Mudanças entre as edições de "Controllr/Aplicativos/Financeiro/Cobranças"
| (19 revisões intermediárias por 4 usuários não estão sendo mostradas) | |||
| Linha 25: | Linha 25: | ||
** Após a confirmação do pagamento, nosso sistema passará a cobrança para o Status Pago. | ** Após a confirmação do pagamento, nosso sistema passará a cobrança para o Status Pago. | ||
| − | * <font color="#FFCC00">Amarelo</font>: É quando | + | * <font color="#FFCC00">Amarelo</font>: É quando a cobrança está em observação. |
| − | ** | + | **O pagamento pode ser colocado em observação pelo cliente e pelo provedor, é uma forma de liberação em confiança, enquanto é analisado o pagamento. |
| Linha 35: | Linha 35: | ||
Ao clicar no botão Novo, existirá quatro opções. Abaixo, descreveremos a funcionalidade de cada uma delas. | Ao clicar no botão Novo, existirá quatro opções. Abaixo, descreveremos a funcionalidade de cada uma delas. | ||
| − | + | ==Cobrança - Contratual== | |
| − | + | ||
| − | + | As [[arquivo:cpe-mac.png|link=]] '''Cobranças Contratuais''' são as cobranças padrão do sistema, geradas mensalmente e associadas a um contrato, diferentemente das avulsas, elas geram bloqueio, entre outras funcionalidades. | |
| − | + | ||
| − | + | As cobranças contratuais podem ser geradas de forma manual ou automaticamente mensalmente. As cobranças automáticas são geradas de acordo com configurações do Perfil de um Contrato. Você encontra informações sobre os perfis na página [[Controllr/Aplicativos/Cadastros/Perfis|Perfis]]. | |
| − | + | ||
| − | + | Você encontra mais informações sobre as cobranças contratuais e como gerar uma Cobrança Contratual na página [[Controllr/Aplicativos/Financeiro/Cobranças/Contratuais | Cobranças Contratuais]]. | |
| − | + | ||
| − | + | ==Cobrança - Avulso== | |
| − | + | ||
| + | As cobranças que não são comuns (impressão, formatação, cabos e etc) podem ser geradas e gerenciadas com seu tipo selecionada como [[arquivo: sale.png|link=]] Avulsas. | ||
| + | |||
| + | As [[arquivo:sale.png|link=]] '''Cobranças Avulsas''' existem para coisas a parte do sistema, algumas cobranças avulsas não tem dados do contrato para fazer o bloqueio, já que é uma cobrança avulsa, como uma venda, por exemplo. Não é correto gerar cobrança avulsa para o contrato, pois não terá bloqueio. Inclusive, esse é um dos seus propósitos, para que exista uma cobrança que não bloqueie o contrato. | ||
| + | |||
| + | Você encontra mais informações sobre as cobranças Avulsas e como gerar uma Cobrança Avulsa na página [[Controllr/Aplicativos/Financeiro/Cobranças/Avulsas | Cobranças Avulsas]]. | ||
| + | |||
| + | ==Cobrança - Múltiplas== | ||
| + | |||
| + | O [[arquivo: invoice-folder.png|link=]] '''Cobranças Múltiplas''' permite que várias cobranças contratuais ou avulsas sejam geradas de uma vez, para um ou vários clientes, uma a cada mês, conforme configurado. Lembrando que é recomendável o uso de Cobranças Contratuais em caso de cobranças relacionadas a um contrato pois as Cobranças avulsas não bloqueiam e são usadas para coisas a parte do sistema, como uma venda. | ||
| + | |||
| + | Você encontra mais informações sobre as Cobranças Múltiplas e como gerar as Cobranças na página [[Controllr/Aplicativos/Financeiro/Cobranças/Cobranças - Múltiplas| Cobranças Múltiplas]]. | ||
| + | |||
| + | ==Carnê - Simple== | ||
| + | |||
| + | Para criar um carnê, que se trata basicamente de múltiplas cobranças avulsas, acesse o aplicativo [[arquivo: invoice-title.png|link=|30px]] Carnês. Você encontra mais informações sobre esse aplicativo na página [[Controllr/Aplicativos/Financeiro/Carnês | Carnês]]. | ||
| + | |||
| + | =Ações= | ||
| − | + | Dentro do menu ações, existe várias funcionalidades. Antes de selecionar uma das opções mostradas na imagem abaixo, certifique-se de ter selecionado pelo menos uma cobrança para aplicar a ação selecionada. | |
| − | <div class="img-responsive align-center">[[Arquivo:controllr-aplicativos-financeiro-cobranças- | + | <div class="img-responsive align-center">[[Arquivo:controllr-aplicativos-financeiro-cobranças-açoes.png | link=]]</div> |
{| class="table table-bordered table-striped" style="text-align:center;" | {| class="table table-bordered table-striped" style="text-align:center;" | ||
| − | ! style="text-align:center" colspan="3"| | + | ! style="text-align:center" colspan="3"| Ações - Funcionalidades |
|- | |- | ||
| − | ! style="text-align:center; width: | + | ! style="text-align:center; width:25%;"| Botão |
! style="text-align:center;"| Descrição | ! style="text-align:center;"| Descrição | ||
| − | |||
|- | |- | ||
| − | ! style="text-align:left; vertical-align:middle;"| | + | ! style="text-align:left; vertical-align:middle;"| [[Arquivo:sync.png | link=]] Recriar Cobranças |
| − | | style="text-align:left; vertical-align:middle;"| | + | | style="text-align:left; vertical-align:middle;"| Cria uma cópia da cobrança selecionada sem liberá-la para o cliente.<br><br>'''Obs.:''' Exclui a cobrança selecionada e cria uma cópia permitindo que o provedor possa editar da forma que desejar. |
| − | |||
|- | |- | ||
| − | ! style="text-align:left; vertical-align:middle;"| | + | ! style="text-align:left; vertical-align:middle;"| [[Arquivo:lock.png | link=]] Liberar Cobranças |
| − | | style="text-align:left; vertical-align:middle;"| | + | | style="text-align:left; vertical-align:middle;"| A cobrança é liberada ao cliente.<br><br>'''Obs.:''' Se uma cobrança tiver o campo nosso número preenchido, então ela foi liberada e alguns campos não podem mais ser alterados. |
| − | |||
|- | |- | ||
| − | ! style="text-align:left; vertical-align:middle;"| | + | ! style="text-align:left; vertical-align:middle;"| [[Arquivo:del.png | link=]] Remover |
| − | | style="text-align:left; vertical-align:middle;"| | + | | style="text-align:left; vertical-align:middle;"| Apaga todas as cobranças selecionadas após preencher com um motivo. |
| − | |||
|- | |- | ||
| − | ! style="text-align:left; vertical-align:middle;"| | + | ! style="text-align:left; vertical-align:middle;"| [[Arquivo:lottery-coupon.png | link=]] Gerar Cupom |
| − | + | | style="text-align:left; vertical-align:middle;"| Abre uma nova tela para gerar um cupom para essa cobrança. | |
| − | |||
| − | |||
| − | | | ||
| − | | | ||
| − | |||
| − | |||
| − | |||
| − | |||
| − | |||
| − | |||
| − | |||
| − | |||
| − | |||
| − | |||
| − | |||
|- | |- | ||
|} | |} | ||
| − | == | + | =Enviar= |
| + | |||
| + | Antes de selecionar uma das opções abaixo, certifique-se de ter selecionado pelo menos uma cobrança para conseguir enviar uma mensagem ou e-mail ao seu cliente. Recomenda-se enviar um bulk utilizando as variáveis de cobrança, pois, dependendo das variáveis utilizadas, elas podem não aparecer no e-mail. [[Controllr/Aplicativos/Cadastros/Messenger/Email/Templates#Vari.C3.A1veis|Clique aqui]] para saber mais informações. | ||
| − | <div class="img-responsive align-center">[[Arquivo:controllr-aplicativos-financeiro-cobranças- | + | <div class="img-responsive align-center">[[Arquivo:controllr-aplicativos-financeiro-cobranças-enviar.png | link=]]</div> |
{| class="table table-bordered table-striped" style="text-align:center;" | {| class="table table-bordered table-striped" style="text-align:center;" | ||
| − | ! style="text-align:center" colspan="3"| | + | ! style="text-align:center" colspan="3"| Enviar - Funcionalidades |
|- | |- | ||
| − | ! style="text-align:center; width: | + | ! style="text-align:center; width:25%;"| Botão |
! style="text-align:center;"| Descrição | ! style="text-align:center;"| Descrição | ||
| − | |||
|- | |- | ||
| − | ! style="text-align:left; vertical-align:middle;"| | + | ! style="text-align:left; vertical-align:middle;"| [[Arquivo:mail.png | link=]] E-mail |
| − | | | + | | style="text-align:left; vertical-align:middle;"| Envia um e-mail aos clientes das cobranças selecionadas de acordo com o bulk escolhido. |
| − | | style="text-align:left; vertical-align:middle;"| | ||
|- | |- | ||
| − | ! style="text-align:left; vertical-align:middle;"| | + | ! style="text-align:left; vertical-align:middle;"| [[Arquivo:mail.png | link=]] E-mail - Recibo |
| − | | | + | | style="text-align:left; vertical-align:middle;"| Envia ao e-mail dos clientes o recibo de pagamento da cobrança selecionada de acordo com o bulk preenchido. |
| − | | style="text-align:left; vertical-align:middle;"| | ||
|- | |- | ||
| − | ! style="text-align:left; vertical-align:middle;"| | + | ! style="text-align:left; vertical-align:middle;"| [[Arquivo:dev-sms.png | link=|16px]] Msg |
| − | | | + | | style="text-align:left; vertical-align:middle;"| Envia uma mensagem aos números dos clientes das cobranças selecionadas com o bulk selecionado. |
| − | | style="text-align:left; vertical-align:middle;"| | ||
|- | |- | ||
| − | ! style="text-align:left; vertical-align:middle;"| | + | ! style="text-align:left; vertical-align:middle;"| [[Arquivo:dev-sms.png | link=|16px]] Msg - Recibo |
| − | | | + | | style="text-align:left; vertical-align:middle;"| Envia ao número dos clientes o recibo de pagamento da sua respectiva cobrança. |
| − | | style="text-align:left; vertical-align:middle;"| | ||
|- | |- | ||
|} | |} | ||
| − | = | + | =Imprimir= |
| + | A impressão das cobranças utilizará o banco definido como padrão, ou seja, ao imprimir um boleto ou carnê o modelo, a logo do banco, e outras informações será a deste definido. Antes de realizar a impressão, certifique-se de ter selecionado pelo menos um título. | ||
| − | <div class="img-responsive align-center">[[Arquivo: | + | <div class="img-responsive align-center">[[Arquivo:Controllr-aplicativos-financeiro-cobranças-imprimir.png | link=]]</div> |
{| class="table table-bordered table-striped" style="text-align:center;" | {| class="table table-bordered table-striped" style="text-align:center;" | ||
| − | ! style="text-align:center" colspan="3"| | + | ! style="text-align:center" colspan="3"| Imprimir - Opções |
|- | |- | ||
| − | ! style="text-align:center; width: | + | ! style="text-align:center; width:25%;"| Botão |
! style="text-align:center;"| Descrição | ! style="text-align:center;"| Descrição | ||
| − | |||
|- | |- | ||
| − | ! style="text-align:left; vertical-align:middle;"| | + | ! style="text-align:left; vertical-align:middle;"| Layout |
| − | | style="text-align:left; vertical-align:middle;"| | + | | style="text-align:left; vertical-align:middle;"| Exibe a cobrança com o layout selecionado no Perfil do Contrato. |
| − | |||
|- | |- | ||
| − | + | ! style="text-align:left; vertical-align:middle;"| Título | |
| + | | style="text-align:left; vertical-align:middle;"| Exibe o boleto com o layout do banco. | ||
|- | |- | ||
| − | ! style="text-align:left; vertical-align:middle;"| | + | ! style="text-align:left; vertical-align:middle;"| Recibo |
| − | | style="text-align:left; vertical-align:middle;"| | + | | style="text-align:left; vertical-align:middle;"| Exibe o modelo do recibo dessa cobrança com a opção de uma ou duas via(s). |
| − | |||
|- | |- | ||
| − | ! style="text-align:left; vertical-align:middle;"| | + | ! style="text-align:left; vertical-align:middle;"| Carnê - Título |
| − | + | | style="text-align:left; vertical-align:middle;"| Exibe as cobranças no formato de carnê para serem impressas. | |
| − | | style="text-align:left; vertical-align:middle;"| | ||
|- | |- | ||
| − | ! style="text-align:left; vertical-align:middle;"| | + | ! style="text-align:left; vertical-align:middle;"| Carnê - Capa |
| − | + | | style="text-align:left; vertical-align:middle;"| Exibe apenas a capa do carnê das cobranças. | |
| − | | style="text-align:left; vertical-align:middle;"| | ||
|- | |- | ||
| − | + | |} | |
| − | | style="text-align: | + | |
| − | + | =Aplicativos= | |
| + | |||
| + | Nesse menu, é listado os principais aplicativos da categoria Financeiro em nosso sistema. A seguir, descreveremos um breve resumo de cada ferramenta mostrada abaixo na imagem. | ||
| + | |||
| + | <div class="img-responsive align-center">[[Arquivo:Controllr-aplicativos-financeiro-cobranças-aplicativos.png | link=]]</div> | ||
| + | |||
| + | |||
| + | {| class="table table-bordered table-striped" style="text-align:center;" | ||
| + | ! style="text-align:center" colspan="3"| Aplicativos - Funcionalidades | ||
|- | |- | ||
| − | ! style="text-align: | + | ! style="text-align:center; width:25%;"| Botão |
| − | + | ! style="text-align:center;"| Descrição | |
| − | |||
|- | |- | ||
| − | ! style="text-align:left; vertical-align:middle;"| | + | ! style="text-align:left; vertical-align:middle;"| [[Arquivo:invoice-title.png|link=|16px]] [[Controllr/Aplicativos/Financeiro/Cobranças/Carnês| Carnês]] |
| − | | | + | | style="text-align:left; vertical-align:middle;"| O carnê é um agrupamento de cobranças que pode ser criado para o seu cliente. No aplicativo, é possível a criação de várias parcelas utilizando várias formas de pagamento diferente. |
| − | | style="text-align:left; vertical-align:middle;"| | ||
|- | |- | ||
| − | + | ! style="text-align:left; vertical-align:middle;"| [[Arquivo:invoice-remittance.png | link=]] [[Controllr/Aplicativos/Financeiro/Cobranças/Remessa | Remessa]] | |
| + | | style="text-align:left; vertical-align:middle;"| Uma remessa é um arquivo enviado pelo provedor para o banco contendo instruções que são interpretadas pelo sistema deles. Todo arquivo remessa tem como resultado do processamento um arquivo retorno gerado também pelo sistema utilizado pelo banco. Várias informações podem ser enviadas via arquivo remessa. As mais comuns são: registrar ou dar baixa em cobranças (boletos ou débito automático) e pagar títulos, impostos ou folhas de pagamento.<br><br><font color="red">'''IMPORTANTE:''' Ao gerar remessas, é necessário que o cadastro dos clientes possuam todas as informações exigidas pelos bancos como: CPF/CNPJ, Endereço, Número, CEP, Cidade e Estado. Na ausência de uma dessas informações, o banco rejeitará o arquivo.</font> | ||
|- | |- | ||
| − | ! style="text-align:left; vertical-align:middle;"| | + | ! style="text-align:left; vertical-align:middle;"| [[Arquivo:invoice-return.png | link=]] [[Controllr/Aplicativos/Financeiro/Retorno Bancário | Retorno Bancário]] |
| − | | | + | | style="text-align:left; vertical-align:middle;"| Um retorno bancário é um arquivo recebido pelo cliente pelo banco contendo instruções que são interpretadas pelo Controllr. O retorno bancário possui informações de todas as cobranças pagas através do banco. |
| − | | style="text-align:left; vertical-align:middle;"| | ||
|- | |- | ||
| − | ! style="text-align:left; vertical-align:middle;"| | + | ! style="text-align:left; vertical-align:middle;"| [[Arquivo:invoice-nf-pend.png | link=|16px]] [[Controllr/Aplicativos/Financeiro/Nota Fiscal Pendente | Nota Fiscal Pendente]] |
| − | | style="text-align:left; vertical-align:middle;"| | + | | style="text-align:left; vertical-align:middle;"| Uma nota fiscal pendente é uma nota referente a uma cobrança contratual que está aguardando ser processada. Conferindo os campos do cadastro, é possível identificar informações do Cliente, da Cobrança, do Contrato, do Serviço Contratado, entre outros. Também é possível verificar se o cadastro do Cliente está completo para poder passar a Remessa Fiscal pelo Validador. |
| − | |||
|- | |- | ||
| − | ! style="text-align:left; vertical-align:middle;"| | + | ! style="text-align:left; vertical-align:middle;"| [[Arquivo:invoice-nf.png | link=|16px]] [[Controllr/Aplicativos/Financeiro/Nota Fiscal Processada | Nota Fiscal Processada]] |
| − | | style="text-align:left; vertical-align:middle;"| | + | | style="text-align:left; vertical-align:middle;"| Uma nota fiscal processada é uma nota que contêm informações sobre o Cliente, sobre a Cobrança, sobre o Contrato, entre outros. Ela pode ser impressa e enviada para o cliente através de e-mail ou mensagem. Para gerar uma Remessa Fiscal das Notas Fiscais do mês, acesse o aplicativo [[Controllr/Aplicativos/Financeiro/Remessa Fiscal| Remessa Fiscal]]. |
| − | |||
|- | |- | ||
| − | + | ! style="text-align:left; vertical-align:middle;"| [[Arquivo:invoice-obs.png | link=]] [[Controllr/Aplicativos/Financeiro/Pagamentos em Observação | Pagamentos em Observação]] | |
| + | | style="text-align:left; vertical-align:middle;"| Um pagamento em observação é um alongamento do prazo da cobrança que você pode aplicar para um cliente. A cobrança com o seu vencimento são mantidos. Além disso, o cliente poderá utilizar normalmente os serviços conforme o período selecionado no aplicativo. | ||
|- | |- | ||
| − | ! style="text-align:left; vertical-align:middle;"| | + | ! style="text-align:left; vertical-align:middle;"| [[Arquivo:task.png | link=|16px]] Cobrança - Layout |
| − | | | + | | style="text-align:left; vertical-align:middle;"| Um layout de cobrança é um modelo que pode ser editado para ter o formato preferido do provedor utilizado para imprimir uma cobrança. |
| − | | style="text-align:left; vertical-align:middle;"| | ||
|- | |- | ||
| − | ! style="text-align:left; vertical-align:middle;"| | + | ! style="text-align:left; vertical-align:middle;"| [[Arquivo:Financial-campaign.png | link=]] Campanha de cobrança |
| − | + | | style="text-align:left; vertical-align:middle;"| Uma campanha de cobrança é criado pelo nosso sistema para monitorar as cobranças que estão em atraso. | |
| − | | style="text-align:left; vertical-align:middle;"| | ||
|- | |- | ||
| − | ! style="text-align:left; vertical-align:middle;"| | + | ! style="text-align:left; vertical-align:middle;"| [[Arquivo:reports.png | link=]] [[Controllr/Aplicativos/Financeiro/Impressões em Lote|Impressões em Lote]] |
| − | | | + | | style="text-align:left; vertical-align:middle;"| O aplicativo permite selecionar múltiplas cobranças para serem impressas em conjunto, seja no formato padrão ou no formato carnê. |
| − | | style="text-align:left; vertical-align:middle;"| | ||
|- | |- | ||
|} | |} | ||
| − | + | ==Cobrança Layout== | |
| − | |||
| − | |||
| − | = | ||
| − | |||
| − | |||
| − | |||
| − | |||
| − | |||
| − | |||
| − | |||
| − | |||
| − | |||
| − | |||
| − | |||
| − | |||
| − | |||
| − | |||
| − | |||
| − | |||
| − | |||
| − | |||
| − | |||
| − | |||
| − | |||
| − | |||
| − | |||
| − | |||
| − | |||
| − | |||
| − | |||
| − | |||
| − | |||
| − | |||
| − | |||
| − | |||
| − | |||
| − | |||
| − | |||
| − | |||
| − | |||
| − | |||
| − | |||
| − | |||
| − | |||
| − | |||
| − | |||
| − | |||
| − | |||
| − | |||
| − | |||
| − | |||
| − | |||
| − | |||
| − | |||
| − | |||
| − | |||
| − | |||
| − | |||
| − | |||
| − | |||
| − | |||
| − | |||
| − | |||
| − | |||
| − | |||
| − | |||
| − | |||
| − | |||
| − | |||
| − | |||
| − | |||
| − | |||
| − | |||
| − | |||
| − | |||
| − | |||
| − | |||
| − | |||
| − | |||
| − | |||
| − | |||
| − | |||
| − | |||
| − | |||
| − | + | O aplicativo Cobrança Layout permite a criação de um novo modelo de cobranças. Na tela principal, todos os modelos criados são exibidos. Para alterar o padrão do Layout usado para impressão, é necessário ir no Perfil do Contrato, no campo "Printing - Layout", selecionar o novo modelo criado. | |
| − | |||
| − | |||
| − | |||
| − | |||
| − | |||
| − | |||
| − | |||
| − | |||
| − | |||
| − | |||
| − | |||
| − | |||
| − | |||
| − | |||
| − | |||
| − | |||
<div class="img-responsive align-center">[[Arquivo:controllr-aplicativos-financeiro-cobranças-layout.png | link=]]</div> | <div class="img-responsive align-center">[[Arquivo:controllr-aplicativos-financeiro-cobranças-layout.png | link=]]</div> | ||
| − | |||
| − | |||
| + | Para adicionar um novo layout, basta clicar no botão [[Arquivo:Add.png|link=]] Adicionar Registro. | ||
| − | = | + | ===Adicionar Registro=== |
| − | + | {| class="table table-bordered table-striped" style="text-align:center;" | |
| + | ! style="text-align:center" colspan="3"| Nova Cobrança Layout | ||
| + | |- | ||
| + | ! style="text-align:center; width:17.8%;"| Campo | ||
| + | ! style="text-align:center;"| Descrição | ||
| + | ! style="text-align:center; width:20.5%;"| Exemplo | ||
| + | |- | ||
| + | ! style="text-align:left; vertical-align:middle;"| Nome | ||
| + | | style="text-align:left; vertical-align:middle;"| Escolha um nome para aparecer na listagem de modelos. | ||
| + | | style="text-align:left; vertical-align:middle;"| BrByte | ||
| + | |- | ||
| + | ! style="text-align:left; vertical-align:middle;"| Descrição | ||
| + | | style="text-align:left; vertical-align:middle;"| Informe uma breve informação sobre esse modelo, por exemplo, onde será usado. | ||
| + | | style="text-align:left; vertical-align:middle;"| Modelo utilizado para emissão de cobranças para nossos clientes Vips. | ||
| + | |- | ||
| + | ! style="text-align:left; vertical-align:middle;"| Texto | ||
| + | | style="text-align:left; vertical-align:middle;"| Escreva o texto da fatura que será exibido para o cliente. Você pode editar pelo HTML indo no último botão das opções de edição (Source Edit).<br><br>As variáveis são mostradas a seguir. | ||
| + | | style="text-align:left; vertical-align:middle;"| -------- | ||
| + | |- | ||
| + | |} | ||
| − | + | ===Variáveis=== | |
| − | = | + | {| class="table table-bordered table-striped mw-collapsible mw-collapsed" |
| + | ! style="text-align:center;" colspan="3"| Informações do Cliente (CLI) | ||
| + | |- | ||
| + | !style="text-align:center"| Variável | ||
| + | !style="text-align:center"| Descrição | ||
| + | !style="text-align:center"| Exemplo | ||
| + | |- | ||
| + | ! style="text-align:left; vertical-align:middle;"| {CLI_NAME_FULL} | ||
| + | | style="text-align:left; vertical-align:middle;"| Imprime o nome completo ou razão social do cliente. | ||
| + | | style="text-align:left; vertical-align:middle;"| Beltrano de Tal | ||
| + | |- | ||
| + | ! style="text-align:left; vertical-align:middle;"| {CLI_PHONE} | ||
| + | | style="text-align:left; vertical-align:middle;"| Imprime o telefone do cliente. | ||
| + | | style="text-align:left; vertical-align:middle;"| (67) 99000-2222 | ||
| + | |- | ||
| + | ! style="text-align:left; vertical-align:middle;"| {CLI_MAIL} | ||
| + | | style="text-align:left; vertical-align:middle;"| Imprime o e-mail cadastrado do cliente. | ||
| + | | style="text-align:left; vertical-align:middle;"| beltrano@brbyte.com | ||
| + | |- | ||
| + | ! style="text-align:left; vertical-align:middle;"| {CLI_CPF_CNPJ} | ||
| + | | style="text-align:left; vertical-align:middle;"| Mostra o CPF/CNPJ do cliente ou empresa cadastrada. | ||
| + | | style="text-align:left; vertical-align:middle;"| 000.111.222-33 | ||
| + | |- | ||
| + | ! style="text-align:left; vertical-align:middle;"| {CLI_RG_IE} | ||
| + | | style="text-align:left; vertical-align:middle;"| Mostra o RG do cliente ou IE da empresa. | ||
| + | | style="text-align:left; vertical-align:middle;"| 27.787.348-4 | ||
| + | |- | ||
| + | |} | ||
| − | + | {| class="table table-bordered table-striped mw-collapsible mw-collapsed" | |
| − | {{ | + | ! style="text-align:center;" colspan="3"| Informações do Contrato (CONT) |
| − | < | + | |- |
| + | !style="text-align:center"| Variável | ||
| + | !style="text-align:center"| Descrição | ||
| + | !style="text-align:center"| Exemplo | ||
| + | |- | ||
| + | ! style="text-align:left; vertical-align:middle;"| {CONT_NUMBER} | ||
| + | | style="text-align:left; vertical-align:middle;"| Imprime o código do contrato do cliente. | ||
| + | | style="text-align:left; vertical-align:middle;"| 102 | ||
| + | |- | ||
| + | ! style="text-align:left; vertical-align:middle;"| {CONT_OBS} | ||
| + | | style="text-align:left; vertical-align:middle;"| Imprime a observação contatada no contrato do cliente.<br><br>Caso não tenha nenhuma informação, o retorno da variável será vazio. | ||
| + | | style="text-align:left; vertical-align:middle;"| | ||
| + | |- | ||
| + | ! style="text-align:left; vertical-align:middle;"| {CONT_ADDR} | ||
| + | | style="text-align:left; vertical-align:middle;"| Imprime o endereço do cliente definido no contrato. | ||
| + | | style="text-align:left; vertical-align:middle;"| Rua Clóvis Mato Grosso | ||
| + | |- | ||
| + | ! style="text-align:left; vertical-align:middle;"| {CONT_ADDR_NUM} | ||
| + | | style="text-align:left; vertical-align:middle;"| Imprime o número do endereço do cliente definido no contrato. | ||
| + | | style="text-align:left; vertical-align:middle;"| 547 | ||
| + | |- | ||
| + | ! style="text-align:left; vertical-align:middle;"| {CONT_ADDR_B} | ||
| + | | style="text-align:left; vertical-align:middle;"| Imprime o bairro do endereço definido no contrato. | ||
| + | | style="text-align:left; vertical-align:middle;"| Coophasul | ||
| + | |- | ||
| + | ! style="text-align:left; vertical-align:middle;"| {CONT_ADDR_CEP} | ||
| + | | style="text-align:left; vertical-align:middle;"| Imprime o código de endereçamento postal definido no campo Endereço do contrato. | ||
| + | | style="text-align:left; vertical-align:middle;"| 79117-191 | ||
| + | |- | ||
| + | ! style="text-align:left; vertical-align:middle;"| {CONT_ADDR_CEP} | ||
| + | | style="text-align:left; vertical-align:middle;"| Imprime o código de endereçamento postal definido no campo Endereço do contrato. | ||
| + | | style="text-align:left; vertical-align:middle;"| 79117-191 | ||
| + | |- | ||
| + | ! style="text-align:left; vertical-align:middle;"| {CONT_ADDR_CEP} | ||
| + | | style="text-align:left; vertical-align:middle;"| Imprime o código de endereçamento postal definido no campo Endereço do contrato. | ||
| + | | style="text-align:left; vertical-align:middle;"| 79117-191 | ||
| + | |- | ||
| + | ! style="text-align:left; vertical-align:middle;"| {CONT_ADDR_COMP} | ||
| + | | style="text-align:left; vertical-align:middle;"| Imprime o complemento do endereço cadastrado no contrato.<br><br>Caso não tenha nenhuma informação, o retorno da variável será vazio. | ||
| + | | style="text-align:left; vertical-align:middle;"| | ||
| + | |- | ||
| + | ! style="text-align:left; vertical-align:middle;"| {CONT_ADDR_CITY} | ||
| + | | style="text-align:left; vertical-align:middle;"| Imprime a cidade do endereço cadastrado no contrato. | ||
| + | | style="text-align:left; vertical-align:middle;"| Campo Grande | ||
| + | |- | ||
| + | ! style="text-align:left; vertical-align:middle;"| {CONT_ADDR_UF} | ||
| + | | style="text-align:left; vertical-align:middle;"| Imprime a unidade federativa do estado cadastrado no endereço do contrato. | ||
| + | | style="text-align:left; vertical-align:middle;"| MS | ||
| + | |- | ||
| + | ! style="text-align:left; vertical-align:middle;"| {CONT_ADDR_STATE} | ||
| + | | style="text-align:left; vertical-align:middle;"| Imprime o estado do endereço, em forma extensa, cadastrado no endereço do contrato. | ||
| + | | style="text-align:left; vertical-align:middle;"| Mato Grosso do Sul | ||
| + | |- | ||
| + | |} | ||
| + | {| class="table table-bordered table-striped mw-collapsible mw-collapsed" | ||
| + | ! style="text-align:center;" colspan="3"| Informações do Escritório (ISP) | ||
| + | |- | ||
| + | !style="text-align:center"| Variável | ||
| + | !style="text-align:center"| Descrição | ||
| + | !style="text-align:center"| Exemplo | ||
| + | |- | ||
| + | ! style="text-align:left; vertical-align:middle;"| {ISP_NAME_C} | ||
| + | | style="text-align:left; vertical-align:middle;"| Imprime a razão social do escritório vinculado ao contrato. | ||
| + | | style="text-align:left; vertical-align:middle;"| Internet Services Ltda | ||
| + | |- | ||
| + | ! style="text-align:left; vertical-align:middle;"| {ISP_NAME} | ||
| + | | style="text-align:left; vertical-align:middle;"| Imprime o nome fantasia do escritório vinculado ao contrato. | ||
| + | | style="text-align:left; vertical-align:middle;"| Sede - CG/MS | ||
| + | |- | ||
| + | ! style="text-align:left; vertical-align:middle;"| {ISP_NAME_RESP} | ||
| + | | style="text-align:left; vertical-align:middle;"| Imprime o nome do responsável desse escritório. | ||
| + | | style="text-align:left; vertical-align:middle;"| Fulano Da Silva | ||
| + | |- | ||
| + | ! style="text-align:left; vertical-align:middle;"| {ISP_ADDR_B} | ||
| + | | style="text-align:left; vertical-align:middle;"| Imprime o bairro do endereço do escritório. | ||
| + | | style="text-align:left; vertical-align:middle;"| Santa Fé | ||
| + | |- | ||
| + | ! style="text-align:left; vertical-align:middle;"| {ISP_ADDR_COMP} | ||
| + | | style="text-align:left; vertical-align:middle;"| Imprime o complemento definido no escritório. | ||
| + | | style="text-align:left; vertical-align:middle;"| Bloco Dois - Quarto Andar | ||
| + | |- | ||
| + | ! style="text-align:left; vertical-align:middle;"| {ISP_ADDR} | ||
| + | | style="text-align:left; vertical-align:middle;"| Imprime o endereço do escritório. | ||
| + | | style="text-align:left; vertical-align:middle;"| Avenida Afonso Pena | ||
| + | |- | ||
| + | ! style="text-align:left; vertical-align:middle;"| {ISP_NUM} | ||
| + | | style="text-align:left; vertical-align:middle;"| Imprime o número do endereço cadastrado para esse escritório. | ||
| + | | style="text-align:left; vertical-align:middle;"| 4909 | ||
| + | |- | ||
| + | ! style="text-align:left; vertical-align:middle;"| {ISP_CITY} | ||
| + | | style="text-align:left; vertical-align:middle;"| Imprime a cidade onde está localizado o escritório. | ||
| + | | style="text-align:left; vertical-align:middle;"| Campo Grande | ||
| + | |- | ||
| + | ! style="text-align:left; vertical-align:middle;"| {ISP_STATE} | ||
| + | | style="text-align:left; vertical-align:middle;"| Imprime o estado, em forma extensa, onde está localizado o escritório. | ||
| + | | style="text-align:left; vertical-align:middle;"| Mato Grosso do Sul | ||
| + | |- | ||
| + | ! style="text-align:left; vertical-align:middle;"| {ISP_UF} | ||
| + | | style="text-align:left; vertical-align:middle;"| Imprime a unidade federativa onde está localizado o escritório. | ||
| + | | style="text-align:left; vertical-align:middle;"| MS | ||
| + | |- | ||
| + | ! style="text-align:left; vertical-align:middle;"| {ISP_CEP} | ||
| + | | style="text-align:left; vertical-align:middle;"| Imprime o CEP do escritório. | ||
| + | | style="text-align:left; vertical-align:middle;"| 79031-900 | ||
| + | |- | ||
| + | ! style="text-align:left; vertical-align:middle;"| {ISP_CNPJ} | ||
| + | | style="text-align:left; vertical-align:middle;"| Imprime o CNPJ da empresa / escritório. | ||
| + | | style="text-align:left; vertical-align:middle;"| 70.027.397/0001-90 | ||
| + | |- | ||
| + | ! style="text-align:left; vertical-align:middle;"| {ISP_IE} | ||
| + | | style="text-align:left; vertical-align:middle;"| Imprime a inscrição estadual do escritório vinculado ao contrato. | ||
| + | | style="text-align:left; vertical-align:middle;"| 713.753.685.484 | ||
| + | |- | ||
| + | ! style="text-align:left; vertical-align:middle;"| {ISP_PHONE} | ||
| + | | style="text-align:left; vertical-align:middle;"| Imprime o telefone do escritório cadastrado. | ||
| + | | style="text-align:left; vertical-align:middle;"| 67 991234567 | ||
| + | |- | ||
| + | ! style="text-align:left; vertical-align:middle;"| {ISP_PHONE_0800} | ||
| + | | style="text-align:left; vertical-align:middle;"| Imprime o outro telefone com discagem gratuita do escritório cadastrado. | ||
| + | | style="text-align:left; vertical-align:middle;"| 0800 123 4444 | ||
| + | |- | ||
| + | ! style="text-align:left; vertical-align:middle;"| {ISP_EMAIL} | ||
| + | | style="text-align:left; vertical-align:middle;"| Imprime o e-mail cadastrado para esse escritório. | ||
| + | | style="text-align:left; vertical-align:middle;"| sede.cgms@is.com | ||
| + | |- | ||
| + | ! style="text-align:left; vertical-align:middle;"| {ISP_URL} | ||
| + | | style="text-align:left; vertical-align:middle;"| Imprime o website do escritório cadastrado. | ||
| + | | style="text-align:left; vertical-align:middle;"| filial.brbyte.com.br | ||
| + | |- | ||
| + | ! style="text-align:left; vertical-align:middle;"| {ISP_LOGO} | ||
| + | | style="text-align:left; vertical-align:middle;" colspan="2"| Imprime a logomarca definida para o escritório do contrato. | ||
| + | |- | ||
| + | |} | ||
| − | + | As variáveis de notas fiscais não aparecem nesse texto. Elas aparecerão somente no modelo para nota fiscal. | |
| − | + | =Coluna de Ações= | |
| − | + | Nesta coluna, há alguns botões para ajudar a você a manipular as cobranças criadas. No canto direito de cada cobrança, aparecem 5 botões. A seguir, descreveremos a funcionalidade de cada um deles. | |
| − | + | <div class="img-responsive align-center">[[Arquivo:controllr-aplicativos-financeiro-cobranças.png | link=|1010px]]</div> | |
| − | |||
| − | |||
| − | |||
| − | |||
| − | ===Detalhes da | + | {| class="table table-bordered table-striped" style="text-align:center;" |
| + | ! style="text-align:center" colspan="3"| Coluna de Ações | ||
| + | |- | ||
| + | ! style="text-align:center; width:25%;"| Botão | ||
| + | ! style="text-align:center;"| Descrição | ||
| + | |- | ||
| + | ! style="text-align:left; vertical-align:middle;"| [[Arquivo:ControllrCobrançasBotaoImprimir.png | link=]] Imprimir ou [[Arquivo:Lock.png | link=]] Liberação | ||
| + | | style="text-align:left; vertical-align:middle;"| Abre uma nova página para a impressão do boleto da cobrança. Caso ela ainda não tenha sido liberada, o botão que aparecerá será o de liberar cobrança. | ||
| + | |- | ||
| + | ! style="text-align:left; vertical-align:middle;"| [[Arquivo:ControllrCobrançasBotaoDetalhes.png | link=]] Detalhes | ||
| + | | style="text-align:left; vertical-align:middle;"| Abre uma nova janela onde permite visualizar os detalhes da cobrança. Além disso, você pode adicionar novos itens caso ainda ela não tenha sido liberada. | ||
| + | |- | ||
| + | ! style="text-align:left; vertical-align:middle;"| [[Arquivo:drop.png | link=]] Informar Pagamento ou [[Arquivo:reverse.png | link=]] Desfazer Pagamento | ||
| + | | style="text-align:left; vertical-align:middle;"| Você poderá realizar informar o pagamento do cliente, verificando o valor correto da cobrança após o cálculo de juros mais o valor dos itens. Caso o cliente já tenha pago, se necessário, poderá desfazer o pagamento. | ||
| + | |- | ||
| + | ! style="text-align:left; vertical-align:middle;"| [[Arquivo:invoice-obs.png | link=]] Pagamento em observação | ||
| + | | style="text-align:left; vertical-align:middle;"| Abre a opção de pagamento em observação daquela cobrança, caso a cobrança esteja paga, o campo é desabilitado. Essa opção, só é possível para cobranças liberadas. | ||
| + | |- | ||
| + | ! style="text-align:left; vertical-align:middle;"| [[Arquivo:del.png | link=]] Remover Cobrança | ||
| + | | style="text-align:left; vertical-align:middle;"| Remove a cobrança criada após especificar um dos motivos cadastrados. | ||
| + | |- | ||
| + | |} | ||
| − | + | ==Detalhes da Cobrança== | |
| + | Para acessar a tela abaixo, você poderá clicar em cima de cada cobrança ou no botão [[Arquivo:ControllrCobrançasBotaoDetalhes.png | link=]] Detalhes nos atalhos a direita dela. Abaixo, descreveremos todos os botões mostrando as suas funcionalidades. | ||
<div class="img-responsive align-center">[[Arquivo:Controllr-aplicativos-financeiro-cobranças-detalhes-segundo.png | link=]]</div> | <div class="img-responsive align-center">[[Arquivo:Controllr-aplicativos-financeiro-cobranças-detalhes-segundo.png | link=]]</div> | ||
| − | |||
| − | |||
| − | |||
| − | |||
| + | {| class="table table-bordered table-striped" style="text-align:center;" | ||
| + | ! style="text-align:center" colspan="3"| Detalhes - Botões | ||
| + | |- | ||
| + | ! style="text-align:center; width:20%;"| Botão | ||
| + | ! style="text-align:center;"| Descrição | ||
| + | |- | ||
| + | ! style="text-align:left; vertical-align:middle;"| [[Arquivo:sync.png|link=]] Recarregar | ||
| + | | style="text-align:left; vertical-align:middle;"| Reinicia a página para aparecer as mudanças feitas recentemente. | ||
| + | |- | ||
| + | ! style="text-align:left; vertical-align:middle;"| [[Arquivo:del.png | link=]] Remover | ||
| + | | style="text-align:left; vertical-align:middle;"| Remove a cobrança que está visualizando. | ||
| + | |- | ||
| + | ! style="text-align:left; vertical-align:middle;"| [[Arquivo:calendar.png | link=]] Alterar Vencimento | ||
| + | | style="text-align:left; vertical-align:middle;"| Altera a data de vencimento da cobrança atual.<br><br>'''Obs.:''' O botão só estará visível caso a cobrança não tenha sido paga pelo cliente. | ||
| + | |- | ||
| + | ! style="text-align:left; vertical-align:middle;"| [[Arquivo:money-off.png | link=]] Alterar Desconto | ||
| + | | style="text-align:left; vertical-align:middle;"| Altera o desconto da cobrança atual caso o seu cliente pague antes do vencimento.<br><br>'''Obs.:''' O botão só estará visível caso a cobrança não tenha sido liberada. | ||
| + | |- | ||
| + | ! style="text-align:left; vertical-align:middle;"| [[Arquivo:invoice-details.png | link=]] Alterar Juros | ||
| + | | style="text-align:left; vertical-align:middle;"| Altera o juros da cobrança atual caso o seu cliente pague após o vencimento.<br><br>'''Obs.:''' O botão só estará visível caso a cobrança não tenha sido liberada. | ||
| + | |- | ||
| + | ! style="text-align:left; vertical-align:middle;"| [[Arquivo:lock.png | link=]] Liberar Cobrança | ||
| + | | style="text-align:left; vertical-align:middle;"| Libera a cobrança para o seu cliente fazer o pagamento.<br><br>'''Obs.:''' Note que esse botão só aparecerá em cobranças não liberadas. | ||
| + | |- | ||
| + | ! style="text-align:left; vertical-align:middle;"| [[Arquivo:sync.png | link=]] Recriar Cobrança | ||
| + | | style="text-align:left; vertical-align:middle;"| Cria uma cópia da cobrança selecionada sem liberá-la para o cliente. A outra é excluída do sistema.<br><br>'''Obs.:''' O botão só estará visível caso a cobrança já tenha sido liberada para o usuário. | ||
| + | |- | ||
| + | ! style="text-align:left; vertical-align:middle;"| [[Arquivo:invoice-report.png | link=]] Emitir Remessa | ||
| + | | style="text-align:left; vertical-align:middle;"| | ||
| + | |- | ||
| + | ! style="text-align:left; vertical-align:middle;"| [[Arquivo:invoice-nf.png | link=|16px]] Emitir Nota Fiscal 21 | ||
| + | | style="text-align:left; vertical-align:middle;"| Abre o aplicativo de [[Controllr/Aplicativos/Financeiro/Nota Fiscal Pendente|Nota Fiscal Pendente]] para gerar a nota fiscal dos itens da cobrança. | ||
| + | |- | ||
| + | ! style="text-align:left; vertical-align:middle;"| [[Arquivo:drop.png | link=]] Informar Pagamento | ||
| + | | style="text-align:left; vertical-align:middle;"| Insere uma baixa manual na cobrança do usuário caso haja algum problema na baixa automática.<br><br>'''Obs.:''' O botão só estará visível se a fatura estiver em aberto, isto é, não tenha sido paga. | ||
| + | |- | ||
| + | ! style="text-align:left; vertical-align:middle;"| [[Arquivo:reverse.png | link=]] Desfazer Pagamento | ||
| + | | style="text-align:left; vertical-align:middle;"| Desfaz a baixa manual do pagamento da cobrança.<br><br>'''Obs.:''' O botão só estará visível se já ter um pagamento vinculado a essa cobrança. | ||
| + | |- | ||
| + | ! style="text-align:left; vertical-align:middle;"| [[Arquivo:sip-gateway-warn-48.png| link=|16px]] Notificações | ||
| + | | style="text-align:left; vertical-align:middle;"| Exibe as notificações de <em>gateway</em> que chegaram no seu Controllr relacionado a sua cobrança.<br><br>'''Obs.:''' O botão só estará visível se a forma de pagamento do contrato tenha a opção de gateway ativada. | ||
| + | |- | ||
| + | |} | ||
| − | + | Não se esqueça de após fazer alguma alteração, clicar no botão [[Arquivo:save.png|link=]] Salvar. | |
| + | =Listagem e Status= | ||
| − | + | Nesse material, você poderá realizar filtros para listar e consultar cobranças específicas de seu sistema. Para isso, você precisará ir na listagem das cobranças e escolher um dos filtros abaixo. | |
| − | <div class="img-responsive align-center">[[ | + | <div class="img-responsive align-center">[[arquivo:Controllr-aplicativos-cadastros-clientes-v2-100.png|link=]]</div> |
| − | + | {| class="table table-bordered table-striped" style="text-align:center;" | |
| − | + | !style="text-align:center" colspan="2"| Filtros | |
| − | + | |- | |
| − | + | !style="text-align:center; width:20%;"| Menu | |
| + | !style="text-align:center;"| Descrição | ||
| + | |- | ||
| + | ! style="text-align:left; vertical-align:middle;"| Escritórios | ||
| + | | style="text-align:left; vertical-align:middle;"| Selecione o escritório ao qual quer listar as cobranças relacionadas. Caso queira listar as cobranças de todos os escritórios, basta não marcar nenhum. | ||
| + | |- | ||
| + | ! style="text-align:left; vertical-align:middle;"| Formas de Pagamento | ||
| + | | style="text-align:left; vertical-align:middle;"| Selecione a forma de pagamento ao qual quer listar as cobranças relacionadas. Caso queira listar as cobranças de todas as formas, basta não marcar nenhuma. | ||
| + | |- | ||
| + | ! style="text-align:left; vertical-align:middle;"| Pagamento | ||
| + | | style="text-align:left;"| Selecione a forma de pagamento ao qual quer listar as cobranças relacionadas que já foram pagas. Caso queira listar as cobranças pagas de todas as formas, basta não marcar nenhuma. | ||
| + | |- | ||
| + | ! style="text-align:left; vertical-align:middle;"| Cliente | ||
| + | | style="text-align:left; vertical-align:middle;"| Faça a listagem das cobranças de acordo com o status do cliente relacionado a ela. <br>[[arquivo: dot-green.png | link=]] '''Habilitado'''; <br> [[arquivo: dot-light.png | link=]] '''Desabilitado'''; <br> [[arquivo: reports.png | link=]] '''-''' (Todos). | ||
| + | |- | ||
| + | ! style="text-align:left; vertical-align:middle;"| Cliente Tipo | ||
| + | | style="text-align:left; vertical-align:middle;"| Faça a listagem das cobranças de acordo com o tipo do cliente relacionado a ela. <br>[[arquivo: reports.png | link=]] '''-''' (Todos); <br>[[arquivo: dot-green.png | link=]] '''Pessoa Física'''; <br>[[arquivo: dot-blue.png | link=]] '''Pessoa Jurídica'''. | ||
| + | |- | ||
| + | ! style="text-align:left; vertical-align:middle;"| Tipo | ||
| + | | style="text-align:left; vertical-align:middle;"| Faça a listagem de acordo com o tipo da cobrança. <br>[[arquivo: cpe-mac.png | link=]] '''Contratual'''; <br>[[arquivo: sale.png | link=]] '''Avulso'''; <br>[[arquivo: support.png | link=]] '''Suporte'''; <br>[[arquivo: sale.png | link=]] '''Venda'''; <br>[[arquivo: reports.png | link=]] '''-''' (Todos); | ||
| + | |- | ||
| + | ! style="text-align:left; vertical-align:middle;"| Liberadas | ||
| + | | style="text-align:left; vertical-align:middle;"| Faça a listagem de acordo com o estado de liberação da cobrança. <br>[[arquivo: dot-green.png | link=]] '''Sim'''; <br> [[arquivo: dot-light.png | link=]] '''Não'''; <br> [[arquivo: reports.png | link=]] '''-''' (Todos). | ||
| + | |- | ||
| + | ! style="text-align:left; vertical-align:middle;"| Carnê | ||
| + | | style="text-align:left; vertical-align:middle;"| Informe se as cobranças a serem listadas foram criadas a partir do carnê. <br>[[arquivo: dot-green.png | link=]] '''Sim'''; <br> [[arquivo: dot-light.png | link=]] '''Não'''; <br> [[arquivo: reports.png | link=]] '''-''' (Todos). | ||
| + | |- | ||
| + | ! style="text-align:left; vertical-align:middle;"| Criado em / Vencimento | ||
| + | | style="text-align:left; vertical-align:middle;"| Faz a listagem de acordo com a data de criação ou vencimento da cobrança. Os filtros que podem ser aplicados nessa funcionalidade são:<br>[[arquivo:reports.png|link=]] '''-''' (Todos);<br>[[arquivo:dot-blue.png|link=]] '''Hoje:''' Filtra com a data de hoje. Por exemplo: 05/01/2023; <br>[[arquivo:dot-light.png|link=]] '''Ontem:''' Filtra com a data de ontem. Por exemplo: 04/01/2023; <br>[[arquivo:dot-light.png|link=]] '''Amanhã:''' Filtra com a data de amanhã. Por exemplo: 06/01/2023; <br>[[arquivo:dot-green.png|link=]] '''Essa semana:''' Filtra com um período de 7 dias correspondente a semana em que o dia atual está localizado. Por exemplo: 01/01/2023 - 07/01/2023; <br>[[arquivo:dot-light.png|link]] '''Semana passada:''' Filtra com um período de 7 dias correspondente a semana anterior do dia atual. Por exemplo: 25/12/2022 - 31/12/2022; <br>[[arquivo:dot-light.png|link=]] '''Próxima semana:''' Filtra com a semana posterior do dia atual. Por exemplo: 08/01/2023 - 14/01/2023;<br>[[arquivo:dot-yellow.png|link=]] '''Esse mês:''' Filtra pelo mês do dia atual. Por exemplo: 01/01/2023 - 31/01/2023;<br>[[arquivo:dot-light.png|link=]] '''Mês passado:''' Filtra pelo período de um mês correspondente ao mês anterior do dia atual. Por exemplo: 01/12/2022 - 31/12/2022; <br>[[arquivo:dot-light.png|link=]] '''Próximo Mês:''' Filtra pelo período de um mês correspondente ao mês posterior do dia atual. Por exemplo: 01/02/2023 - 28/02/2023; <br>[[arquivo:dot-red.png|link=]] '''Esse ano:''' Filtra pelo ano atual. Por exemplo: 01/01/2023 - 31/12/2023;<br>[[arquivo:dot-light.png|link=]] '''Ano passado:''' Filtra pelo período do ano passado. Por exemplo: 01/01/2022 - 31/12/2022; <br>[[arquivo:dot-light.png|link=]] '''Próximo Ano:''' Filtra pelo período do próximo ano. Por exemplo: 01/01/2024 - 31/12/2024;<br>[[arquivo:dot-gray.png|link=]] '''Desde o Inicio:''' Filtra por um período que contemple todas as datas.<br><br>Caso prefira, você pode selecionar uma data diferente das previstas no sistema. Para isso, selecione a opção [[arquivo:reports.png|link=]] '''-''', com isso, o botão [[arquivo:arrow-r.png|link=]] Range estará disponível, ao clicar nele, você poderá selecionar um intervalo de datas que melhor te atenda. | ||
| + | |- | ||
| + | ! style="text-align:left; vertical-align:middle;"| Status | ||
| + | | style="text-align:left; vertical-align:middle;"| A listagem é feita de acordo com o status da cobrança. <br>[[arquivo: dot-blue.png | link=]] '''Aberto'''; <br> [[arquivo: dot-red.png | link=]] '''Atrasado'''; <br> [[arquivo: dot-green.png | link=]] '''Pago'''; <br> [[arquivo: dot-gray.png | link=]] '''Removido'''; <br> [[arquivo: reports.png | link=]] '''-''' (Todos). | ||
| + | |- | ||
| + | ! style="text-align:left; vertical-align:middle;"| Em observação | ||
| + | | style="text-align:left; vertical-align:middle;"| Indica se o pagamento da cobrança está em observação. <br>[[arquivo: dot-green.png | link=]] '''Sim'''; <br> [[arquivo: dot-light.png | link=]] '''Não'''; <br> [[arquivo: reports.png | link=]] '''-''' (Todos). | ||
| + | |- | ||
| + | ! style="text-align:left; vertical-align:middle;"| Método | ||
| + | | style="text-align:left; vertical-align:middle;"| A listagem é feita de acordo com o método de pagamento. <br>[[arquivo: reports.png | link=]] '''-''' (Todos); <br> [[arquivo: dot-red.png | link=]] '''Desconhecido'''; <br> [[arquivo: invoice.png | link=]] '''Dinheiro'''; <br> [[arquivo: barcode.png | link=]] '''Banco'''; <br> [[arquivo: card.png | link=]] '''Cartão'''. <br> [[arquivo: voucher.png | link=]] '''Cheque Bancário'''. <br> [[arquivo: sip-gateway.png | link=]] '''Gateway''' <br> [[arquivo: money-change.png | link=]] '''Depósito'''. | ||
| + | |- | ||
| + | ! style="text-align:left; vertical-align:middle;"| Colunas Ocultas | ||
| + | | style="text-align:left; vertical-align:middle;"| Você pode complementar o seu relatório/filtro habilitando colunas ocultas dessa janela. Para aparecer a opção de colunas ocultas, você deve passar o mouse em cima de qualquer coluna. Dessa forma, aparecerá uma seta para baixo. Clique nela e vá na opção [[arquivo:columns.gif|link=]] '''Columns'''. Logo, basta selecionar os campos que gostaria de ser exibido na tela.<br><br><div class="img-responsive">[[arquivo:controllr-aplicativos-colunas-ocultas.png|link=]]</div> | ||
| + | |- | ||
| + | ! style="text-align:left; vertical-align:middle;"| [[arquivo:export.png|link=]] Exportar | ||
| + | | style="text-align:left; vertical-align:middle;"| Após aplicar os filtros, poderá realizar a exportação desse relatório no formato:<br>[[arquivo:dot-green.png|link=]] Excel<br>[[arquivo:dot-light.png|link=]] CSV<br>[[arquivo:dot-blue.png|link=]] HTML | ||
| + | |- | ||
| + | ! style="text-align:left; vertical-align:middle;"| [[arquivo:search.png|link=]] Busca | ||
| + | | style="text-align:left; vertical-align:middle;"| [[Controllr/Manual/Filtros | Página explicativa dos filtros]] | ||
| + | |- | ||
| + | |} | ||
| − | + | =Importar= | |
| − | + | Com essa opção, você pode importar clientes de outro sistema para o Controllr. | |
| − | + | Caso precise de auxílio, você pode acessar as nossas instruções da Wiki Brbyte, basta [[Controllr/Manual/Importar_Planilha_de_Dados/Cobranças | clicar aqui]]. | |
| + | Veja a documentação completa em [[Controllr/Manual/Importar Planilha de Dados | Importar planilha de dados]]. | ||
| − | = | + | =Vídeo= |
<div class="video-container"> | <div class="video-container"> | ||
| Linha 369: | Linha 547: | ||
| − | [[ | + | [[category:Financeiro]] |
[[Category:Controllr]] | [[Category:Controllr]] | ||
__NOEDITSECTION__ | __NOEDITSECTION__ | ||
Edição atual tal como às 10h23min de 3 de janeiro de 2024
Índice
Cobranças
No App Cobranças ![]()
O aplicativo de Cobranças permite a gestão das cobranças de seus clientes, sendo possível realizar adição de novas cobranças contratuais, consulta, edição, exclusão das cobranças. Utilizando-se dos filtros e de botão exportar, é possível gerar uma grande gama de relatórios com a possibilidade de adicionar campos ocultos ao relatório.
Obs.: Com a possibilidade de integrar várias informações do cliente a um único relatório, o mesmo pode ser muito extenso ao realizar uma única listagem com mais de 10 mil registros excedendo o tempo limite de 30 segundos para a maioria dos navegadores.

A primeira coisa que chama atenção na imagem acima são as cores de background em cada cobrança na listagem. A seguir, explicaremos o significado de cada uma delas.
- Azul: É quando a cobrança NÃO foi liberada para o seu cliente.
- Isso acontece, pois você não marcou a opção de Liberar Cobrança no momento da criação manual.
- Caso seja uma cobrança gerada automaticamente, ela já será liberada para o seu cliente.
- Branco: É quando a cobrança está no status Aberta ou foi Cancelada.
- Para conferir essa informação, você pode conferir passando o cursor do mouse em cima do campo Status.
- Vermelho: É quando a cobrança não foi paga na data estipulada.
- Com isso, nosso sistema passará a cobrança para o Status Atrasado.
- Verde: É quando a cobrança já foi paga pelo seu cliente.
- Após a confirmação do pagamento, nosso sistema passará a cobrança para o Status Pago.
- Amarelo: É quando a cobrança está em observação.
- O pagamento pode ser colocado em observação pelo cliente e pelo provedor, é uma forma de liberação em confiança, enquanto é analisado o pagamento.
Outrossim, no menu superior, existe várias opções de funcionalidades do sistema, tais como: Novo, Ações, Enviar, Imprimir, Aplicativos e Relatório. Agora, passaremos por cada uma delas.
Novo
Ao clicar no botão Novo, existirá quatro opções. Abaixo, descreveremos a funcionalidade de cada uma delas.
Cobrança - Contratual
As ![]() Cobranças Contratuais são as cobranças padrão do sistema, geradas mensalmente e associadas a um contrato, diferentemente das avulsas, elas geram bloqueio, entre outras funcionalidades.
Cobranças Contratuais são as cobranças padrão do sistema, geradas mensalmente e associadas a um contrato, diferentemente das avulsas, elas geram bloqueio, entre outras funcionalidades.
As cobranças contratuais podem ser geradas de forma manual ou automaticamente mensalmente. As cobranças automáticas são geradas de acordo com configurações do Perfil de um Contrato. Você encontra informações sobre os perfis na página Perfis.
Você encontra mais informações sobre as cobranças contratuais e como gerar uma Cobrança Contratual na página Cobranças Contratuais.
Cobrança - Avulso
As cobranças que não são comuns (impressão, formatação, cabos e etc) podem ser geradas e gerenciadas com seu tipo selecionada como ![]() Avulsas.
Avulsas.
As ![]() Cobranças Avulsas existem para coisas a parte do sistema, algumas cobranças avulsas não tem dados do contrato para fazer o bloqueio, já que é uma cobrança avulsa, como uma venda, por exemplo. Não é correto gerar cobrança avulsa para o contrato, pois não terá bloqueio. Inclusive, esse é um dos seus propósitos, para que exista uma cobrança que não bloqueie o contrato.
Cobranças Avulsas existem para coisas a parte do sistema, algumas cobranças avulsas não tem dados do contrato para fazer o bloqueio, já que é uma cobrança avulsa, como uma venda, por exemplo. Não é correto gerar cobrança avulsa para o contrato, pois não terá bloqueio. Inclusive, esse é um dos seus propósitos, para que exista uma cobrança que não bloqueie o contrato.
Você encontra mais informações sobre as cobranças Avulsas e como gerar uma Cobrança Avulsa na página Cobranças Avulsas.
Cobrança - Múltiplas
O ![]() Cobranças Múltiplas permite que várias cobranças contratuais ou avulsas sejam geradas de uma vez, para um ou vários clientes, uma a cada mês, conforme configurado. Lembrando que é recomendável o uso de Cobranças Contratuais em caso de cobranças relacionadas a um contrato pois as Cobranças avulsas não bloqueiam e são usadas para coisas a parte do sistema, como uma venda.
Cobranças Múltiplas permite que várias cobranças contratuais ou avulsas sejam geradas de uma vez, para um ou vários clientes, uma a cada mês, conforme configurado. Lembrando que é recomendável o uso de Cobranças Contratuais em caso de cobranças relacionadas a um contrato pois as Cobranças avulsas não bloqueiam e são usadas para coisas a parte do sistema, como uma venda.
Você encontra mais informações sobre as Cobranças Múltiplas e como gerar as Cobranças na página Cobranças Múltiplas.
Carnê - Simple
Para criar um carnê, que se trata basicamente de múltiplas cobranças avulsas, acesse o aplicativo ![]() Carnês. Você encontra mais informações sobre esse aplicativo na página Carnês.
Carnês. Você encontra mais informações sobre esse aplicativo na página Carnês.
Ações
Dentro do menu ações, existe várias funcionalidades. Antes de selecionar uma das opções mostradas na imagem abaixo, certifique-se de ter selecionado pelo menos uma cobrança para aplicar a ação selecionada.
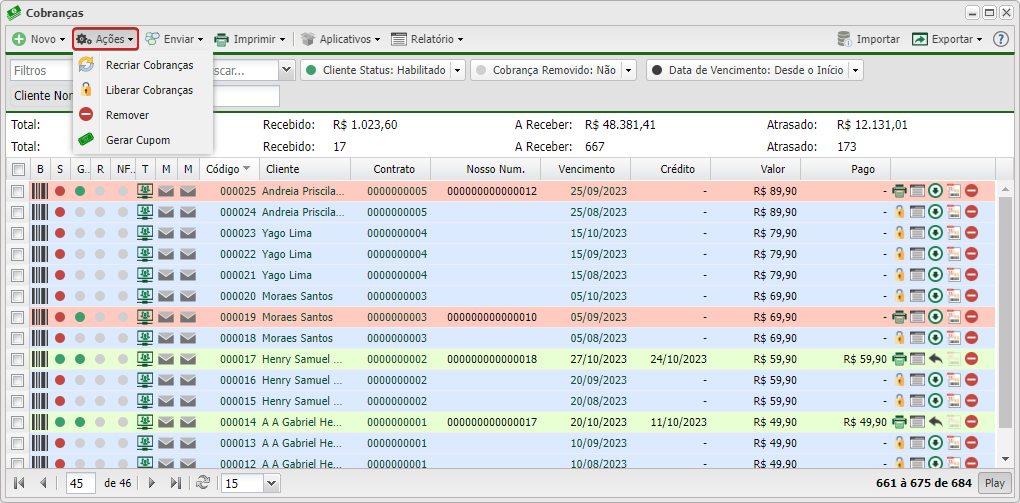
| Ações - Funcionalidades | ||
|---|---|---|
| Botão | Descrição | |
| Cria uma cópia da cobrança selecionada sem liberá-la para o cliente. Obs.: Exclui a cobrança selecionada e cria uma cópia permitindo que o provedor possa editar da forma que desejar. | ||
| A cobrança é liberada ao cliente. Obs.: Se uma cobrança tiver o campo nosso número preenchido, então ela foi liberada e alguns campos não podem mais ser alterados. | ||
| Apaga todas as cobranças selecionadas após preencher com um motivo. | ||
| Abre uma nova tela para gerar um cupom para essa cobrança. | ||
Enviar
Antes de selecionar uma das opções abaixo, certifique-se de ter selecionado pelo menos uma cobrança para conseguir enviar uma mensagem ou e-mail ao seu cliente. Recomenda-se enviar um bulk utilizando as variáveis de cobrança, pois, dependendo das variáveis utilizadas, elas podem não aparecer no e-mail. Clique aqui para saber mais informações.
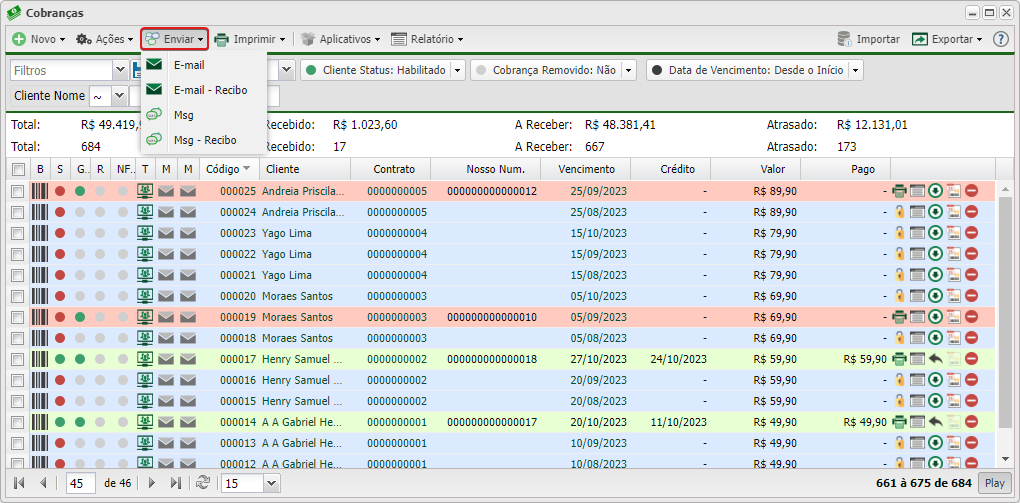
| Enviar - Funcionalidades | ||
|---|---|---|
| Botão | Descrição | |
| Envia um e-mail aos clientes das cobranças selecionadas de acordo com o bulk escolhido. | ||
| Envia ao e-mail dos clientes o recibo de pagamento da cobrança selecionada de acordo com o bulk preenchido. | ||
| Envia uma mensagem aos números dos clientes das cobranças selecionadas com o bulk selecionado. | ||
| Envia ao número dos clientes o recibo de pagamento da sua respectiva cobrança. | ||
Imprimir
A impressão das cobranças utilizará o banco definido como padrão, ou seja, ao imprimir um boleto ou carnê o modelo, a logo do banco, e outras informações será a deste definido. Antes de realizar a impressão, certifique-se de ter selecionado pelo menos um título.
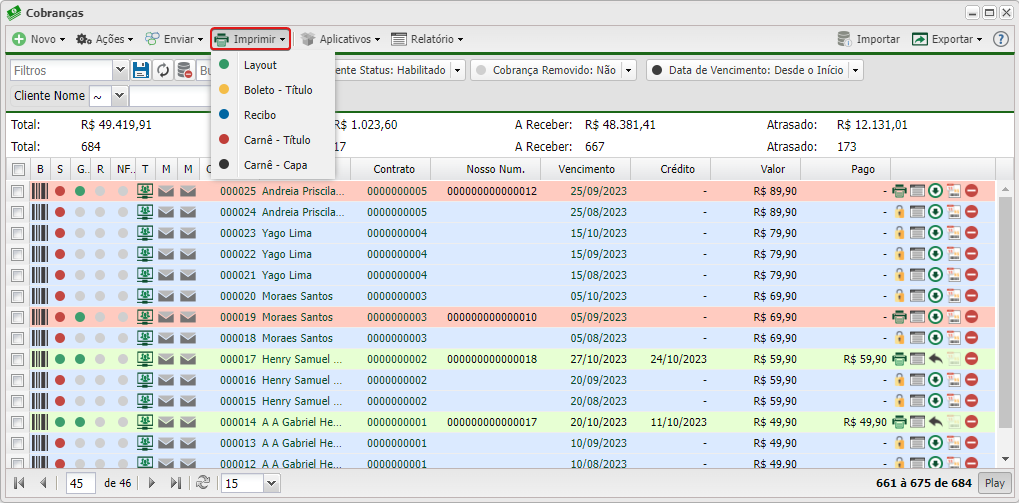
| Imprimir - Opções | ||
|---|---|---|
| Botão | Descrição | |
| Layout | Exibe a cobrança com o layout selecionado no Perfil do Contrato. | |
| Título | Exibe o boleto com o layout do banco. | |
| Recibo | Exibe o modelo do recibo dessa cobrança com a opção de uma ou duas via(s). | |
| Carnê - Título | Exibe as cobranças no formato de carnê para serem impressas. | |
| Carnê - Capa | Exibe apenas a capa do carnê das cobranças. | |
Aplicativos
Nesse menu, é listado os principais aplicativos da categoria Financeiro em nosso sistema. A seguir, descreveremos um breve resumo de cada ferramenta mostrada abaixo na imagem.
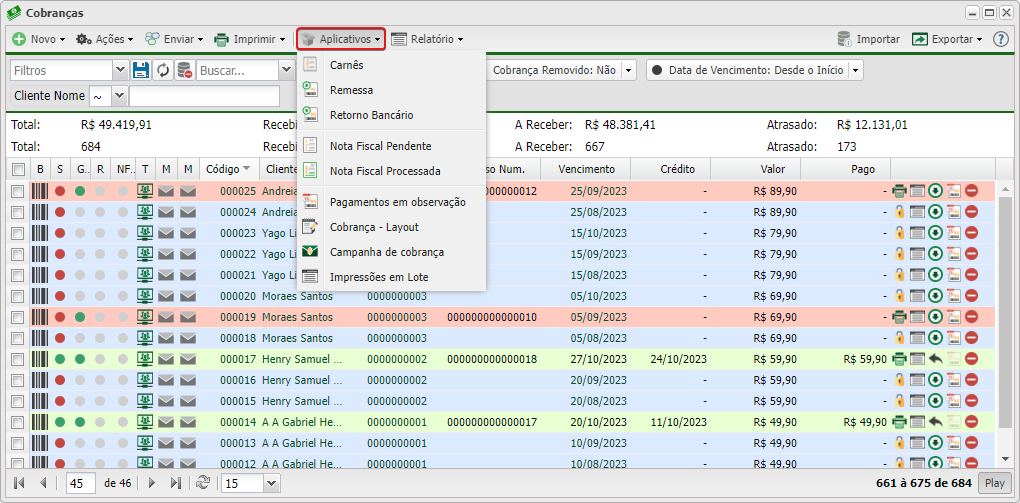
| Aplicativos - Funcionalidades | ||
|---|---|---|
| Botão | Descrição | |
| O carnê é um agrupamento de cobranças que pode ser criado para o seu cliente. No aplicativo, é possível a criação de várias parcelas utilizando várias formas de pagamento diferente. | ||
| Uma remessa é um arquivo enviado pelo provedor para o banco contendo instruções que são interpretadas pelo sistema deles. Todo arquivo remessa tem como resultado do processamento um arquivo retorno gerado também pelo sistema utilizado pelo banco. Várias informações podem ser enviadas via arquivo remessa. As mais comuns são: registrar ou dar baixa em cobranças (boletos ou débito automático) e pagar títulos, impostos ou folhas de pagamento. IMPORTANTE: Ao gerar remessas, é necessário que o cadastro dos clientes possuam todas as informações exigidas pelos bancos como: CPF/CNPJ, Endereço, Número, CEP, Cidade e Estado. Na ausência de uma dessas informações, o banco rejeitará o arquivo. | ||
| Um retorno bancário é um arquivo recebido pelo cliente pelo banco contendo instruções que são interpretadas pelo Controllr. O retorno bancário possui informações de todas as cobranças pagas através do banco. | ||
| Uma nota fiscal pendente é uma nota referente a uma cobrança contratual que está aguardando ser processada. Conferindo os campos do cadastro, é possível identificar informações do Cliente, da Cobrança, do Contrato, do Serviço Contratado, entre outros. Também é possível verificar se o cadastro do Cliente está completo para poder passar a Remessa Fiscal pelo Validador. | ||
| Uma nota fiscal processada é uma nota que contêm informações sobre o Cliente, sobre a Cobrança, sobre o Contrato, entre outros. Ela pode ser impressa e enviada para o cliente através de e-mail ou mensagem. Para gerar uma Remessa Fiscal das Notas Fiscais do mês, acesse o aplicativo Remessa Fiscal. | ||
| Um pagamento em observação é um alongamento do prazo da cobrança que você pode aplicar para um cliente. A cobrança com o seu vencimento são mantidos. Além disso, o cliente poderá utilizar normalmente os serviços conforme o período selecionado no aplicativo. | ||
| Um layout de cobrança é um modelo que pode ser editado para ter o formato preferido do provedor utilizado para imprimir uma cobrança. | ||
| Uma campanha de cobrança é criado pelo nosso sistema para monitorar as cobranças que estão em atraso. | ||
| O aplicativo permite selecionar múltiplas cobranças para serem impressas em conjunto, seja no formato padrão ou no formato carnê. | ||
Cobrança Layout
O aplicativo Cobrança Layout permite a criação de um novo modelo de cobranças. Na tela principal, todos os modelos criados são exibidos. Para alterar o padrão do Layout usado para impressão, é necessário ir no Perfil do Contrato, no campo "Printing - Layout", selecionar o novo modelo criado.
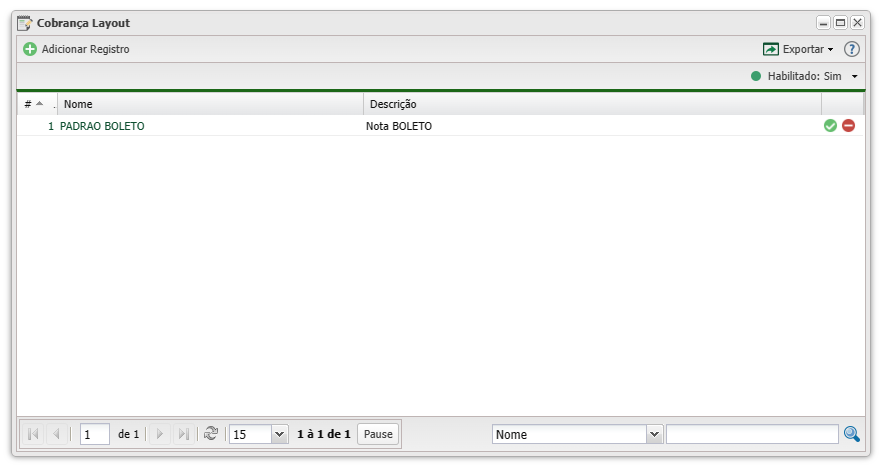
Para adicionar um novo layout, basta clicar no botão ![]() Adicionar Registro.
Adicionar Registro.
Adicionar Registro
| Nova Cobrança Layout | ||
|---|---|---|
| Campo | Descrição | Exemplo |
| Nome | Escolha um nome para aparecer na listagem de modelos. | BrByte |
| Descrição | Informe uma breve informação sobre esse modelo, por exemplo, onde será usado. | Modelo utilizado para emissão de cobranças para nossos clientes Vips. |
| Texto | Escreva o texto da fatura que será exibido para o cliente. Você pode editar pelo HTML indo no último botão das opções de edição (Source Edit). As variáveis são mostradas a seguir. |
-------- |
Variáveis
| Informações do Cliente (CLI) | ||
|---|---|---|
| Variável | Descrição | Exemplo |
| {CLI_NAME_FULL} | Imprime o nome completo ou razão social do cliente. | Beltrano de Tal |
| {CLI_PHONE} | Imprime o telefone do cliente. | (67) 99000-2222 |
| {CLI_MAIL} | Imprime o e-mail cadastrado do cliente. | beltrano@brbyte.com |
| {CLI_CPF_CNPJ} | Mostra o CPF/CNPJ do cliente ou empresa cadastrada. | 000.111.222-33 |
| {CLI_RG_IE} | Mostra o RG do cliente ou IE da empresa. | 27.787.348-4 |
| Informações do Contrato (CONT) | ||
|---|---|---|
| Variável | Descrição | Exemplo |
| {CONT_NUMBER} | Imprime o código do contrato do cliente. | 102 |
| {CONT_OBS} | Imprime a observação contatada no contrato do cliente. Caso não tenha nenhuma informação, o retorno da variável será vazio. |
|
| {CONT_ADDR} | Imprime o endereço do cliente definido no contrato. | Rua Clóvis Mato Grosso |
| {CONT_ADDR_NUM} | Imprime o número do endereço do cliente definido no contrato. | 547 |
| {CONT_ADDR_B} | Imprime o bairro do endereço definido no contrato. | Coophasul |
| {CONT_ADDR_CEP} | Imprime o código de endereçamento postal definido no campo Endereço do contrato. | 79117-191 |
| {CONT_ADDR_CEP} | Imprime o código de endereçamento postal definido no campo Endereço do contrato. | 79117-191 |
| {CONT_ADDR_CEP} | Imprime o código de endereçamento postal definido no campo Endereço do contrato. | 79117-191 |
| {CONT_ADDR_COMP} | Imprime o complemento do endereço cadastrado no contrato. Caso não tenha nenhuma informação, o retorno da variável será vazio. |
|
| {CONT_ADDR_CITY} | Imprime a cidade do endereço cadastrado no contrato. | Campo Grande |
| {CONT_ADDR_UF} | Imprime a unidade federativa do estado cadastrado no endereço do contrato. | MS |
| {CONT_ADDR_STATE} | Imprime o estado do endereço, em forma extensa, cadastrado no endereço do contrato. | Mato Grosso do Sul |
| Informações do Escritório (ISP) | ||
|---|---|---|
| Variável | Descrição | Exemplo |
| {ISP_NAME_C} | Imprime a razão social do escritório vinculado ao contrato. | Internet Services Ltda |
| {ISP_NAME} | Imprime o nome fantasia do escritório vinculado ao contrato. | Sede - CG/MS |
| {ISP_NAME_RESP} | Imprime o nome do responsável desse escritório. | Fulano Da Silva |
| {ISP_ADDR_B} | Imprime o bairro do endereço do escritório. | Santa Fé |
| {ISP_ADDR_COMP} | Imprime o complemento definido no escritório. | Bloco Dois - Quarto Andar |
| {ISP_ADDR} | Imprime o endereço do escritório. | Avenida Afonso Pena |
| {ISP_NUM} | Imprime o número do endereço cadastrado para esse escritório. | 4909 |
| {ISP_CITY} | Imprime a cidade onde está localizado o escritório. | Campo Grande |
| {ISP_STATE} | Imprime o estado, em forma extensa, onde está localizado o escritório. | Mato Grosso do Sul |
| {ISP_UF} | Imprime a unidade federativa onde está localizado o escritório. | MS |
| {ISP_CEP} | Imprime o CEP do escritório. | 79031-900 |
| {ISP_CNPJ} | Imprime o CNPJ da empresa / escritório. | 70.027.397/0001-90 |
| {ISP_IE} | Imprime a inscrição estadual do escritório vinculado ao contrato. | 713.753.685.484 |
| {ISP_PHONE} | Imprime o telefone do escritório cadastrado. | 67 991234567 |
| {ISP_PHONE_0800} | Imprime o outro telefone com discagem gratuita do escritório cadastrado. | 0800 123 4444 |
| {ISP_EMAIL} | Imprime o e-mail cadastrado para esse escritório. | sede.cgms@is.com |
| {ISP_URL} | Imprime o website do escritório cadastrado. | filial.brbyte.com.br |
| {ISP_LOGO} | Imprime a logomarca definida para o escritório do contrato. | |
As variáveis de notas fiscais não aparecem nesse texto. Elas aparecerão somente no modelo para nota fiscal.
Coluna de Ações
Nesta coluna, há alguns botões para ajudar a você a manipular as cobranças criadas. No canto direito de cada cobrança, aparecem 5 botões. A seguir, descreveremos a funcionalidade de cada um deles.

| Coluna de Ações | ||
|---|---|---|
| Botão | Descrição | |
| Abre uma nova página para a impressão do boleto da cobrança. Caso ela ainda não tenha sido liberada, o botão que aparecerá será o de liberar cobrança. | ||
| Abre uma nova janela onde permite visualizar os detalhes da cobrança. Além disso, você pode adicionar novos itens caso ainda ela não tenha sido liberada. | ||
| Você poderá realizar informar o pagamento do cliente, verificando o valor correto da cobrança após o cálculo de juros mais o valor dos itens. Caso o cliente já tenha pago, se necessário, poderá desfazer o pagamento. | ||
| Abre a opção de pagamento em observação daquela cobrança, caso a cobrança esteja paga, o campo é desabilitado. Essa opção, só é possível para cobranças liberadas. | ||
| Remove a cobrança criada após especificar um dos motivos cadastrados. | ||
Detalhes da Cobrança
Para acessar a tela abaixo, você poderá clicar em cima de cada cobrança ou no botão ![]() Detalhes nos atalhos a direita dela. Abaixo, descreveremos todos os botões mostrando as suas funcionalidades.
Detalhes nos atalhos a direita dela. Abaixo, descreveremos todos os botões mostrando as suas funcionalidades.
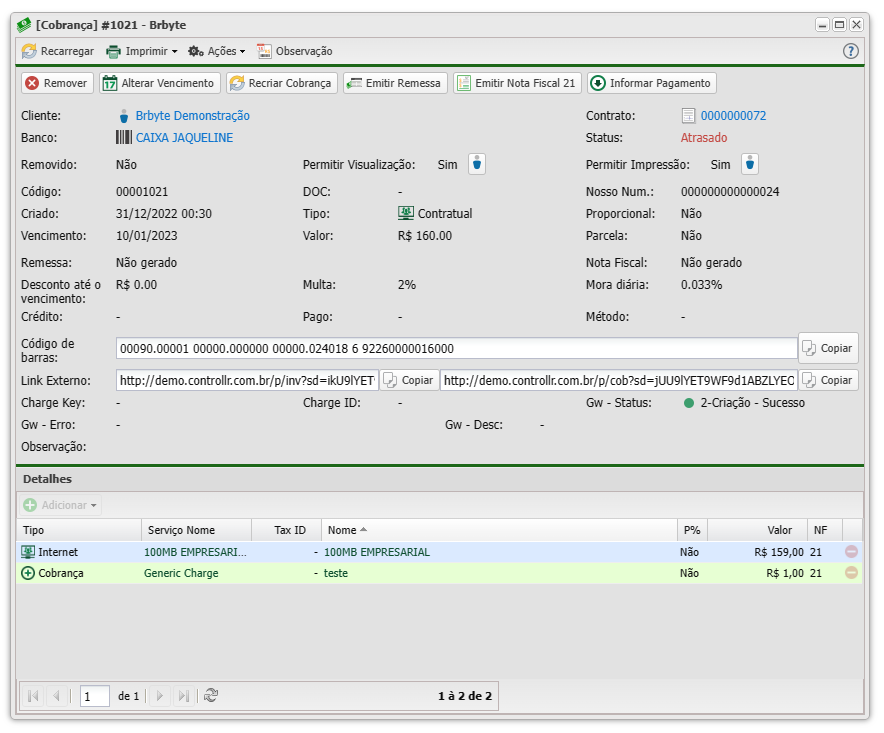
| Detalhes - Botões | ||
|---|---|---|
| Botão | Descrição | |
| Reinicia a página para aparecer as mudanças feitas recentemente. | ||
| Remove a cobrança que está visualizando. | ||
| Altera a data de vencimento da cobrança atual. Obs.: O botão só estará visível caso a cobrança não tenha sido paga pelo cliente. | ||
| Altera o desconto da cobrança atual caso o seu cliente pague antes do vencimento. Obs.: O botão só estará visível caso a cobrança não tenha sido liberada. | ||
| Altera o juros da cobrança atual caso o seu cliente pague após o vencimento. Obs.: O botão só estará visível caso a cobrança não tenha sido liberada. | ||
| Libera a cobrança para o seu cliente fazer o pagamento. Obs.: Note que esse botão só aparecerá em cobranças não liberadas. | ||
| Cria uma cópia da cobrança selecionada sem liberá-la para o cliente. A outra é excluída do sistema. Obs.: O botão só estará visível caso a cobrança já tenha sido liberada para o usuário. | ||
| Abre o aplicativo de Nota Fiscal Pendente para gerar a nota fiscal dos itens da cobrança. | ||
| Insere uma baixa manual na cobrança do usuário caso haja algum problema na baixa automática. Obs.: O botão só estará visível se a fatura estiver em aberto, isto é, não tenha sido paga. | ||
| Desfaz a baixa manual do pagamento da cobrança. Obs.: O botão só estará visível se já ter um pagamento vinculado a essa cobrança. | ||
| Exibe as notificações de gateway que chegaram no seu Controllr relacionado a sua cobrança. Obs.: O botão só estará visível se a forma de pagamento do contrato tenha a opção de gateway ativada. | ||
Não se esqueça de após fazer alguma alteração, clicar no botão ![]() Salvar.
Salvar.
Listagem e Status
Nesse material, você poderá realizar filtros para listar e consultar cobranças específicas de seu sistema. Para isso, você precisará ir na listagem das cobranças e escolher um dos filtros abaixo.

| Filtros | |
|---|---|
| Menu | Descrição |
| Escritórios | Selecione o escritório ao qual quer listar as cobranças relacionadas. Caso queira listar as cobranças de todos os escritórios, basta não marcar nenhum. |
| Formas de Pagamento | Selecione a forma de pagamento ao qual quer listar as cobranças relacionadas. Caso queira listar as cobranças de todas as formas, basta não marcar nenhuma. |
| Pagamento | Selecione a forma de pagamento ao qual quer listar as cobranças relacionadas que já foram pagas. Caso queira listar as cobranças pagas de todas as formas, basta não marcar nenhuma. |
| Cliente | Faça a listagem das cobranças de acordo com o status do cliente relacionado a ela. |
| Cliente Tipo | Faça a listagem das cobranças de acordo com o tipo do cliente relacionado a ela. |
| Tipo | Faça a listagem de acordo com o tipo da cobrança. |
| Liberadas | Faça a listagem de acordo com o estado de liberação da cobrança. |
| Carnê | Informe se as cobranças a serem listadas foram criadas a partir do carnê. |
| Criado em / Vencimento | Faz a listagem de acordo com a data de criação ou vencimento da cobrança. Os filtros que podem ser aplicados nessa funcionalidade são: Caso prefira, você pode selecionar uma data diferente das previstas no sistema. Para isso, selecione a opção |
| Status | A listagem é feita de acordo com o status da cobrança. |
| Em observação | Indica se o pagamento da cobrança está em observação. |
| Método | A listagem é feita de acordo com o método de pagamento. |
| Colunas Ocultas | Você pode complementar o seu relatório/filtro habilitando colunas ocultas dessa janela. Para aparecer a opção de colunas ocultas, você deve passar o mouse em cima de qualquer coluna. Dessa forma, aparecerá uma seta para baixo. Clique nela e vá na opção  |
| Após aplicar os filtros, poderá realizar a exportação desse relatório no formato: | |
| Página explicativa dos filtros | |
Importar
Com essa opção, você pode importar clientes de outro sistema para o Controllr.
Caso precise de auxílio, você pode acessar as nossas instruções da Wiki Brbyte, basta clicar aqui.
Veja a documentação completa em Importar planilha de dados.
