Carnês
O aplicativo Carnês permite você (o provedor) a criar várias cobranças avulsas para os seus clientes utilizando diversas formas de pagamento.
Vale reforçar que as cobranças avulsas existem para coisas a parte do sistema, elas não bloqueiam, algumas cobranças avulsas não tem dados do contrato para fazer o bloqueio, já que é uma cobrança avulsa, como uma venda, por exemplo. Não é correto gerar cobrança avulsa para o contrato, pois não terá bloqueio. Inclusive, esse é um dos seus propósitos, para que exista uma cobrança que não bloqueie o contrato.
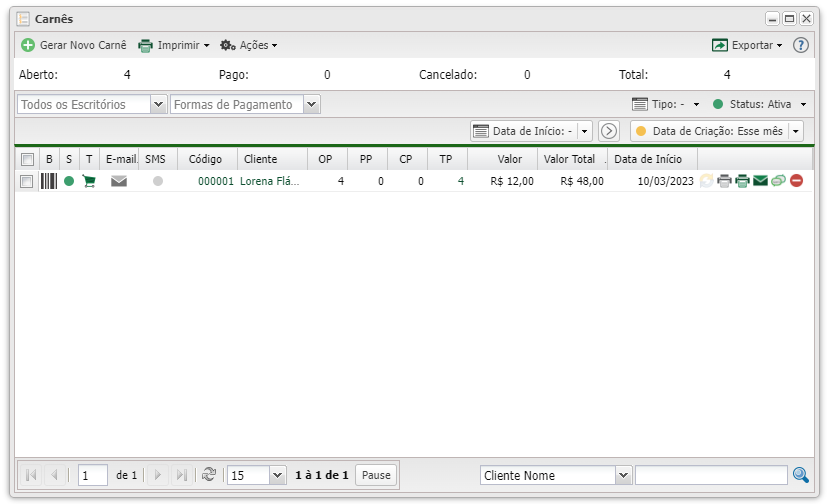
Para adicionar um novo carnê, basta clicar no botão ![]() Gerar Novo Carnê.
Gerar Novo Carnê.
Gerar Novo Carnê
Logo no início, estará marcada a opção Cobrança: Avulso, essa opção cria várias cobranças avulsas, que não bloqueiam, uma a cada mês, semelhantemente a um carnê. Ao lado, você pode clicar no botão ![]() Carnê Contratual para ser redirecionado à pagina Múltiplas Cobranças, caso queira, as cobranças contratuais são as padrões para gerarem cobranças mensais e bloqueiam.
Carnê Contratual para ser redirecionado à pagina Múltiplas Cobranças, caso queira, as cobranças contratuais são as padrões para gerarem cobranças mensais e bloqueiam.
Nesta sessão, algumas configurações do novo carnê devem ser preenchidas. Na tabela a seguir, são descritos todos os campos necessários para criação de um novo carnê.
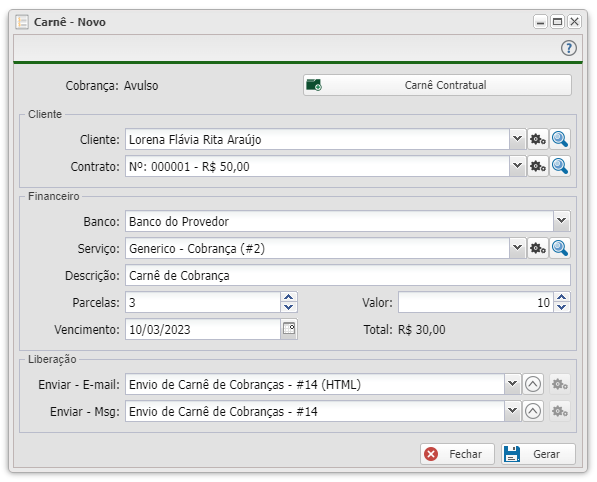
| Novo Carnê | |
|---|---|
| Campo | Descrição |
| Cliente | Selecione o Cliente relacionado ao carnê. |
| Contrato | Selecione o contrato do cliente relacionado ao carnê. |
| Banco | Selecione o Banco que tratará das cobranças. |
| Serviço | Selecione o serviço que será associado ao carnê. |
| Descrição | Escreva uma descrição do carnê. |
| Parcelas | Insira o número de parcelas do carnê, ou seja, quantas cobranças serão criadas. |
| Valor | Insira o valor de cada parcela, ou cada cobrança. |
| Vencimento | Insira o vencimento da primeira parcela. As outras cobranças irão ter a data de vencimento no mesmo dia selecionado mas, em seus respectivos meses. |
| Total | Esse campo é preenchido automaticamente. Trata-se do valor total do carnê, isto é, a soma das parcelas. |
| Enviar - E-mail | Selecione o Bulk caso deseja que seja enviado um E-mail na Liberação. |
| Enviar - Msg | Selecione o Bulk caso deseje que seja enviado uma Mensagem na Liberação. |
Após preencher os campos, clique em ![]() Gerar para gerar seu novo carnê e, em seguida, confirme. Você será redirecionado ao aplicativo Cobranças e verá as cobranças que gerou.
Gerar para gerar seu novo carnê e, em seguida, confirme. Você será redirecionado ao aplicativo Cobranças e verá as cobranças que gerou.
Ainda dentro do aplicativo, você pode imprimir seu carnê.
Imprimir
A impressão das cobranças utilizará o banco definido como padrão, ou seja, ao imprimir o carnê, o modelo, a logo do banco, e outras informações será a deste definido. Antes de realizar a impressão, certifique-se de ter selecionado pelo menos um título.
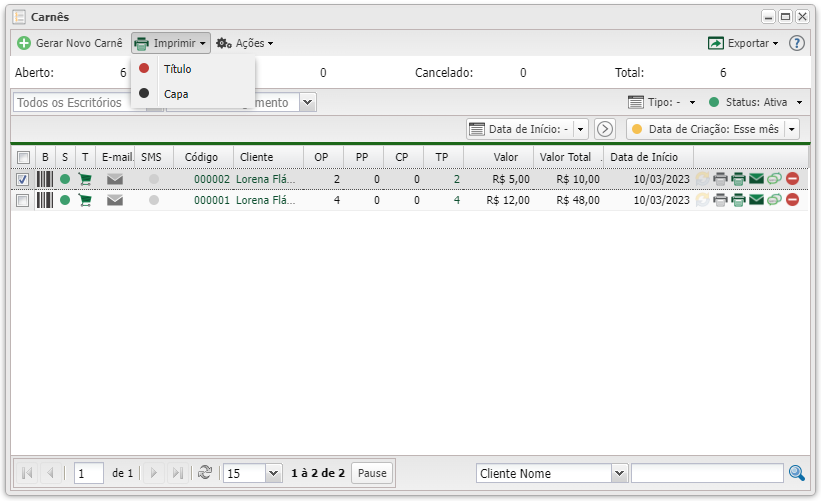
| Imprimir - Funcionalidades | |
|---|---|
| Botão | Descrição |
| Exibe as cobranças em forma de carnê. | |
| Exibe a capa do carnê para ser impressa. | |
Ações
Dentro do menu ações, existem duas funcionalidades. Antes de selecionar uma das opções mostradas na imagem abaixo, certifique-se de ter selecionado pelo menos uma cobrança para aplicar a ação selecionada.
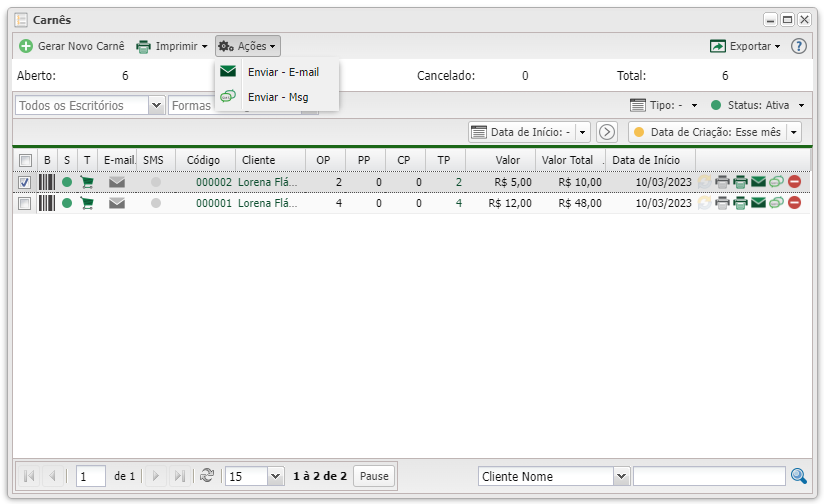
| Ações - Funcionalidades | |
|---|---|
| Botão | Descrição |
| Selecione um bulk e clique em | |
| Selecione um bulk e clique em | |
Listagem e Status
Nesse material, você poderá realizar filtros para listar e consultar carnês específicos de seu sistema. Para isso, você precisará ir na listagem dos seus carnês e escolher um dos filtros abaixo.

