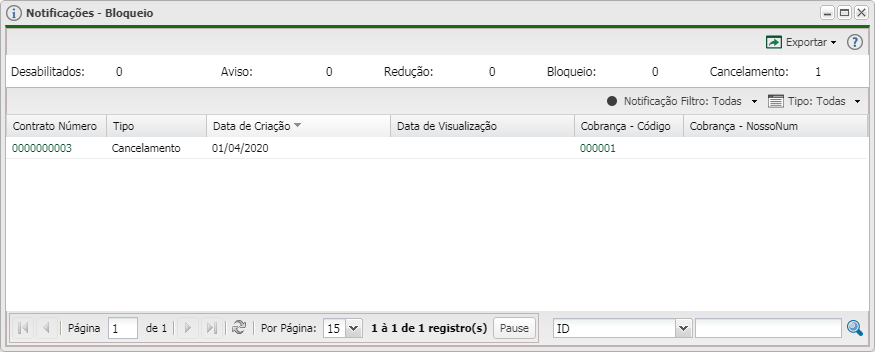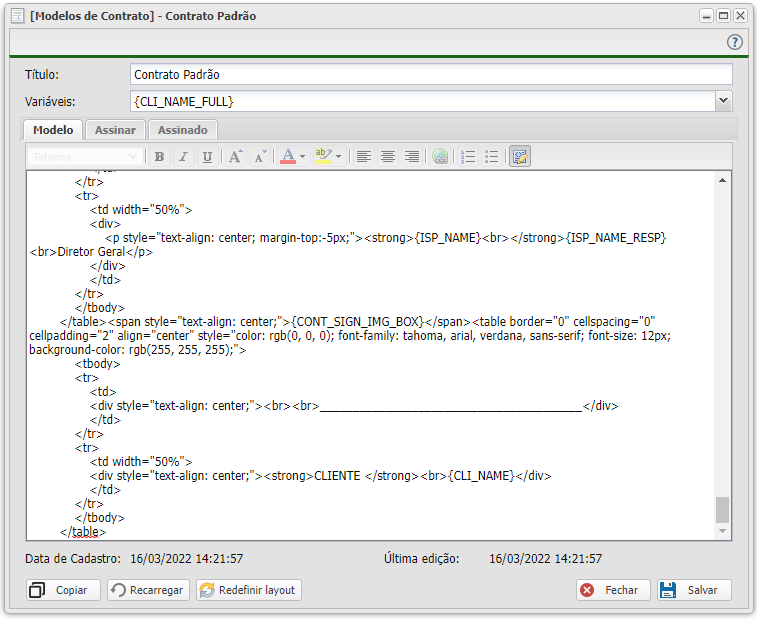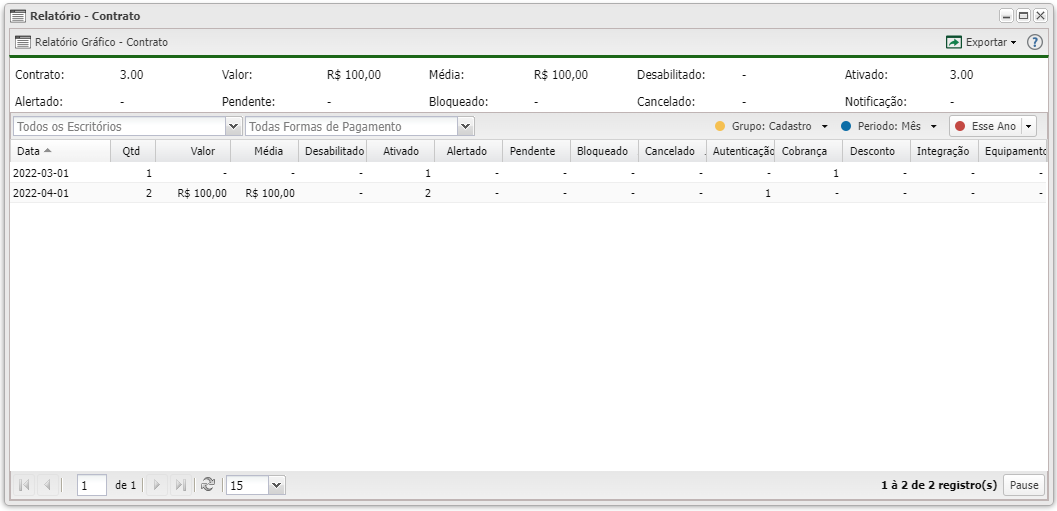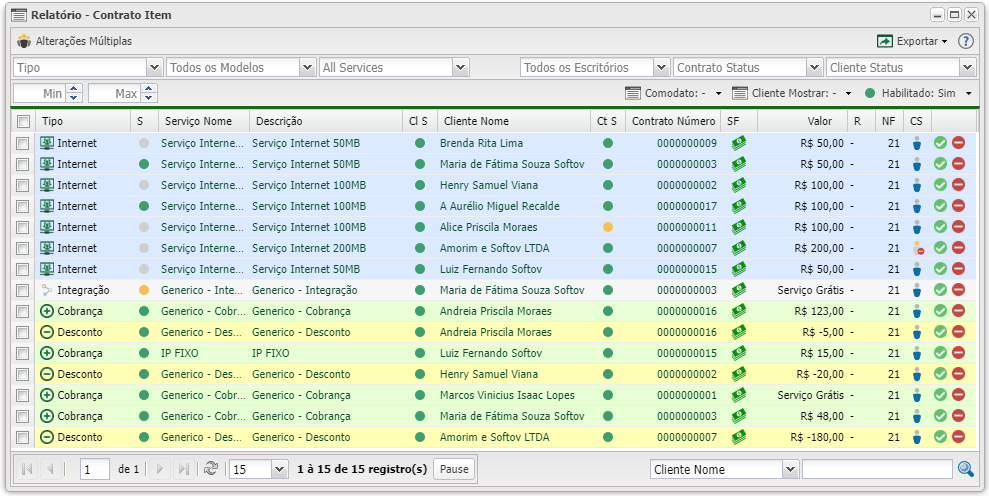Contratos
No App Contratos 
É realizado o cadastro da prestação do serviço de internet para o seu Cliente
Para adicionar um novo Contrato, primeiro deve clicar no Menu  Contrato, dentro do cadastro do seu cliente e depois clicar em
Contrato, dentro do cadastro do seu cliente e depois clicar em  Novo.
Novo.
Novo Contrato
Agora irá inserir as informações do contrato desse cliente.

| Novo Contrato
|
| Menu
|
Descrição
|
Exemplo
|
| Status
|
Marque o status deste contrato, se será:
• Habilitado
• Cancelado
• Desabilitado
|
Habilitado
|
| Número
|
Escolha um número para este contrato. O sistema já preenche na sequência correta. Só o número se realmente for necessário.
|
3
|
| Endereço
|
Irá marcar o endereço criado no cadastro do seu cliente. Se desejar criar outro endereço basta clicar no atalho da engrenagem 
|
Casa
|
| Ativação
|
A data da ativação captura a data que está fazendo o contrato. Porém essa data pode ser modificada, pois você pode deixar criado o contrato e somente depois irá ativar a sua internet. Então até pela questão de você trabalhar com a primeira cobrança proporcional, o calculo que o sistema faz é com base na data de ativação até o primeiro vencimento setado no contrato.
|
26/03/2020
|
| Modelo
|
Marque o modelo desse contrato. O Controllr já conta com um modelo default de layout de contrato para o provedor. Se não quiser usar esse modelo, você pode editá-lo ou criar um modelo novo. Basta clicar no atalho da engrenagem 
|
Contrato Padrão
|
| Escritório
|
Marque o escritório que irá pertencer este contrato. Se desejar criar outro escritório clique no atalho da engrenagem 
|
Contrato Padrão
|
| Área do Cliente
|
| Permitir Visualização
|
Marque a opção:
• Sim
• Não
Para permitir o cliente de ver o contrato dentro da sua área do cliente.
|
Sim
|
| Permitir Impressão
|
Marque a opção:
• Sim
• Não
Para permitir o cliente de imprimir o contrato dentro da sua área do cliente.
|
Sim
|
| Pagamento
|
| Cortesia
|
Marque a opção:
• Sim
• Não
Se este contrato será gratuito ou não.
|
Não
|
| Banco
|
Marque a forma de pagamento (banco), que irá gerar as cobranças deste contrato. Se desejar criar uma forma de pagamento clique no atalho da engrenagem 
|
Banco do Provedor
|
| Data de Vencimento
|
Marque a data de vencimento padrão para as cobranças do tipo internet do seu cliente. Se desejar criar mais datas de vencimento clique no atalho da engrenagem 
|
10
|
| Desconto (R$)
|
Essa opção permite você setar um valor de desconto até o vencimento.Exemplo:
O vencimento da fatura do seu cliente é todo dia 10 de cada mês. A internet dele é no valor de R$115,00.
Se ele conseguir pagar até dia do vencimento terá um desconto pela sua pontualidade. Se o desconto for de R$15,00 ele pagará até o dia 10, R$100,00 na sua fatura de internet
|
R$15,00
|
| Bloqueio
|
| Bloq. Automático
|
Marque a opção se o sistema irá executar o script de pendencias de forma automática para este contrato.
• Ativado: Ao marcar essa opção, esse contrato será incluído na execução do script
• Desativado: Ao marcar essa opção, você pode manipular o status da autenticação de CPE deste cliente
|
Ativado
|
| Tipo de Bloqueio
|
Marque em qual tipo de dia da semana será executado as regras de pendencias para este contrato
• Dias Úteis: Se a somatória dos dias de atraso da cobrança do tipo internet, conforme os dias setados para as pendencias, cair em um Sábado, Domingo ou Feriado. Esse contrato entrará nas pendencias no próximo dia útil.
• Dias Corridos: O dia que a somatória de dias em atraso, cair nas pendencias será executado, não importando o dia da semana.
|
Dias Úteis
|
| Informações Fiscais
|
| CFOP
|
Nessa parte irá informar qual é o CFOP (Código Fiscal de Operações e Prestações das entradas e saídas de mercadorias, intermunicipal e interestadual), para o tipo de cliente que irá contratar o serviço do tipo Internet.
Clientes do mesmo estado do Provedor Tabela 5300-5307
Clientes fora do estado do Provedor Tabela 6300-6307
|
5307 - Prestação de serviço de comunicação a não-contribuinte
|
| Alíquota ICMS (%)
|
ICMS é o "Imposto sobre Operações relativas à Circulação de Mercadorias’ e Prestação de Serviços de Transporte Interestadual e Intermunicipal e de Comunicação". Cada estado tem a sua Alíquota. Veja mais em: tabela do ICMS dos estados
|
17
|
| Percentual IBPT (%)
|
IBPT é o "Instituto Brasileiro de Planejamento e Tributação". Assim como ICMS cada estado tem a sua tributação, dependendo do serviço prestado. Saiba mais sobre IBPT.
Download da Tabela IBPT 2020
|
0
|
| Observação
|
Anote alguma observação que deseja neste contrato
|
Cliente residencial
|
Assinatura
| Assinatura
|
| Menu
|
Descrição
|
Exemplo
|
| Data
|
Data que o contrato foi assinado
|
01/10/2021
|
| Código
|
Código que o cliente precisa para pode acessar para assinar o contrato.
O código precisa conter 6 números e não pode começar com 0
|
123456
|
| Link
|
Link da assinatura online do contrato.
|
|
| Anexos
|
Botão para abrir App Anotação do cliente, filtrando por anexos do contrato
|
|
| Limpar Assinatura
|
Botão para limpar a assinatura
|
|
Login da Assinatura
Com o Link, cliente poderá acessar a área para fazer assinatura online do contrato.
Link de exemplo: http://demo.controllr.com.br/sign_svc/contract?sign_data=xV4tldhY5G59ek4TOeIKIp6uXxtIa8XpuMhA9TONcGBvYMiok%2BRe9YSQCUFf34L03UfYpKWE1/OM3aNXPh/a
| Login
|
| Menu
|
Descrição
|
Exemplo
|
| 6 Primeiros digitos do documento
|
Se for pessoa física CPF e pessoa jurídica CNPJ
|
690224
|
| Código de Contrato
|
Código que definiu no contrato do cliente, para pode acessar para assinar o contrato.
O código contêm 6 números e não começar com 0
|
123456
|
| Termo de Assinatura Digital
|
Precisa estar concordando com o termo de assinatura digital para prosseguir
|
|
Área da Assinatura
Se precisar que o cliente envie alguns documentos antes de realizar assinatura, poderá estar configurando em App Perfil que está vinculado ao contrato do cliente.
Os documentos que são enviados pelo cliente, são salvos na Anotação do cliente.
Se não precisar enviar algum documento ou os documentos já foram enviados, mostrara um botão para assinar o contrato:
Serviços Contratados
Após configurar a primeira parte do contrato e depois de ter clicado em  Salvar. Irá aparecer a segunda etapa da configuração do contrato do seu cliente, que é o serviço contratado.
O serviço contratado é a prestação de serviço do seu Provedor para o seu Cliente, que é o serviço do tipo internet.
Salvar. Irá aparecer a segunda etapa da configuração do contrato do seu cliente, que é o serviço contratado.
O serviço contratado é a prestação de serviço do seu Provedor para o seu Cliente, que é o serviço do tipo internet.
Para inserir um novo serviço contratado, basta clicar em  Adicionar. E então irá escolher um tipo de serviço para incluir no contrato deste cliente.
Adicionar. E então irá escolher um tipo de serviço para incluir no contrato deste cliente.
| Serviços Contratados
|
| Menu
|
Descrição
|
Exemplo
|
 Adicionar Internet Adicionar Internet
|
Como o próprio nome diz, esse será a adição do serviço de internet para este contrato. Será aberto uma nova janela para a edição da autenticação de CPE deste cliente
|
Internet - Plano:Plano 60Mb
|
 Nova Cobrança Nova Cobrança
|
Nessa opção pode adicionar qualquer valor, para que seja somado na cobrança do tipo internet deste contrato
• Incluir na NF 21/22: Ao marcar essa opção essa cobrança será incluída na NF
• Permitir Visualização: Ao marcar essa opção permitirá que o cliente visualiza no APP da área do cliente
|
Reajuste 2020
|
 Novo Desconto Novo Desconto
|
Nessa opção pode remover qualquer valor, para que seja subtraído na cobrança do tipo internet deste contrato
• Incluir na NF 21/22: Ao marcar essa opção essa cobrança será incluída na NF
• Permitir Visualização: Ao marcar essa opção permitirá que o cliente visualiza no APP da área do cliente
|
Aluguel Terreno
|
 Novo Acessório Novo Acessório
|
Nessa opção pode adicionar algum acessório que tenha vendido ou alugado para seu cliente. Como um telefone, modem, etc...
• Se desejar criar novos acessórios clique no atalho da engrenagem 
• Permitir Visualização: Ao marcar essa opção permitirá que o cliente visualiza no APP da área do cliente
|
Acessório: Modem Intelbras #000005
|
 Taxa aluguel equipamento (Comodato) Taxa aluguel equipamento (Comodato)
|
Nessa opção pode adicionar o comodato desta instalação. Para ter o controle de patrimônio e mostrar informação na impressão do Contrato
• Se desejar listar outras autenticação de CPES clique no atalho da engrenagem 
• Permitir Visualização: Ao marcar essa opção permitirá que o cliente visualiza no APP da área do cliente
|
Comodato CPE: belt
|
Na listem dos contratos temos menus que podem ser acessados.

| Menus
|
| Menu
|
Descrição
|
 Imprimir Contrato Imprimir Contrato
|
Nessa opção você pode imprimir um contrato, escolhendo o modelo de impressão e também pode adicionar um valor para esse contrato. Como se fosse o valor de contratação.
• Selecione o modelo do Contrato
• Selecione o Cliente
• Marque o contrato deste Cliente
• Insira ou não um valor de assinatura deste Contrato
|
 Modelos Modelos
|
Nessa opção você pode editar o modelo padrão ou criar outros modelos de contrato.
|
 Dias de Vencimento Dias de Vencimento
|
Nessa opção é adicionado os dias de vencimento das cobranças do tipo internet que seu provedor trabalha.
Para adicionar um novo dia de vencimento basta clicar em  Novo Novo
|
 Relatório Relatório
|
No App Contratos, contamos com alguns relatório para melhor organização do seu Provedor. Temos o Relatório:
• Relatório: Que lista os contratos sem cobranças criadas e os desativado por falta de pagamento
• Contrato Item: Que lista todos os itens (serviços contratos) do contrato do seus clientes
|
 Alterações Múltiplas Alterações Múltiplas
|
Nessa opção, pode ser realizado alteração em massa para vários Contratos simultâneos
|
 Notificações/Bloqueio Notificações/Bloqueio
|
Nessa opção, terá toda as informações das execuções das pendencias dos Contratos dos seus clientes. Quando teve a pendencia e quando deixou de ter.
|
Modelos de Contrato
Nessa opção pode ser editado o contrato padrão ou criar novos modelos de contratos.
Para criar um novo modelo de contrato clique em  Novo.
Novo.
Edição com HTML Source Edit
| Modelos de Contrato
|
| Menu
|
Descrição
|
Exemplo
|
| Título
|
Insira o nome desse modelo de contrato
|
Contrato Padrão
|
| Variáveis
|
Ao montar um novo modelo de contrato, você pode usar palavras chaves para trazer alguma informação específica do Banco de Dados do seu Controllr
|
Variáveis
| ExpandirTabela de Variáveis
|
| Informações dos Clientes
|
| {CLI_NAME}
|
Imprime o nome/fantasia do cadastro do cliente
|
Beltrano
|
| {CLI_NAME_L}
|
Imprime o sobrenome/razão social do cadastro do cliente
|
de Tal
|
| {CLI_NAME_FULL}
|
Imprime o nome/razão social completo
|
Beltrano de Tal
|
| {CLI_CPF_CNPJ}
|
Imprime o CPF/CNPJ do cadastro do cliente
|
621.533.590-82
|
| {CLI_RG_IE}
|
Imprime o RG/IE do cadastro do cliente
|
16.919.961-7
|
| {CLI_USER}
|
Imprime o usuário de login da área do cliente
|
belt
|
| {CLI_PASS}
|
Imprime a senha de login da área do cliente
|
belt
|
| {CLI_PHONE}
|
Imprime o telefone do cadastro do cliente
|
(67) 99999-9999
|
| {CLI_MAIL}
|
Imprime o E-mail do cadastro do cliente
|
beltrano@detal.com.br
|
| {CLI_DATE_CAD}
|
Imprime a data de cadastro do cliente
|
18/03/2020
|
| {CLI_DATE_BIRTH}
|
Imprime a data de aniversário/abertura do cadastro do cliente
|
14/01/1965
|
| Informações do Contrato
|
| {CONT_DATE_ACT}
|
Imprime a data de ativação do Contrato
|
26/03/2020
|
| {CONT_ACT_AMOUNT}
|
Imprime o valor de ativação do Contrato
|
25,00
|
| {CONT_DATE_CAD}
|
Imprime a data de cadastro do Contrato
|
26/03/2020
|
| {CONT_DATE_DEACT}
|
Imprime a data de desativação do Contrato
|
-
|
| {CONT_NUMBER}
|
Imprime o número do Contrato
|
3
|
| {CONT_AMOUNT}
|
Imprime o valor total do Contrato
|
229,00
|
| {CONT_PAY_DAY}
|
Imprime a data de vencimento do Contrato
|
10
|
| {CONT_ITEMS}
|
Imprime em forma de tabela todos os itens do contrato
|
|
| {CONT_PLAN}
|
Imprime a informação do serviço de internet do Contrato
|
Plano 60Mb - R$ 179,00
|
| {CONT_ADDR}
|
Imprime o endereço vinculado à este Contrato
|
Rua Manoel Rosa
|
| {CONT_ADDR_NUM}
|
Imprime o número do endereço vinculado à este Contrato
|
559
|
| {CONT_ADDR_B}
|
Imprime o bairro do endereço vinculado à este Contrato
|
Amambaí
|
| {CONT_ADDR_CEP}
|
Imprime o CEP do endereço vinculado à este Contrato
|
79005560
|
| {CONT_ADDR_COMP}
|
Imprime o complemento do endereço vinculado à este Contrato
|
Portão Amarelo
|
| {CONT_ADDR_CITY}
|
Imprime a cidade do endereço vinculado à este Contrato
|
Campo Grande
|
| {CONT_ADDR_UF}
|
Imprime a sigla do estado do endereço vinculado à este Contrato
|
MS
|
| {CONT_ADDR_STATE}
|
Imprime o estado do endereço vinculado à este Contrato
|
Mato Grosso do Sul
|
| {CONT_EMISSION_AMOUNT}
|
Imprime o valor da emissão deste Contrato
|
0,00
|
| {CONT_OBS}
|
Imprime alguma observação deste Contrato
|
Cliente residencial
|
| {PLAN_INFO}
|
Imprime as informação do plano incluído neste Contrato
|
Plano 60Mb- TX: 60000 Kbps - RX: 60000 Kbps
|
| {CPE_INFO}
|
Imprime as informações de autenticação deste contrato
|
Usuario:belt Senha:belt Plano:Plano 60Mb Painel:Painél Padrão Modelo:
|
| Informações do Escritório
|
| {ISP_NAME_C}
|
Imprime a Razão Social do escritório vinculado à este Contrato
|
maria jose ltda
|
| {ISP_NAME}
|
Imprime o nome fantasia do escritório vinculado à este Contrato
|
Internet Mais Mais
|
| {ISP_NAME_RESP}
|
Imprime o nome do responsável do escritório vinculado à este Contrato
|
Maria José
|
| {ISP_ADDR_B}
|
Imprime o bairro do escritório vinculado à este Contrato
|
Jardim TV Morena
|
| {ISP_ADDR}
|
Imprime o endereço do escritório vinculado à este Contrato
|
Rua Maués
|
| {ISP_ADDR_COMP}
|
Imprime algum complemento do escritório vinculado à este Contrato
|
Prédio
|
| {ISP_NUM}
|
Imprime o número do escritório vinculado à este Contrato
|
200
|
| {ISP_CITY}
|
Imprime a cidade do escritório vinculado à este Contrato
|
Campo Grande
|
| {ISP_UF}
|
Imprime a sigla do estado do escritório vinculado à este Contrato
|
MS
|
| {ISP_STATE}
|
Imprime o estado do escritório vinculado à este Contrato
|
Mato Grosso do Sul
|
| {ISP_CEP}
|
Imprime o CPE do escritório vinculado à este Contrato
|
79.050-110
|
| {ISP_CNPJ}
|
Imprime o CNPJ do escritório vinculado à este Contrato
|
23.065.656/0001-98
|
| {ISP_IE}
|
Imprime a Inscrição Estadual do escritório vinculado à este Contrato
|
085.548.371.933
|
| {ISP_PHONE}
|
Imprime o telefone do escritório vinculado à este Contrato
|
(67) 2233-4455
|
| {ISP_EMAIL}
|
Imprime o e-mail do escritório vinculado à este Contrato
|
internetmaismais@telecom.com.br
|
| {ISP_URL}
|
Imprime o endereço do site do escritório vinculado à este Contrato
|
http://www.internetmaismais.com.br
|
| Informações de data do seu Computador
|
| {DAY}
|
Imprime o dia, com base na data do seu Computador
|
31
|
| {YEAR}
|
Imprime o ano, com base na data do seu Computador
|
2020
|
| {MONTH}
|
Imprime o número do mês, com base na data do seu Computador
|
03
|
| {MONTH_FULL}
|
Imprime o mês nominal, com base na data do seu Computador
|
Março
|
| Campo de Edição
|
| Texto/HTML
|
Nesse campo pode ser digitado o modelo do contrato que deseja, podendo usar as ferramentas de edição, disponíveis, inserindo as variáveis acima, conforme sua necessidade. Para habilitar a edição em HTML basta clicar em  Source Edit, após inserir o seu HTML para que seja formatado, deve clicar novamente em Source Edit, após inserir o seu HTML para que seja formatado, deve clicar novamente em  Source Edit. Depois deve clicar em Source Edit. Depois deve clicar em  Salvar. Se por ventura editou o modelo padrão do sistema e perdeu algumas informações poderá resetar o layout clicando em Salvar. Se por ventura editou o modelo padrão do sistema e perdeu algumas informações poderá resetar o layout clicando em  Reset Layout Reset Layout
|
Relatório
Para melhor organização do seu Provedor você pode extrair alguns relatórios no App Contrato.
Contrato sem cobrança / Contrato desativado por falta de pagamento
| Relatórios
|
| Menu
|
Descrição
|
| Contrato sem Cobranças / Desativado por falta de Pagamento
|
| Escritório
|
Marque o escritório que deseja realizar os filtros. Ou marque todos as unidades para listar todas
|
| Cliente Status
|
Marque o status que deseja filtrar o cliente.
 Ativos Ativos
 Interessados Interessados
 Desabilitados Desabilitados
 Removido Removido
 Todas Todas
|
| Filtro
|
Nessa opção você escolha o relatório que deseja filtrar
 Contrato(s) sem Cobrança Contrato(s) sem Cobrança
 Desativado por falta de pagamento Desativado por falta de pagamento
|
| Mes e Ano
|
Escolha o mês a ano das informações que deseja.
|
| Data de Cadastro
|
Temos duas opções de filtro de cadastro:
 Cliente Cadastro: Irá filtrar pela data de cadastro do Cliente Cliente Cadastro: Irá filtrar pela data de cadastro do Cliente
 Contrato Cadastro: Irá filtrar pela data de cadastro do Contrato Contrato Cadastro: Irá filtrar pela data de cadastro do Contrato
 ---: Marca neutro o filtro de cadastro ---: Marca neutro o filtro de cadastro
No campo de data você pode escolher o período de referencia:
 - : Nessa opção irá marcar uma data personalizada. Basta clicar na seta para abrir o campo de inserção de data. - : Nessa opção irá marcar uma data personalizada. Basta clicar na seta para abrir o campo de inserção de data.

 Hoje: Filtra com a data de hoje (26/03/2020) Hoje: Filtra com a data de hoje (26/03/2020)
 Ontem: Filtra com a data de ontem (25/03/2020) Ontem: Filtra com a data de ontem (25/03/2020)
 Essa semana: Filtra com a data de uma semana (22/03/2020 - 28/03/2020) Essa semana: Filtra com a data de uma semana (22/03/2020 - 28/03/2020)
 Semana passada: Filtra com a data da semana passada (15/03/2020 - 21/03/2020) Semana passada: Filtra com a data da semana passada (15/03/2020 - 21/03/2020)
 Esse mês: Filtra pelo período do mês (01/03/2020 - 31/03/2020) Esse mês: Filtra pelo período do mês (01/03/2020 - 31/03/2020)
 Mês passado: Filtro pelo período do mês passado (01/02/2020 - 29/02/2020) Mês passado: Filtro pelo período do mês passado (01/02/2020 - 29/02/2020)
 Esse ano: Filtra pelo período do ano (01/2020 - 12/2020) Esse ano: Filtra pelo período do ano (01/2020 - 12/2020)
 Ano passado: Filtra pelo período do ano passado (01/2019 - 12/2019) Ano passado: Filtra pelo período do ano passado (01/2019 - 12/2019)
 Desde o Inicio: Filtra por um período que contemple todas as datas. Desde o Inicio: Filtra por um período que contemple todas as datas.
|
 Exportar Exportar
|
Após aplicar os filtros, poderá realizar a exportação desse relatório no formato:
 Excel Excel
 CSV CSV
 HTML HTML
|
| Colunas Ocultas
|
Você pode complementar o seu relatório habilitando colunas ocultas dessa janela. Para aparecer a opção de colunas ocultas você deve passar o mouse em cima da coluna (qualquer coluna), então irá aparecer uma ceta para baixo. Clique nela e vá na opção  Columns Columns
|
 Busca Busca
|
Nesse campo você pode realizar buscar específicas. Primeiro marque a opção que se refere a busca, depois no outro campo escreve o que buscar conforme a opção marcada, por fim clique na  Lupa Lupa
|
| Contrato Item
|
| Status
|
Nesse campo você pode marcar o status do Item do Contrato
 Habilitado Habilitado
 Desabilitado Desabilitado
 Removido Removido
 Todas Todas
|
| Tipo
|
Nessa opção irá marcar o tipo de item do contrato dos seus clientes
 Internet Internet
 Cobrança Cobrança
 Desconto Desconto
 Acessório Acessório
 Empréstimo Empréstimo
 Outro Outro
 Todas Todas
|
 Exportar Exportar
|
Após aplicar os filtros, poderá realizar a exportação desse relatório no formato:
 Excel Excel
 CSV CSV
 HTML HTML
|
| Colunas Ocultas
|
Você pode complementar o seu relatório habilitando colunas ocultas dessa janela. Para aparecer a opção de colunas ocultas você deve passar o mouse em cima da coluna (qualquer coluna), então irá aparecer uma ceta para baixo. Clique nela e vá na opção  Columns Columns
|
 Busca Busca
|
Nesse campo você pode realizar buscar específicas. Primeiro marque a opção que se refere a busca, depois no outro campo escreve o que buscar conforme a opção marcada, por fim clique na  Lupa Lupa
|
Alterações Múltiplas
Nessa opção do Menu poderá realizar alterações em massa, para vários contratos de uma vez.
Para que os Contratos sejam listados nessa janela. Primeiro deve marcar quais os Contratos que irá realizar as alterações múltiplas. Só então irá clicar em  Alterações Múltiplas.
Alterações Múltiplas.
| Alterações Múltiplas
|
| Menu
|
Descrição
|
| Ativação
|
Pode ser alterado a data de ativação dos Contratos
|
| Modelo
|
Pode ser alterado o modelo de contrato padrão
|
| Escritório
|
Pode ser alterado o escrito dos Contratos
|
| Pagamento
|
Pode ser alterado a cortesia do Contrato, marcando Sim ou Não
|
| Banco
|
Pode ser alterado o banco (forma de pagamento) deste Contrato
|
| Bloqueio Automático
|
Pode ser alterado o tipo de bloqueio deste contrato, marcando Sim ou Não
|
| Data
|
Pode ser alterado a data de vencimento do Contrato
|
| Desconto
|
Pode ser alterado o desconto até o vencimento do Contrato
|
| Tipo de Corte
|
Pode ser alterado a execução das pendencias em dias úteis ou corridos
|
| CFOP
|
Pode ser alterado o CFOP do Contrato
|
| Alíquota ICMS (%)
|
Pode ser alterado o ICMS do Contrato
|
| Percentual IBPT (%)
|
Pode ser alterado o IBPT do Contrato
|
| Contratos Selecionados
|
Os Contratos selecionados anteriormente serão listados, para você checar mais uma vez e ter certeza da sua alteração em massa. Se estiver tudo OK basta clicar em  Salvar Salvar
|
Notificações/Bloqueio
Nesse menu você tem a listagem de tudo que aconteceu com os serviços contratados do tipo internet, que é a autenticação de CPE.
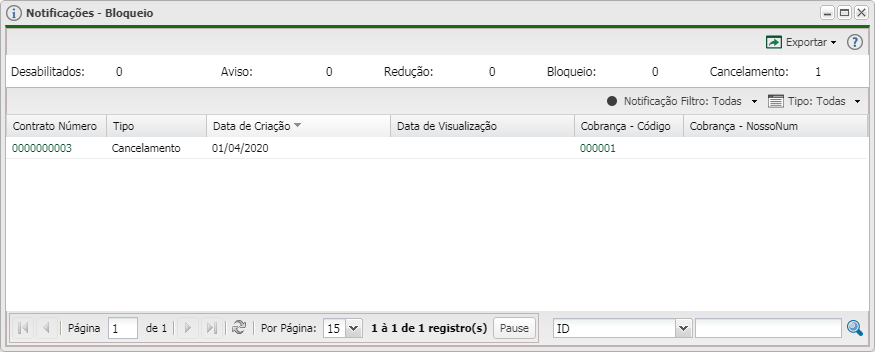
| Notificações/Bloqueio
|
| Menu
|
Descrição
|
| Cabeçalho
|
Nessa parte terá as informações das contagem de:
• Desabilitado: Mostra a quantidade de notificação executadas desabilitadas
• Aviso: Mostra a quantidade de CPEs notificados com Aviso
• Redução: Mostra a quantidade de CPEs em redução
• Bloqueio: Mostra a quantidade de CPES em bloqueio
• Cancelamento: Mostra a quantidade de CPEs cancelado
|
| Notificação Filtro
|
Pode realizar filtros de data para:
 Todas Todas
 Data de Criação Data de Criação
 Data de Visualização Data de Visualização
No campo de data você pode escolher o período de referencia:
 - : Nessa opção irá marcar uma data personalizada. Basta clicar na seta para abrir o campo de inserção de data. - : Nessa opção irá marcar uma data personalizada. Basta clicar na seta para abrir o campo de inserção de data.

 Hoje: Filtra com a data de hoje (26/03/2020) Hoje: Filtra com a data de hoje (26/03/2020)
 Ontem: Filtra com a data de ontem (25/03/2020) Ontem: Filtra com a data de ontem (25/03/2020)
 Essa semana: Filtra com a data de uma semana (22/03/2020 - 28/03/2020) Essa semana: Filtra com a data de uma semana (22/03/2020 - 28/03/2020)
 Semana passada: Filtra com a data da semana passada (15/03/2020 - 21/03/2020) Semana passada: Filtra com a data da semana passada (15/03/2020 - 21/03/2020)
 Esse mês: Filtra pelo período do mês (01/03/2020 - 31/03/2020) Esse mês: Filtra pelo período do mês (01/03/2020 - 31/03/2020)
 Mês passado: Filtro pelo período do mês passado (01/02/2020 - 29/02/2020) Mês passado: Filtro pelo período do mês passado (01/02/2020 - 29/02/2020)
 Esse ano: Filtra pelo período do ano (01/2020 - 12/2020) Esse ano: Filtra pelo período do ano (01/2020 - 12/2020)
 Ano passado: Filtra pelo período do ano passado (01/2019 - 12/2019) Ano passado: Filtra pelo período do ano passado (01/2019 - 12/2019)
 Desde o Inicio: Filtra por um período que contemple todas as datas. Desde o Inicio: Filtra por um período que contemple todas as datas.
|
| Tipo
|
Marque o status que deseja filtrar as notificações dos contratos.
 Desabilitado Desabilitado
 Aviso Aviso
 Redução Redução
 Bloqueio Bloqueio
 Cancelamento Cancelamento
 Todas Todas
|
 Exportar Exportar
|
Após aplicar os filtros, poderá realizar a exportação desse relatório no formato:
 Excel Excel
 CSV CSV
 HTML HTML
|
| Colunas Ocultas
|
Você pode complementar o seu relatório habilitando colunas ocultas dessa janela. Para aparecer a opção de colunas ocultas você deve passar o mouse em cima da coluna (qualquer coluna), então irá aparecer uma ceta para baixo. Clique nela e vá na opção  Columns Columns
|
 Busca Busca
|
Nesse campo você pode realizar buscar específicas. Primeiro marque a opção que se refere a busca, depois no outro campo escreve o que buscar conforme a opção marcada, por fim clique na  Lupa Lupa
|
Listagem e Status
Assim como em Relatórios, na parte principal do seus Contratos, você pode realizar filtros, para listar e consultar Contratos específicos.

| Listagem e Status
|
| Menu
|
Descrição
|
| Tipo de Bloqueio
|
Marque o status do tipo de corte do Contrato
 Dias Corridos Dias Corridos
 Dias Úteis Dias Úteis
 Todas Todas
|
| Cortesia
|
Marque os contratos com Cortesia:
 Sim Sim
 Não Não
 Todas Todas
|
| Status
|
Marque o status de listagem do contrato:
 Habilitado Habilitado
 Cancelado Cancelado
 Desabilitado Desabilitado
 Todas Todas
|
| Categoria
|
Marque a categoria do cliente que deseja filtrar os Contratos
|
| Vencimento
|
Marque a data de vencimento que deseja listar os Contratos
|
| Forma de Pagamento
|
Marque a forma de pagamento (banco) referenciado nos contratos. Para mostrar todos cliente em Todos os Bancos
|
| Escritório
|
Marca o escritório referenciado ao Contrato. Para não tem filtro marque Todas as Unidades
|
| Filtro de datas
|
Poderá filtrar os contrato por data de:
• Cadastro
• Ativação
• Desativação
No campo de data você pode escolher o período de referencia:
 - : Nessa opção irá marcar uma data personalizada. Basta clicar na seta para abrir o campo de inserção de data. - : Nessa opção irá marcar uma data personalizada. Basta clicar na seta para abrir o campo de inserção de data.

 Hoje: Filtra com a data de hoje (26/03/2020) Hoje: Filtra com a data de hoje (26/03/2020)
 Ontem: Filtra com a data de ontem (25/03/2020) Ontem: Filtra com a data de ontem (25/03/2020)
 Essa semana: Filtra com a data de uma semana (22/03/2020 - 28/03/2020) Essa semana: Filtra com a data de uma semana (22/03/2020 - 28/03/2020)
 Semana passada: Filtra com a data da semana passada (15/03/2020 - 21/03/2020) Semana passada: Filtra com a data da semana passada (15/03/2020 - 21/03/2020)
 Esse mês: Filtra pelo período do mês (01/03/2020 - 31/03/2020) Esse mês: Filtra pelo período do mês (01/03/2020 - 31/03/2020)
 Mês passado: Filtro pelo período do mês passado (01/02/2020 - 29/02/2020) Mês passado: Filtro pelo período do mês passado (01/02/2020 - 29/02/2020)
 Esse ano: Filtra pelo período do ano (01/2020 - 12/2020) Esse ano: Filtra pelo período do ano (01/2020 - 12/2020)
 Ano passado: Filtra pelo período do ano passado (01/2019 - 12/2019) Ano passado: Filtra pelo período do ano passado (01/2019 - 12/2019)
 Desde o Inicio: Filtra por um período que contemple todas as datas. Desde o Inicio: Filtra por um período que contemple todas as datas.
|
 Exportar Exportar
|
Após aplicar os filtros, poderá realizar a exportação desse relatório no formato:
 Excel Excel
 CSV CSV
 HTML HTML
|
| Colunas Ocultas
|
Você pode complementar o seu relatório habilitando colunas ocultas dessa janela. Para aparecer a opção de colunas ocultas você deve passar o mouse em cima da coluna (qualquer coluna), então irá aparecer uma ceta para baixo. Clique nela e vá na opção  Columns Columns
|
 Busca Busca
|
Nesse campo você pode realizar buscar específicas. Primeiro marque a opção que se refere a busca, depois no outro campo escreve o que buscar conforme a opção marcada, por fim clique na  Lupa Lupa
|
Importar
Essa opção você pode importar Contratos de outro sistema para o Controllr.
Veja a documentação completa de Importar planilha de dados.
![]()

![]() Contrato, dentro do cadastro do seu cliente e depois clicar em
Contrato, dentro do cadastro do seu cliente e depois clicar em ![]() Novo.
Novo.




![]() Salvar. Irá aparecer a segunda etapa da configuração do contrato do seu cliente, que é o serviço contratado.
O serviço contratado é a prestação de serviço do seu Provedor para o seu Cliente, que é o serviço do tipo internet.
Salvar. Irá aparecer a segunda etapa da configuração do contrato do seu cliente, que é o serviço contratado.
O serviço contratado é a prestação de serviço do seu Provedor para o seu Cliente, que é o serviço do tipo internet.

![]() Adicionar. E então irá escolher um tipo de serviço para incluir no contrato deste cliente.
Adicionar. E então irá escolher um tipo de serviço para incluir no contrato deste cliente.







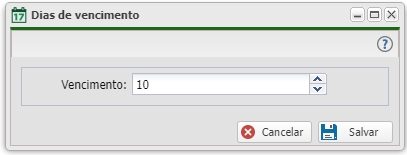

![]() Novo.
Novo.

![]() Alterações Múltiplas.
Alterações Múltiplas.