Mudanças entre as edições de "Controllr/Aplicativos/Cadastros/Contratos"
| (69 revisões intermediárias por 9 usuários não estão sendo mostradas) | |||
| Linha 3: | Linha 3: | ||
No App Contratos [[arquivo:contract-48.png|link=]] | No App Contratos [[arquivo:contract-48.png|link=]] | ||
| − | + | No aplicativo de Contratos, é realizado o cadastro da prestação dos [[Controllr/Aplicativos/Cadastros/Serviços|serviços]] para o seus [[Controllr/Aplicativos/Cadastros/Clientes | clientes]]. Cada cliente pode ter mais de um contrato com um ou vários serviços diferentes. Lembre-se que para começar a cadastrar contratos, é necessário já ter preenchido, pelo menos, um [[Controllr/Aplicativos/Cadastros/Escritórios | escritório]] e um [[Controllr/Aplicativos/Cadastros/Perfil | perfil]], caso não queira utilizar os padrões <em>default</em> do sistema. | |
<div class="img-responsive align-center">[[arquivo:controllr-aplicativos-cadastros-contratos.png|link=]]</div> | <div class="img-responsive align-center">[[arquivo:controllr-aplicativos-cadastros-contratos.png|link=]]</div> | ||
| − | Para adicionar um novo | + | Para adicionar um novo contrato, basta clicar no botão [[arquivo:add.png|link=]] Novo. Além dessa maneira, se preferir, clique em um cliente na listagem do aplicativo aplicativo [[Controllr/Aplicativos/Cadastros/Clientes | Cliente]] e clique na opção Contratos no [[Controllr/Aplicativos/Cadastros/Clientes#Menus | menu]] superior e, por fim, selecione o botão [[arquivo:add.png|link=]] Novo. |
==Novo Contrato== | ==Novo Contrato== | ||
| − | + | Nesta sessão, algumas configurações do contrato devem ser preenchidas. Na tabela a seguir, são descritos os detalhes de cada campo. | |
| − | + | <div class="img-responsive align-center">[[arquivo:controllr-aplicativos-cadastros-contratos-novo.png|link=|880px]]</div> | |
| − | <div class="img-responsive align-center">[[arquivo:controllr-aplicativos-cadastros-contratos-novo.png|link=]]</div> | ||
| Linha 21: | Linha 20: | ||
! style="text-align:center" colspan="3"| Novo Contrato | ! style="text-align:center" colspan="3"| Novo Contrato | ||
|- | |- | ||
| − | ! style="text-align:center; width:18%;"| | + | ! style="text-align:center; width:18%;"| Campo |
! style="text-align:center;"| Descrição | ! style="text-align:center;"| Descrição | ||
! style="text-align:center; width:16%;"| Exemplo | ! style="text-align:center; width:16%;"| Exemplo | ||
|- | |- | ||
| − | ! style="text-align:left; vertical-align:middle;"| | + | ! style="text-align:left; vertical-align:middle;"| Cliente |
| − | | style="text-align:left; vertical-align:middle;"| | + | | style="text-align:left; vertical-align:middle;"| Escolha um cliente que estará associado a este contrato. |
| − | | style="text-align:left; vertical-align:middle;"| | + | | style="text-align:left; vertical-align:middle;"| Gabriel Henry Moraes |
|- | |- | ||
! style="text-align:left; vertical-align:middle;"| Número | ! style="text-align:left; vertical-align:middle;"| Número | ||
| − | | style="text-align:left; vertical-align:middle;"| Escolha um número para este contrato. O sistema já preenche na sequência correta. Só o número se realmente for necessário. | + | | style="text-align:left; vertical-align:middle;"| Escolha um número para este contrato. O sistema já preenche na sequência correta. Só altere o número se realmente for necessário. |
| − | | style="text-align:left; vertical-align:middle;"| | + | | style="text-align:left; vertical-align:middle;"| 17 |
| + | |- | ||
| + | ! style="text-align:left; vertical-align:middle;"| Status | ||
| + | | style="text-align:left; vertical-align:middle;"| Marque o status deste contrato. As opções são:<br>• Ativado;<br>• Alertado;<br>• Alertado;<br>• Pendente;<br>• Bloqueado;<br>• Cancelado;<br>• Desabilitado. | ||
| + | | style="text-align:left; vertical-align:middle;"| Ativado | ||
|- | |- | ||
! style="text-align:left; vertical-align:middle;"| [[Controllr/Aplicativos/Cadastros/Clientes#Endereços | Endereço]] | ! style="text-align:left; vertical-align:middle;"| [[Controllr/Aplicativos/Cadastros/Clientes#Endereços | Endereço]] | ||
| − | | style="text-align:left; vertical-align:middle;"| | + | | style="text-align:left; vertical-align:middle;"| Contém o endereço criado no cadastro do seu [[Controllr/Aplicativos/Cadastros/Clientes | cliente]]. Se desejar modificar o endereço, clique no atalho da engrenagem [[arquivo:gear.png|link=]] ao lado. |
| − | + | | style="text-align:left; vertical-align:middle;"| Endereço Principal | |
| − | |||
| − | |||
| − | |||
| − | | style="text-align:left; vertical-align:middle;"| | ||
|- | |- | ||
! style="text-align:left; vertical-align:middle;"| Modelo | ! style="text-align:left; vertical-align:middle;"| Modelo | ||
| − | | style="text-align:left; vertical-align:middle;"| Marque o modelo | + | | style="text-align:left; vertical-align:middle;"| Marque o modelo deste contrato. O Controllr já conta com um modelo default do layout de contrato para o provedor. Se não quiser usar esse modelo, você pode editá-lo ou criar um [[Controllr/Aplicativos/Cadastros/Contratos#modelo | modelo novo]]. Para isso, basta clicar no atalho da engrenagem [[arquivo:gear.png|link=]] ao lado. |
| style="text-align:left; vertical-align:middle;"| Contrato Padrão | | style="text-align:left; vertical-align:middle;"| Contrato Padrão | ||
|- | |- | ||
! style="text-align:left; vertical-align:middle;"| [[Controllr/Aplicativos/Cadastros/Escritórios | Escritório]] | ! style="text-align:left; vertical-align:middle;"| [[Controllr/Aplicativos/Cadastros/Escritórios | Escritório]] | ||
| − | | style="text-align:left; vertical-align:middle;"| Marque o escritório que irá pertencer este contrato. Se desejar criar outro escritório clique no atalho da engrenagem [[arquivo:gear.png|link=]] | + | | style="text-align:left; vertical-align:middle;"| Marque o escritório que irá pertencer este contrato. Se desejar criar outro escritório, clique no atalho da engrenagem [[arquivo:gear.png|link=]] ao lado. |
| − | | style="text-align:left; vertical-align:middle;"| | + | | style="text-align:left; vertical-align:middle;"| Matriz |
| + | |- | ||
| + | ! style="text-align:left; vertical-align:middle;"| Controle | ||
| + | | style="text-align:left; vertical-align:middle;"| Aqui você deve escolher o tipo de controle. As opções são:<br>• <u>Controle Automático</u> - o contrato vai seguir as especificações do perfil. Por exemplo: gerar as cobranças automaticamente, fazer bloqueios, entre outros.<br>• <u>Controle Manual</u> - as operações citadas acima serão feitas por você.<br> | ||
| + | | style="text-align:left; vertical-align:middle;"| Controle Automático | ||
| + | |- | ||
| + | ! style="text-align:left; vertical-align:middle;"| [[Controllr/Aplicativos/Cadastros/Perfil | Perfil]] | ||
| + | | style="text-align:left; vertical-align:middle;"| Escolha um [[Controllr/Aplicativos/Cadastros/Perfil | perfil]]. Lembre-se que nele estarão definidas as informações para o controle automático. | ||
| + | | style="text-align:left; vertical-align:middle;"| Simples | ||
| + | |- | ||
| + | ! style="text-align:center; vertical-align:middle;" colspan="3"| Ativação | ||
| + | |- | ||
| + | ! style="text-align:left; vertical-align:middle;"| Ativação | ||
| + | | style="text-align:left; vertical-align:middle;"| Corresponde a data que estará iniciando o contrato. Esse campo já vem preenchido, porém ela pode ser modificada. Um exemplo de modificação seria para deixar feito o contrato e somente depois irá ativar a sua internet. Lembre-se que o calculo que o sistema faz para a primeira cobrança proporcional é com base na data de ativação até o primeiro vencimento configurado no contrato. | ||
| + | | style="text-align:left; vertical-align:middle;"| 06/01/2023 10:10:22 | ||
| + | |- | ||
| + | ! style="text-align:left; vertical-align:middle;"| Ativação Valor (R$) | ||
| + | | style="text-align:left; vertical-align:middle;"| Defina um valor associado a ativação. | ||
| + | | style="text-align:left; vertical-align:middle;"| 50,00 | ||
|- | |- | ||
! style="text-align:center; vertical-align:middle;" colspan="3"| [[Controllr/Aplicativos/Hotsite/Área do Cliente | Área do Cliente]] | ! style="text-align:center; vertical-align:middle;" colspan="3"| [[Controllr/Aplicativos/Hotsite/Área do Cliente | Área do Cliente]] | ||
|- | |- | ||
! style="text-align:left; vertical-align:middle;"| Permitir Visualização | ! style="text-align:left; vertical-align:middle;"| Permitir Visualização | ||
| − | | style="text-align:left; vertical-align:middle;"| Marque a opção | + | | style="text-align:left; vertical-align:middle;"| Marque a opção para permitir a visualização do contrato pelo cliente dentro da sua área do cliente. |
| − | | style="text-align:left; vertical-align:middle;"| | + | | style="text-align:left; vertical-align:middle;"| <font size="4" style="color:blue;" ><i class="far fa-check-square"></i></font> |
|- | |- | ||
! style="text-align:left; vertical-align:middle;"| Permitir Impressão | ! style="text-align:left; vertical-align:middle;"| Permitir Impressão | ||
| − | | style="text-align:left; vertical-align:middle;"| Marque a opção | + | | style="text-align:left; vertical-align:middle;"| Marque a opção para permitir o cliente de imprimir o contrato dentro da sua área do cliente. |
| − | | style="text-align:left; vertical-align:middle;"| | + | | style="text-align:left; vertical-align:middle;"| <font size="4" style="color:blue;" ><i class="far fa-check-square"></i></font> |
|- | |- | ||
! style="text-align:center; vertical-align:middle;" colspan="3"| [[Controllr/Aplicativos/Financeiro | Pagamento]] | ! style="text-align:center; vertical-align:middle;" colspan="3"| [[Controllr/Aplicativos/Financeiro | Pagamento]] | ||
|- | |- | ||
| − | ! style="text-align:left; vertical-align:middle;"| | + | ! style="text-align:left; vertical-align:middle;"| Serviço Grátis |
| − | | style="text-align:left; vertical-align:middle;"| Marque | + | | style="text-align:left; vertical-align:middle;"| Marque essa opção se nenhum valor será pago na fatura, independentemente, dos serviços contratados adicionados. |
| − | | style="text-align:left; vertical-align:middle;"| | + | | style="text-align:left; vertical-align:middle;"| <font size="4" style="color:blue;" ><i class="far fa-check-square"></i></font> |
|- | |- | ||
| − | ! style="text-align:left; vertical-align:middle;"| | + | ! style="text-align:left; vertical-align:middle;"| Boleto |
| − | | style="text-align:left; vertical-align:middle;"| Marque a [[Controllr/Aplicativos/Financeiro/Formas de Pagamento | forma de pagamento]] (banco) | + | | style="text-align:left; vertical-align:middle;"| Marque a [[Controllr/Aplicativos/Financeiro/Formas de Pagamento | forma de pagamento]] (banco) que irá gerar as cobranças deste contrato. Se desejar criar uma nova forma de pagamento, clique no ícone da lupa [[arquivo:Search.png|link=]] ao lado. |
| style="text-align:left; vertical-align:middle;"| Banco do Provedor | | style="text-align:left; vertical-align:middle;"| Banco do Provedor | ||
|- | |- | ||
! style="text-align:left; vertical-align:middle;"| Data de Vencimento | ! style="text-align:left; vertical-align:middle;"| Data de Vencimento | ||
| − | | style="text-align:left; vertical-align:middle;"| Marque a data de vencimento padrão para as [[Controllr/Aplicativos/Financeiro/Cobranças | cobranças]] do tipo internet do seu cliente. Se desejar criar mais datas de vencimento clique no | + | | style="text-align:left; vertical-align:middle;"| Marque a data de vencimento padrão para as [[Controllr/Aplicativos/Financeiro/Cobranças | cobranças]] do tipo internet do seu cliente. Se desejar criar mais datas de vencimento, clique no ícone da lupa [[arquivo:Search.png|link=]] ao lado. |
| − | | style="text-align:left; vertical-align:middle;"| | + | | style="text-align:left; vertical-align:middle;"| 20 |
|- | |- | ||
! style="text-align:left; vertical-align:middle;"| Desconto (R$) | ! style="text-align:left; vertical-align:middle;"| Desconto (R$) | ||
| − | | style="text-align:left; vertical-align:middle;"| Essa opção permite você | + | | style="text-align:left; vertical-align:middle;"| Essa opção permite você adicionar um valor de desconto até o vencimento. Por exemplo:<br>• O vencimento da fatura do seu cliente é todo dia 10 de cada mês. A soma dos serviços contratados corresponde ao valor de R$ 115,00. Se o desconto for de R$ 15,00, ele pagará R$ 100,00 até o dia do vencimento da sua fatura. |
| − | | style="text-align:left; vertical-align:middle;"| R$ | + | | style="text-align:left; vertical-align:middle;"| R$ 10,00 |
| + | |- | ||
| + | ! style="text-align:center; vertical-align:middle;" colspan="3"| Informações Fiscais | ||
| + | |- | ||
| + | ! style="text-align:left; vertical-align:middle;"| CFOP | ||
| + | | style="text-align:left; vertical-align:middle;"| Informe qual é o CFOP (Código Fiscal de Operações e Prestações) das entradas e saídas de mercadorias, intermunicipal e interestadual para o tipo de cliente que irá contratar o serviço do tipo Internet. Os tipos são:<br>• Clientes do mesmo estado do Provedor [https://contadores.cnt.br/cfop/5300-prestacoes-de-servicos-de-comunicacao.html '''Tabela 5300-5307'''];<br>• Clientes fora do estado do Provedor [https://contadores.cnt.br/cfop/6300-prestacoes-de-servicos-de-comunicacao.html '''Tabela 6300-6307''']. | ||
| + | | style="text-align:left; vertical-align:middle;"| 5307 - Prestação de serviço de comunicação a não-contribuinte | ||
| + | |- | ||
| + | ! style="text-align:center; vertical-align:middle;" colspan="3"| Observações | ||
|- | |- | ||
| − | ! style="text-align: | + | ! style="text-align:left; vertical-align:middle;"| Contrato |
| + | | style="text-align:left; vertical-align:middle;"| Anote alguma observação que deseja para este contrato. | ||
| + | | style="text-align:left; vertical-align:middle;"| O contrato será assinado após alguns dias conforme informado em ligação com o cliente.. | ||
|- | |- | ||
| − | ! style="text-align:left; vertical-align:middle;"| | + | ! style="text-align:left; vertical-align:middle;"| Fiscal |
| − | | style="text-align:left; vertical-align:middle;"| | + | | style="text-align:left; vertical-align:middle;"| Anote alguma observação fiscal que deseja para este contrato. |
| − | | style="text-align:left; vertical-align:middle;"| | + | | style="text-align:left; vertical-align:middle;"| Valor do ICMS é diferente dos demais clientes. |
| + | |- | ||
| + | |} | ||
| + | |||
| + | ==Assinatura== | ||
| + | |||
| + | Nessa área, você terá acesso a URL que deverá enviar para seu cliente para ele realizar a assinatura desse contrato. A URL só aparecerá após o contrato estar salvo, isto é, ter clicado no botão [[arquivo:save.png|link=]] Salvar. Para esta sessão funcionar corretamente, você deverá cadastrar os [[Controllr/Aplicativos/Configurações#Endere.C3.A7o_.28Externo.29 | Endereços do Servidor]] (localizado no aplicativo de Cadastros). Todos os campos da imagem abaixo são descritos na tabela a seguir. | ||
| + | |||
| + | <div class="img-responsive align-center">[[arquivo:controllr-aplicativos-contratos-item-assinatura.png|link=|880px]]</div> | ||
| + | |||
| + | |||
| + | {| class="table table-bordered table-striped" style="text-align:center;" | ||
| + | ! style="text-align:center" colspan="3"| Assinatura | ||
| + | |- | ||
| + | ! style="text-align:center; width:18%;"| Campo | ||
| + | ! style="text-align:center;"| Descrição | ||
| + | ! style="text-align:center;"| Exemplo | ||
| + | |- | ||
| + | ! style="text-align:left; vertical-align:middle;"| Data | ||
| + | | style="text-align:left; vertical-align:middle;"| Contém a data em que o contrato foi assinado.<br>'''Caso não esteja preenchido''', refere-se que o contrato ainda não foi assinado. | ||
| + | | style="text-align:left; vertical-align:middle;"| - | ||
| + | |- | ||
| + | ! style="text-align:left; vertical-align:middle;"| Código | ||
| + | | style="text-align:left; vertical-align:middle;"| Insira o código que o cliente deverá informar para assinar o contrato.<br>Observação: O código precisa conter 6 números e não pode começar com o dígito zero. | ||
| + | | style="text-align:left; vertical-align:middle;"| 123456 | ||
| + | |- | ||
| + | ! style="text-align:left; vertical-align:middle;"| IP de Assinatura | ||
| + | | style="text-align:left; vertical-align:middle;"| Contém o endereço IP do local de assinatura.<br>'''Caso não esteja preenchido''', refere-se que o contrato ainda não foi assinado. | ||
| + | | style="text-align:left; vertical-align:middle;"| - | ||
| + | |- | ||
| + | ! style="text-align:left; vertical-align:middle;"| Hash de Assinatura | ||
| + | | style="text-align:left; vertical-align:middle;"| Contém o código que transcreve a assinatura do cliente.<br>'''Caso não esteja preenchido''', refere-se que o contrato ainda não foi assinado. | ||
| + | | style="text-align:left; vertical-align:middle;"| - | ||
| + | |- | ||
| + | ! style="text-align:left; vertical-align:middle;"| Link | ||
| + | | style="text-align:left; vertical-align:middle;"| Contém o link de assinatura online do contrato para o cliente. | ||
| + | | style="text-align:left; vertical-align:middle;"| [[http://demo.controllr.com.br/sign_svc/contract?sign_data=xV4tldhY5G59ek4TOeIKIp6uXxtIa8XpuMhA9TONcGBvYMiok%2BRe9YSQCUFf34L03UfYpKWE1/OM3aNXPh/a| Link de Exemplo]] | ||
| + | |- | ||
| + | ! style="text-align:center; vertical-align:middle;" colspan="3"| Botões | ||
| + | |- | ||
| + | ! style="text-align:left; vertical-align:middle;"| Anexos | ||
| + | | style="text-align:left; vertical-align:middle;" colspan="2"| O botão abre o App de [[Controllr/Aplicativos/Cadastros/Clientes#Anota.C3.A7.C3.B5es | Anotações]] do cliente, filtrando por anexos desse contrato. | ||
|- | |- | ||
| − | ! style="text-align:left; vertical-align:middle;"| | + | ! style="text-align:left; vertical-align:middle;"| Limpar Assinatura |
| − | | style="text-align:left; vertical-align:middle;"| | + | | style="text-align:left; vertical-align:middle;" colspan="2"| O botão limpa a assinatura caso não esteja válida. |
| − | |||
|- | |- | ||
| − | + | |} | |
| + | |||
| + | ===Login da Assinatura=== | ||
| + | |||
| + | Após o envio do link de acesso para o cliente, ele poderá acessar a área para fazer assinatura online do contrato. Você pode ver o exemplo abaixo, clicando [http://demo.controllr.com.br/sign_svc/contract?sign_data=xV4tldhY5G59ek4TOeIKIp6uXxtIa8XpuMhA9TONcGBvYMiok%2BRe9YSQCUFf34L03UfYpKWE1/OM3aNXPh/a| aqui]. | ||
| + | |||
| + | <div class="img-responsive align-center">[[arquivo:controllr-link-assinatura-online-contrato.png|link=|817px]]</div> | ||
| + | |||
| + | {| class="table table-bordered table-striped" style="text-align:center;" | ||
| + | ! style="text-align:center" colspan="3"| Login | ||
|- | |- | ||
| − | ! style="text-align: | + | ! style="text-align:center; width:18%;"| Campo |
| − | + | ! style="text-align:center;"| Descrição | |
| − | + | ! style="text-align:center;"| Exemplo | |
|- | |- | ||
| − | ! style="text-align:left; vertical-align:middle;"| | + | ! style="text-align:left; vertical-align:middle;"| 6 Primeiros digitos do documento |
| − | | style="text-align:left; vertical-align:middle;"| | + | | style="text-align:left; vertical-align:middle;"| O cliente deverá informar os seis primeiros dígitos do CPF (se for pessoa física) ou CNPJ (se for jurídica). |
| − | | style="text-align:left; vertical-align:middle;"| | + | | style="text-align:left; vertical-align:middle;"| 690224 |
|- | |- | ||
| − | ! style="text-align:left; vertical-align:middle;"| | + | ! style="text-align:left; vertical-align:middle;"| Código de Contrato |
| − | | style="text-align:left; vertical-align:middle;"| | + | | style="text-align:left; vertical-align:middle;"| O cliente deverá informar o código que foi definido na criação do contrato. |
| − | | style="text-align:left; vertical-align:middle;"| | + | | style="text-align:left; vertical-align:middle;"| 123456 |
|- | |- | ||
| − | ! style="text-align:left; vertical-align:middle;"| | + | ! style="text-align:left; vertical-align:middle;"| Termo de Assinatura Digital |
| − | | style="text-align:left; vertical-align:middle;"| | + | | style="text-align:left; vertical-align:middle;"| Esse campo precisa estar marcado para prosseguir. Marcando ele, o cliente concorda com o termo de assinatura digital. |
| − | | style="text-align:left; vertical-align:middle;"| | + | | style="text-align:left; vertical-align:middle;"| <font size="4" style="color:blue;" ><i class="far fa-check-square"></i></font> |
|- | |- | ||
|} | |} | ||
| + | |||
| + | ===Área da Assinatura=== | ||
| + | |||
| + | Após o processo de autenticação, o cliente poderá assinar o contrato. Se precisar que o cliente envie alguns documentos antes de realizar assinatura, poderá estar configurando no App [[Controllr/Aplicativos/Cadastros/Perfil#Documento | Perfil]] que está vinculado ao contrato do cliente. Os documentos que são enviados pelo cliente, são salvos na [[Controllr/Aplicativos/Cadastros/Clientes#Anota.C3.A7.C3.B5es | Anotação]] do cliente. | ||
| + | |||
| + | Após enviar os documentos necessários, aparecerá a opção do cliente assinar o documento. Você pode editar o texto que é mostrado ao cliente na hora de assinar e depois de assinar. Para isso, basta editar no [[Controllr/Aplicativos/Cadastros/Contratos#Modelos_de_Contrato | Modelo de contrato]]. | ||
| + | |||
| + | <div class="img-responsive align-center">[[arquivo:controllr-link-assinatura-online-contrato-assinar.png|link=|817px]]</div> | ||
==Serviços Contratados== | ==Serviços Contratados== | ||
| − | Após configurar a primeira parte do [[Controllr/Aplicativos/Cadastros/Contratos#Novo Contrato | contrato]] | + | Após configurar e salvar a primeira parte do [[Controllr/Aplicativos/Cadastros/Contratos#Novo Contrato | contrato]], será aberto as configurações do serviço contratado. Essa aba refere-se a prestação de serviço do seu Provedor com o Cliente, que é o serviço do tipo internet. |
| − | |||
| − | <div class="img-responsive align-center">[[arquivo:controllr-aplicativos-cadastros-contratos-novo-servicos-contratados.png|link=]]</div> | + | <div class="img-responsive align-center">[[arquivo:controllr-aplicativos-cadastros-contratos-novo-servicos-contratados.png|link=|880px]]</div> |
| − | Para | + | Para adicionar um novo serviço contratado, basta clicar no botão [[arquivo:add.png|link=]] Adicionar. Após isso, você deverá escolher um tipo de serviço para incluir no contrato deste cliente. Você pode ver os detalhes de cada opção na tabela abaixo. |
{| class="table table-bordered table-striped" style="text-align:center;" | {| class="table table-bordered table-striped" style="text-align:center;" | ||
! style="text-align:center" colspan="3"| Serviços Contratados | ! style="text-align:center" colspan="3"| Serviços Contratados | ||
|- | |- | ||
| − | ! style="text-align:center; width:18%;"| | + | ! style="text-align:center; width:18%;"| Opção |
! style="text-align:center;"| Descrição | ! style="text-align:center;"| Descrição | ||
| − | |||
| − | |||
| − | |||
| − | |||
| − | |||
|- | |- | ||
| − | ! style="text-align:left; vertical-align:middle;"| [[arquivo: | + | ! style="text-align:left; vertical-align:middle;"| [[arquivo:cpe-mac.png|link=]] Internet |
| − | | style="text-align:left; vertical-align:middle;"| | + | | style="text-align:left; vertical-align:middle;"| Será adicionado um serviço de internet para este contrato. Será aberto uma nova janela para a [[Controllr/Aplicativos/Isp/Lista de Autenticações | Autenticação]] deste cliente. |
| − | |||
|- | |- | ||
| − | ! style="text-align:left; vertical-align:middle;"| [[arquivo:less.png|link=]] | + | ! style="text-align:left; vertical-align:middle;"| [[arquivo:more.png|link=]] Cobrança<br>[[arquivo:less.png|link=]] Desconto |
| − | | style="text-align:left; vertical-align:middle;"| Nessa opção | + | | style="text-align:left; vertical-align:middle;"| Nessa opção, adicionamos um valor que será somado/descontado no valor do contrato. No texto a seguir, vamos detalhar cada campo da imagem abaixo.<br><br><div class="img-responsive">[[arquivo:controllr-aplicativos-cadastros-contratos-novo-servicos-contratados-cobranca.png|link=|510px]]</div><br><div class="img-responsive">[[arquivo:Controllr-aplicativos-cadastros-contratos-novo-servicos-contratados-desconto.png|link=|510px]]</div><br> |
| − | + | '''Categoria Info:'''<br>• '''Habilitado:''' Ao marcar essa opção, você habilitará ou desabilitará esse serviço.<br>• '''Permitir Visualização:''' Ao marcar essa opção, permitirá que o cliente visualize esse serviço (cobrança / desconto) em seu contrato na área do cliente.<br>• '''Contrato:''' Define o contrato ao qual esse serviço estará associado.<br>• '''Autenticação:''' Define a autenticação ao qual esse serviço estará associado.<br><br>'''Categoria Serviço:'''<br>• '''Nome:''' Escolha um serviço pré-cadastrado no aplicativo [[Controllr/Aplicativos/Cadastros/Servi%C3%A7os | Serviços]].<br>• '''Descrição:''' Defina uma descrição para o seu [[Controllr/Aplicativos/Cadastros/Servi%C3%A7os | serviço]].<br>• '''Tag:''' Insira uma tag para o serviço. A tag serve também para uma melhor organização das empresas que irão integrar com o Controllr, na questão da identificação das requisições API.<br><br>'''Categoria Cobrança:'''<br>• '''Tax Modelo:''' Escolha o modelo da nota fiscal para esse serviço.<br>• '''Valor:''' Defina o valor desse serviço.<br><br>'''Categoria Status:'''<br>• '''Cadastrado:''' Campo preenchido automaticamente. O campo contém a data e horário da criação do serviço.<br>• '''Atualizado:''' Campo preenchido automaticamente. O campo contém a data e horário da última atualização nos campos desse serviço. | |
|- | |- | ||
| − | ! style="text-align:left; vertical-align:middle;"| [[arquivo: | + | ! style="text-align:left; vertical-align:middle;"| [[arquivo:Connections.png|link=]] Integração |
| − | | style="text-align:left; vertical-align:middle;"| Nessa opção | + | | style="text-align:left; vertical-align:middle;"| Nessa opção, adicionamos um serviço a qual uma empresa irá integrar com o Controllr para adicionar um Serviço de Valor Agregado (SVA).<br><br><div class="img-responsive">[[arquivo:controllr-aplicativos-cadastros-contratos-novo-servicos-contratados-acessorio.png|link=|510px]]</div><br> |
| − | + | '''Categoria Info:'''<br>• '''Habilitado:''' Ao marcar essa opção, você habilitará ou desabilitará esse serviço.<br>• '''Permitir Visualização:''' Ao marcar essa opção, permitirá que o cliente visualize esse serviço (cobrança / desconto) em seu contrato na área do cliente.<br>• '''Contrato:''' Define o contrato ao qual esse serviço estará associado.<br>• '''Autenticação:''' Define a autenticação ao qual esse serviço estará associado.<br><br>'''Categoria Serviço:'''<br>• '''Nome:''' Escolha um serviço pré-cadastrado no aplicativo [[Controllr/Aplicativos/Cadastros/Servi%C3%A7os | Serviços]].<br>• '''Descrição:''' Defina uma descrição para o seu [[Controllr/Aplicativos/Cadastros/Servi%C3%A7os | serviço]].<br>• '''Tag:''' Insira uma tag para o serviço. A tag serve também para uma melhor organização das empresas que irão integrar com o Controllr, na questão da identificação das requisições API.<br><br>'''Categoria Cobrança:'''<br>• '''Tax Modelo:''' Escolha o modelo da nota fiscal para esse serviço.<br>• '''Valor:''' Defina o valor desse serviço.<br><br>'''Categoria API:'''<br>• '''Usuário:''' Defina o usuário para poder conectar com a API.<br>• '''Senha:''' Defina a senha para poder conectar com a API.<br>• '''CID:''' Defina o identificador de chamada para a conexão.<br>• '''DID:''' Defina a | |
| + | discagem interna direta para a conexão.<br><br>'''Categoria Status:'''<br>• '''Cadastrado:''' Campo preenchido automaticamente. O campo contém a data e horário da criação do serviço.<br>• '''Atualizado:''' Campo preenchido automaticamente. O campo contém a data e horário da última atualização nos campos desse serviço. | ||
|- | |- | ||
| − | ! style="text-align:left; vertical-align:middle;"| [[arquivo: | + | ! style="text-align:left; vertical-align:middle;"| [[arquivo:Equipment.png|link=]] Equipamento |
| − | | style="text-align:left; vertical-align:middle;"| Nessa opção | + | | style="text-align:left; vertical-align:middle;"| Nessa opção, podemos adicionar um equipamento no contrato, podendo ele ser comodato ou não.<br><br><div class="img-responsive">[[arquivo:controllr-aplicativos-cadastros-contratos-novo-servicos-contratados-comodato.png|link=|510px]]</div><br> |
| − | | | + | '''Categoria Info:'''<br>• '''Habilitado:''' Ao marcar essa opção, você habilitará ou desabilitará esse serviço.<br>• '''Permitir Visualização:''' Ao marcar essa opção, permitirá que o cliente visualize esse serviço (cobrança / desconto) em seu contrato na área do cliente.<br>• '''Contrato:''' Define o contrato ao qual esse serviço estará associado.<br>• '''Autenticação:''' Define a autenticação ao qual esse serviço estará associado.<br>• '''Equipamento:''' Selecione o [[Controllr/Aplicativos/Inventário/Equipamentos | equipamento]] que já deve estar pré-cadastrado no sistema.<br><br>'''Categoria Serviço:'''<br>• '''Nome:''' Escolha um serviço pré-cadastrado no aplicativo [[Controllr/Aplicativos/Cadastros/Servi%C3%A7os | Serviços]].<br>• '''Descrição:''' Defina uma descrição para o seu [[Controllr/Aplicativos/Cadastros/Servi%C3%A7os | serviço]].<br>• '''Tag:''' Insira uma tag para o serviço. A tag serve também para uma melhor organização das empresas que irão integrar com o Controllr, na questão da identificação das requisições API.<br><br>'''Categoria Cobrança:'''<br>• '''Comodato:''' Ao marcar essa opção, é definido se o equipamento é um comodato, ou seja, empréstimo de bem que não pode ser substituído e deve ser devolvido ao final.<br>• '''Tax Modelo:''' Escolha o modelo da nota fiscal para esse serviço.<br>• '''Valor:''' Defina o valor desse serviço.<br><br>'''Categoria Status:'''<br>• '''Cadastrado:''' Campo preenchido automaticamente. O campo contém a data e horário da criação do serviço.<br>• '''Atualizado:''' Campo preenchido automaticamente. O campo contém a data e horário da última atualização nos campos desse serviço. |
|- | |- | ||
|} | |} | ||
| + | |||
| + | Ao invés de inserir manualmente cada serviço, você pode adicionar um combo. Para isso, clique no botão [[arquivo:Co-combo.png|link=|18px]] Combo (Aplicar) e a tela abaixo surgirá. Lembre-se que, para adicionar um combo, você deverá ter um [[Controllr/Aplicativos/Cadastros/Combos#Novo | Combo]] pré-definido. | ||
| + | |||
| + | <div class="img-responsive align-center">[[arquivo:Controllr-aplicativos-cadastros-contratos-tela-combo-aplicar.png|link=|650px]]</div> | ||
| + | |||
| + | |||
| + | Selecione o combo criado anteriormente no campo Combo e clique no botão [[arquivo:save.png|link=]] Salvar. | ||
=Menus= | =Menus= | ||
| − | Na | + | Na tela de listagem dos contratos, temos menus que podem ser acessados. |
<div class="img-responsive align-center">[[arquivo:controllr-aplicativos-cadastros-contratos-menus.png|link=]]</div> | <div class="img-responsive align-center">[[arquivo:controllr-aplicativos-cadastros-contratos-menus.png|link=]]</div> | ||
| Linha 154: | Linha 239: | ||
{| class="table table-bordered table-striped" style="text-align:center;" | {| class="table table-bordered table-striped" style="text-align:center;" | ||
| − | ! style="text-align:center" colspan="2"| | + | ! style="text-align:center" colspan="2"| Menus |
|- | |- | ||
! style="text-align:center; width:20.5%;"| Menu | ! style="text-align:center; width:20.5%;"| Menu | ||
! style="text-align:center;"| Descrição | ! style="text-align:center;"| Descrição | ||
|- | |- | ||
| − | ! style="text-align:left; vertical-align:middle;"| [[arquivo: | + | ! style="text-align:left; vertical-align:middle;"| [[arquivo:acl-role.png|link=]] [[Controllr/Aplicativos/Cadastros/Contratos#Alterações Múltiplas | Alterações Múltiplas]] |
| − | | style="text-align:left; vertical-align:middle;"| Nessa opção | + | | style="text-align:left; vertical-align:middle;"| Nessa opção, pode ser realizado alteração em massa para vários contratos simultaneamente. Os campos são iguais da criação de um novo contrato. |
|- | |- | ||
| − | ! style="text-align:left; vertical-align:middle;"| [[arquivo: | + | ! style="text-align:left; vertical-align:middle;"| [[arquivo:print.png|link=]] Imprimir |
| − | | style="text-align:left; vertical-align:middle;"| Nessa opção você pode | + | | style="text-align:left; vertical-align:middle;"| Nessa opção, você pode imprimir um contrato. Basta preencher os campos corretamente.<br><br><div class="img-responsive">[[arquivo:controllr-aplicativos-cadastros-contratos-imprimindo-contrato.png|link=]]</div><br>Os campos da imagem acima são descritos a seguir.<br><br>• '''Modelo:''' Selecione o modelo do contrato para impressão.<br>• '''Cliente:''' Selecione o cliente que gostaria de imprimir o contrato.<br>• '''Contrato:''' Defina o contrato da impressão.<br>• '''Valor:''' Caso queira, insira um valor a taxa de de implantação do serviço, isto é, como se fosse o valor de contratação. |
|- | |- | ||
| − | ! style="text-align:left; vertical-align:middle;"| [[arquivo: | + | ! style="text-align:left; vertical-align:middle;"| [[arquivo:dev-sms-campaign.png|link=|16px]] Enviar |
| − | | style="text-align:left; vertical-align:middle;"| | + | | style="text-align:left; vertical-align:middle;"| Após selecionar um contrato, você consegue enviar um '''e-mail''' ou uma '''mensagem''' para seu cliente referente a uma das opções cadastradas no bulk. Para isso, basta clicar no botão Enviar e selecione a opção que melhor te atenda. |
|- | |- | ||
| − | ! style="text-align:left; vertical-align:middle;"| [[arquivo: | + | ! style="text-align:left; vertical-align:middle;"| Aplicativos ><br>[[arquivo:contract.png|link=]] [[Controllr/Aplicativos/Cadastros/Contratos#Modelos de Contrato | Modelos de Contrato]] |
| − | | style="text-align:left; vertical-align:middle;"| | + | | style="text-align:left; vertical-align:middle;"| Nessa opção, você poderá editar o modelo padrão ou criar novos modelos de contrato. |
|- | |- | ||
| − | ! style="text-align:left; vertical-align:middle;"| [[arquivo: | + | ! style="text-align:left; vertical-align:middle;"| Aplicativos ><br>[[arquivo:calendar.png|link=]] Dias de Vencimento |
| − | | style="text-align:left; vertical-align:middle;"| Nessa opção, | + | | style="text-align:left; vertical-align:middle;"| Nessa opção, você poderá adicionar novas dias para vencimento das cobranças do tipo internet que seu provedor trabalha. <br><br><div class="img-responsive">[[arquivo:controllr-aplicativos-cadastros-contratos-dias-de-vencimento.png|link=]]</div><br>Para adicionar, clique no botão [[arquivo:add.png|link=]] Novo, conforme a imagem acima. Em seguida, adicione o novo dia de vencimento e clique em salvar. |
|- | |- | ||
| − | ! style="text-align:left; vertical-align:middle;"| [[arquivo: | + | ! style="text-align:left; vertical-align:middle;"| [[arquivo:reports.png|link=]] Relatórios |
| − | | style="text-align:left; vertical-align:middle;"| | + | | style="text-align:left; vertical-align:middle;"| No App [[arquivo:reports.png|link=]] Relatórios, contamos com alguns relatórios para melhor organização do seu Provedor. [[Controllr/Aplicativos/Relatórios | Clique aqui]] para ter acesso aos relatórios disponíveis para você. |
|- | |- | ||
|} | |} | ||
| + | |||
| + | ==Alterações Múltiplas== | ||
| + | |||
| + | Nessa opção, poderá ser feito alterações em massa, isto é, alteração em vários contratos ao mesmo tempo. | ||
| + | |||
| + | <div class="img-responsive align-center">[[arquivo:controllr-aplicativos-cadastros-contratos-menus-alteracoes-multiplas.png|link=|690px]]</div> | ||
| + | |||
| + | |||
| + | Para que os Contratos sejam listados nessa janela, primeiramente, na listagem dos contratos, você deverá marcar os contratos que irá realizar as alterações múltiplas. Após isso, irá clicar no menu Alterações Múltiplas. | ||
| + | |||
| + | Os campos mostrado na imagem acima são iguais da criação de um [[Controllr/Aplicativos/Cadastros/Contratos#Novo_Contrato | novo contrato]]. Ao alterar qualquer campo, lembre-se que o software irá alterar em todos os contratos selecionados. Você poderá rever na aba Selecionados para você checar mais uma vez e ter certeza da sua alteração em massa. Se estiver tudo certo, basta clicar em [[arquivo:save.png|link=]] Salvar. | ||
==Modelos de Contrato== | ==Modelos de Contrato== | ||
| − | Nessa opção pode ser editado o contrato padrão ou | + | Nessa opção, pode ser editado o contrato padrão ou criado novos modelos de contratos. |
<div class="img-responsive align-center">[[arquivo:controllr-aplicativos-cadastros-contratos-menus-modelos-de-contratos.png|link=]]</div> | <div class="img-responsive align-center">[[arquivo:controllr-aplicativos-cadastros-contratos-menus-modelos-de-contratos.png|link=]]</div> | ||
| − | Para criar um novo modelo de contrato | + | Para criar um novo modelo de contrato, basta clicar no botão [[arquivo:add.png|link=]] Novo. Os campos da figura abaixo são descritos na tabela a seguir. |
| + | |||
<div class="img-responsive align-center"> | <div class="img-responsive align-center"> | ||
| − | + | [[arquivo:controllr-aplicativos-cadastros-contratos-menus-modelos-de-contratos-add-1.png| Edição sem HTML]] | |
| − | arquivo:controllr-aplicativos-cadastros-contratos-menus-modelos-de-contratos-add-1.png| Edição sem HTML | ||
| − | |||
| − | |||
</div> | </div> | ||
| − | |||
{| class="table table-bordered table-striped" style="text-align:center;" | {| class="table table-bordered table-striped" style="text-align:center;" | ||
| − | ! style="text-align:center" colspan="3"| | + | ! style="text-align:center" colspan="3"| Modelos de Contrato |
|- | |- | ||
| − | ! style="text-align:center;"| | + | ! style="text-align:center;"| Campo |
! style="text-align:center;"| Descrição | ! style="text-align:center;"| Descrição | ||
! style="text-align:center;"| Exemplo | ! style="text-align:center;"| Exemplo | ||
| Linha 207: | Linha 300: | ||
|- | |- | ||
! style="text-align:left; vertical-align:middle;"| Variáveis | ! style="text-align:left; vertical-align:middle;"| Variáveis | ||
| − | | style="text-align:left; vertical-align:middle; | + | | style="text-align:left; vertical-align:middle;"| Ao montar um novo modelo de contrato, você pode usar palavras chaves para trazer alguma informação específica do banco de dados do seu Controllr. A seguir, citaremos todas as variáveis disponíveis para utilizar. |
| + | | style="text-align:left; vertical-align:middle;"| {CLI_NAME} | ||
| + | |- | ||
| + | ! style="text-align:center" colspan="3" | Menu | ||
| + | |- | ||
| + | ! style="text-align:left; vertical-align:middle;"| Modelo | ||
| + | | style="text-align:left; vertical-align:middle;" colspan="2"| Edita o modelo de contrato. | ||
| + | |- | ||
| + | ! style="text-align:left; vertical-align:middle;"| Assinar | ||
| + | | style="text-align:left; vertical-align:middle;" colspan="2"| Edita o modelo que é mostrado antes do cliente assinar. | ||
|- | |- | ||
| − | ! style="text-align: | + | ! style="text-align:left; vertical-align:middle;"| Assinado |
| + | | style="text-align:left; vertical-align:middle;" colspan="2"| Edita o modelo que é mostrado após o cliente assinar. | ||
|- | |- | ||
| − | | style="text-align:center;" colspan="3"| | + | |} |
| + | |||
| + | ===Variáveis=== | ||
| + | |||
| + | As variáveis abaixo podem ser utilizadas no contrato. Para adicioná-las, basta clicar em uma delas e automaticamente ela aparecerá no lugar selecionado. | ||
| + | |||
| + | {| class="table table-bordered table-striped mw-collapsible mw-collapsed" style="text-align:center;" | ||
| + | ! style="text-align:center" colspan="3"| Informações do Cliente | ||
| + | |- | ||
| + | ! style="text-align:center;"| Nome | ||
| + | ! style="text-align:center;"| Descrição | ||
| + | ! style="text-align:center;"| Exemplo | ||
|- | |- | ||
! style="text-align:left; vertical-align:middle;"| {CLI_NAME} | ! style="text-align:left; vertical-align:middle;"| {CLI_NAME} | ||
| − | | style="text-align:left; vertical-align:middle;"| Imprime o nome/ | + | | style="text-align:left; vertical-align:middle;"| Imprime o nome/razão social do cadastro do cliente. |
| style="text-align:left; vertical-align:middle;"| Beltrano | | style="text-align:left; vertical-align:middle;"| Beltrano | ||
|- | |- | ||
! style="text-align:left; vertical-align:middle;"| {CLI_NAME_L} | ! style="text-align:left; vertical-align:middle;"| {CLI_NAME_L} | ||
| − | | style="text-align:left; vertical-align:middle;"| Imprime o sobrenome/ | + | | style="text-align:left; vertical-align:middle;"| Imprime o sobrenome/fantasia do cadastro do cliente. |
| style="text-align:left; vertical-align:middle;"| de Tal | | style="text-align:left; vertical-align:middle;"| de Tal | ||
|- | |- | ||
! style="text-align:left; vertical-align:middle;"| {CLI_NAME_FULL} | ! style="text-align:left; vertical-align:middle;"| {CLI_NAME_FULL} | ||
| − | | style="text-align:left; vertical-align:middle;"| Imprime o nome/razão social | + | | style="text-align:left; vertical-align:middle;"| Imprime o nome completo/razão social do cliente. |
| style="text-align:left; vertical-align:middle;"| Beltrano de Tal | | style="text-align:left; vertical-align:middle;"| Beltrano de Tal | ||
| + | |- | ||
| + | ! style="text-align:left; vertical-align:middle;"| {CLI_USER} | ||
| + | | style="text-align:left; vertical-align:middle;"| Imprime o usuário da [[Controllr/Aplicativos/Hotsite/Área do Cliente | área do cliente]]. | ||
| + | | style="text-align:left; vertical-align:middle;"| belt | ||
|- | |- | ||
! style="text-align:left; vertical-align:middle;"| {CLI_CPF_CNPJ} | ! style="text-align:left; vertical-align:middle;"| {CLI_CPF_CNPJ} | ||
| − | | style="text-align:left; vertical-align:middle;"| Imprime o CPF/CNPJ do cadastro do cliente | + | | style="text-align:left; vertical-align:middle;"| Imprime o CPF/CNPJ do cadastro do cliente. |
| style="text-align:left; vertical-align:middle;"| 621.533.590-82 | | style="text-align:left; vertical-align:middle;"| 621.533.590-82 | ||
|- | |- | ||
! style="text-align:left; vertical-align:middle;"| {CLI_RG_IE} | ! style="text-align:left; vertical-align:middle;"| {CLI_RG_IE} | ||
| − | | style="text-align:left; vertical-align:middle;"| Imprime o RG/IE do cadastro do cliente | + | | style="text-align:left; vertical-align:middle;"| Imprime o RG/IE do cadastro do cliente. |
| style="text-align:left; vertical-align:middle;"| 16.919.961-7 | | style="text-align:left; vertical-align:middle;"| 16.919.961-7 | ||
| − | |||
| − | |||
| − | |||
| − | |||
| − | |||
| − | |||
| − | |||
| − | |||
|- | |- | ||
! style="text-align:left; vertical-align:middle;"| {CLI_PHONE} | ! style="text-align:left; vertical-align:middle;"| {CLI_PHONE} | ||
| Linha 246: | Linha 356: | ||
|- | |- | ||
! style="text-align:left; vertical-align:middle;"| {CLI_MAIL} | ! style="text-align:left; vertical-align:middle;"| {CLI_MAIL} | ||
| − | | style="text-align:left; vertical-align:middle;"| Imprime o | + | | style="text-align:left; vertical-align:middle;"| Imprime o(s) e-mail(s) cadastrados do cliente. |
| style="text-align:left; vertical-align:middle;"| beltrano@detal.com.br | | style="text-align:left; vertical-align:middle;"| beltrano@detal.com.br | ||
|- | |- | ||
! style="text-align:left; vertical-align:middle;"| {CLI_DATE_CAD} | ! style="text-align:left; vertical-align:middle;"| {CLI_DATE_CAD} | ||
| − | | style="text-align:left; vertical-align:middle;"| Imprime a data de cadastro do cliente | + | | style="text-align:left; vertical-align:middle;"| Imprime a data de cadastro do cliente no sistema. |
| style="text-align:left; vertical-align:middle;"| 18/03/2020 | | style="text-align:left; vertical-align:middle;"| 18/03/2020 | ||
|- | |- | ||
! style="text-align:left; vertical-align:middle;"| {CLI_DATE_BIRTH} | ! style="text-align:left; vertical-align:middle;"| {CLI_DATE_BIRTH} | ||
| − | | style="text-align:left; vertical-align:middle;"| Imprime a data de aniversário | + | | style="text-align:left; vertical-align:middle;"| Imprime a data de aniversário do cliente ou data de abertura da empresa. |
| style="text-align:left; vertical-align:middle;"| 14/01/1965 | | style="text-align:left; vertical-align:middle;"| 14/01/1965 | ||
|- | |- | ||
| − | | style="text-align:center;" colspan="3"| | + | |} |
| + | |||
| + | {| class="table table-bordered table-striped mw-collapsible mw-collapsed" style="text-align:center;" | ||
| + | ! style="text-align:center" colspan="3"| Informações do Contrato | ||
| + | |- | ||
| + | ! style="text-align:center;"| Nome | ||
| + | ! style="text-align:center;"| Descrição | ||
| + | ! style="text-align:center;"| Exemplo | ||
|- | |- | ||
! style="text-align:left; vertical-align:middle;"| {CONT_DATE_ACT} | ! style="text-align:left; vertical-align:middle;"| {CONT_DATE_ACT} | ||
| − | | style="text-align:left; vertical-align:middle;"| Imprime a data de ativação do | + | | style="text-align:left; vertical-align:middle;"| Imprime a data de ativação do contrato |
| style="text-align:left; vertical-align:middle;"| 26/03/2020 | | style="text-align:left; vertical-align:middle;"| 26/03/2020 | ||
|- | |- | ||
! style="text-align:left; vertical-align:middle;"| {CONT_DATE_CAD} | ! style="text-align:left; vertical-align:middle;"| {CONT_DATE_CAD} | ||
| − | | style="text-align:left; vertical-align:middle;"| Imprime a data de cadastro do | + | | style="text-align:left; vertical-align:middle;"| Imprime a data de cadastro do contrato. |
| style="text-align:left; vertical-align:middle;"| 26/03/2020 | | style="text-align:left; vertical-align:middle;"| 26/03/2020 | ||
|- | |- | ||
! style="text-align:left; vertical-align:middle;"| {CONT_DATE_DEACT} | ! style="text-align:left; vertical-align:middle;"| {CONT_DATE_DEACT} | ||
| − | | style="text-align:left; vertical-align:middle;"| Imprime a data de desativação do | + | | style="text-align:left; vertical-align:middle;"| Imprime a data de desativação do contrato. |
| − | | style="text-align:left; vertical-align:middle;"| - | + | | style="text-align:left; vertical-align:middle;"| - |
|- | |- | ||
! style="text-align:left; vertical-align:middle;"| {CONT_NUMBER} | ! style="text-align:left; vertical-align:middle;"| {CONT_NUMBER} | ||
| − | | style="text-align:left; vertical-align:middle;"| Imprime o número do | + | | style="text-align:left; vertical-align:middle;"| Imprime o número de identificação do contrato. |
| − | | style="text-align:left; vertical-align:middle;"| | + | | style="text-align:left; vertical-align:middle;"| 00000003 |
|- | |- | ||
! style="text-align:left; vertical-align:middle;"| {CONT_AMOUNT} | ! style="text-align:left; vertical-align:middle;"| {CONT_AMOUNT} | ||
| − | | style="text-align:left; vertical-align:middle;"| Imprime o valor total do | + | | style="text-align:left; vertical-align:middle;"| Imprime o valor total do contrato. |
| style="text-align:left; vertical-align:middle;"| 229,00 | | style="text-align:left; vertical-align:middle;"| 229,00 | ||
| + | |- | ||
| + | ! style="text-align:left; vertical-align:middle;"| {CONT_ACT_AMOUNT} | ||
| + | | style="text-align:left; vertical-align:middle;"| Imprime o valor de ativação do contrato. | ||
| + | | style="text-align:left; vertical-align:middle;"| 25,00 | ||
|- | |- | ||
! style="text-align:left; vertical-align:middle;"| {CONT_PAY_DAY} | ! style="text-align:left; vertical-align:middle;"| {CONT_PAY_DAY} | ||
| − | | style="text-align:left; vertical-align:middle;"| Imprime a data de vencimento do | + | | style="text-align:left; vertical-align:middle;"| Imprime a data de vencimento do contrato. |
| style="text-align:left; vertical-align:middle;"| 10 | | style="text-align:left; vertical-align:middle;"| 10 | ||
|- | |- | ||
! style="text-align:left; vertical-align:middle;"| {CONT_ITEMS} | ! style="text-align:left; vertical-align:middle;"| {CONT_ITEMS} | ||
| − | | style="text-align:left; vertical-align:middle;"| Imprime em forma de tabela | + | | style="text-align:left; vertical-align:middle;"| Imprime todos os serviços contratados em forma de tabela. A tabela possui três campos: nome, valor e descrição. |
| style="text-align:left; vertical-align:middle;"| | | style="text-align:left; vertical-align:middle;"| | ||
{| class="mediawiki" | {| class="mediawiki" | ||
| − | |||
| − | |||
| − | |||
|- | |- | ||
| − | |style="border-style:double; border-width:5px; border-color:black; background-color:white;"| | + | |style="border-style:double; border-width:5px; border-color:black; background-color:white; text-align:left; vertical-align:middle;"| Internet |
| − | |style="border-style:double; border-width:5px; border-color:black; background-color:white;"| R$ | + | |style="border-style:double; border-width:5px; border-color:black; background-color:white; text-align:left; vertical-align:middle; width:25.4%;"| R$ 120,00 |
| − | |style="border-style:double; border-width:5px; border-color:black; background-color:white;"| | + | |style="border-style:double; border-width:5px; border-color:black; background-color:white; text-align:left; vertical-align:middle;"| Serviço Internet 100MB |
|- | |- | ||
| − | |style="border-style:double; border-width:5px; border-color:black; background-color:white;"| | + | |style="border-style:double; border-width:5px; border-color:black; background-color:white; text-align:left; vertical-align:middle;"| Adicional |
| − | |style="border-style:double; border-width:5px; border-color:black; background-color:white;"| R$ | + | |style="border-style:double; border-width:5px; border-color:black; background-color:white; text-align:left; vertical-align:middle;"| R$ 30,00 |
| − | |style="border-style:double; border-width:5px; border-color:black; background-color:white;"| | + | |style="border-style:double; border-width:5px; border-color:black; background-color:white; text-align:left; vertical-align:middle;"| Adicional 2023 |
|- | |- | ||
| − | |style="border-style:double; border-width:5px; border-color:black; background-color:white;"| | + | |style="border-style:double; border-width:5px; border-color:black; background-color:white; text-align:left; vertical-align:middle;"| Equipamento |
| − | |style="border-style:double; border-width:5px; border-color:black; background-color:white;"| R$ | + | |style="border-style:double; border-width:5px; border-color:black; background-color:white; text-align:left; vertical-align:middle;"| R$ 0,00 |
| − | |style="border-style:double; border-width:5px; border-color:black; background-color:white;"| | + | |style="border-style:double; border-width:5px; border-color:black; background-color:white; text-align:left; vertical-align:middle;"| Roteador (00:1B:44:11:3A:B7) - #1 |
| + | |} | ||
|- | |- | ||
| − | + | ! style="text-align:left; vertical-align:middle;"| {CONT_EQUIPMENT} | |
| − | |style=" | + | | style="text-align:left; vertical-align:middle;"| Imprime as informações do(s) equipamento(s) de internet do contrato. A tabela possui cinco campos: nome do equipamento, MAC, Valor, Aluguel e comodato. |
| − | |style=" | + | | style="text-align:left; vertical-align:middle;"| Roteador | 00:1B:44:11:3A:B7 | R$ 0,00 | R$ 0,00 | Sim |
| − | | | ||
|- | |- | ||
! style="text-align:left; vertical-align:middle;"| {CONT_PLAN} | ! style="text-align:left; vertical-align:middle;"| {CONT_PLAN} | ||
| − | | style="text-align:left; vertical-align:middle;"| Imprime | + | | style="text-align:left; vertical-align:middle;"| Imprime as informações do(s) serviço(s) de internet do contrato. |
| style="text-align:left; vertical-align:middle;"| Plano 60Mb - R$ 179,00 | | style="text-align:left; vertical-align:middle;"| Plano 60Mb - R$ 179,00 | ||
|- | |- | ||
! style="text-align:left; vertical-align:middle;"| {CONT_ADDR} | ! style="text-align:left; vertical-align:middle;"| {CONT_ADDR} | ||
| − | | style="text-align:left; vertical-align:middle;"| | + | | style="text-align:left; vertical-align:middle;"| Imprime o endereço vinculado ao contrato. |
| − | | style="text-align:left; vertical-align:middle;"| | + | | style="text-align:left; vertical-align:middle;"| Rua Manoel Rosa |
|- | |- | ||
! style="text-align:left; vertical-align:middle;"| {CONT_ADDR_NUM} | ! style="text-align:left; vertical-align:middle;"| {CONT_ADDR_NUM} | ||
| − | | style="text-align:left; vertical-align:middle;"| | + | | style="text-align:left; vertical-align:middle;"| Imprime o número do endereço vinculado ao contrato. |
| − | | style="text-align:left; vertical-align:middle;"| | + | | style="text-align:left; vertical-align:middle;"| 559 |
|- | |- | ||
! style="text-align:left; vertical-align:middle;"| {CONT_ADDR_B} | ! style="text-align:left; vertical-align:middle;"| {CONT_ADDR_B} | ||
| − | | style="text-align:left; vertical-align:middle;"| | + | | style="text-align:left; vertical-align:middle;"| Imprime o bairro do endereço vinculado ao contrato. |
| − | | style="text-align:left; vertical-align:middle;"| | + | | style="text-align:left; vertical-align:middle;"| Amambaí |
|- | |- | ||
! style="text-align:left; vertical-align:middle;"| {CONT_ADDR_CEP} | ! style="text-align:left; vertical-align:middle;"| {CONT_ADDR_CEP} | ||
| − | | style="text-align:left; vertical-align:middle;"| | + | | style="text-align:left; vertical-align:middle;"| Imprime o CEP do endereço vinculado ao contrato. |
| − | | style="text-align:left; vertical-align:middle;"| | + | | style="text-align:left; vertical-align:middle;"| 79005-560 |
|- | |- | ||
! style="text-align:left; vertical-align:middle;"| {CONT_ADDR_COMP} | ! style="text-align:left; vertical-align:middle;"| {CONT_ADDR_COMP} | ||
| − | | style="text-align:left; vertical-align:middle;"| | + | | style="text-align:left; vertical-align:middle;"| Imprime o complemento do endereço vinculado ao contrato. |
| − | | style="text-align:left; vertical-align:middle;"| | + | | style="text-align:left; vertical-align:middle;"| Portão Amarelo |
|- | |- | ||
! style="text-align:left; vertical-align:middle;"| {CONT_ADDR_CITY} | ! style="text-align:left; vertical-align:middle;"| {CONT_ADDR_CITY} | ||
| − | | style="text-align:left; vertical-align:middle;"| | + | | style="text-align:left; vertical-align:middle;"| Imprime a cidade do endereço vinculado ao contrato. |
| − | | style="text-align:left; vertical-align:middle;"| | + | | style="text-align:left; vertical-align:middle;"| Campo Grande |
|- | |- | ||
! style="text-align:left; vertical-align:middle;"| {CONT_ADDR_UF} | ! style="text-align:left; vertical-align:middle;"| {CONT_ADDR_UF} | ||
| − | | style="text-align:left; vertical-align:middle;"| | + | | style="text-align:left; vertical-align:middle;"| Imprime a sigla do estado do endereço vinculado ao contrato. |
| − | | style="text-align:left; vertical-align:middle;"| | + | | style="text-align:left; vertical-align:middle;"| MS |
|- | |- | ||
! style="text-align:left; vertical-align:middle;"| {CONT_ADDR_STATE} | ! style="text-align:left; vertical-align:middle;"| {CONT_ADDR_STATE} | ||
| − | | style="text-align:left; vertical-align:middle;"| | + | | style="text-align:left; vertical-align:middle;"| Imprime o estado do endereço vinculado ao contrato. |
| − | | style="text-align:left; vertical-align:middle;"| | + | | style="text-align:left; vertical-align:middle;"| Mato Grosso do Sul |
|- | |- | ||
! style="text-align:left; vertical-align:middle;"| {CONT_EMISSION_AMOUNT} | ! style="text-align:left; vertical-align:middle;"| {CONT_EMISSION_AMOUNT} | ||
| − | | style="text-align:left; vertical-align:middle;"| | + | | style="text-align:left; vertical-align:middle;"| Imprime o valor da emissão do contrato. |
| − | | style="text-align:left; vertical-align:middle;"| | + | | style="text-align:left; vertical-align:middle;"| 0,00 |
|- | |- | ||
! style="text-align:left; vertical-align:middle;"| {CONT_OBS} | ! style="text-align:left; vertical-align:middle;"| {CONT_OBS} | ||
| − | | style="text-align:left; vertical-align:middle;"| | + | | style="text-align:left; vertical-align:middle;"| Imprime as observações do contrato. |
| − | | style="text-align:left; vertical-align:middle;"| | + | | style="text-align:left; vertical-align:middle;"| Cliente residencial |
|- | |- | ||
| − | ! style="text-align:left; vertical-align:middle;"| { | + | ! style="text-align:left; vertical-align:middle;"| {CONT_SIGN_IMG} |
| − | | style="text-align:left; vertical-align:middle;"| | + | | style="text-align:left; vertical-align:middle;"| Imprime a imagem da assinatura no formato real. |
| − | | style="text-align:left; vertical-align:middle;"| | + | | style="text-align:left; vertical-align:middle;"| - |
| + | |- | ||
| + | ! style="text-align:left; vertical-align:middle;"| {CONT_SIGN_IMG_BOX} | ||
| + | | style="text-align:left; vertical-align:middle;"| Imprime a imagem da assinatura dentro de uma caixa menor. | ||
| + | | style="text-align:left; vertical-align:middle;"| - | ||
|- | |- | ||
| − | + | |} | |
| − | + | ||
| − | + | {| class="table table-bordered table-striped mw-collapsible mw-collapsed" style="text-align:center;" | |
| + | ! style="text-align:center" colspan="3"| Informações do Escritório | ||
|- | |- | ||
| − | | style="text-align:center;" | + | ! style="text-align:center;"| Nome |
| + | ! style="text-align:center;"| Descrição | ||
| + | ! style="text-align:center;"| Exemplo | ||
|- | |- | ||
! style="text-align:left; vertical-align:middle;"| {ISP_NAME_C} | ! style="text-align:left; vertical-align:middle;"| {ISP_NAME_C} | ||
| − | | style="text-align:left; vertical-align:middle;"| | + | | style="text-align:left; vertical-align:middle;"| Imprime a razão social do escritório vinculado ao contrato. |
| − | | style="text-align:left; vertical-align:middle;"| | + | | style="text-align:left; vertical-align:middle;"| Softov ME |
|- | |- | ||
! style="text-align:left; vertical-align:middle;"| {ISP_NAME} | ! style="text-align:left; vertical-align:middle;"| {ISP_NAME} | ||
| − | | style="text-align:left; vertical-align:middle;"| | + | | style="text-align:left; vertical-align:middle;"| Imprime o nome fantasia do escritório vinculado ao contrato. |
| − | | style="text-align:left; vertical-align:middle;"| | + | | style="text-align:left; vertical-align:middle;"| Matriz |
|- | |- | ||
! style="text-align:left; vertical-align:middle;"| {ISP_NAME_RESP} | ! style="text-align:left; vertical-align:middle;"| {ISP_NAME_RESP} | ||
| − | | style="text-align:left; vertical-align:middle;"| | + | | style="text-align:left; vertical-align:middle;"| Imprime o nome do responsável do escritório vinculado ao contrato. |
| − | | style="text-align:left; vertical-align:middle;"| | + | | style="text-align:left; vertical-align:middle;"| Maria José |
|- | |- | ||
! style="text-align:left; vertical-align:middle;"| {ISP_ADDR_B} | ! style="text-align:left; vertical-align:middle;"| {ISP_ADDR_B} | ||
| − | | style="text-align:left; vertical-align:middle;"| | + | | style="text-align:left; vertical-align:middle;"| Imprime o bairro do escritório vinculado ao contrato. |
| − | | style="text-align:left; vertical-align:middle;"| | + | | style="text-align:left; vertical-align:middle;"| Jardim TV Morena |
|- | |- | ||
! style="text-align:left; vertical-align:middle;"| {ISP_ADDR} | ! style="text-align:left; vertical-align:middle;"| {ISP_ADDR} | ||
| − | | style="text-align:left; vertical-align:middle;"| | + | | style="text-align:left; vertical-align:middle;"| Imprime o endereço do escritório vinculado ao contrato. |
| − | | style="text-align:left; vertical-align:middle;"| | + | | style="text-align:left; vertical-align:middle;"| Rua Maués |
|- | |- | ||
! style="text-align:left; vertical-align:middle;"| {ISP_ADDR_COMP} | ! style="text-align:left; vertical-align:middle;"| {ISP_ADDR_COMP} | ||
| − | | style="text-align:left; vertical-align:middle;"| | + | | style="text-align:left; vertical-align:middle;"| Imprime o complemento do escritório vinculado ao contrato. |
| − | | style="text-align:left; vertical-align:middle;"| | + | | style="text-align:left; vertical-align:middle;"| Prédio - Bloco 3 - Quinto Andar |
|- | |- | ||
! style="text-align:left; vertical-align:middle;"| {ISP_NUM} | ! style="text-align:left; vertical-align:middle;"| {ISP_NUM} | ||
| − | | style="text-align:left; vertical-align:middle;"| | + | | style="text-align:left; vertical-align:middle;"| Imprime o número do escritório vinculado ao contrato. |
| − | | style="text-align:left; vertical-align:middle;"| | + | | style="text-align:left; vertical-align:middle;"| 200 |
|- | |- | ||
! style="text-align:left; vertical-align:middle;"| {ISP_CITY} | ! style="text-align:left; vertical-align:middle;"| {ISP_CITY} | ||
| − | | style="text-align:left; vertical-align:middle;"| | + | | style="text-align:left; vertical-align:middle;"| Imprime a cidade do escritório vinculado ao contrato. |
| − | | style="text-align:left; vertical-align:middle;"| | + | | style="text-align:left; vertical-align:middle;"| Campo Grande |
|- | |- | ||
! style="text-align:left; vertical-align:middle;"| {ISP_UF} | ! style="text-align:left; vertical-align:middle;"| {ISP_UF} | ||
| − | | style="text-align:left; vertical-align:middle;"| | + | | style="text-align:left; vertical-align:middle;"| Imprime a sigla do estado do escritório vinculado ao contrato. |
| − | | style="text-align:left; vertical-align:middle;"| | + | | style="text-align:left; vertical-align:middle;"| MS |
|- | |- | ||
! style="text-align:left; vertical-align:middle;"| {ISP_STATE} | ! style="text-align:left; vertical-align:middle;"| {ISP_STATE} | ||
| − | | style="text-align:left; vertical-align:middle;"| | + | | style="text-align:left; vertical-align:middle;"| Imprime o estado do escritório vinculado ao contrato. |
| − | | style="text-align:left; vertical-align:middle;"| | + | | style="text-align:left; vertical-align:middle;"| Mato Grosso do Sul |
|- | |- | ||
! style="text-align:left; vertical-align:middle;"| {ISP_CEP} | ! style="text-align:left; vertical-align:middle;"| {ISP_CEP} | ||
| − | | style="text-align:left; vertical-align:middle;"| | + | | style="text-align:left; vertical-align:middle;"| Imprime o CEP do escritório vinculado ao contrato. |
| − | | style="text-align:left; vertical-align:middle;"| | + | | style="text-align:left; vertical-align:middle;"| 79050-110 |
|- | |- | ||
! style="text-align:left; vertical-align:middle;"| {ISP_CNPJ} | ! style="text-align:left; vertical-align:middle;"| {ISP_CNPJ} | ||
| − | | style="text-align:left; vertical-align:middle;"| | + | | style="text-align:left; vertical-align:middle;"| Imprime o CNPJ do escritório vinculado ao contrato. |
| − | | style="text-align:left; vertical-align:middle;"| | + | | style="text-align:left; vertical-align:middle;"| 23.065.656/0001-98 |
|- | |- | ||
! style="text-align:left; vertical-align:middle;"| {ISP_IE} | ! style="text-align:left; vertical-align:middle;"| {ISP_IE} | ||
| − | | style="text-align:left; vertical-align:middle;"| | + | | style="text-align:left; vertical-align:middle;"| Imprime a Inscrição Estadual do escritório vinculado ao contrato. |
| − | | style="text-align:left; vertical-align:middle;"| | + | | style="text-align:left; vertical-align:middle;"| 085.548.371.933 |
|- | |- | ||
! style="text-align:left; vertical-align:middle;"| {ISP_PHONE} | ! style="text-align:left; vertical-align:middle;"| {ISP_PHONE} | ||
| − | | style="text-align:left; vertical-align:middle;"| | + | | style="text-align:left; vertical-align:middle;"| Imprime o telefone do escritório vinculado ao contrato. |
| − | | style="text-align:left; vertical-align:middle;"| | + | | style="text-align:left; vertical-align:middle;"| (67) 2233-4455 |
|- | |- | ||
! style="text-align:left; vertical-align:middle;"| {ISP_EMAIL} | ! style="text-align:left; vertical-align:middle;"| {ISP_EMAIL} | ||
| − | | style="text-align:left; vertical-align:middle;"| | + | | style="text-align:left; vertical-align:middle;"| Imprime o e-mail do escritório vinculado ao contrato. |
| − | | style="text-align:left; vertical-align:middle;"| | + | | style="text-align:left; vertical-align:middle;"| internetmaismais@telecom.com.br |
|- | |- | ||
! style="text-align:left; vertical-align:middle;"| {ISP_URL} | ! style="text-align:left; vertical-align:middle;"| {ISP_URL} | ||
| − | | style="text-align:left; vertical-align:middle;"| | + | | style="text-align:left; vertical-align:middle;"| Imprime o endereço do site do escritório vinculado à este Contrato |
| − | | style="text-align:left; vertical-align:middle;"| | + | | style="text-align:left; vertical-align:middle;"| <nowiki>/assets/uploaddir/logo/office/1/logo.png</nowiki> |
| + | |- | ||
| + | ! style="text-align:left; vertical-align:middle;"| {ISP_LOGO} | ||
| + | | style="text-align:left; vertical-align:middle;"| Imprime a logomarca do escritório vinculado ao contrato. | ||
| + | | style="text-align:left; vertical-align:middle;"| [[Brbyte-soft-48.png|link=]] | ||
| + | |- | ||
| + | ! style="text-align:left; vertical-align:middle;"| {ISP_HEADER} | ||
| + | | style="text-align:left; vertical-align:middle;"| Imprime um cabeçalho genérico utilizado em modo textual. | ||
| + | | style="text-align:left; vertical-align:middle;"| <b>Matriz</b><br> | ||
| + | Endereço: Rua Ipacaraí, 242<br> | ||
| + | CEP:79004650<br> | ||
| + | Email: comercial@brbyte.com<br> | ||
| + | Tel:: 67 99222223<br> | ||
| + | |- | ||
| + | |} | ||
| + | |||
| + | {| class="table table-bordered table-striped mw-collapsible mw-collapsed" style="text-align:center;" | ||
| + | ! style="text-align:center" colspan="3"| Informações de CPE | ||
| + | |- | ||
| + | ! style="text-align:center;"| Nome | ||
| + | ! style="text-align:center;"| Descrição | ||
| + | ! style="text-align:center;"| Exemplo | ||
| + | |- | ||
| + | ! style="text-align:left; vertical-align:middle;"| {CPE_AUTH} | ||
| + | | style="text-align:left; vertical-align:middle;"| Imprime usuário e senha de autenticação do cliente. | ||
| + | | style="text-align:left; vertical-align:middle;"| Usuário: belt Senha: belt123 | ||
| + | |- | ||
| + | ! style="text-align:left; vertical-align:middle;"| {CPE_INFO} | ||
| + | | style="text-align:left; vertical-align:middle;"| Imprime as informações de autenticação deste contrato. | ||
| + | | style="text-align:left; vertical-align:middle;"| Usuário: belt Senha: belt Plano: Plano 60Mb Painel: Painel Padrão Modelo | ||
| + | |- | ||
| + | |} | ||
| + | |||
| + | {| class="table table-bordered table-striped mw-collapsible mw-collapsed" style="text-align:center;" | ||
| + | ! style="text-align:center" colspan="3"| Outras Variáveis | ||
| + | |- | ||
| + | ! style="text-align:center;"| Nome | ||
| + | ! style="text-align:center;"| Descrição | ||
| + | ! style="text-align:center;"| Exemplo | ||
|- | |- | ||
| − | | style="text-align: | + | ! style="text-align:left; vertical-align:middle;"| {PLAN_INFO} |
| + | | style="text-align:left; vertical-align:middle;"| Imprime algumas informações a mais do plano de internet incluso no contrato. | ||
| + | | style="text-align:left; vertical-align:middle;"| Plano 60Mb- TX: 60000 Kbps - RX: 60000 Kbps | ||
|- | |- | ||
! style="text-align:left; vertical-align:middle;"| {DAY} | ! style="text-align:left; vertical-align:middle;"| {DAY} | ||
| − | | style="text-align:left; vertical-align:middle;"| | + | | style="text-align:left; vertical-align:middle;"| Imprime o dia atual com base na data do seu computador. |
| − | | style="text-align:left; vertical-align:middle;"| | + | | style="text-align:left; vertical-align:middle;"| 08 |
|- | |- | ||
! style="text-align:left; vertical-align:middle;"| {YEAR} | ! style="text-align:left; vertical-align:middle;"| {YEAR} | ||
| − | | style="text-align:left; vertical-align:middle;"| | + | | style="text-align:left; vertical-align:middle;"| Imprime o ano atual com base na data do seu computador. |
| − | | style="text-align:left; vertical-align:middle;"| | + | | style="text-align:left; vertical-align:middle;"| 2023 |
|- | |- | ||
! style="text-align:left; vertical-align:middle;"| {MONTH} | ! style="text-align:left; vertical-align:middle;"| {MONTH} | ||
| − | | style="text-align:left; vertical-align:middle;"| | + | | style="text-align:left; vertical-align:middle;"| Imprime o número do mês atual com base na data do seu computador. |
| − | | style="text-align:left; vertical-align:middle;"| | + | | style="text-align:left; vertical-align:middle;"| 01 |
|- | |- | ||
! style="text-align:left; vertical-align:middle;"| {MONTH_FULL} | ! style="text-align:left; vertical-align:middle;"| {MONTH_FULL} | ||
| − | | style="text-align:left; vertical-align:middle;"| | + | | style="text-align:left; vertical-align:middle;"| Imprime o mês nominal com base na data do seu computador. |
| − | | style="text-align:left; vertical-align:middle;"| | + | | style="text-align:left; vertical-align:middle;"| Janeiro |
|- | |- | ||
|} | |} | ||
| + | =Listagem e Status= | ||
| + | |||
| + | Nesse material, você poderá realizar filtros para listar e consultar contratos específicos de seu sistema. Para isso, você precisará ir na listagem dos seus contratos e escolher um dos filtros abaixo. | ||
| + | |||
| + | <div class="img-responsive align-center">[[arquivo:controllr-aplicativos-cadastros-contratos.png|link=]]</div> | ||
| + | |||
| + | |||
| + | {| class="table table-bordered table-striped" style="text-align:center;" | ||
| + | !style="text-align:center" colspan="2"| Filtros | ||
| + | |- | ||
| + | !style="text-align:center; width:17%;"| Menu | ||
| + | !style="text-align:center;"| Descrição | ||
| + | |- | ||
| + | ! style="text-align:left; vertical-align:middle;"| Todos os Escritórios | ||
| + | | style="text-align:left; vertical-align:middle;"| Selecione um dos escritórios cadastrados para filtrar os contratos. | ||
| + | |- | ||
| + | ! style="text-align:left; vertical-align:middle;"| Todos os Perfis | ||
| + | | style="text-align:left; vertical-align:middle;"| Selecione um dos perfis cadastrados para filtrar os contratos. | ||
| + | |- | ||
| + | ! style="text-align:left; vertical-align:middle;"| Todos as Categorias | ||
| + | | style="text-align:left; vertical-align:middle;"| Selecione uma das categorias cadastradas para filtrar os contratos. | ||
| + | |- | ||
| + | ! style="text-align:left; vertical-align:middle;"| Formas de Pagamento | ||
| + | | style="text-align:left; vertical-align:middle;"| Selecione uma das formas de pagamento cadastradas para filtrar os contratos. | ||
| + | |- | ||
| + | ! style="text-align:left; vertical-align:middle;"| Formas de Pagamento | ||
| + | | style="text-align:left; vertical-align:middle;"| Selecione uma das formas de pagamento cadastradas para filtrar os contratos. | ||
| + | |- | ||
| + | ! style="text-align:left; vertical-align:middle;"| Vencimento | ||
| + | | style="text-align:left; vertical-align:middle;"| Selecione uma data de vencimento para filtrar os contratos. | ||
| + | |- | ||
| + | ! style="text-align:left; vertical-align:middle;"| Status | ||
| + | | style="text-align:left; vertical-align:middle;"| Selecione o status do contrato para fazer a filtragem. | ||
| + | |- | ||
| + | ! style="text-align:left; vertical-align:middle;"| Bloqueio | ||
| + | | style="text-align:left; vertical-align:middle;"| Selecione o dia da semana do bloqueio para fazer a filtragem. | ||
| + | |- | ||
| + | ! style="text-align:left; vertical-align:middle;"| Modelo | ||
| + | | style="text-align:left; vertical-align:middle;"| Selecione o modelo do contrato para fazer a filtragem. | ||
| + | |- | ||
| + | ! style="text-align:left; vertical-align:middle;"| Cli Status | ||
| + | | style="text-align:left; vertical-align:middle;"| Nessa opção, você escolherá o status do cliente. | ||
| + | |- | ||
| + | ! style="text-align:left; vertical-align:middle;"| Cobrança | ||
| + | | style="text-align:left; vertical-align:middle;"| Nessa opção, você escolherá se o contrato já teve alguma cobrança gerada. Se a opção for sim, será mostrado um novo botão podendo ser escolhido um controle de datas. Alguns filtros que podem ser aplicados nessa funcionalidade:<br>[[arquivo:dot-blue.png|link=]] '''Hoje:''' Filtra com a data de hoje. Por exemplo: 05/01/2023.<br>[[arquivo:dot-light.png|link=]] '''Ontem:''' Filtra com a data de ontem. Por exemplo: 04/01/2023.<br>[[arquivo:dot-green.png|link=]] '''Essa semana:''' Filtra com um período de 7 dias correspondente a semana em que o dia atual está localizado. Por exemplo: 01/01/2023 - 07/01/2023.<br>[[arquivo:dot-light.png|link]] '''Semana passada:''' Filtra com um período de 7 dias correspondente a semana anterior do dia atual. Por exemplo: 25/12/2022 - 31/12/2022.<br>[[arquivo:dot-yellow.png|link=]] '''Esse mês:''' Filtra pelo mês do dia atual. Por exemplo: 01/01/2023 - 31/01/2023.<br>[[arquivo:dot-light.png|link=]] '''Mês passado:''' Filtra pelo período de um mês correspondente ao mês anterior do dia atual. Por exemplo: (01/12/2022 - 31/12/2022.<br>[[arquivo:dot-red.png|link=]] '''Esse ano:''' Filtra pelo ano atual. Por exemplo: 01/01/2023 - 31/12/2023.<br>[[arquivo:dot-light.png|link=]] '''Ano passado:''' Filtra pelo período do ano passado. Por exemplo: 01/01/2022 - 31/12/2022.<br>[[arquivo:dot-gray.png|link=]] '''Desde o Inicio:''' Filtra por um período que contemple todas as datas. | ||
| + | |- | ||
| + | ! style="text-align:left; vertical-align:middle;"| Controle Automático (Contrato) | ||
| + | | style="text-align:left; vertical-align:middle;"| Filtra os contratos de acordo com o campo controle automático preenchido no cadastro do contrato. | ||
| + | |- | ||
| + | ! style="text-align:left; vertical-align:middle;"| Controle Automático (Perfil) | ||
| + | | style="text-align:left; vertical-align:middle;"| Filtra os contratos de acordo com o campo controle automático preenchido no cadastro do perfil. | ||
| + | |- | ||
| + | ! style="text-align:left; vertical-align:middle;"| Assinado | ||
| + | | style="text-align:left; vertical-align:middle;"| Filtra os contratos que já foram assinados pelo cliente. | ||
| + | |- | ||
| + | ! style="text-align:left; vertical-align:middle;"| Cadastro | ||
| + | | style="text-align:left; vertical-align:middle;"| Selecione a data de cadastro do contrato que se deseja filtrar por. Marque: <br>[[arquivo:reports.png|link=]] '''-''' <br>[[arquivo:dot-blue.png|link=]] '''Hoje'''<br>[[arquivo:dot-light.png|link=]] '''Ontem'''<br>[[arquivo:dot-light.png|link=]] '''Amanhã''' <br>[[arquivo:dot-green.png|link=]] '''Essa Semana''' <br>[[arquivo:dot-light.png|link=]] '''Semana Passada''' <br>[[arquivo:dot-light.png|link=]] '''Próxima Semana''' <br>[[arquivo:dot-yellow.png|link=]] '''Esse Mês''' <br>[[arquivo:dot-light.png|link=]] '''Mês passado''' <br>[[arquivo:dot-light.png|link=]] '''Próximo Mês''' <br>[[arquivo:dot-red.png|link=]] '''Esse Ano''' <br>[[arquivo:dot-light.png|link=]] '''Ano Passado''' <br>[[arquivo:dot-light.png|link=]] '''Próximo Ano''' <br>[[arquivo:dot-gray.png|link=]] '''Desde o Início'''<br> Alternativamente, insira um período de tempo manualmente clicando no botão [[arquivo:arrow-r.png|link=]] no canto direito da seleção. | ||
| + | |- | ||
| + | ! style="text-align:left; vertical-align:middle;"| Ativação | ||
| + | | style="text-align:left; vertical-align:middle;"| Selecione a data de ativação do contrato que se deseja filtrar por. Marque: <br>[[arquivo:reports.png|link=]] '''-''' <br>[[arquivo:dot-blue.png|link=]] '''Hoje'''<br>[[arquivo:dot-light.png|link=]] '''Ontem'''<br>[[arquivo:dot-light.png|link=]] '''Amanhã''' <br>[[arquivo:dot-green.png|link=]] '''Essa Semana''' <br>[[arquivo:dot-light.png|link=]] '''Semana Passada''' <br>[[arquivo:dot-light.png|link=]] '''Próxima Semana''' <br>[[arquivo:dot-yellow.png|link=]] '''Esse Mês''' <br>[[arquivo:dot-light.png|link=]] '''Mês passado''' <br>[[arquivo:dot-light.png|link=]] '''Próximo Mês''' <br>[[arquivo:dot-red.png|link=]] '''Esse Ano''' <br>[[arquivo:dot-light.png|link=]] '''Ano Passado''' <br>[[arquivo:dot-light.png|link=]] '''Próximo Ano''' <br>[[arquivo:dot-gray.png|link=]] '''Desde o Início'''<br> Alternativamente, insira um período de tempo manualmente clicando no botão [[arquivo:arrow-r.png|link=]] no canto direito da seleção. | ||
| + | |- | ||
| + | ! style="text-align:left; vertical-align:middle;"| Desativação | ||
| + | | style="text-align:left; vertical-align:middle;"| Selecione a data de desativação do contrato que se deseja filtrar por. Marque: <br>[[arquivo:reports.png|link=]] '''-''' <br>[[arquivo:dot-blue.png|link=]] '''Hoje'''<br>[[arquivo:dot-light.png|link=]] '''Ontem'''<br>[[arquivo:dot-light.png|link=]] '''Amanhã''' <br>[[arquivo:dot-green.png|link=]] '''Essa Semana''' <br>[[arquivo:dot-light.png|link=]] '''Semana Passada''' <br>[[arquivo:dot-light.png|link=]] '''Próxima Semana''' <br>[[arquivo:dot-yellow.png|link=]] '''Esse Mês''' <br>[[arquivo:dot-light.png|link=]] '''Mês passado''' <br>[[arquivo:dot-light.png|link=]] '''Próximo Mês''' <br>[[arquivo:dot-red.png|link=]] '''Esse Ano''' <br>[[arquivo:dot-light.png|link=]] '''Ano Passado''' <br>[[arquivo:dot-light.png|link=]] '''Próximo Ano''' <br>[[arquivo:dot-gray.png|link=]] '''Desde o Início'''<br> Alternativamente, insira um período de tempo manualmente clicando no botão [[arquivo:arrow-r.png|link=]] no canto direito da seleção. | ||
| + | |- | ||
| + | ! style="text-align:left; vertical-align:middle;"| Data de assinatura | ||
| + | | style="text-align:left; vertical-align:middle;"| Selecione a data de assinatura do contrato que se deseja filtrar por. Marque: <br>[[arquivo:reports.png|link=]] '''-''' <br>[[arquivo:dot-blue.png|link=]] '''Hoje'''<br>[[arquivo:dot-light.png|link=]] '''Ontem'''<br>[[arquivo:dot-light.png|link=]] '''Amanhã''' <br>[[arquivo:dot-green.png|link=]] '''Essa Semana''' <br>[[arquivo:dot-light.png|link=]] '''Semana Passada''' <br>[[arquivo:dot-light.png|link=]] '''Próxima Semana''' <br>[[arquivo:dot-yellow.png|link=]] '''Esse Mês''' <br>[[arquivo:dot-light.png|link=]] '''Mês passado''' <br>[[arquivo:dot-light.png|link=]] '''Próximo Mês''' <br>[[arquivo:dot-red.png|link=]] '''Esse Ano''' <br>[[arquivo:dot-light.png|link=]] '''Ano Passado''' <br>[[arquivo:dot-light.png|link=]] '''Próximo Ano''' <br>[[arquivo:dot-gray.png|link=]] '''Desde o Início'''<br> Alternativamente, insira um período de tempo manualmente clicando no botão [[arquivo:arrow-r.png|link=]] no canto direito da seleção. | ||
| + | |- | ||
| + | ! style="text-align:left; vertical-align:middle;"| [[arquivo:save.png|link=]] Filtro | ||
| + | | style="text-align:left; vertical-align:middle;"| Após realizar a seleção dos filtros, é possível salvá-los por meio do botão [[arquivo:save.png|link=]] Salvar e carregá-los fazendo sua seleção no campo Filtro. | ||
| + | |- | ||
| + | ! style="text-align:left; vertical-align:middle;"| Colunas Ocultas | ||
| + | | style="text-align:left; vertical-align:middle;"| Você pode complementar o seu relatório/filtro habilitando colunas ocultas dessa janela. Para aparecer a opção de colunas ocultas, você deve passar o mouse em cima de qualquer coluna. Dessa forma, aparecerá uma seta para baixo. Clique nela e vá na opção [[arquivo:columns.gif|link=]] '''Columns'''. Logo, basta selecionar os campos que gostaria de ser exibido na tela.<br><br><div class="img-responsive">[[arquivo:controllr-aplicativos-colunas-ocultas.png|link=]]</div> | ||
| + | |- | ||
| + | ! style="text-align:left; vertical-align:middle;"| [[arquivo:export.png|link=]] Exportar | ||
| + | | style="text-align:left; vertical-align:middle;"| Após aplicar os filtros, poderá realizar a exportação desse relatório no formato:<br>[[arquivo:dot-green.png|link=]] Excel<br>[[arquivo:dot-light.png|link=]] CSV<br>[[arquivo:dot-blue.png|link=]] HTML | ||
| + | |- | ||
| + | ! style="text-align:left; vertical-align:middle;"| [[arquivo:search.png|link=]] Busca | ||
| + | | style="text-align:left; vertical-align:middle;"| [[Controllr/Manual/Filtros | Página explicativa dos filtros]] | ||
| + | |- | ||
| + | |} | ||
| + | |||
| + | =Importar= | ||
| + | |||
| + | Com essa opção, você pode importar clientes de outro sistema para o Controllr. | ||
| + | |||
| + | Caso precise de auxílio, você pode acessar as nossas instruções da Wiki Brbyte, basta [[Controllr/Manual/Importar_Planilha_de_Dados/Contratos | clicar aqui]]. | ||
| + | |||
| + | Veja a documentação completa em [[Controllr/Manual/Importar Planilha de Dados | Importar planilha de dados]]. | ||
| + | |||
| + | [[category:Cadastros]] | ||
__NOEDITSECTION__ | __NOEDITSECTION__ | ||
Edição atual tal como às 10h51min de 4 de janeiro de 2024
Índice
Contratos
No App Contratos ![]()
No aplicativo de Contratos, é realizado o cadastro da prestação dos serviços para o seus clientes. Cada cliente pode ter mais de um contrato com um ou vários serviços diferentes. Lembre-se que para começar a cadastrar contratos, é necessário já ter preenchido, pelo menos, um escritório e um perfil, caso não queira utilizar os padrões default do sistema.

Para adicionar um novo contrato, basta clicar no botão ![]() Novo. Além dessa maneira, se preferir, clique em um cliente na listagem do aplicativo aplicativo Cliente e clique na opção Contratos no menu superior e, por fim, selecione o botão
Novo. Além dessa maneira, se preferir, clique em um cliente na listagem do aplicativo aplicativo Cliente e clique na opção Contratos no menu superior e, por fim, selecione o botão ![]() Novo.
Novo.
Novo Contrato
Nesta sessão, algumas configurações do contrato devem ser preenchidas. Na tabela a seguir, são descritos os detalhes de cada campo.

| Novo Contrato | ||
|---|---|---|
| Campo | Descrição | Exemplo |
| Cliente | Escolha um cliente que estará associado a este contrato. | Gabriel Henry Moraes |
| Número | Escolha um número para este contrato. O sistema já preenche na sequência correta. Só altere o número se realmente for necessário. | 17 |
| Status | Marque o status deste contrato. As opções são: • Ativado; • Alertado; • Alertado; • Pendente; • Bloqueado; • Cancelado; • Desabilitado. |
Ativado |
| Endereço | Contém o endereço criado no cadastro do seu cliente. Se desejar modificar o endereço, clique no atalho da engrenagem |
Endereço Principal |
| Modelo | Marque o modelo deste contrato. O Controllr já conta com um modelo default do layout de contrato para o provedor. Se não quiser usar esse modelo, você pode editá-lo ou criar um modelo novo. Para isso, basta clicar no atalho da engrenagem |
Contrato Padrão |
| Escritório | Marque o escritório que irá pertencer este contrato. Se desejar criar outro escritório, clique no atalho da engrenagem |
Matriz |
| Controle | Aqui você deve escolher o tipo de controle. As opções são: • Controle Automático - o contrato vai seguir as especificações do perfil. Por exemplo: gerar as cobranças automaticamente, fazer bloqueios, entre outros. • Controle Manual - as operações citadas acima serão feitas por você. |
Controle Automático |
| Perfil | Escolha um perfil. Lembre-se que nele estarão definidas as informações para o controle automático. | Simples |
| Ativação | ||
| Ativação | Corresponde a data que estará iniciando o contrato. Esse campo já vem preenchido, porém ela pode ser modificada. Um exemplo de modificação seria para deixar feito o contrato e somente depois irá ativar a sua internet. Lembre-se que o calculo que o sistema faz para a primeira cobrança proporcional é com base na data de ativação até o primeiro vencimento configurado no contrato. | 06/01/2023 10:10:22 |
| Ativação Valor (R$) | Defina um valor associado a ativação. | 50,00 |
| Área do Cliente | ||
| Permitir Visualização | Marque a opção para permitir a visualização do contrato pelo cliente dentro da sua área do cliente. | |
| Permitir Impressão | Marque a opção para permitir o cliente de imprimir o contrato dentro da sua área do cliente. | |
| Pagamento | ||
| Serviço Grátis | Marque essa opção se nenhum valor será pago na fatura, independentemente, dos serviços contratados adicionados. | |
| Boleto | Marque a forma de pagamento (banco) que irá gerar as cobranças deste contrato. Se desejar criar uma nova forma de pagamento, clique no ícone da lupa |
Banco do Provedor |
| Data de Vencimento | Marque a data de vencimento padrão para as cobranças do tipo internet do seu cliente. Se desejar criar mais datas de vencimento, clique no ícone da lupa |
20 |
| Desconto (R$) | Essa opção permite você adicionar um valor de desconto até o vencimento. Por exemplo: • O vencimento da fatura do seu cliente é todo dia 10 de cada mês. A soma dos serviços contratados corresponde ao valor de R$ 115,00. Se o desconto for de R$ 15,00, ele pagará R$ 100,00 até o dia do vencimento da sua fatura. |
R$ 10,00 |
| Informações Fiscais | ||
| CFOP | Informe qual é o CFOP (Código Fiscal de Operações e Prestações) das entradas e saídas de mercadorias, intermunicipal e interestadual para o tipo de cliente que irá contratar o serviço do tipo Internet. Os tipos são: • Clientes do mesmo estado do Provedor Tabela 5300-5307; • Clientes fora do estado do Provedor Tabela 6300-6307. |
5307 - Prestação de serviço de comunicação a não-contribuinte |
| Observações | ||
| Contrato | Anote alguma observação que deseja para este contrato. | O contrato será assinado após alguns dias conforme informado em ligação com o cliente.. |
| Fiscal | Anote alguma observação fiscal que deseja para este contrato. | Valor do ICMS é diferente dos demais clientes. |
Assinatura
Nessa área, você terá acesso a URL que deverá enviar para seu cliente para ele realizar a assinatura desse contrato. A URL só aparecerá após o contrato estar salvo, isto é, ter clicado no botão ![]() Salvar. Para esta sessão funcionar corretamente, você deverá cadastrar os Endereços do Servidor (localizado no aplicativo de Cadastros). Todos os campos da imagem abaixo são descritos na tabela a seguir.
Salvar. Para esta sessão funcionar corretamente, você deverá cadastrar os Endereços do Servidor (localizado no aplicativo de Cadastros). Todos os campos da imagem abaixo são descritos na tabela a seguir.

| Assinatura | ||
|---|---|---|
| Campo | Descrição | Exemplo |
| Data | Contém a data em que o contrato foi assinado. Caso não esteja preenchido, refere-se que o contrato ainda não foi assinado. |
- |
| Código | Insira o código que o cliente deverá informar para assinar o contrato. Observação: O código precisa conter 6 números e não pode começar com o dígito zero. |
123456 |
| IP de Assinatura | Contém o endereço IP do local de assinatura. Caso não esteja preenchido, refere-se que o contrato ainda não foi assinado. |
- |
| Hash de Assinatura | Contém o código que transcreve a assinatura do cliente. Caso não esteja preenchido, refere-se que o contrato ainda não foi assinado. |
- |
| Link | Contém o link de assinatura online do contrato para o cliente. | [Link de Exemplo] |
| Botões | ||
| Anexos | O botão abre o App de Anotações do cliente, filtrando por anexos desse contrato. | |
| Limpar Assinatura | O botão limpa a assinatura caso não esteja válida. | |
Login da Assinatura
Após o envio do link de acesso para o cliente, ele poderá acessar a área para fazer assinatura online do contrato. Você pode ver o exemplo abaixo, clicando aqui.

| Login | ||
|---|---|---|
| Campo | Descrição | Exemplo |
| 6 Primeiros digitos do documento | O cliente deverá informar os seis primeiros dígitos do CPF (se for pessoa física) ou CNPJ (se for jurídica). | 690224 |
| Código de Contrato | O cliente deverá informar o código que foi definido na criação do contrato. | 123456 |
| Termo de Assinatura Digital | Esse campo precisa estar marcado para prosseguir. Marcando ele, o cliente concorda com o termo de assinatura digital. | |
Área da Assinatura
Após o processo de autenticação, o cliente poderá assinar o contrato. Se precisar que o cliente envie alguns documentos antes de realizar assinatura, poderá estar configurando no App Perfil que está vinculado ao contrato do cliente. Os documentos que são enviados pelo cliente, são salvos na Anotação do cliente.
Após enviar os documentos necessários, aparecerá a opção do cliente assinar o documento. Você pode editar o texto que é mostrado ao cliente na hora de assinar e depois de assinar. Para isso, basta editar no Modelo de contrato.

Serviços Contratados
Após configurar e salvar a primeira parte do contrato, será aberto as configurações do serviço contratado. Essa aba refere-se a prestação de serviço do seu Provedor com o Cliente, que é o serviço do tipo internet.

Para adicionar um novo serviço contratado, basta clicar no botão ![]() Adicionar. Após isso, você deverá escolher um tipo de serviço para incluir no contrato deste cliente. Você pode ver os detalhes de cada opção na tabela abaixo.
Adicionar. Após isso, você deverá escolher um tipo de serviço para incluir no contrato deste cliente. Você pode ver os detalhes de cada opção na tabela abaixo.
| Serviços Contratados | ||
|---|---|---|
| Opção | Descrição | |
| Será adicionado um serviço de internet para este contrato. Será aberto uma nova janela para a Autenticação deste cliente. | ||
Nessa opção, adicionamos um valor que será somado/descontado no valor do contrato. No texto a seguir, vamos detalhar cada campo da imagem abaixo.  Categoria Info: | ||
Nessa opção, adicionamos um serviço a qual uma empresa irá integrar com o Controllr para adicionar um Serviço de Valor Agregado (SVA). Categoria Info: | ||
Nessa opção, podemos adicionar um equipamento no contrato, podendo ele ser comodato ou não. Categoria Info: | ||
Ao invés de inserir manualmente cada serviço, você pode adicionar um combo. Para isso, clique no botão ![]() Combo (Aplicar) e a tela abaixo surgirá. Lembre-se que, para adicionar um combo, você deverá ter um Combo pré-definido.
Combo (Aplicar) e a tela abaixo surgirá. Lembre-se que, para adicionar um combo, você deverá ter um Combo pré-definido.
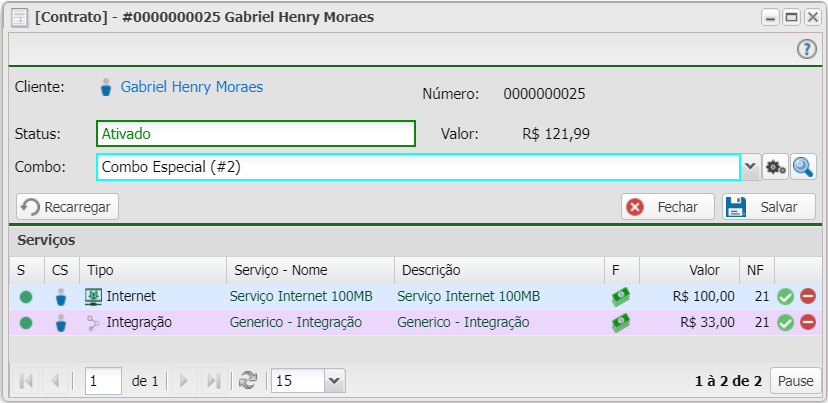
Selecione o combo criado anteriormente no campo Combo e clique no botão ![]() Salvar.
Salvar.
Menus
Na tela de listagem dos contratos, temos menus que podem ser acessados.

| Menus | |
|---|---|
| Menu | Descrição |
| Nessa opção, pode ser realizado alteração em massa para vários contratos simultaneamente. Os campos são iguais da criação de um novo contrato. | |
Nessa opção, você pode imprimir um contrato. Basta preencher os campos corretamente. Os campos da imagem acima são descritos a seguir. • Modelo: Selecione o modelo do contrato para impressão. • Cliente: Selecione o cliente que gostaria de imprimir o contrato. • Contrato: Defina o contrato da impressão. • Valor: Caso queira, insira um valor a taxa de de implantação do serviço, isto é, como se fosse o valor de contratação. | |
| Após selecionar um contrato, você consegue enviar um e-mail ou uma mensagem para seu cliente referente a uma das opções cadastradas no bulk. Para isso, basta clicar no botão Enviar e selecione a opção que melhor te atenda. | |
| Aplicativos > |
Nessa opção, você poderá editar o modelo padrão ou criar novos modelos de contrato. |
| Aplicativos > |
Nessa opção, você poderá adicionar novas dias para vencimento das cobranças do tipo internet que seu provedor trabalha.  Para adicionar, clique no botão |
| No App | |
Alterações Múltiplas
Nessa opção, poderá ser feito alterações em massa, isto é, alteração em vários contratos ao mesmo tempo.

Para que os Contratos sejam listados nessa janela, primeiramente, na listagem dos contratos, você deverá marcar os contratos que irá realizar as alterações múltiplas. Após isso, irá clicar no menu Alterações Múltiplas.
Os campos mostrado na imagem acima são iguais da criação de um novo contrato. Ao alterar qualquer campo, lembre-se que o software irá alterar em todos os contratos selecionados. Você poderá rever na aba Selecionados para você checar mais uma vez e ter certeza da sua alteração em massa. Se estiver tudo certo, basta clicar em ![]() Salvar.
Salvar.
Modelos de Contrato
Nessa opção, pode ser editado o contrato padrão ou criado novos modelos de contratos.

Para criar um novo modelo de contrato, basta clicar no botão ![]() Novo. Os campos da figura abaixo são descritos na tabela a seguir.
Novo. Os campos da figura abaixo são descritos na tabela a seguir.
| Modelos de Contrato | ||
|---|---|---|
| Campo | Descrição | Exemplo |
| Título | Insira o nome desse modelo de contrato | Contrato Padrão |
| Variáveis | Ao montar um novo modelo de contrato, você pode usar palavras chaves para trazer alguma informação específica do banco de dados do seu Controllr. A seguir, citaremos todas as variáveis disponíveis para utilizar. | {CLI_NAME} |
| Menu | ||
| Modelo | Edita o modelo de contrato. | |
| Assinar | Edita o modelo que é mostrado antes do cliente assinar. | |
| Assinado | Edita o modelo que é mostrado após o cliente assinar. | |
Variáveis
As variáveis abaixo podem ser utilizadas no contrato. Para adicioná-las, basta clicar em uma delas e automaticamente ela aparecerá no lugar selecionado.
| Informações do Cliente | ||
|---|---|---|
| Nome | Descrição | Exemplo |
| {CLI_NAME} | Imprime o nome/razão social do cadastro do cliente. | Beltrano |
| {CLI_NAME_L} | Imprime o sobrenome/fantasia do cadastro do cliente. | de Tal |
| {CLI_NAME_FULL} | Imprime o nome completo/razão social do cliente. | Beltrano de Tal |
| {CLI_USER} | Imprime o usuário da área do cliente. | belt |
| {CLI_CPF_CNPJ} | Imprime o CPF/CNPJ do cadastro do cliente. | 621.533.590-82 |
| {CLI_RG_IE} | Imprime o RG/IE do cadastro do cliente. | 16.919.961-7 |
| {CLI_PHONE} | Imprime o telefone do cadastro do cliente | (67) 99999-9999 |
| {CLI_MAIL} | Imprime o(s) e-mail(s) cadastrados do cliente. | beltrano@detal.com.br |
| {CLI_DATE_CAD} | Imprime a data de cadastro do cliente no sistema. | 18/03/2020 |
| {CLI_DATE_BIRTH} | Imprime a data de aniversário do cliente ou data de abertura da empresa. | 14/01/1965 |
| Informações do Contrato | |||||||||||
|---|---|---|---|---|---|---|---|---|---|---|---|
| Nome | Descrição | Exemplo | |||||||||
| {CONT_DATE_ACT} | Imprime a data de ativação do contrato | 26/03/2020 | |||||||||
| {CONT_DATE_CAD} | Imprime a data de cadastro do contrato. | 26/03/2020 | |||||||||
| {CONT_DATE_DEACT} | Imprime a data de desativação do contrato. | - | |||||||||
| {CONT_NUMBER} | Imprime o número de identificação do contrato. | 00000003 | |||||||||
| {CONT_AMOUNT} | Imprime o valor total do contrato. | 229,00 | |||||||||
| {CONT_ACT_AMOUNT} | Imprime o valor de ativação do contrato. | 25,00 | |||||||||
| {CONT_PAY_DAY} | Imprime a data de vencimento do contrato. | 10 | |||||||||
| {CONT_ITEMS} | Imprime todos os serviços contratados em forma de tabela. A tabela possui três campos: nome, valor e descrição. |
| |||||||||
| {CONT_EQUIPMENT} | Imprime as informações do(s) equipamento(s) de internet do contrato. A tabela possui cinco campos: nome do equipamento, MAC, Valor, Aluguel e comodato. | Roteador | 00:1B:44:11:3A:B7 | R$ 0,00 | R$ 0,00 | Sim | |||||||||
| {CONT_PLAN} | Imprime as informações do(s) serviço(s) de internet do contrato. | Plano 60Mb - R$ 179,00 | |||||||||
| {CONT_ADDR} | Imprime o endereço vinculado ao contrato. | Rua Manoel Rosa | |||||||||
| {CONT_ADDR_NUM} | Imprime o número do endereço vinculado ao contrato. | 559 | |||||||||
| {CONT_ADDR_B} | Imprime o bairro do endereço vinculado ao contrato. | Amambaí | |||||||||
| {CONT_ADDR_CEP} | Imprime o CEP do endereço vinculado ao contrato. | 79005-560 | |||||||||
| {CONT_ADDR_COMP} | Imprime o complemento do endereço vinculado ao contrato. | Portão Amarelo | |||||||||
| {CONT_ADDR_CITY} | Imprime a cidade do endereço vinculado ao contrato. | Campo Grande | |||||||||
| {CONT_ADDR_UF} | Imprime a sigla do estado do endereço vinculado ao contrato. | MS | |||||||||
| {CONT_ADDR_STATE} | Imprime o estado do endereço vinculado ao contrato. | Mato Grosso do Sul | |||||||||
| {CONT_EMISSION_AMOUNT} | Imprime o valor da emissão do contrato. | 0,00 | |||||||||
| {CONT_OBS} | Imprime as observações do contrato. | Cliente residencial | |||||||||
| {CONT_SIGN_IMG} | Imprime a imagem da assinatura no formato real. | - | |||||||||
| {CONT_SIGN_IMG_BOX} | Imprime a imagem da assinatura dentro de uma caixa menor. | - | |||||||||
| Informações do Escritório | ||
|---|---|---|
| Nome | Descrição | Exemplo |
| {ISP_NAME_C} | Imprime a razão social do escritório vinculado ao contrato. | Softov ME |
| {ISP_NAME} | Imprime o nome fantasia do escritório vinculado ao contrato. | Matriz |
| {ISP_NAME_RESP} | Imprime o nome do responsável do escritório vinculado ao contrato. | Maria José |
| {ISP_ADDR_B} | Imprime o bairro do escritório vinculado ao contrato. | Jardim TV Morena |
| {ISP_ADDR} | Imprime o endereço do escritório vinculado ao contrato. | Rua Maués |
| {ISP_ADDR_COMP} | Imprime o complemento do escritório vinculado ao contrato. | Prédio - Bloco 3 - Quinto Andar |
| {ISP_NUM} | Imprime o número do escritório vinculado ao contrato. | 200 |
| {ISP_CITY} | Imprime a cidade do escritório vinculado ao contrato. | Campo Grande |
| {ISP_UF} | Imprime a sigla do estado do escritório vinculado ao contrato. | MS |
| {ISP_STATE} | Imprime o estado do escritório vinculado ao contrato. | Mato Grosso do Sul |
| {ISP_CEP} | Imprime o CEP do escritório vinculado ao contrato. | 79050-110 |
| {ISP_CNPJ} | Imprime o CNPJ do escritório vinculado ao contrato. | 23.065.656/0001-98 |
| {ISP_IE} | Imprime a Inscrição Estadual do escritório vinculado ao contrato. | 085.548.371.933 |
| {ISP_PHONE} | Imprime o telefone do escritório vinculado ao contrato. | (67) 2233-4455 |
| {ISP_EMAIL} | Imprime o e-mail do escritório vinculado ao contrato. | internetmaismais@telecom.com.br |
| {ISP_URL} | Imprime o endereço do site do escritório vinculado à este Contrato | /assets/uploaddir/logo/office/1/logo.png |
| {ISP_LOGO} | Imprime a logomarca do escritório vinculado ao contrato. | link= |
| {ISP_HEADER} | Imprime um cabeçalho genérico utilizado em modo textual. | Matriz Endereço: Rua Ipacaraí, 242 |
| Informações de CPE | ||
|---|---|---|
| Nome | Descrição | Exemplo |
| {CPE_AUTH} | Imprime usuário e senha de autenticação do cliente. | Usuário: belt Senha: belt123 |
| {CPE_INFO} | Imprime as informações de autenticação deste contrato. | Usuário: belt Senha: belt Plano: Plano 60Mb Painel: Painel Padrão Modelo |
| Outras Variáveis | ||
|---|---|---|
| Nome | Descrição | Exemplo |
| {PLAN_INFO} | Imprime algumas informações a mais do plano de internet incluso no contrato. | Plano 60Mb- TX: 60000 Kbps - RX: 60000 Kbps |
| {DAY} | Imprime o dia atual com base na data do seu computador. | 08 |
| {YEAR} | Imprime o ano atual com base na data do seu computador. | 2023 |
| {MONTH} | Imprime o número do mês atual com base na data do seu computador. | 01 |
| {MONTH_FULL} | Imprime o mês nominal com base na data do seu computador. | Janeiro |
Listagem e Status
Nesse material, você poderá realizar filtros para listar e consultar contratos específicos de seu sistema. Para isso, você precisará ir na listagem dos seus contratos e escolher um dos filtros abaixo.

| Filtros | |
|---|---|
| Menu | Descrição |
| Todos os Escritórios | Selecione um dos escritórios cadastrados para filtrar os contratos. |
| Todos os Perfis | Selecione um dos perfis cadastrados para filtrar os contratos. |
| Todos as Categorias | Selecione uma das categorias cadastradas para filtrar os contratos. |
| Formas de Pagamento | Selecione uma das formas de pagamento cadastradas para filtrar os contratos. |
| Formas de Pagamento | Selecione uma das formas de pagamento cadastradas para filtrar os contratos. |
| Vencimento | Selecione uma data de vencimento para filtrar os contratos. |
| Status | Selecione o status do contrato para fazer a filtragem. |
| Bloqueio | Selecione o dia da semana do bloqueio para fazer a filtragem. |
| Modelo | Selecione o modelo do contrato para fazer a filtragem. |
| Cli Status | Nessa opção, você escolherá o status do cliente. |
| Cobrança | Nessa opção, você escolherá se o contrato já teve alguma cobrança gerada. Se a opção for sim, será mostrado um novo botão podendo ser escolhido um controle de datas. Alguns filtros que podem ser aplicados nessa funcionalidade: |
| Controle Automático (Contrato) | Filtra os contratos de acordo com o campo controle automático preenchido no cadastro do contrato. |
| Controle Automático (Perfil) | Filtra os contratos de acordo com o campo controle automático preenchido no cadastro do perfil. |
| Assinado | Filtra os contratos que já foram assinados pelo cliente. |
| Cadastro | Selecione a data de cadastro do contrato que se deseja filtrar por. Marque: Alternativamente, insira um período de tempo manualmente clicando no botão |
| Ativação | Selecione a data de ativação do contrato que se deseja filtrar por. Marque: Alternativamente, insira um período de tempo manualmente clicando no botão |
| Desativação | Selecione a data de desativação do contrato que se deseja filtrar por. Marque: Alternativamente, insira um período de tempo manualmente clicando no botão |
| Data de assinatura | Selecione a data de assinatura do contrato que se deseja filtrar por. Marque: Alternativamente, insira um período de tempo manualmente clicando no botão |
| Após realizar a seleção dos filtros, é possível salvá-los por meio do botão | |
| Colunas Ocultas | Você pode complementar o seu relatório/filtro habilitando colunas ocultas dessa janela. Para aparecer a opção de colunas ocultas, você deve passar o mouse em cima de qualquer coluna. Dessa forma, aparecerá uma seta para baixo. Clique nela e vá na opção  |
| Após aplicar os filtros, poderá realizar a exportação desse relatório no formato: | |
| Página explicativa dos filtros | |
Importar
Com essa opção, você pode importar clientes de outro sistema para o Controllr.
Caso precise de auxílio, você pode acessar as nossas instruções da Wiki Brbyte, basta clicar aqui.
Veja a documentação completa em Importar planilha de dados.

