Mudanças entre as edições de "Controllr/Aplicativos/Suporte/Relatórios/Lista de Operações"
| Linha 1: | Linha 1: | ||
=Relatório de Lista de Operações= | =Relatório de Lista de Operações= | ||
| − | No App [[arquivo:reports.png|link=]] | + | No App Lista de Operações [[arquivo:reports.png|link=]] |
| + | |||
| + | Pode ser realizado relatórios para ter o controle das operações ocorridos nos tickets. | ||
<div class="img-responsive align-center">[[arquivo:suporte-relatorios-lista-de-operacoes.png|link=]]</div> | <div class="img-responsive align-center">[[arquivo:suporte-relatorios-lista-de-operacoes.png|link=]]</div> | ||
| Linha 14: | Linha 16: | ||
|- | |- | ||
! style="text-align:left; vertical-align:middle;"| Todas as Categorias | ! style="text-align:left; vertical-align:middle;"| Todas as Categorias | ||
| − | | style="text-align:left; vertical-align:middle;"| Marque por qual categoria deseja listar, podendo marcar mais de um. <br>A categoria foi criado no app [[Controllr/Aplicativos/Suporte/Categorias|Categorias]] que fica no suporte | + | | style="text-align:left; vertical-align:middle;"| Marque por qual categoria deseja listar, podendo marcar mais de um. <br> |
| + | A categoria foi criado no app [[Controllr/Aplicativos/Suporte/Categorias|Categorias]] que fica no suporte. | ||
|- | |- | ||
! style="text-align:left; vertical-align:middle;"| Todas as Tarefas | ! style="text-align:left; vertical-align:middle;"| Todas as Tarefas | ||
| − | | style="text-align:left; vertical-align:middle;"| Marque por qual tarefa deseja listar, podendo marcar mais de um. <br>Tarefa foi criado no app [[Controllr/Aplicativos/Suporte/Tarefas|Tarefas]] que fica no suporte | + | | style="text-align:left; vertical-align:middle;"| Marque por qual tarefa deseja listar, podendo marcar mais de um. <br> |
| + | Tarefa foi criado no app [[Controllr/Aplicativos/Suporte/Tarefas|Tarefas]] que fica no suporte. | ||
|- | |- | ||
! style="text-align:left; vertical-align:middle;"| Funcionário | ! style="text-align:left; vertical-align:middle;"| Funcionário | ||
| − | | style="text-align:left; vertical-align:middle;"| Marque por qual [[Controllr/Aplicativos/Cadastros/Funcionários|funcionário]] deseja listar, podendo marcar mais de um | + | | style="text-align:left; vertical-align:middle;"| Marque por qual [[Controllr/Aplicativos/Cadastros/Funcionários|funcionário]] deseja listar, podendo marcar mais de um. |
|- | |- | ||
! style="text-align:left; vertical-align:middle;"| Usuário | ! style="text-align:left; vertical-align:middle;"| Usuário | ||
| − | | style="text-align:left; vertical-align:middle;"| Marque por qual [[Controllr/Aplicativos/ACL_Usuários|usuário]] deseja listar | + | | style="text-align:left; vertical-align:middle;"| Marque por qual [[Controllr/Aplicativos/ACL_Usuários|usuário]] deseja listar. |
|- | |- | ||
! style="text-align:left; vertical-align:middle;"| Prio | ! style="text-align:left; vertical-align:middle;"| Prio | ||
| Linha 54: | Linha 58: | ||
|- | |- | ||
! style="text-align:left; vertical-align:middle;"| Cliente - Mostrar | ! style="text-align:left; vertical-align:middle;"| Cliente - Mostrar | ||
| − | | style="text-align:left; vertical-align:middle;"| Marque se deseja listar as operações do ticket que o cliente pode visualizar ou não | + | | style="text-align:left; vertical-align:middle;"| Marque se deseja listar as operações do ticket que o cliente pode visualizar ou não: |
[[arquivo:dot-gray.png|link=]] Não | [[arquivo:dot-gray.png|link=]] Não | ||
<br>[[arquivo:dot-green.png|link=]] Sim | <br>[[arquivo:dot-green.png|link=]] Sim | ||
| Linha 60: | Linha 64: | ||
|- | |- | ||
! style="text-align:left; vertical-align:middle;"| Cliente - Tipo | ! style="text-align:left; vertical-align:middle;"| Cliente - Tipo | ||
| − | | style="text-align:left; vertical-align:middle;"| Marque o tipo do cliente que deseja filtrar | + | | style="text-align:left; vertical-align:middle;"| Marque o tipo do cliente que deseja filtrar : |
[[arquivo:dot-green.png|link=]] Pessoa Física | [[arquivo:dot-green.png|link=]] Pessoa Física | ||
<br>[[arquivo:dot-blue.png|link=]] Pessoa Jurídica | <br>[[arquivo:dot-blue.png|link=]] Pessoa Jurídica | ||
| Linha 66: | Linha 70: | ||
|- | |- | ||
! style="text-align:left; vertical-align:middle;"| Cliente - Status | ! style="text-align:left; vertical-align:middle;"| Cliente - Status | ||
| − | | style="text-align:left; vertical-align:middle;"| Marque o tipo do cliente que deseja filtrar | + | | style="text-align:left; vertical-align:middle;"| Marque o tipo do cliente que deseja filtrar: |
[[arquivo:dot-green.png|link=]] Ativos | [[arquivo:dot-green.png|link=]] Ativos | ||
<br>[[arquivo:dot-blue.png|link=]] Interessados | <br>[[arquivo:dot-blue.png|link=]] Interessados | ||
| Linha 96: | Linha 100: | ||
! style="text-align:left; vertical-align:middle;"| Colunas Ocultas | ! style="text-align:left; vertical-align:middle;"| Colunas Ocultas | ||
| style="text-align:left;"| Você pode complementar o seu relatório habilitando colunas ocultas dessa janela. Para aparecer a opção de colunas ocultas você deve passar o mouse em cima da coluna (qualquer coluna), então irá aparecer uma ceta para baixo. Clique nela e vá na opção [[arquivo:columns.gif|link=]] '''Columns'''<br><br><div class="img-responsive">[[arquivo:controllr-aplicativos-colunas-ocultas.png|link=]]</div> | | style="text-align:left;"| Você pode complementar o seu relatório habilitando colunas ocultas dessa janela. Para aparecer a opção de colunas ocultas você deve passar o mouse em cima da coluna (qualquer coluna), então irá aparecer uma ceta para baixo. Clique nela e vá na opção [[arquivo:columns.gif|link=]] '''Columns'''<br><br><div class="img-responsive">[[arquivo:controllr-aplicativos-colunas-ocultas.png|link=]]</div> | ||
| + | |- | ||
| + | ! style="text-align:left; vertical-align:middle;"| [[arquivo:search.png|link=]] Busca | ||
| + | | style="text-align:left; vertical-align:middle;"| Nesse campo, você pode realizar buscar específicas seja por ID, Nome, entre outros. Primeiramente, marque a opção que se refere a busca, depois no campo seguinte, escreva o que buscar conforme a opção selecionada. Por fim, clique no ícone da lupa ([[arquivo:search.png|link=]]) para buscar. | ||
|- | |- | ||
|} | |} | ||
__NOEDITSECTION__ | __NOEDITSECTION__ | ||
Edição das 11h48min de 13 de fevereiro de 2023
Relatório de Lista de Operações
No App Lista de Operações ![]()
Pode ser realizado relatórios para ter o controle das operações ocorridos nos tickets.
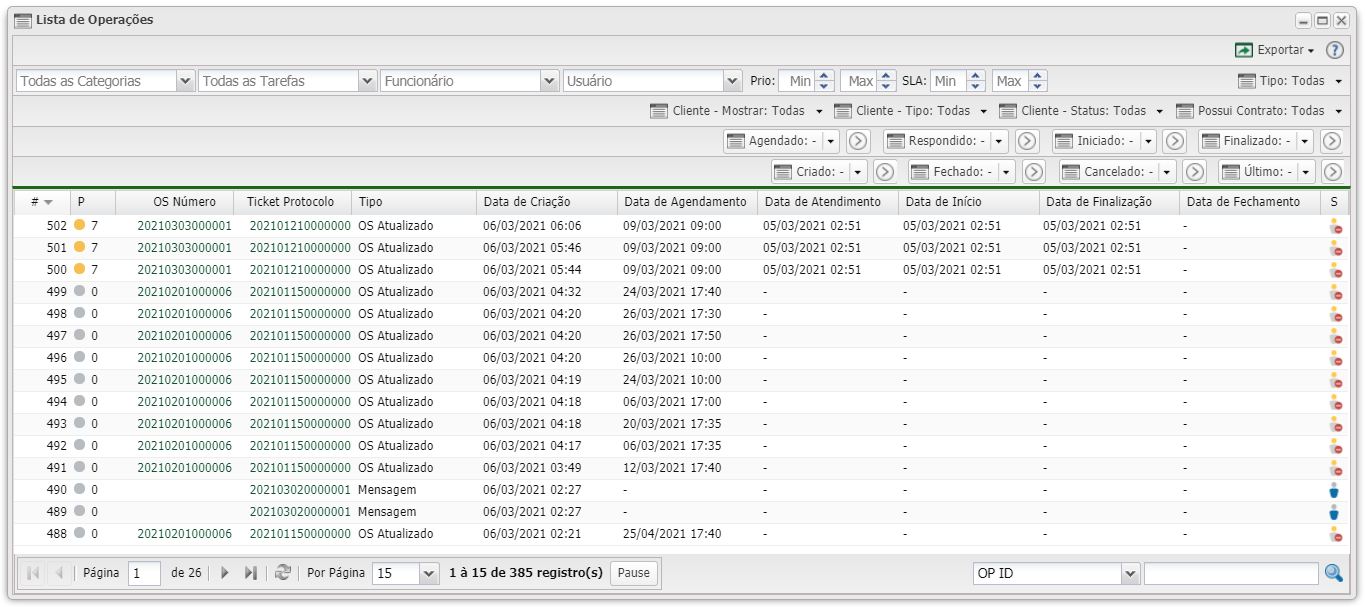
Filtros
| Relatório - Lista de Operações | |
|---|---|
| Menu | Descrição |
| Todas as Categorias | Marque por qual categoria deseja listar, podendo marcar mais de um. A categoria foi criado no app Categorias que fica no suporte. |
| Todas as Tarefas | Marque por qual tarefa deseja listar, podendo marcar mais de um. Tarefa foi criado no app Tarefas que fica no suporte. |
| Funcionário | Marque por qual funcionário deseja listar, podendo marcar mais de um. |
| Usuário | Marque por qual usuário deseja listar. |
| Prio | Filtro de prioridade, pode-se escolher um intervalo, exemplo 5 a 7. |
| SLA | Filtrar por SLA, pode-se escolher um intervalo do tempo em minutos. |
| Tipo | Marque por qual tipo de ticket deseja listar:
|
| Cliente - Mostrar | Marque se deseja listar as operações do ticket que o cliente pode visualizar ou não:
|
| Cliente - Tipo | Marque o tipo do cliente que deseja filtrar :
|
| Cliente - Status | Marque o tipo do cliente que deseja filtrar:
|
| Possui Contrato | Marque para listar se o cliente possui ou não o contrato
|
| Filtro de Datas | Poderá filtrar as operações dos tickets por data:
• Agendado: Filtro por horário agendamento da OS.
|
| Após aplicar os filtros, poderá realizar a exportação desse relatório no formato: | |
| Colunas Ocultas | Você pode complementar o seu relatório habilitando colunas ocultas dessa janela. Para aparecer a opção de colunas ocultas você deve passar o mouse em cima da coluna (qualquer coluna), então irá aparecer uma ceta para baixo. Clique nela e vá na opção  |
| Nesse campo, você pode realizar buscar específicas seja por ID, Nome, entre outros. Primeiramente, marque a opção que se refere a busca, depois no campo seguinte, escreva o que buscar conforme a opção selecionada. Por fim, clique no ícone da lupa ( | |
