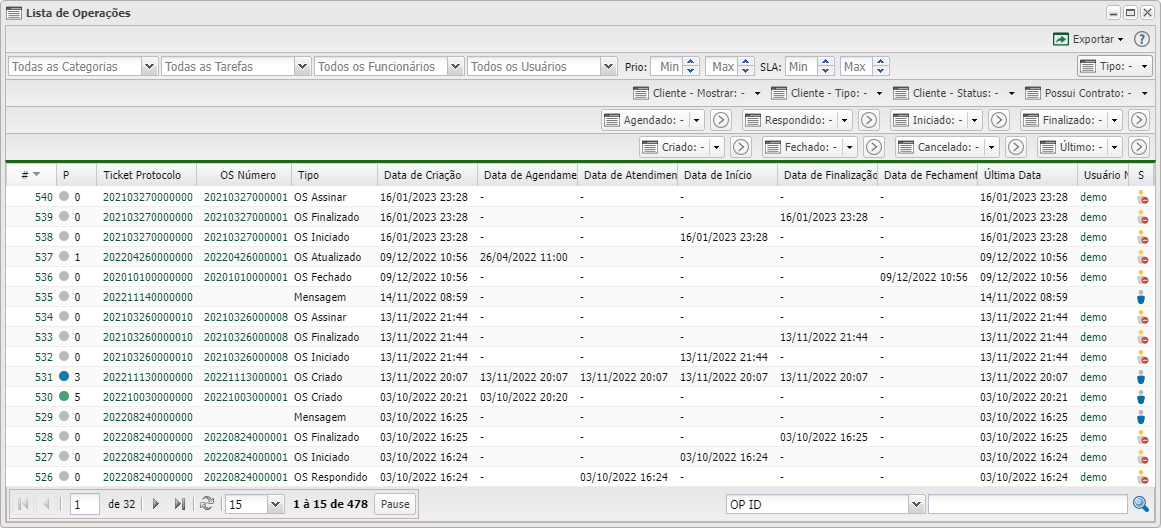Relatório de Lista de Operações
No App Lista de Operações 
Pode ser realizado relatórios para ter o controle das operações ocorridos nos tickets.
Listagem e Status
| Lista de Operações
|
| Menu
|
Descrição
|
| Todas as Categorias
|
Marque por qual categoria deseja listar, podendo marcar mais de um.
A categoria foi criado no app Categorias que fica no suporte.
|
| Todas as Tarefas
|
Marque por qual tarefa deseja listar, podendo marcar mais de um.
Tarefa foi criado no app Tarefas que fica no suporte.
|
| Funcionário
|
Marque por qual funcionário deseja listar, podendo marcar mais de um.
|
| Usuário
|
Marque por qual usuário deseja listar.
|
| Prio
|
Filtro de prioridade, pode-se escolher um intervalo, exemplo 5 a 7.
|
| SLA
|
Filtrar por SLA, pode-se escolher um intervalo do tempo em minutos.
|
| Tipo
|
Marque por qual tipo de ticket deseja listar:
 Mensagem Mensagem
 OS Criado OS Criado
 OS Atualizado OS Atualizado
 OS Respondido OS Respondido
 OS Iniciado OS Iniciado
 OS Finalizado OS Finalizado
 OS Fechado OS Fechado
 OS Reaberto OS Reaberto
 OS Cancelado OS Cancelado
 OS Funcionário OS Funcionário
 Descrição Atualizado Descrição Atualizado
 Status Atualizado Status Atualizado
 Contrato Atualizado Contrato Atualizado
 Prioridade Atualizado Prioridade Atualizado
 Usuário Atualizado Usuário Atualizado
 Endereço Atualizado Endereço Atualizado
 Categoria Atualizado Categoria Atualizado
 Custo Criado Custo Criado
 Todos Todos
|
| Cliente - Mostrar
|
Marque se deseja listar as operações do ticket que o cliente pode visualizar ou não:
 Não Não
 Sim Sim
 Todos Todos
|
| Cliente - Tipo
|
Marque o tipo do cliente que deseja filtrar :
 Pessoa Física Pessoa Física
 Pessoa Jurídica Pessoa Jurídica
 Todos Todos
|
| Cliente - Status
|
Marque o tipo do cliente que deseja filtrar:
 Ativos Ativos
 Interessados Interessados
 Desabilitados Desabilitados
 Removidos Removidos
 Todos Todos
|
| Possui Contrato
|
Marque para listar se o cliente possui ou não o contrato
 Não Não
 Sim Sim
 Todos Todos
|
| Filtro de Datas
|
Poderá filtrar as operações dos tickets por data:
• Agendado: Filtro por horário agendamento da OS.
• Respondido: Filtro por horário que a OS foi respondida.
• Iniciado: Filtro por data e hora do início do serviço.
• Finalizado: Filtro por data e hora do fim do serviço.
• Criado: Filtro por horário do cadastro da operação.
• Fechado: Filtro por data e hora do fechamento da OS.
• Cancelado: Filtro por data do cancelamento da OS.
• Último: Filtro por data da última interação.
Nessa opção irá marcar uma data personalizada. Basta clicar na seta para abrir o campo de inserção de data.

 Hoje: Filtra com a data de hoje (26/03/2020) Hoje: Filtra com a data de hoje (26/03/2020)
 Ontem: Filtra com a data de ontem (25/03/2020) Ontem: Filtra com a data de ontem (25/03/2020)
 Essa semana: Filtra com a data de uma semana (22/03/2020 - 28/03/2020) Essa semana: Filtra com a data de uma semana (22/03/2020 - 28/03/2020)
 Semana passada: Filtra com a data da semana passada (15/03/2020 - 21/03/2020) Semana passada: Filtra com a data da semana passada (15/03/2020 - 21/03/2020)
 Esse mês: Filtra pelo período do mês (01/03/2020 - 31/03/2020) Esse mês: Filtra pelo período do mês (01/03/2020 - 31/03/2020)
 Mês passado: Filtro pelo período do mês passado (01/02/2020 - 29/02/2020) Mês passado: Filtro pelo período do mês passado (01/02/2020 - 29/02/2020)
 Esse ano: Filtra pelo período do ano (01/2020 - 12/2020) Esse ano: Filtra pelo período do ano (01/2020 - 12/2020)
 Ano passado: Filtra pelo período do ano passado (01/2019 - 12/2019) Ano passado: Filtra pelo período do ano passado (01/2019 - 12/2019)
 Desde o Inicio: Filtra por um período que contemple todas as datas. Desde o Inicio: Filtra por um período que contemple todas as datas.
|
| Colunas:
|
•(#ID): Identificação única de cada item listado.
• P (Prioridade): Nível de prioridade a ordem de serviço, 1 - 10, 0 é indefinido.
• Ticket Protocolo: Número de protocolo referente a cada Ticket.
• OS Número: Número da Ordem de Serviço.
• Tipo: Qual tipo de ticket.
• Data de Criação: Data em que a Operação foi feita.
• Data de Agendamento: Data em que será realizada a Operação.
• Data de Atendimento: Data em que foi feito o atendimento a Operação.
• Data de Início: Data em que teve a primeira interação.
• Data de Finalização: Data em que a Operação foi finalizada.
• Data de Fechamento: Data em que a operação foi fechada.
• Última Data: Última Data registrada pela Operação.
• Usuário: Usuário responsável pela Operação.
• Visibilidade do Cliente: O cliente têm ou não permissão de visualização da Operação.
|
 Exportar Exportar
|
Após aplicar os filtros, poderá realizar a exportação desse relatório no formato:
 Excel Excel
 CSV CSV
 HTML HTML
|
| Colunas Ocultas
|
Você pode complementar o seu relatório habilitando colunas ocultas dessa janela. Para aparecer a opção de colunas ocultas você deve passar o mouse em cima da coluna (qualquer coluna), então irá aparecer uma ceta para baixo. Clique nela e vá na opção  Columns Columns
|
 Busca Busca
|
Nesse campo, você pode realizar buscar específicas seja por ID, Nome, entre outros. Primeiramente, marque a opção que se refere a busca, depois no campo seguinte, escreva o que buscar conforme a opção selecionada. Por fim, clique no ícone da lupa ( ) para buscar. ) para buscar.
|
![]()