Mudanças entre as edições de "Controllr/Aplicativos/Financeiro/Formas de Pagamento"
| Linha 223: | Linha 223: | ||
===Banco do Brasil=== | ===Banco do Brasil=== | ||
| − | {|class=" | + | {|class="table table-bordered table-striped" style="margin:auto;" |
!style="text-align:center; width:20%" | Campo | !style="text-align:center; width:20%" | Campo | ||
!style="text-align:center"| Descrição | !style="text-align:center"| Descrição | ||
| Linha 319: | Linha 319: | ||
===Santander=== | ===Santander=== | ||
| − | {|class=" | + | {|class="table table-bordered table-striped" style="margin:auto;" |
!style="text-align:center; width:20%" | Campo | !style="text-align:center; width:20%" | Campo | ||
!style="text-align:center"| Descrição | !style="text-align:center"| Descrição | ||
| Linha 392: | Linha 392: | ||
===Ailos=== | ===Ailos=== | ||
| − | {|class=" | + | {|class="table table-bordered table-striped" style="margin:auto;" |
!style="text-align:center; width:20%" | Campo | !style="text-align:center; width:20%" | Campo | ||
!style="text-align:center"| Descrição | !style="text-align:center"| Descrição | ||
| Linha 465: | Linha 465: | ||
===Caixa Econômica Federal=== | ===Caixa Econômica Federal=== | ||
| − | {|class=" | + | {|class="table table-bordered table-striped" style="margin:auto;" |
!style="text-align:center; width:20%" | Campo | !style="text-align:center; width:20%" | Campo | ||
!style="text-align:center"| Descrição | !style="text-align:center"| Descrição | ||
| Linha 538: | Linha 538: | ||
===Bradesco=== | ===Bradesco=== | ||
| − | {|class=" | + | {|class="table table-bordered table-striped" style="margin:auto;" |
!style="text-align:center; width:20%" | Campo | !style="text-align:center; width:20%" | Campo | ||
!style="text-align:center"| Descrição | !style="text-align:center"| Descrição | ||
| Linha 611: | Linha 611: | ||
===Itaú=== | ===Itaú=== | ||
| − | {|class=" | + | {|class="table table-bordered table-striped" style="margin:auto;" |
!style="text-align:center; width:20%" | Campo | !style="text-align:center; width:20%" | Campo | ||
!style="text-align:center"| Descrição | !style="text-align:center"| Descrição | ||
| Linha 684: | Linha 684: | ||
===Safra=== | ===Safra=== | ||
| − | {|class=" | + | {|class="table table-bordered table-striped" style="margin:auto;" |
!style="text-align:center; width:20%" | Campo | !style="text-align:center; width:20%" | Campo | ||
!style="text-align:center"| Descrição | !style="text-align:center"| Descrição | ||
| Linha 777: | Linha 777: | ||
===Sicredi=== | ===Sicredi=== | ||
| − | {|class=" | + | {|class="table table-bordered table-striped" style="margin:auto;" |
!style="text-align:center; width:20%" | Campo | !style="text-align:center; width:20%" | Campo | ||
!style="text-align:center"| Descrição | !style="text-align:center"| Descrição | ||
| Linha 864: | Linha 864: | ||
===Sicoob | Bancoob=== | ===Sicoob | Bancoob=== | ||
| − | {|class=" | + | {|class="table table-bordered table-striped" style="margin:auto;" |
!style="text-align:center; width:20%" | Campo | !style="text-align:center; width:20%" | Campo | ||
!style="text-align:center"| Descrição | !style="text-align:center"| Descrição | ||
| Linha 949: | Linha 949: | ||
Nesse tela, você consegue as informações necessárias para preencher as informações no seu sistema. Antes de configurá-lo, siga esses passos para ajustar a URL de recebimento das notificações. Em URL Webhook, preencha com: http://dominio.do.seu.controllr:8083/service/galaxpay/notification. | Nesse tela, você consegue as informações necessárias para preencher as informações no seu sistema. Antes de configurá-lo, siga esses passos para ajustar a URL de recebimento das notificações. Em URL Webhook, preencha com: http://dominio.do.seu.controllr:8083/service/galaxpay/notification. | ||
| − | Lembre-se de trocar '''dominio.do.seu.controllr''' pelo domínio real do seu Controllr. Recomendamos a utilização de domínio e não de IP, pois em caso de alteração do seu IP, basta fazer uma alteração simples no DNS. | + | Lembre-se de trocar '''dominio.do.seu.controllr''' pelo domínio real do seu Controllr. Recomendamos a utilização de domínio e não de IP, pois em caso de alteração do seu IP, basta fazer uma alteração simples no DNS. Outrossim, deverá acrescentar na whitelist, isto é, a lista de endereços IP previamente aprovados e que não são submetidos aos filtros configurados, o endereço IP do seu Controllr. |
| + | |||
| + | Além disso, você deverá preencher corretamente nas [[Controllr/Aplicativos/Configurações#Endere.C3.A7o_.28Externo.29|Configurações do Sistema]] para receber as informações de notificação da API em seu Controllr. | ||
Após realizar esses procedimentos, clique em salvar para gravar as informações e copie os campos '''GalaxId''' e '''GalaxHash'''. Abaixo, mostraremos os campos que deverão ser preenchidos no seu Controllr para adicionar uma nova forma de pagamento com a instituição GalaxPay. | Após realizar esses procedimentos, clique em salvar para gravar as informações e copie os campos '''GalaxId''' e '''GalaxHash'''. Abaixo, mostraremos os campos que deverão ser preenchidos no seu Controllr para adicionar uma nova forma de pagamento com a instituição GalaxPay. | ||
| + | |||
| + | {|class="table table-bordered table-striped" style="margin:auto;" | ||
| + | !style="text-align:center; width:20%" | Campo | ||
| + | !style="text-align:center"| Descrição | ||
| + | |- | ||
| + | | style="text-align:left; vertical-align:middle;"| Identificação | ||
| + | | style="text-align:left; vertical-align:middle;"| Defina um nome para identificar essa nova forma de pagamento. | ||
| + | |- | ||
| + | | style="text-align:left; vertical-align:middle;"| Escritório | ||
| + | | style="text-align:left; vertical-align:middle;"| Insira o escritório que está vinculado essa forma de pagamento. | ||
| + | |- | ||
| + | !style="text-align:center" colspan="2"| Gateway | ||
| + | |- | ||
| + | | style="text-align:left; vertical-align:middle;"| Gateway | ||
| + | | style="text-align:left; vertical-align:middle;"| Ativa ou desativa a conexão com a instituição financeira. | ||
| + | |- | ||
| + | | style="text-align:left; vertical-align:middle;"| Run | ||
| + | | style="text-align:left; vertical-align:middle;"| Permite o envio de dados para a instituição e o recebimento da informação por parte deles. | ||
| + | |- | ||
| + | | style="text-align:left; vertical-align:middle;"| Depurar | ||
| + | | style="text-align:left; vertical-align:middle;"| Permite a captação de logs através do código executável do Controllr. | ||
| + | |- | ||
| + | | style="text-align:left; vertical-align:middle;"| Enviar cobranças por E-mail | ||
| + | | style="text-align:left; vertical-align:middle;"| Marcando essa opção, quando a cobrança for criada no GalaxPay, o próprio sistema enviará o e-mail contendo a cobrança para o seu cliente desde que o e-mail seja válido. | ||
| + | |- | ||
| + | | style="text-align:left; vertical-align:middle;"| GalaxId | ||
| + | | style="text-align:left; vertical-align:middle;"| Insira a identificação do serviço gerada pelo sistema. | ||
| + | |- | ||
| + | | style="text-align:left; vertical-align:middle;"| GalaxHash | ||
| + | | style="text-align:left; vertical-align:middle;"| Insira o código <em>hash</em> que foi gerado para comunicação entre os sistemas. | ||
| + | |- | ||
| + | !style="text-align:center" colspan="2"| Boleto | ||
| + | |- | ||
| + | | style="text-align:left; vertical-align:middle;"| Local de pagamento | ||
| + | | style="text-align:left; vertical-align:middle;"| Contém uma instrução ao pagador do título (cobrança). | ||
| + | |- | ||
| + | |} | ||
| + | |||
| + | ==Gerencianet/Efí== | ||
| + | |||
| + | Antes de iniciarmos a configuração no seu Controllr, vamos preparar o sistema do Gerencianet. No seu painel, acesse a aba API no menu lateral, em seguida, clique no botão Criar aplicação. Preencha as informações para liberar as duas informações necessárias para configurar o seu sistema: Client ID e Client Secret. | ||
| + | |||
| + | Após ter copiado as informações acima, basta ir até o Controllr e preencher os campos, conforme mostrado na tabela abaixo. | ||
| + | |||
| + | {|class="table table-bordered table-striped" style="margin:auto;" | ||
| + | !style="text-align:center; width:20%" | Campo | ||
| + | !style="text-align:center"| Descrição | ||
| + | |- | ||
| + | | style="text-align:left; vertical-align:middle;"| Identificação | ||
| + | | style="text-align:left; vertical-align:middle;"| Defina um nome para identificar essa nova forma de pagamento. | ||
| + | |- | ||
| + | | style="text-align:left; vertical-align:middle;"| Escritório | ||
| + | | style="text-align:left; vertical-align:middle;"| Insira o escritório que está vinculado essa forma de pagamento. | ||
| + | |- | ||
| + | !style="text-align:center" colspan="2"| Gateway | ||
| + | |- | ||
| + | | style="text-align:left; vertical-align:middle;"| Gateway | ||
| + | | style="text-align:left; vertical-align:middle;"| Ativa ou desativa a conexão com a instituição financeira. | ||
| + | |- | ||
| + | | style="text-align:left; vertical-align:middle;"| Run | ||
| + | | style="text-align:left; vertical-align:middle;"| Permite o envio de dados para a instituição e o recebimento da informação por parte deles. | ||
| + | |- | ||
| + | | style="text-align:left; vertical-align:middle;"| Depurar | ||
| + | | style="text-align:left; vertical-align:middle;"| Permite a captação de logs através do código executável do Controllr. | ||
| + | |- | ||
| + | | style="text-align:left; vertical-align:middle;"| Enviar cobranças por E-mail | ||
| + | | style="text-align:left; vertical-align:middle;"| Marcando essa opção, quando a cobrança for criada no GalaxPay, o próprio sistema enviará o e-mail contendo a cobrança para o seu cliente desde que o e-mail seja válido. | ||
| + | |- | ||
| + | | style="text-align:left; vertical-align:middle;"| Client ID | ||
| + | | style="text-align:left; vertical-align:middle;"| Insira a identificação do serviço gerada pelo sistema. | ||
| + | |- | ||
| + | | style="text-align:left; vertical-align:middle;"| Client Secret | ||
| + | | style="text-align:left; vertical-align:middle;"| Insira o código secreto que foi gerado para comunicação entre os sistemas. | ||
| + | |- | ||
| + | !style="text-align:center" colspan="2"| Boleto | ||
| + | |- | ||
| + | | style="text-align:left; vertical-align:middle;"| Local de pagamento | ||
| + | | style="text-align:left; vertical-align:middle;"| Contém uma instrução ao pagador do título (cobrança). | ||
| + | |- | ||
| + | |} | ||
| + | |||
| + | ==Juno== | ||
| + | |||
| + | {|class="table table-bordered table-striped" style="margin:auto;" | ||
| + | !style="text-align:center; width:20%" | Campo | ||
| + | !style="text-align:center"| Descrição | ||
| + | |- | ||
| + | | style="text-align:left; vertical-align:middle;"| Identificação | ||
| + | | style="text-align:left; vertical-align:middle;"| Defina um nome para identificar essa nova forma de pagamento. | ||
| + | |- | ||
| + | | style="text-align:left; vertical-align:middle;"| Escritório | ||
| + | | style="text-align:left; vertical-align:middle;"| Insira o escritório que está vinculado essa forma de pagamento. | ||
| + | |- | ||
| + | !style="text-align:center" colspan="2"| Gateway | ||
| + | |- | ||
| + | | style="text-align:left; vertical-align:middle;"| Gateway | ||
| + | | style="text-align:left; vertical-align:middle;"| Ativa ou desativa a conexão com a instituição financeira. | ||
| + | |- | ||
| + | | style="text-align:left; vertical-align:middle;"| Run | ||
| + | | style="text-align:left; vertical-align:middle;"| Permite o envio de dados para a instituição e o recebimento da informação por parte deles. | ||
| + | |- | ||
| + | | style="text-align:left; vertical-align:middle;"| Depurar | ||
| + | | style="text-align:left; vertical-align:middle;"| Permite a captação de logs através do código executável do Controllr. | ||
| + | |- | ||
| + | | style="text-align:left; vertical-align:middle;"| Enviar cobranças por E-mail | ||
| + | | style="text-align:left; vertical-align:middle;"| Marcando essa opção, quando a cobrança for criada no GalaxPay, o próprio sistema enviará o e-mail contendo a cobrança para o seu cliente desde que o e-mail seja válido. | ||
| + | |- | ||
| + | | style="text-align:left; vertical-align:middle;"| Client ID | ||
| + | | style="text-align:left; vertical-align:middle;"| Insira a identificação do serviço gerada pelo sistema. | ||
| + | |- | ||
| + | | style="text-align:left; vertical-align:middle;"| Client Secret | ||
| + | | style="text-align:left; vertical-align:middle;"| Insira o código secreto que foi gerado para comunicação entre os sistemas. | ||
| + | |- | ||
| + | | style="text-align:left; vertical-align:middle;"| Token | ||
| + | | style="text-align:left; vertical-align:middle;"| PREENCHER. | ||
| + | |- | ||
| + | | style="text-align:left; vertical-align:middle;"| Pix Key | ||
| + | | style="text-align:left; vertical-align:middle;"| PREENCHER. | ||
| + | |- | ||
| + | !style="text-align:center" colspan="2"| Boleto | ||
| + | |- | ||
| + | | style="text-align:left; vertical-align:middle;"| Baixa (Código) | ||
| + | | style="text-align:left; vertical-align:middle;"| O Gerente irá te informar. | ||
| + | |- | ||
| + | | style="text-align:left; vertical-align:middle;"| Dias | ||
| + | | style="text-align:left; vertical-align:middle;"| O Gerente irá te informar. | ||
| + | |- | ||
| + | | style="text-align:left; vertical-align:middle;"| Local de pagamento | ||
| + | | style="text-align:left; vertical-align:middle;"| Contém uma instrução ao pagador do título (cobrança). | ||
| + | |- | ||
| + | |} | ||
| + | |||
| + | ==Safe2Pay== | ||
=Usuário= | =Usuário= | ||
Edição das 13h43min de 1 de março de 2023
Formas de Pagamento
No App Formas de Pagamento ![]()
O aplicativo Formas de Pagamento é utilizado para o cadastro da instituição financeira que é vinculado ao Contrato do seu cliente. Ela serve para gerar as cobranças e, em determinados casos, lançar pagamentos manuais, como controle de caixas, operadores e afins. Ou seja, em todo o lugar que há movimentação financeira, há uma relação com a forma de pagamento.
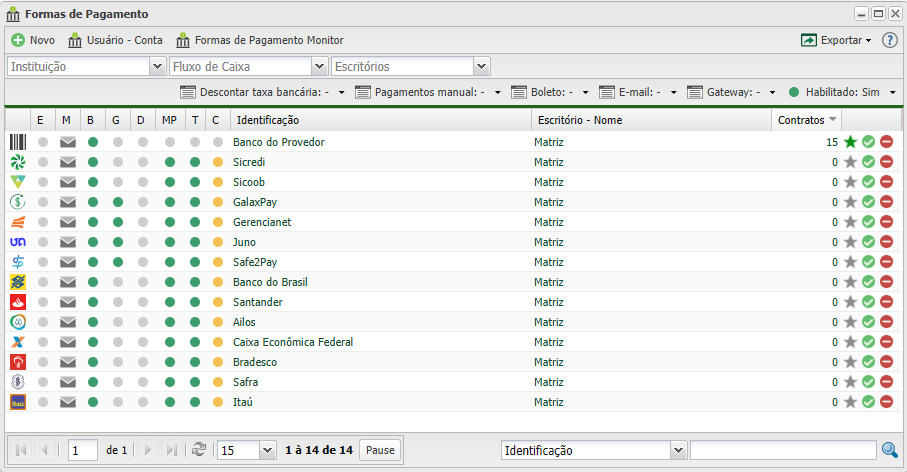
Para adicionar uma nova forma de pagamento, basta clicar no botão ![]() Novo.
Novo.
Novo
Nessa janela de cadastro, temos várias opções de preenchimento do formulário. Dividimos em três categorias para facilitar o preenchimento dos campos e são elas: Info, Permissões - Usuários e Status. A seguir, mostraremos cada uma delas.
Info
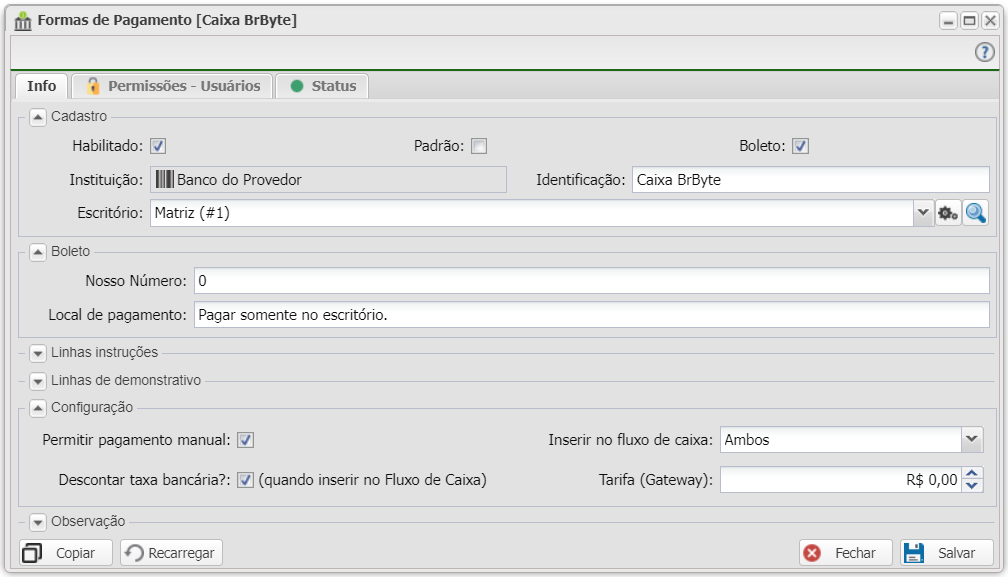
| Info | ||
|---|---|---|
| Campo | Descrição | Exemplo |
| Habilitado | Marque essa opção para habilitá-la nas listagens de busca. | |
| Padrão | Marque essa opção para indicar que essa forma de pagamento é a padrão. | |
| Boleto | Marque essa opção para indicar que essa forma de pagamento vai gerar pagamento via boleto e enviado na forma de boleto registrado. | |
| Instituição | Selecione a instituição financeira que irá cadastrar na sua forma de pagamento. Estão presentes em nosso sistema as seguintes formas de pagamento: • |
Banco do Provedor |
| Identificação | Insira um nome para identificar sua forma de pagamento na listagem. | Caixa BrByte |
| Escritório | Insira o escritório que está vinculado essa forma de pagamento. | Matriz (#1) |
| Boleto | ||
| Nosso Número | Informe a numeração exclusiva do banco para suas cobranças. Ela serve para identificar que uma determinada cobrança está vinculada à forma de pagamento cadastrada. | 0 |
| Local de pagamento | Insira aonde este boleto poderá ser pago. | Pagar somente no escritório. |
| Linhas instruções | ||
| Linhas instruções | Caso precise, poderá adicionar até quatro linhas de instruções para aparecer no boleto. Um exemplo seria para não aceitar após de 30 dias de vencimento essa cobrança. Lembre-se de colocar no boleto as variáveis relacionadas: {BANK_INSTRU1}, {BANK_INSTRU2}, {BANK_INSTRU3} e {BANK_INSTRU4}. | |
| Linhas de demonstrativo | Caso precise, poderá adicionar até duas linhas de demonstrativo para aparecer no boleto. | |
| Configuração | ||
| Permitir pagamento manual | Permite que essa forma de pagamento esteja na listagem dos bancos disponíveis no momento da baixa da cobrança. Lembre-se que, independentemente das configurações do usuário na Permissões - Usuários, essa opção precisa estar marcada para poder aparecer na listagem. Você pode definir manualmente as permissões para cada usuário. Clique aqui para conferir. |
|
| Inserir no fluxo de caixa | Selecione uma das opções que compete as informações que serão inseridas no seu fluxo de caixa: • Não: Nenhuma ação. • Pagamentos manuais: Inserir no fluxo de caixa a baixa manual das cobranças desse banco. • Retornos bancários: Inserir no fluxo de caixa o retorno bancário das cobranças emitidos pelo banco. • Ambos: Todas as ações. |
Ambos |
Permissão - Usuários
Para adicionar um usuário, basta clicar no botão ![]() Novo. A imagem abaixo mostra os campos necessários para adicioná-lo e a tabela informa o que deve ser preenchido em cada campo.
Novo. A imagem abaixo mostra os campos necessários para adicioná-lo e a tabela informa o que deve ser preenchido em cada campo.
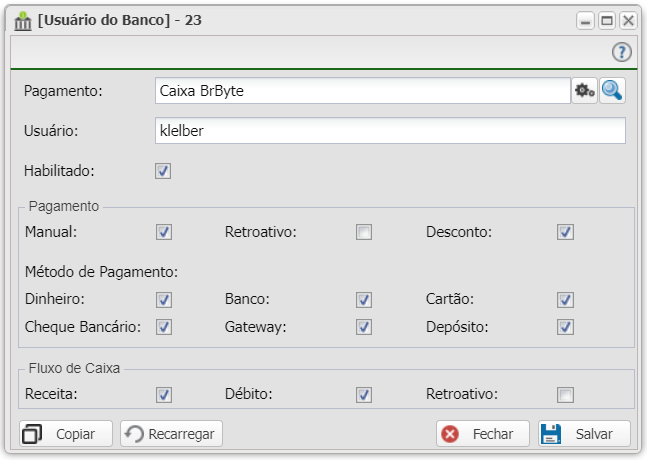
| Novo Usuário do Banco | ||
|---|---|---|
| Campo | Descrição | Exemplo |
| Pagamento | Informe a identificação da instituição financeira que o seu usuário está vinculado. | Caixa BrByte |
| Usuário | Selecione o usuário que poderá ter acesso. | klelber |
| Habilitado | Ativa ou desativa o usuário atual para essa função. | |
| Pagamento | ||
| Manual | Mostra se o usuário pode ou não lançar a cobrança (informar pagamento). | |
| Retroativo | Mostra se o usuário pode ou não mudar a data de crédito anteriores ao dia de hoje na hora de informar pagamento. | |
| Desconto | Mostra se o usuário pode ou não dar desconto na hora de informar pagamento. | |
| Método de Pagamento | Seleciona quais os tipos de pagamento que o usuário pode realizar. | Dinheiro, Banco, Cartão, Cheque Bancário, Gateway ou Depósito. |
| Fluxo de Caixa | ||
| Receita | Mostra se usuário pode receber a entrada no fluxo de caixa. | |
| Débito | Mostra se usuário pode colocar a saída no fluxo de caixa. | |
| Retroativo | Mostra se usuário pode modificar o fluxo de caixa em datas anteriores. | |
Observações
• Caso marque a opção Manual (Informar pagamento), você precisará, no grupo que está vinculado ao usuário, desmarcar a ação Informar Pagamento e marcar Informar Pagamento-Controle que fica no grupo Financeiro / app Cobrança. Esse passo é importante, pois, caso não desative, as opções marcadas na categoria Pagamento serão ignoradas e serão aceitas as definidas nas permissões do grupo.
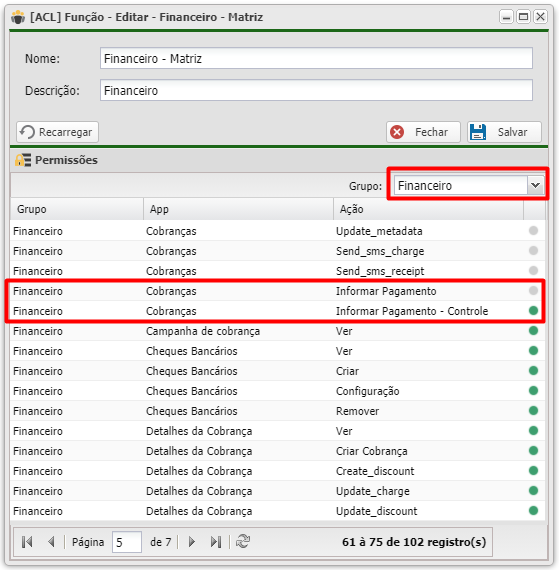
• Para a parte de cobrança e fluxo de caixa estejam de acordo, você precisará, no grupo que está vinculado ao usuário, precisa marcar a opção Create_control e Transfer_control que fica no grupo Financeiro / app Fluxo de Caixa.
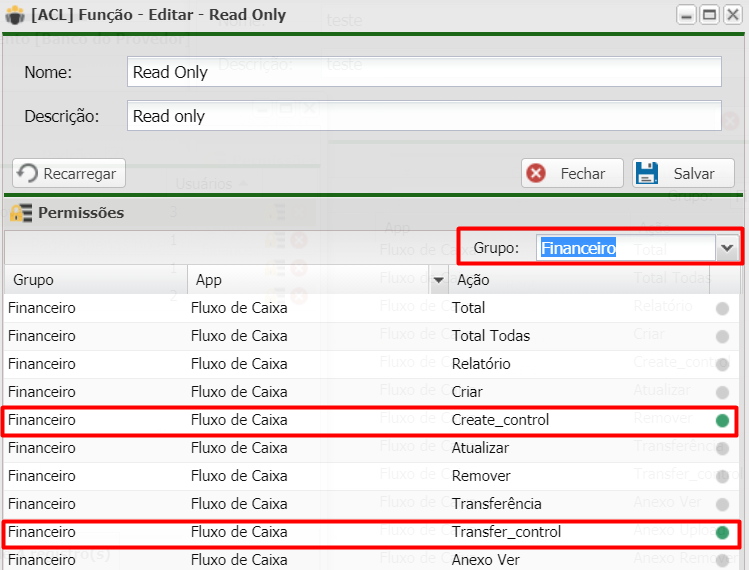
Status
Nessa categoria, você encontra os detalhes da conexão do Controllr com a instituição financeira selecionada. Veja o que cada informação significa.
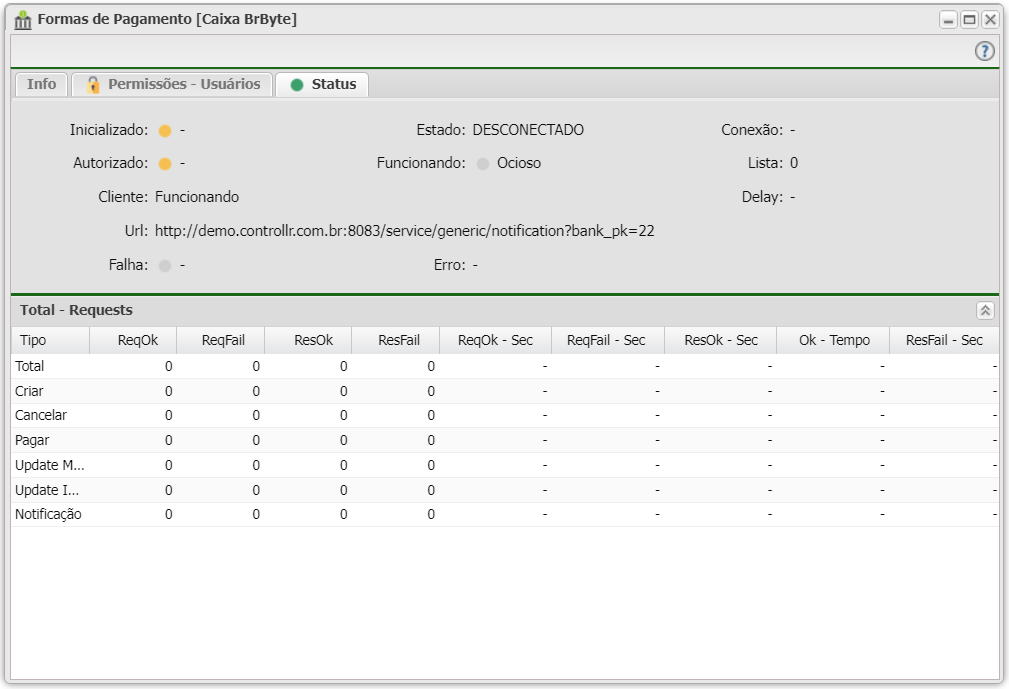
| Status | ||
|---|---|---|
| Campo | Descrição | |
| Inicializado | Informa a quanto tempo o Controllr se conectou pela primeira vez com a aplicação da instituição financeira. | |
| Estado | Indica o atual estado com a aplicação, isto é, se, atualmente, ele está conectado com ela. | |
| Conexão | Notifica a duração da última conexão ou o tempo da conexão atual. | |
| Autorizado | ||
| Funcionando | ||
| Lista | Informa quantas cobranças estão na fila para serem enviadas para a instituição. | |
| Cliente | ||
| Delay | Notifica o tempo que o Controllr demorou a enviar a última requisição para a instituição. | |
| URL | Exibe a URL de notificação do Controllr utilizado pela instituição enviar os estados da transação. | |
| Falha | Exibe o código da falha se houver. | |
| Erro | Exibe o erro retornado pela aplicação financeira caso tenha dado falha. | |
| Total - Requests | ||
| Tipo | Mostra as requisições que foram enviadas pelo Controllr e recebidas pela instituição. | |
Outras Instituições
Agora, veremos como configurar outras instituições financeiras que estão presentes na opção de cadastro. Começaremos pelos bancos físicos e, em seguida, outros gestores de cobranças.
Bancos Físicos
O sistema Controllr é homologado como os principais bancos. As informações de preenchimento dos dados bancários da forma de pagamento deve ser consultado junto ao gerente da sua instituição financeira. Os bancos físicos presentes são:
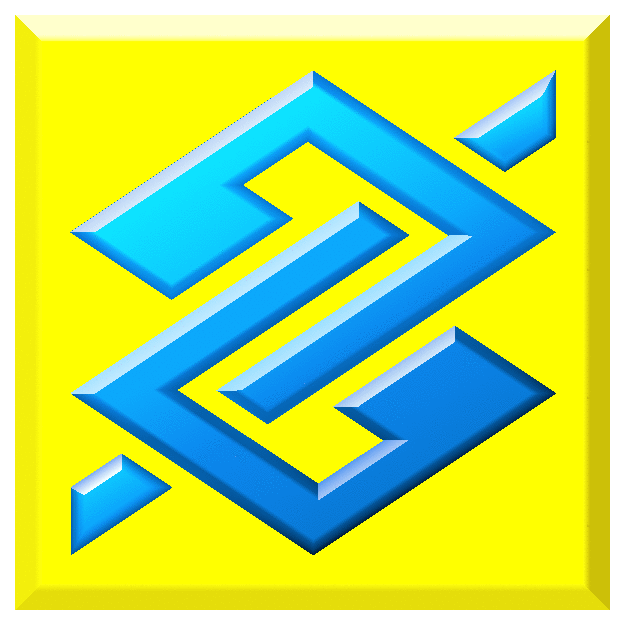 001 - Banco do Brasil
001 - Banco do Brasil 033 - Banco do Santander
033 - Banco do Santander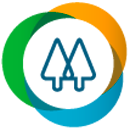 085 - Ailos
085 - Ailos 104 - Caixa Econômica Federal
104 - Caixa Econômica Federal 237 - Bradesco
237 - Bradesco 341 - Itaú
341 - Itaú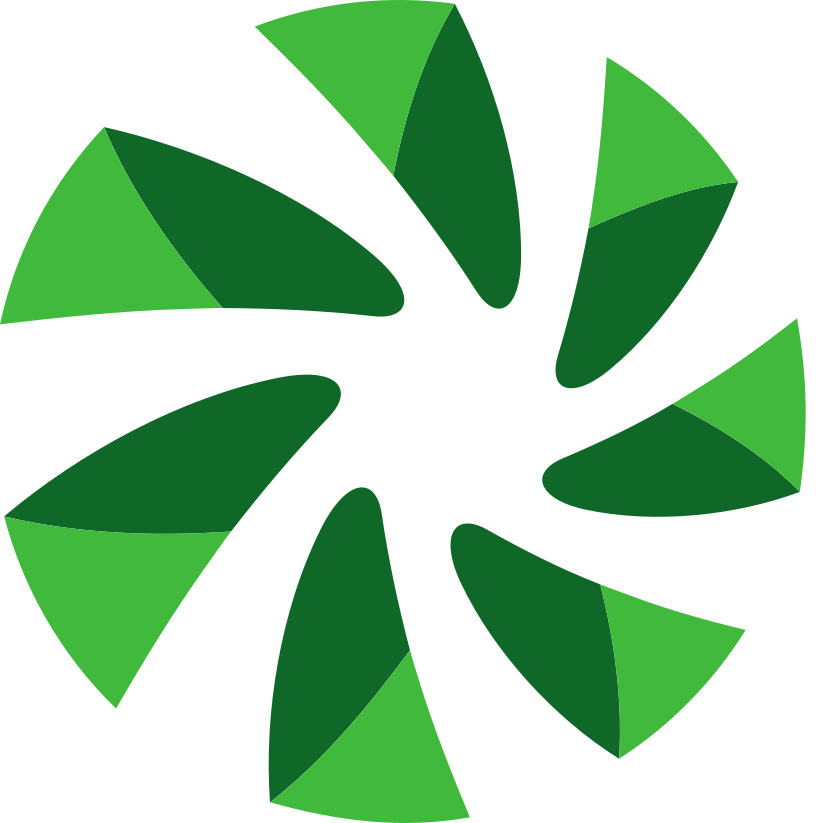 748 - Sicredi
748 - Sicredi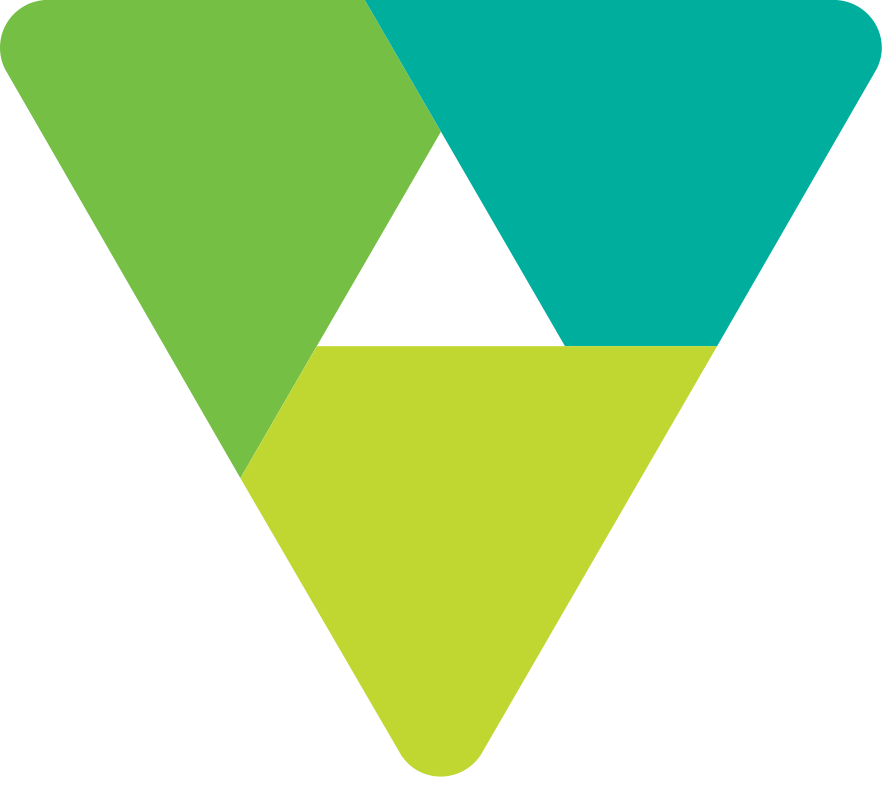 756 - Sicoob | Bancoob
756 - Sicoob | Bancoob
Banco do Brasil
| Campo | Descrição |
|---|---|
| Identificação | Defina um nome para identificar essa nova forma de pagamento. |
| Escritório | Insira o escritório que está vinculado essa forma de pagamento. |
| Gateway | |
| Gateway | Ativa ou desativa a conexão com a instituição financeira. |
| Run | Permite o envio de dados para a instituição e o recebimento da informação por parte deles. |
| Depurar | Permite a captação de logs através do código executável do Controllr. |
| ClientID | Informe o número de identificação pública e única do cliente para usar na conexão com a API. |
| ClientSecret | Informe o número da credencial secreta dada a sua aplicação utilizada para dar acesso no servidor de autorização. |
| DevKey | Informe o número da credencial necessária para acionar as APIS do Banco do Brasil. |
| PixKey | Informe o número da credencial necessária para acionar a API de PIX. |
| Boleto | |
| Agência (Sem Dígito) | Insira o número da agência da sua conta bancária sem o dígito. |
| Dígito | Insira somente o dígito da agência bancária. |
| Conta (Sem Dígito) | Insira o número da sua conta corrente sem o dígito. |
| Dígito | Insira somente o dígito da sua conta corrente. |
| Convênio (Sem Dígito) | Insira o número do convênio da cobrança sem o dígito. Esse número é relacionado a forma como os boletos serão numerados, emitidos e expedidos. O padrão é 7 dígitos e ele pode ser obtido através do gerente do banco. |
| Dígito | Digite o dígito do número do convênio. |
| Espécie | Selecione o tipo de sua cobrança. Para mais detalhes, veja a tabela Espécie Documento. |
| Carteira (Número) | Selecione o tipo de carteira que irá utilizar para as suas faturas conforme o contrato fechado com o banco (com registro ou sem registro). |
| Variação/Modelo | O Gerente irá te informar. |
| Carteira (Código) | O Gerente irá te informar. |
| Aceitar | Informar 'A' – para sim, ou 'N' – para não. Os bloquetos registrados com aceite 'A' (sim) somente podem ser encaminhados a cartório com o título original assinado pelo sacado e endossadas ao Banco do Brasil S.A. |
| Beneficiário | Selecione tipo do destinatário final do direito que receberá os recursos provenientes da liquidação do boleto. |
| Protestar (Código) | O Gerente irá te informar. |
| Dias | O Gerente irá te informar. |
| Baixa (Código) | O Gerente irá te informar. |
| Dias | O Gerente irá te informar. |
| Sequência Remessa | É o número da sequência que parou o seu arquivo remessa (no envio do site do banco). Se você utilizava em outro sistema, ajuste o valor da sequencia que parou. Caso contrário, a sequência é a padrão (zero). |
| Nosso Número | É a numeração exclusiva de sua cobranças. Esse é o número que o banco identifica uma cobrança pertencente a um cliente. Durante a homologação, o gerente pode ou não solicitar uma sequência exclusiva para os títulos que serão registrados. Com isso, é possível ter mais de uma forma de pagamento, sem ter conflito na sequência do campo nosso número com as outras formas de pagamento. |
| Local de pagamento | Contém uma instrução ao pagador do título (cobrança). |
Santander
| Campo | Descrição |
|---|---|
| Identificação | Defina um nome para identificar essa nova forma de pagamento. |
| Escritório | Insira o escritório que está vinculado essa forma de pagamento. |
| Boleto | |
| Agência (Sem Dígito) | Insira o número da agência da sua conta bancária sem o dígito. |
| Dígito | Insira somente o dígito da agência bancária. |
| Conta (Sem Dígito) | Insira o número da sua conta corrente sem o dígito. |
| Dígito | Insira somente o dígito da sua conta corrente. |
| Convênio (Sem Dígito) | Insira o número do convênio da cobrança sem o dígito. Esse número é relacionado a forma como os boletos serão numerados, emitidos e expedidos. O padrão é 7 dígitos e ele pode ser obtido através do gerente do banco. |
| Dígito | Digite o dígito do número do convênio. |
| Espécie | Selecione o tipo de sua cobrança. Para mais detalhes, veja a tabela Espécie Documento. |
| Carteira (Número) | Selecione o tipo de carteira que irá utilizar para as suas faturas conforme o contrato fechado com o banco (com registro ou sem registro). |
| Variação/Modelo | O Gerente irá te informar. |
| Carteira (Código) | O Gerente irá te informar. |
| Aceitar | O Gerente irá te informar. |
| Beneficiário | Selecione tipo do destinatário final do direito que receberá os recursos provenientes da liquidação do boleto. |
| Protestar (Código) | O Gerente irá te informar. |
| Dias | O Gerente irá te informar. |
| Baixa (Código) | O Gerente irá te informar. |
| Dias | O Gerente irá te informar. |
| Sequência Remessa | É o número da sequência que parou o seu arquivo remessa (no envio do site do banco). Se você utiliza em outro sistema, ajuste o valor da sequencia que parou. Caso contrário, a sequência é a padrão (zero). |
| Nosso Número | É a numeração exclusiva de sua cobranças. Esse é o número que o banco identifica uma cobrança pertencente a um cliente. Durante a homologação, o gerente pode ou não solicitar uma sequência exclusiva para os títulos que serão registrados. Com isso, é possível ter mais de uma forma de pagamento, sem ter conflito na sequência do campo nosso número com as outras formas de pagamento. |
| Local de pagamento | Contém uma instrução ao pagador do título (cobrança). |
Ailos
| Campo | Descrição |
|---|---|
| Identificação | Defina um nome para identificar essa nova forma de pagamento. |
| Escritório | Insira o escritório que está vinculado essa forma de pagamento. |
| Boleto | |
| Agência (Sem Dígito) | Insira o número da agência da sua conta bancária sem o dígito. |
| Dígito | Insira somente o dígito da agência bancária. |
| Conta (Sem Dígito) | Insira o número da sua conta corrente sem o dígito. |
| Dígito | Insira somente o dígito da sua conta corrente. |
| Convênio (Sem Dígito) | Insira o número do convênio da cobrança sem o dígito. Esse número é relacionado a forma como os boletos serão numerados, emitidos e expedidos. O padrão é 7 dígitos e ele pode ser obtido através do gerente do banco. |
| Dígito | Digite o dígito do número do convênio. |
| Espécie | Selecione o tipo de sua cobrança. Para mais detalhes, veja a tabela Espécie Documento. |
| Carteira (Número) | Selecione o tipo de carteira que irá utilizar para as suas faturas conforme o contrato fechado com o banco (com registro ou sem registro). |
| Variação/Modelo | O Gerente irá te informar. |
| Carteira (Código) | O Gerente irá te informar. |
| Aceitar | O Gerente irá te informar. |
| Beneficiário | Selecione tipo do destinatário final do direito que receberá os recursos provenientes da liquidação do boleto. |
| Protestar (Código) | O Gerente irá te informar. |
| Dias | O Gerente irá te informar. |
| Baixa (Código) | O Gerente irá te informar. |
| Dias | O Gerente irá te informar. |
| Sequência Remessa | É o número da sequência que parou o seu arquivo remessa (no envio do site do banco). Se você utiliza em outro sistema, ajuste o valor da sequencia que parou. Caso contrário, a sequência é a padrão (zero). |
| Nosso Número | É a numeração exclusiva de sua cobranças. Esse é o número que o banco identifica uma cobrança pertencente a um cliente. Durante a homologação, o gerente pode ou não solicitar uma sequência exclusiva para os títulos que serão registrados. Com isso, é possível ter mais de uma forma de pagamento, sem ter conflito na sequência do campo nosso número com as outras formas de pagamento. |
| Local de pagamento | Contém uma instrução ao pagador do título (cobrança). |
Caixa Econômica Federal
| Campo | Descrição |
|---|---|
| Identificação | Defina um nome para identificar essa nova forma de pagamento. |
| Escritório | Insira o escritório que está vinculado essa forma de pagamento. |
| Boleto | |
| Agência (Sem Dígito) | Insira o número da agência da sua conta bancária sem o dígito. |
| Dígito | Insira somente o dígito da agência bancária. |
| Conta (Sem Dígito) | Insira o número da sua conta corrente sem o dígito. |
| Dígito | Insira somente o dígito da sua conta corrente. |
| Convênio (Sem Dígito) | Insira o número do convênio da cobrança sem o dígito. Esse número é relacionado a forma como os boletos serão numerados, emitidos e expedidos. O padrão é 7 dígitos e ele pode ser obtido através do gerente do banco. |
| Dígito | Digite o dígito do número do convênio. |
| Espécie | Selecione o tipo de sua cobrança. Para mais detalhes, veja a tabela Espécie Documento. |
| Carteira (Número) | Selecione o tipo de carteira que irá utilizar para as suas faturas conforme o contrato fechado com o banco (com registro ou sem registro). |
| Variação/Modelo | O Gerente irá te informar. |
| Carteira (Código) | O Gerente irá te informar. |
| Aceitar | O Gerente irá te informar. |
| Beneficiário | Selecione tipo do destinatário final do direito que receberá os recursos provenientes da liquidação do boleto. |
| Protestar (Código) | O Gerente irá te informar. |
| Dias | O Gerente irá te informar. |
| Baixa (Código) | O Gerente irá te informar. |
| Dias | O Gerente irá te informar. |
| Sequência Remessa | É o número da sequência que parou o seu arquivo remessa (no envio do site do banco). Se você utiliza em outro sistema, ajuste o valor da sequencia que parou. Caso contrário, a sequência é a padrão (zero). |
| Nosso Número | É a numeração exclusiva de sua cobranças. Esse é o número que o banco identifica uma cobrança pertencente a um cliente. Durante a homologação, o gerente pode ou não solicitar uma sequência exclusiva para os títulos que serão registrados. Com isso, é possível ter mais de uma forma de pagamento, sem ter conflito na sequência do campo nosso número com as outras formas de pagamento. |
| Local de pagamento | Contém uma instrução ao pagador do título (cobrança). |
Bradesco
| Campo | Descrição |
|---|---|
| Identificação | Defina um nome para identificar essa nova forma de pagamento. |
| Escritório | Insira o escritório que está vinculado essa forma de pagamento. |
| Boleto | |
| Agência (Sem Dígito) | Insira o número da agência da sua conta bancária sem o dígito. |
| Dígito | Insira somente o dígito da agência bancária. |
| Conta (Sem Dígito) | Insira o número da sua conta corrente sem o dígito. |
| Dígito | Insira somente o dígito da sua conta corrente. |
| Convênio (Sem Dígito) | Insira o número do convênio da cobrança sem o dígito. Esse número é relacionado a forma como os boletos serão numerados, emitidos e expedidos. O padrão é 7 dígitos e ele pode ser obtido através do gerente do banco. |
| Dígito | Digite o dígito do número do convênio. |
| Espécie | Selecione o tipo de sua cobrança. Para mais detalhes, veja a tabela Espécie Documento. |
| Carteira (Número) | Selecione o tipo de carteira que irá utilizar para as suas faturas conforme o contrato fechado com o banco (com registro ou sem registro). |
| Variação/Modelo | O Gerente irá te informar. |
| Carteira (Código) | O Gerente irá te informar. |
| Aceitar | O Gerente irá te informar. |
| Beneficiário | Selecione tipo do destinatário final do direito que receberá os recursos provenientes da liquidação do boleto. |
| Protestar (Código) | O Gerente irá te informar. |
| Dias | O Gerente irá te informar. |
| Baixa (Código) | O Gerente irá te informar. |
| Dias | O Gerente irá te informar. |
| Sequência Remessa | É o número da sequência que parou o seu arquivo remessa (no envio do site do banco). Se você utiliza em outro sistema, ajuste o valor da sequencia que parou. Caso contrário, a sequência é a padrão (zero). |
| Nosso Número | É a numeração exclusiva de sua cobranças. Esse é o número que o banco identifica uma cobrança pertencente a um cliente. Durante a homologação, o gerente pode ou não solicitar uma sequência exclusiva para os títulos que serão registrados. Com isso, é possível ter mais de uma forma de pagamento, sem ter conflito na sequência do campo nosso número com as outras formas de pagamento. |
| Local de pagamento | Contém uma instrução ao pagador do título (cobrança). |
Itaú
| Campo | Descrição |
|---|---|
| Identificação | Defina um nome para identificar essa nova forma de pagamento. |
| Escritório | Insira o escritório que está vinculado essa forma de pagamento. |
| Boleto | |
| Agência (Sem Dígito) | Insira o número da agência da sua conta bancária sem o dígito. |
| Dígito | Insira somente o dígito da agência bancária. |
| Conta (Sem Dígito) | Insira o número da sua conta corrente sem o dígito. |
| Dígito | Insira somente o dígito da sua conta corrente. |
| Convênio (Sem Dígito) | Insira o número do convênio da cobrança sem o dígito. Esse número é relacionado a forma como os boletos serão numerados, emitidos e expedidos. O padrão é 7 dígitos e ele pode ser obtido através do gerente do banco. |
| Dígito | Digite o dígito do número do convênio. |
| Espécie | Selecione o tipo de sua cobrança. Para mais detalhes, veja a tabela Espécie Documento. |
| Carteira (Número) | Selecione o tipo de carteira que irá utilizar para as suas faturas conforme o contrato fechado com o banco (com registro ou sem registro). |
| Variação/Modelo | O Gerente irá te informar. |
| Carteira (Código) | O Gerente irá te informar. |
| Aceitar | O Gerente irá te informar. |
| Beneficiário | Selecione tipo do destinatário final do direito que receberá os recursos provenientes da liquidação do boleto. |
| Protestar (Código) | O Gerente irá te informar. |
| Dias | O Gerente irá te informar. |
| Baixa (Código) | O Gerente irá te informar. |
| Dias | O Gerente irá te informar. |
| Sequência Remessa | É o número da sequência que parou o seu arquivo remessa (no envio do site do banco). Se você utiliza em outro sistema, ajuste o valor da sequencia que parou. Caso contrário, a sequência é a padrão (zero). |
| Nosso Número | É a numeração exclusiva de sua cobranças. Esse é o número que o banco identifica uma cobrança pertencente a um cliente. Durante a homologação, o gerente pode ou não solicitar uma sequência exclusiva para os títulos que serão registrados. Com isso, é possível ter mais de uma forma de pagamento, sem ter conflito na sequência do campo nosso número com as outras formas de pagamento. |
| Local de pagamento | Contém uma instrução ao pagador do título (cobrança). |
Safra
| Campo | Descrição |
|---|---|
| Identificação | Defina um nome para identificar essa nova forma de pagamento. |
| Escritório | Insira o escritório que está vinculado essa forma de pagamento. |
| Gateway | |
| Gateway | Ativa ou desativa a conexão com a instituição financeira. |
| Run | Permite o envio de dados para a instituição e o recebimento da informação por parte deles. |
| Depurar | Permite a captação de logs através do código executável do Controllr. |
| Username | Informe o número de usuário para autenticar com a API. |
| Password | Informe a senha para autenticar com a API. |
| ClientID | Informe o número de identificação pública e única do cliente para usar na conexão com a API. |
| Boleto | |
| Agência (Sem Dígito) | Insira o número da agência da sua conta bancária sem o dígito. |
| Dígito | Insira somente o dígito da agência bancária. |
| Conta (Sem Dígito) | Insira o número da sua conta corrente sem o dígito. |
| Dígito | Insira somente o dígito da sua conta corrente. |
| Convênio (Sem Dígito) | Insira o número do convênio da cobrança sem o dígito. Esse número é relacionado a forma como os boletos serão numerados, emitidos e expedidos. O padrão é 7 dígitos e ele pode ser obtido através do gerente do banco. |
| Dígito | Digite o dígito do número do convênio. |
| Espécie | Selecione o tipo de sua cobrança. Para mais detalhes, veja a tabela Espécie Documento. |
| Carteira (Número) | Selecione o tipo de carteira que irá utilizar para as suas faturas conforme o contrato fechado com o banco (com registro ou sem registro). |
| Variação/Modelo | O Gerente irá te informar. |
| Carteira (Código) | O Gerente irá te informar. |
| Aceitar | O Gerente irá te informar. |
| Beneficiário | Selecione tipo do destinatário final do direito que receberá os recursos provenientes da liquidação do boleto. |
| Protestar (Código) | O Gerente irá te informar. |
| Dias | O Gerente irá te informar. |
| Baixa (Código) | O Gerente irá te informar. |
| Dias | O Gerente irá te informar. |
| Sequência Remessa | É o número da sequência que parou o seu arquivo remessa (no envio do site do banco). Se você utiliza em outro sistema, ajuste o valor da sequencia que parou. Caso contrário, a sequência é a padrão (zero). |
| Nosso Número | É a numeração exclusiva de sua cobranças. Esse é o número que o banco identifica uma cobrança pertencente a um cliente. Durante a homologação, o gerente pode ou não solicitar uma sequência exclusiva para os títulos que serão registrados. Com isso, é possível ter mais de uma forma de pagamento, sem ter conflito na sequência do campo nosso número com as outras formas de pagamento. |
| Local de pagamento | Contém uma instrução ao pagador do título (cobrança). |
Sicredi
| Campo | Descrição |
|---|---|
| Identificação | Defina um nome para identificar essa nova forma de pagamento. |
| Escritório | Insira o escritório que está vinculado essa forma de pagamento. |
| Gateway | |
| Gateway | Ativa ou desativa a conexão com a instituição financeira. |
| Run | Permite o envio de dados para a instituição e o recebimento da informação por parte deles. |
| Depurar | Permite a captação de logs através do código executável do Controllr. |
| Token | Informe o token de acesso gerado para usar na conexão com a API. |
| Boleto | |
| Agência (Sem Dígito) | Insira o número da agência da sua conta bancária sem o dígito. |
| Dígito | Insira somente o dígito da agência bancária. |
| Conta (Sem Dígito) | Insira o número da sua conta corrente sem o dígito. |
| Dígito | Insira somente o dígito da sua conta corrente. |
| Convênio (Sem Dígito) | Insira o número do convênio da cobrança sem o dígito. Esse número é relacionado a forma como os boletos serão numerados, emitidos e expedidos. O padrão é 7 dígitos e ele pode ser obtido através do gerente do banco. |
| Dígito | Digite o dígito do número do convênio. |
| Espécie | Selecione o tipo de sua cobrança. Para mais detalhes, veja a tabela Espécie Documento. |
| Carteira (Número) | Selecione o tipo de carteira que irá utilizar para as suas faturas conforme o contrato fechado com o banco (com registro ou sem registro). |
| Variação/Modelo | O Gerente irá te informar. |
| Carteira (Código) | O Gerente irá te informar. |
| Aceitar | O Gerente irá te informar. |
| Beneficiário | Selecione tipo do destinatário final do direito que receberá os recursos provenientes da liquidação do boleto. |
| Protestar (Código) | O Gerente irá te informar. |
| Dias | O Gerente irá te informar. |
| Baixa (Código) | O Gerente irá te informar. |
| Dias | O Gerente irá te informar. |
| Sequência Remessa | É o número da sequência que parou o seu arquivo remessa (no envio do site do banco). Se você utiliza em outro sistema, ajuste o valor da sequencia que parou. Caso contrário, a sequência é a padrão (zero). |
| Nosso Número | É a numeração exclusiva de sua cobranças. Esse é o número que o banco identifica uma cobrança pertencente a um cliente. Durante a homologação, o gerente pode ou não solicitar uma sequência exclusiva para os títulos que serão registrados. Com isso, é possível ter mais de uma forma de pagamento, sem ter conflito na sequência do campo nosso número com as outras formas de pagamento. |
| Local de pagamento | Contém uma instrução ao pagador do título (cobrança). |
Sicoob | Bancoob
| Campo | Descrição |
|---|---|
| Identificação | Defina um nome para identificar essa nova forma de pagamento. |
| Escritório | Insira o escritório que está vinculado essa forma de pagamento. |
| Boleto | |
| Agência (Sem Dígito) | Insira o número da agência da sua conta bancária sem o dígito. |
| Dígito | Insira somente o dígito da agência bancária. |
| Conta (Sem Dígito) | Insira o número da sua conta corrente sem o dígito. |
| Dígito | Insira somente o dígito da sua conta corrente. |
| Convênio (Sem Dígito) | Insira o número do convênio da cobrança sem o dígito. Esse número é relacionado a forma como os boletos serão numerados, emitidos e expedidos. O padrão é 7 dígitos e ele pode ser obtido através do gerente do banco. |
| Dígito | Digite o dígito do número do convênio. |
| Espécie | Selecione o tipo de sua cobrança. Para mais detalhes, veja a tabela Espécie Documento. |
| Carteira (Número) | Selecione o tipo de carteira que irá utilizar para as suas faturas conforme o contrato fechado com o banco (com registro ou sem registro). |
| Variação/Modelo | O Gerente irá te informar. |
| Carteira (Código) | O Gerente irá te informar. |
| Aceitar | O Gerente irá te informar. |
| Beneficiário | Selecione tipo do destinatário final do direito que receberá os recursos provenientes da liquidação do boleto. |
| Protestar (Código) | O Gerente irá te informar. |
| Dias | O Gerente irá te informar. |
| Baixa (Código) | O Gerente irá te informar. |
| Dias | O Gerente irá te informar. |
| Sequência Remessa | É o número da sequência que parou o seu arquivo remessa (no envio do site do banco). Se você utiliza em outro sistema, ajuste o valor da sequencia que parou. Caso contrário, a sequência é a padrão (zero). |
| Nosso Número | É a numeração exclusiva de sua cobranças. Esse é o número que o banco identifica uma cobrança pertencente a um cliente. Durante a homologação, o gerente pode ou não solicitar uma sequência exclusiva para os títulos que serão registrados. Com isso, é possível ter mais de uma forma de pagamento, sem ter conflito na sequência do campo nosso número com as outras formas de pagamento. |
| Local de pagamento | Contém uma instrução ao pagador do título (cobrança). |
GalaxPay
Antes de iniciarmos a configuração no seu Controllr, vamos preparar o sistema do GalayPay. No seu painel, acesse a aba Módulos, conforme a imagem abaixo.
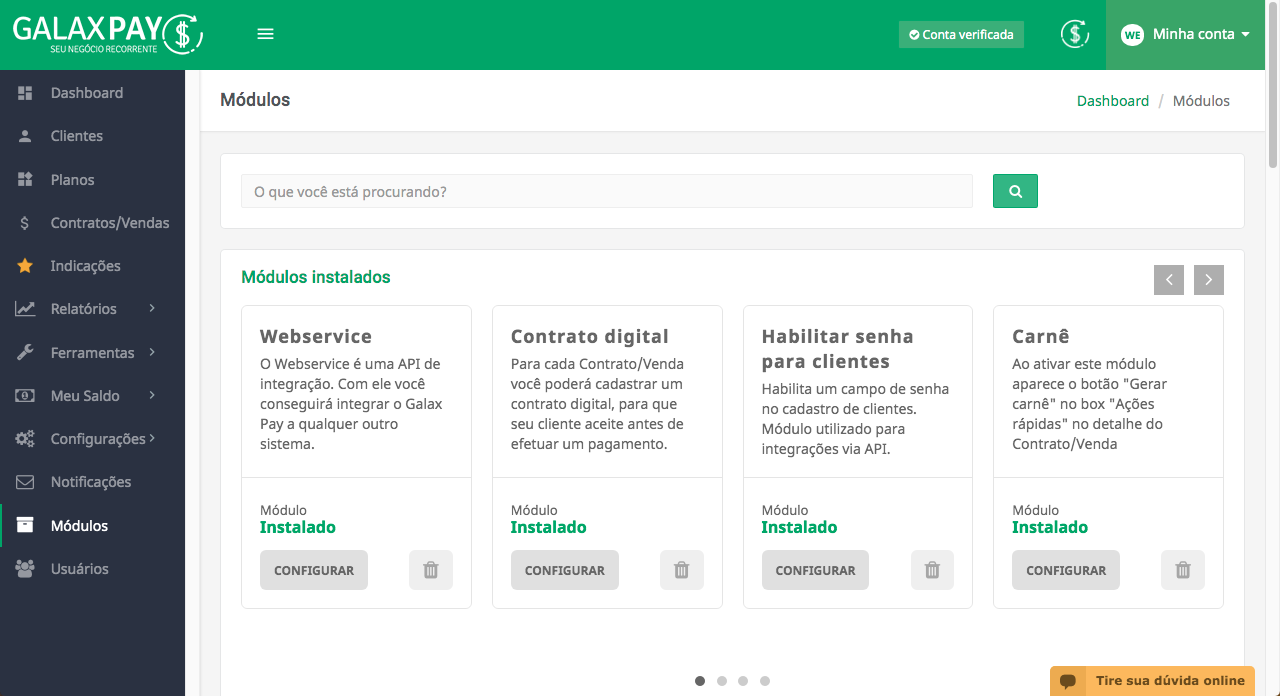
No campo de pesquisa, procure o módulo Webservice e clique em "Ativar". Após instalado, entre no modo de configuração acessando o botão "Configurar". Acesse a categoria "Configurar Módulo" para copiar as informações.
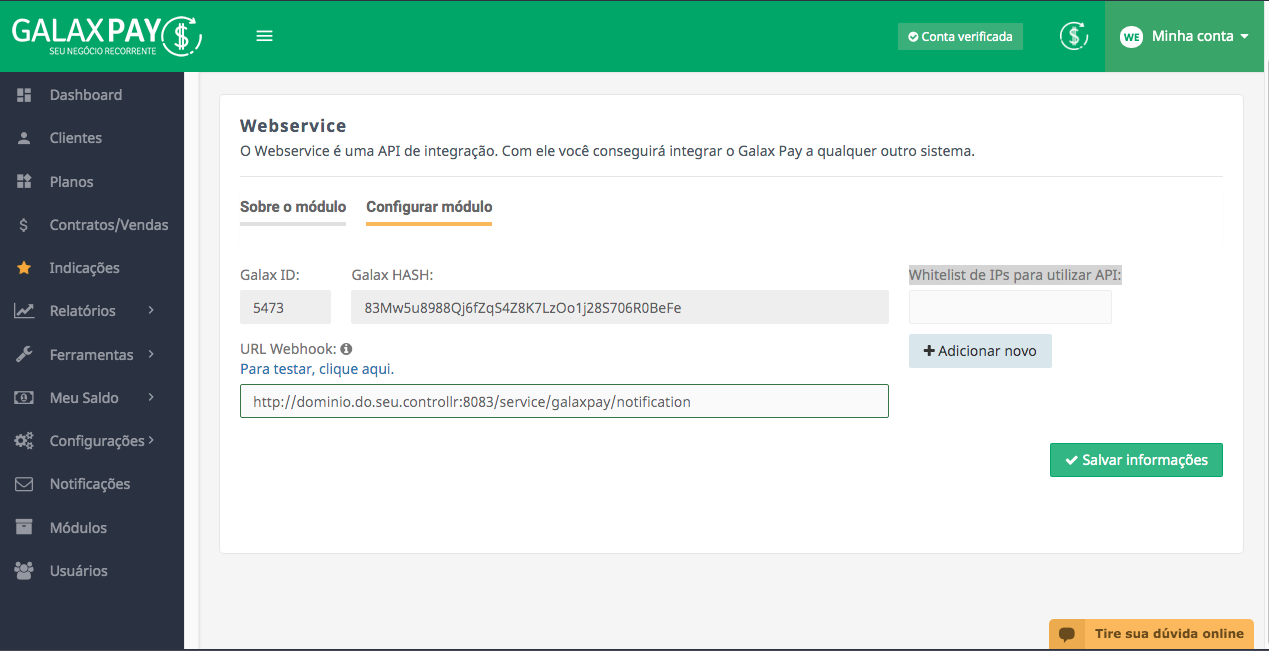
Nesse tela, você consegue as informações necessárias para preencher as informações no seu sistema. Antes de configurá-lo, siga esses passos para ajustar a URL de recebimento das notificações. Em URL Webhook, preencha com: http://dominio.do.seu.controllr:8083/service/galaxpay/notification.
Lembre-se de trocar dominio.do.seu.controllr pelo domínio real do seu Controllr. Recomendamos a utilização de domínio e não de IP, pois em caso de alteração do seu IP, basta fazer uma alteração simples no DNS. Outrossim, deverá acrescentar na whitelist, isto é, a lista de endereços IP previamente aprovados e que não são submetidos aos filtros configurados, o endereço IP do seu Controllr.
Além disso, você deverá preencher corretamente nas Configurações do Sistema para receber as informações de notificação da API em seu Controllr.
Após realizar esses procedimentos, clique em salvar para gravar as informações e copie os campos GalaxId e GalaxHash. Abaixo, mostraremos os campos que deverão ser preenchidos no seu Controllr para adicionar uma nova forma de pagamento com a instituição GalaxPay.
| Campo | Descrição |
|---|---|
| Identificação | Defina um nome para identificar essa nova forma de pagamento. |
| Escritório | Insira o escritório que está vinculado essa forma de pagamento. |
| Gateway | |
| Gateway | Ativa ou desativa a conexão com a instituição financeira. |
| Run | Permite o envio de dados para a instituição e o recebimento da informação por parte deles. |
| Depurar | Permite a captação de logs através do código executável do Controllr. |
| Enviar cobranças por E-mail | Marcando essa opção, quando a cobrança for criada no GalaxPay, o próprio sistema enviará o e-mail contendo a cobrança para o seu cliente desde que o e-mail seja válido. |
| GalaxId | Insira a identificação do serviço gerada pelo sistema. |
| GalaxHash | Insira o código hash que foi gerado para comunicação entre os sistemas. |
| Boleto | |
| Local de pagamento | Contém uma instrução ao pagador do título (cobrança). |
Gerencianet/Efí
Antes de iniciarmos a configuração no seu Controllr, vamos preparar o sistema do Gerencianet. No seu painel, acesse a aba API no menu lateral, em seguida, clique no botão Criar aplicação. Preencha as informações para liberar as duas informações necessárias para configurar o seu sistema: Client ID e Client Secret.
Após ter copiado as informações acima, basta ir até o Controllr e preencher os campos, conforme mostrado na tabela abaixo.
| Campo | Descrição |
|---|---|
| Identificação | Defina um nome para identificar essa nova forma de pagamento. |
| Escritório | Insira o escritório que está vinculado essa forma de pagamento. |
| Gateway | |
| Gateway | Ativa ou desativa a conexão com a instituição financeira. |
| Run | Permite o envio de dados para a instituição e o recebimento da informação por parte deles. |
| Depurar | Permite a captação de logs através do código executável do Controllr. |
| Enviar cobranças por E-mail | Marcando essa opção, quando a cobrança for criada no GalaxPay, o próprio sistema enviará o e-mail contendo a cobrança para o seu cliente desde que o e-mail seja válido. |
| Client ID | Insira a identificação do serviço gerada pelo sistema. |
| Client Secret | Insira o código secreto que foi gerado para comunicação entre os sistemas. |
| Boleto | |
| Local de pagamento | Contém uma instrução ao pagador do título (cobrança). |
Juno
| Campo | Descrição |
|---|---|
| Identificação | Defina um nome para identificar essa nova forma de pagamento. |
| Escritório | Insira o escritório que está vinculado essa forma de pagamento. |
| Gateway | |
| Gateway | Ativa ou desativa a conexão com a instituição financeira. |
| Run | Permite o envio de dados para a instituição e o recebimento da informação por parte deles. |
| Depurar | Permite a captação de logs através do código executável do Controllr. |
| Enviar cobranças por E-mail | Marcando essa opção, quando a cobrança for criada no GalaxPay, o próprio sistema enviará o e-mail contendo a cobrança para o seu cliente desde que o e-mail seja válido. |
| Client ID | Insira a identificação do serviço gerada pelo sistema. |
| Client Secret | Insira o código secreto que foi gerado para comunicação entre os sistemas. |
| Token | PREENCHER. |
| Pix Key | PREENCHER. |
| Boleto | |
| Baixa (Código) | O Gerente irá te informar. |
| Dias | O Gerente irá te informar. |
| Local de pagamento | Contém uma instrução ao pagador do título (cobrança). |
Safe2Pay
Usuário
Nesse aplicativo, conseguimos adicionar novos usuários para eles poderem dar baixa em cobrança utilizando essa forma de pagamento. Essa opção é equivalente a categoria Permissão - Usuários no momento do cadastro de um banco.
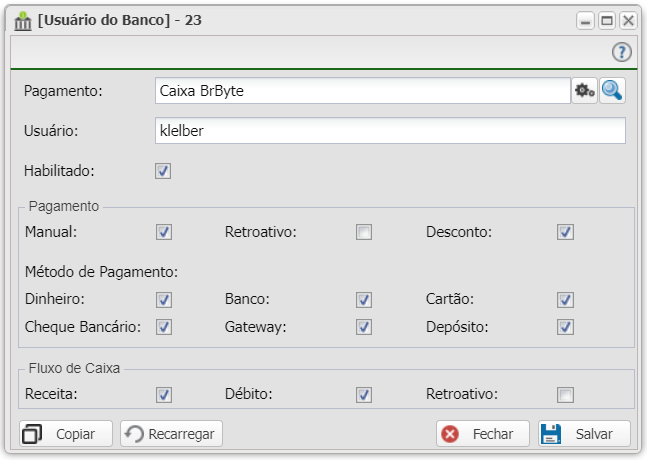
Após habilitar os campos desejados, basta clicar no botão ![]() Salvar para ativar a forma de pagamento ao usuário.
Salvar para ativar a forma de pagamento ao usuário.
Além disso, no aplicativo, há diversos filtros para ajudar você a verificar se um usuário possui a permissão dentro de um banco. Você pode selecionar através dos filtros: Formas de Pagamento, Todos os Usuários, Método de Pagamento, entre outros.
Listagem e Status
Nesse material, você poderá realizar filtros para listar e consultar as formas de pagamento específicas de seu sistema. Para isso, você precisará ir na listagem e escolher um dos filtros abaixo.
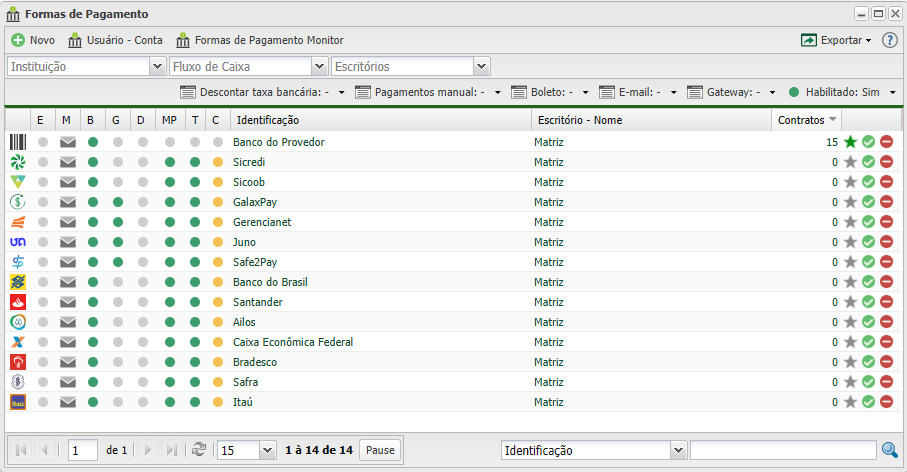
| Filtros | |
|---|---|
| Menu | Descrição |
| Instituição | Selecione uma das instituições cadastradas para filtrar as formas de pagamento que a contém em seu cadastro. |
| Fluxo de Caixa | Selecione uma das opções que compete as informações que serão inseridas no seu fluxo de caixa. Temos quatro opções: Não, Pagamentos manuais, Retornos bancários e Ambos. |
| Escritório | Informe o escritório que deseja listar as formas de pagamento. Para listar as formas de pagamento de todos os escritórios, basta não marcar nenhuma unidade. |
| Descontar taxa bancária | Selecione para filtrar as formas de pagamento que possui a opção Descontar taxa bancária habilitada. As opções são: • • • ( - ) Todos. |
| Pagamentos manual | Selecione para filtrar as formas de pagamento que possui a opção Permitir pagamento manual habilitada. As opções são: • • • ( - ) Todos. |
| Boleto | Selecione para filtrar as formas de pagamento que possui a opção Boleto na categoria Cadastro habilitada. As opções são: • • • ( - ) Todos. |
| Selecione para filtrar as formas de pagamento que possui a opção Enviar cobranças por E-mail habilitada. As opções são: • • • ( - ) Todos. Algumas instituições não possui essa opção, pois ela não possui esse serviço. | |
| Gateway | Selecione para filtrar as formas de pagamento que possui a opção Gateway na sua própria categoria habilitada. As opções são: • • • ( - ) Todos. |
| Habilitado | Seleciona as formas de pagamento que estão habilitadas, desativadas ou ambas. |
| Colunas Ocultas | Você pode complementar o seu relatório/filtro habilitando colunas ocultas dessa janela. Para aparecer a opção de colunas ocultas, você deve passar o mouse em cima de qualquer coluna. Dessa forma, aparecerá uma seta para baixo. Clique nela e vá na opção  |
| Após aplicar os filtros, poderá realizar a exportação desse relatório no formato: | |
| Nesse campo, você pode realizar buscar específicas seja por ID, Nome, entre outros. Primeiramente, marque a opção que se refere a busca, depois no campo seguinte, escreva o que buscar conforme a opção selecionada. Por fim, clique no ícone da lupa ( | |
