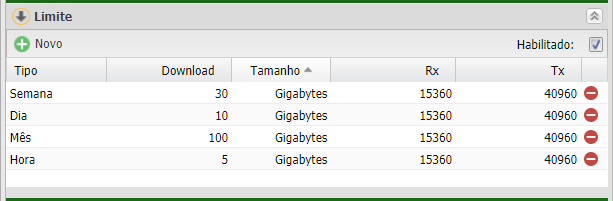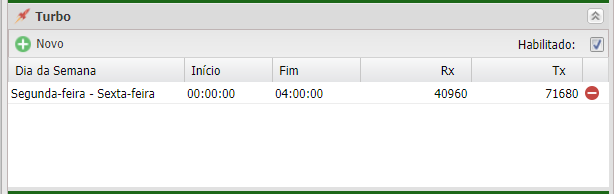Controllr/Aplicativos/Isp/Lista de Planos
Índice
Lista de Planos
No App Lista de Planos ![]()
É realizado o cadastro dos planos de navegação dos clientes que serão adicionados no serviço contratado.
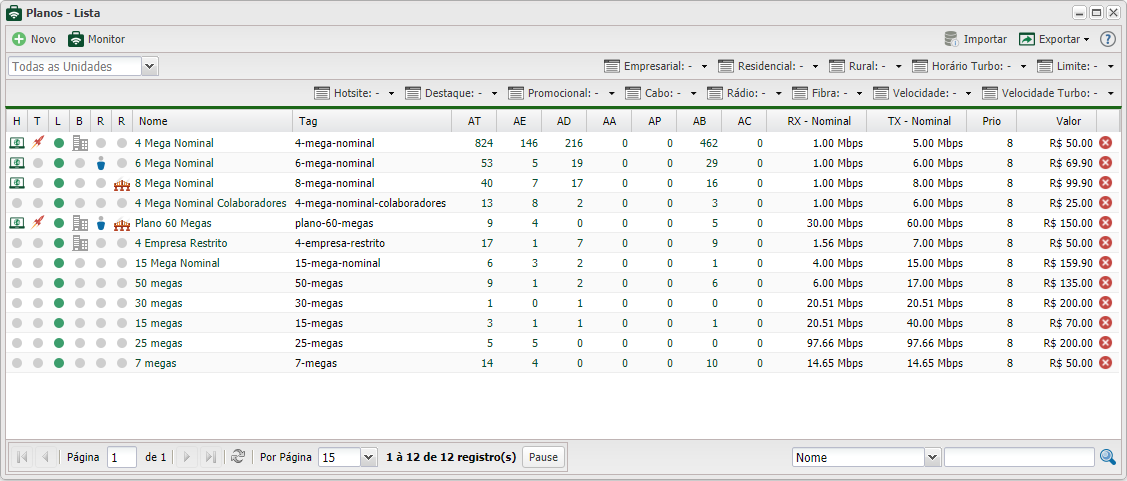
Para adicionar um novo plano clique em ![]() Novo.
Novo.
Cadastro
Preencha as informações do cadastro do plano de acesso.
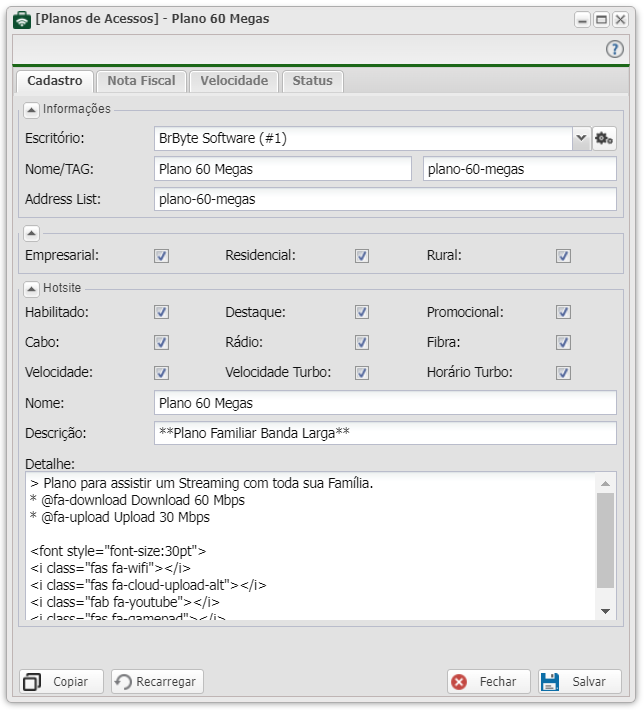
| Novo Plano | ||
|---|---|---|
| Menu | Descrição | Exemplo |
| Informações | ||
| Escritório | Marque o Escritório em que esse plano pertence. Se desejar criar outro Escritório basta clicar no atalho da engrenagem |
Matriz |
| Nome/Tag | Insira o nome do seu plano. A TAG será preenchida automaticamente, ela é o nome da Queue | Plano 60 Megas plano-60-megas |
| Valor (R$) | Insira o valor a ser cobrado desse plano pelo seu Provedor | R$ 150,00 |
| Address-List | Se desejar pode adicionar um nome para quando o cliente autenticar neste plano suba esse nome de forma dinâmica na Address-List do Mikrotik. Essa opção serve para caso, você queria aplicar alguma regra específica para usuários específicos. | plano-60-megas |
| Empresarial Residencial Rural |
Marque para qual tipo de região será disponibilizado esse plano | |
| Hotsite | ||
| Habilitado | Marque para que esse plano seja visível no Hotsite | |
| Destaque | Marque para que esse plano seja destaque no Hotsite | |
| Destaque | Marque para que esse plano seja destaque no Hotsite | |
| Promocional | Marque para que esse plano seja promocional no Hotsite | |
| Cabo | Marque para informar que esse plano usa a conexão via cabo | |
| Rádio | Marque para informar que esse plano usa a conexão via rádio | |
| Fibra | Marque para informar que esse plano usa a conexão via fibra | |
| Velocidade | Marque para mostrar a velocidade do plano no Hotsite | |
| Velocidade Turbo | Marque para mostrar a velocidade turbo do plano no Hotsite | |
| Horário Turbo | Marque para mostrar o período da velocidade turbo do plano no Hotsite | |
| Nome | Insira o nome do plano que irá aparecer no Hotsite | Plano 60 Megas |
| Descrição | Insira a descrição do plano que irá aparecer no Hotsite | Plano Familiar Banda Larga |
| Detalhe | Insira um detalhe que deseja mostrar, do plano que irá aparecer no Hotsite. Nesse campo pode usar algumas tags HTML, como o Markdown e/ou adicionar icons através do Font Awesome 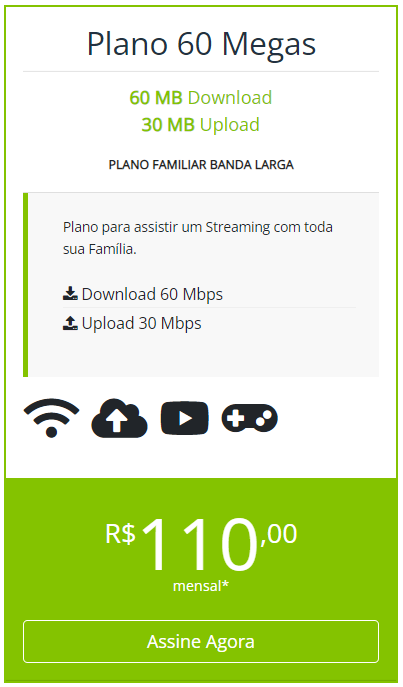 # Cabeçalho primeiro nível (Título H1)<i class="fas fa-wifi"><i class="fas fa-cloud-upload-alt"><i class="fab fa-youtube"><i class="fas fa-gamepad">
|
> Plano para assistir um Streaming com toda sua Família.
<font style="font-size:30pt"> <i class="fas fa-wifi"></i> <i class="fas fa-cloud-upload-alt"></i> <i class="fab fa-youtube"></i> <i class="fas fa-gamepad"></i> </font> |
Velocidade
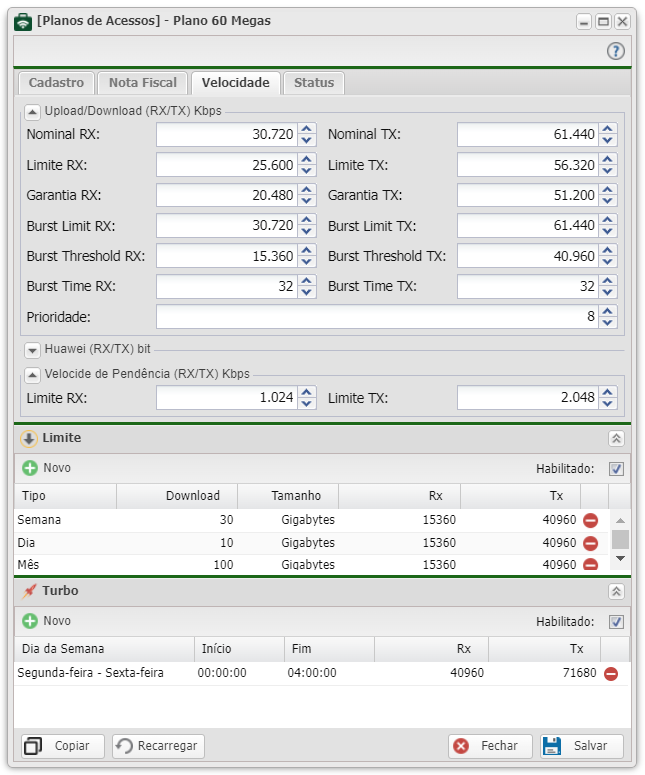
| Novo Plano | |||||||||
|---|---|---|---|---|---|---|---|---|---|
| Menu | Descrição | Exemplo | |||||||
| Upload/Download (RX/TX) Kbps | |||||||||
| Nominal | Insira a velocidade que deseja que o clientes vejam no Hotsite. OBS: Essa velocidade não é a de navegação dos usuários, como o campo diz é somente nominal. |
| |||||||
| Limite | Insira a velocidade de navegação dos clientes que será enviado para o seu autenticador. |
| |||||||
| Garantia de Banda | A garantia de banda é a porcentagem de velocidade média mensal,que a ANATEL exige, para que seja entregue ao seu cliente. Leia mais no site da ANATEL |
| |||||||
| Burst Limit | Burst Limit será o Limite de Estouro de navegação que o cliente pode ter. O Burst Limit só será liberado dependendo da média de navegação do cliente. |
| |||||||
| Burst Threshold | Burst Threshold é o gatilho, que faz o Burst Limit seja liberado ou não. Se a média de navegação do cliente for maior Burst Threshold, o Burst Limit não será liberado. |
| |||||||
| Burst Time | Burst Time é o tempo que será calculado no algorítimo, para saber de quanto em quanto tempo será realizado a checagem da média de navegação. Assim liberando ou não o Burst Limit para o cliente. Para saber de quanto em quanto tempo será feito essa checagem basta:
Sempre será divido por 16, esse é o cálculo do algorítimo e não pode ser mudado. |
| |||||||
| Calculo do Burst | ||||
|---|---|---|---|---|
| Ciclo | Burst Time / 16 Verificação do Ciclo |
Navegação / Burst Time = Média Navegado |
Burst Threshold (Gatilho) Média Navegado < Gatilho |
Navegação Atual |
| 0º | 0 seg | 0 / 32 = 0 MB | Sim | 60 MB |
| 1º | 2 seg | 60 / 32 = 1,875 MB | Sim | 60 MB |
| 2º | 4 seg | (60*2) / 32 = 3,75 MB | Sim | 60 MB |
| 3º | 6 seg | (60*3) / 32 = 5,625 MB | Sim | 60 MB |
| 4º | 8 seg | (60*4) / 32 = 7,5 MB | Sim | 60 MB |
| 5º | 10 seg | (60*5) / 32 = 9,375 MB | Sim | 60 MB |
| 6º | 12 seg | (60*6) / 32 = 11,25 MB | Sim | 60 MB |
| 7º | 14 seg | (60*7) / 32 = 13,125 MB | Sim | 60 MB |
| 8º | 16 seg | (60*8) / 32 = 15 MB | Sim | 60 MB |
| 9º | 18 seg | (60*9) / 32 = 16,875 MB | Sim | 60 MB |
| 10º | 20 seg | (60*10) / 32 = 18,75 MB | Sim | 60 MB |
| 11º | 22 seg | (60*11) / 32 = 20,625 MB | Sim | 60 MB |
| 12º | 24 seg | (60*12 / 32 = 22,5 MB | Sim | 60 MB |
| 13º | 26 seg | (60*13) / 32 = 24,375 MB | Sim | 60 MB |
| 14º | 28 seg | (60*14) / 32 = 26,25 MB | Sim | 60 MB |
| 15º | 30 seg | (60*15) / 32 = 28,125 MB | Sim | 60 MB |
| 16º | 32 seg | (60*16) / 32 = 30 MB | Sim | 60 MB |
| 17º | 34 seg | (60*17) / 32 = 31,875 MB | Sim | 60 MB |
| 18º | 36 seg | (60*18) / 32 = 33,75 MB | Sim | 60 MB |
| 19º | 38 seg | (60*19) / 32 = 35,625 MB | Sim | 60 MB |
| 20º | 40 seg | (60*20) / 32 = 37,5 MB | Sim | 60 MB |
| 21º | 42 seg | (60*21) / 32 = 39,375 MB | Sim | 60 MB |
| 22º | 44 seg | (60*22) / 32 = 41,25 MB | Não | 40 MB |
Saiba mais como é feito o calculo do Burst no site do Mikrotik
Gráfico para testar o calculo do Burst
| Menu | Descrição | Exemplo | ||||||
|---|---|---|---|---|---|---|---|---|
| Huawei (RX/TX) bit | ||||||||
| Burst - CBS | O Burst da Huawei tem a seguinte descrição.
|
| ||||||
| Velocidade de Pendência (RX/TX) Kbps | ||||||||
| Limite | Quando o cliente que estiver com cobrança do tipo internet em atraso e entrar na pendência que é a address-list -> brb-pendency, será reduzido a sua velocidade. |
| ||||||
| Você pode configurar um limite de download de banda consumida pelo usuário vinculado à este plano. Pode realizar as limitações por: • Hora - Se o usuário consumir a quantidade X de banda em uma hora, será reduzido a sua velocidade. • Dia - Se o usuário consumir a quantidade X de banda em 24 horas (1 dia), será reduzido a sua velocidade. • Semana - Se o usuário consumir a quantidade X de banda em uma semana, será reduzido a sua velocidade. • Mês - Se o usuário consumir a quantidade X de banda em um mês, será reduzido a sua velocidade. Para adicionar um limite clica em Marque para Habilitar o limite de banda |
||||||||
| Você pode configurar um periodo em que seu cliente possa ter mais banda para navegar. Os periodas de Turbo que podem ser cnfigurados são: • Domingo - Só terá turbo aos Domingos. • Segunda-feira - Só terá turbo as Segundas-feiras. • Terça-feira - Só terá turbo as Terças-feiras. • Quarta-feira - Só terá turbo as Quartas-feiras. • Quinta-feira - Só terá turbo as Quintas-feiras. • Sexta-feira - Só terá turbo as Sextas-feiras. • Sábado - Só terá turbo aos Sábados. • Segunda-feira - Sexta-feira - Só terá turbo de Segunda à Sexta-feira. • Todos os Dias - Todos os dias da semana tera disponivel o turbo. • Feriados - Só terá turbo nos dias que forem feriados. Para adicionar um Turbo clica em Marque para Habilitar a opção de Turbo |
||||||||
Status
A aba status mostra um contatador das Autenticações de CPEs referenciadas ao plano cadastrado.
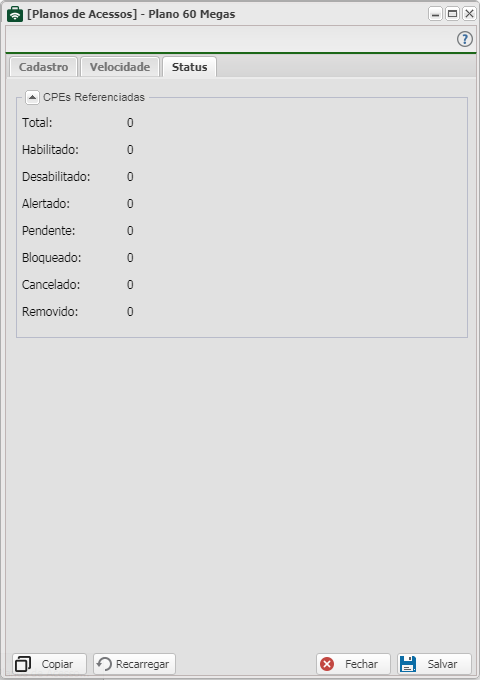
| Status | |
|---|---|
| Menu | Descrição |
| CPEs Referenciadas | Esse contador mostra a quantidade desse plano cadastrado em: • Total: Total de autenticações de CPEs usando este plano • Habilitado: Total de autenticações de CPEs com o status habilitado usando este plano • Desabilitado: Total de autenticações de CPEs com o status desabilitado usando este plano • Alertado: Total de autenticações de CPEs com status alertado usando este plano • Pendente: Total de autenticações de CPEs com o status pendente usando este plano • Bloqueado: Total de autenticações de CPEs com o status bloqueado usando este plano • Cancelado: Total de autenticações de CPEs com o status cancelado usando este plano • Removido: Total de autenticações de CPEs com o status removidos usando este plano |
Referenciar Múltiplas CPEs
Em ![]() Referenciar Múltiplas CPEs, poderá realizar alterações em massa do Plano de Acesso de uma ou mais Autenticações de CPEs.
Referenciar Múltiplas CPEs, poderá realizar alterações em massa do Plano de Acesso de uma ou mais Autenticações de CPEs.
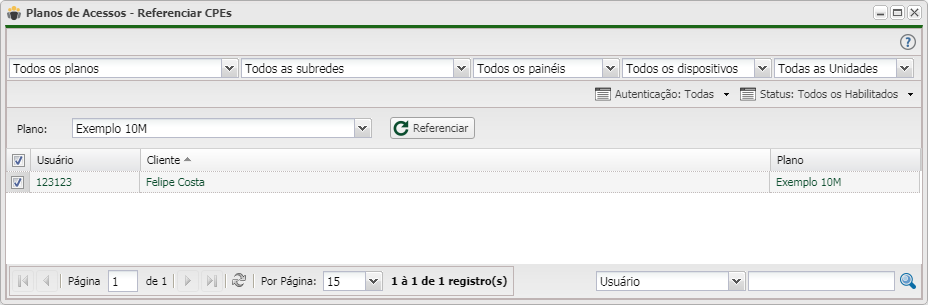
Utilize os filtros para listar as Autenticações de CPEs, que irá mudar o plano com o botão ![]() Referenciar
Referenciar
| Referenciar Múltiplas CPEs | |
|---|---|
| Menu | Descrição |
| Planos | Selecione as Autenticações de CPEs referenciadas à este plano que irá trocar por outro plano de acesso |
| Subredes | Selecione as Autenticações de CPEs referenciadas à esta sub-rede que irá trocar por outro plano de acesso |
| Painel | Selecione as Autenticações de CPEs referenciadas à este painel que irá trocar por outro plano de acesso |
| Dispositivo | Selecione as Autenticações de CPEs referenciadas à este dispositivo que irá trocar por outro plano de acesso |
| Unidade | Selecione as Autenticações de CPEs referenciadas à esta unidade (escritório) que irá trocar por outro plano de acesso |
| Autenticação | Selecione as Autenticações de CPEs com esse tipo de autenticação que irá trocar por outro plano de acesso |
| Status | Selecione as Autenticações de CPEs com esse status que irá trocar por outro plano de acesso |
| Plano | Depois que aplicou os filtros conforme a sua necessidade, basta marcar as Autenticações de CPEs , selecionar o plano que irá mudar e clicar no botão |
Listagem e Status
Você pode realizar vários filtros para listar planos específico e tirar o seu relatório.
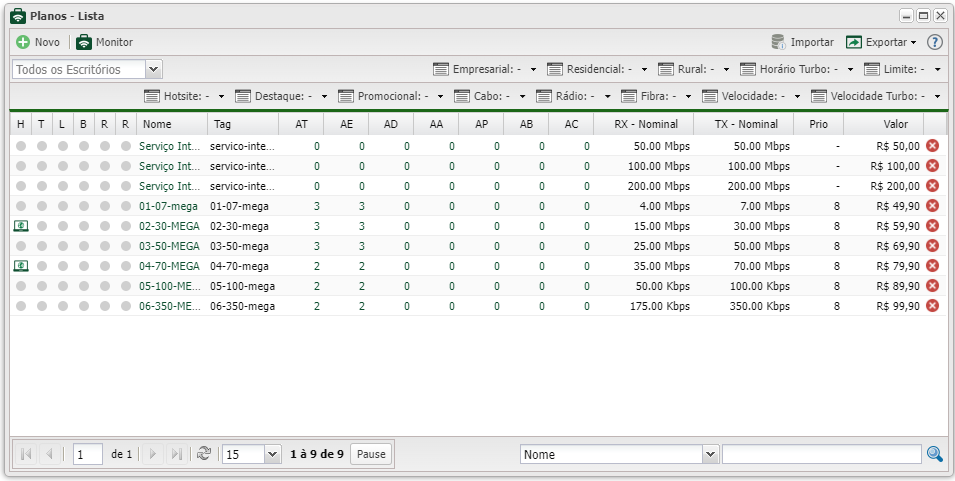
| Listagem e Status | |
|---|---|
| Menu | Descrição |
| Unidade | Marque a Unidade que que pertence este plano de acesso. |
| Status | Marque o status do Plano de acesso em: |
| Empresarial | Marque se o plano de acesso está marcado como o tipo Empresarial: |
| Residencial | Marque se o plano de acesso está marcado como o tipo Residencial: |
| Horário Turbo | Marque se o plano de acesso está marcado como o Horário Turbo: |
| Hotsite | Marque se o plano de acesso está marcado para aparecer no Hotsite: |
| Destaque | Marque se o plano de acesso está marcado para ser Destaque no Hotsite: |
| Promocional | Marque se o plano de acesso está marcado como Promocional no Hotsite: |
| Cabo | Marque se o plano de acesso está marcado com a tecnologia Cabo no Hotsite: |
| Rádio | Marque se o plano de acesso está marcado com a tecnologia Rádio no Hotsite: |
| Fibra | Marque se o plano de acesso está marcado com a tecnologia Fibra no Hotsite: |
| Velocidade | Marque se o plano de acesso está marcado para mostrar a Velocidade no Hotsite: |
| Velocidade Turbo | Marque se o plano de acesso está marcado para mostrar a Velocidade Turbo no Hotsite: |
| Horário Turbo | Marque se o plano de acesso está marcado para mostrar o Horário Turbo no Hotsite: |
| Colunas | |
| Colunas | As Colunas trazem as informações dos planos cadastrados Nome: Mostra o Nome do plano de acesso TAG: Mostra o nome da Tag do plano de acesso CT (Total): Mostra a quantidade de autenticações de CPEs vinculadas à este plano de acesso CE (Habilitado): Mostra a quantidade de autenticações de CPEs Habilitadas vinculadas à este plano de acesso CD (Desabilitado): Mostra a quantidade de autenticações de CPEs Desabilitados vinculadas à este plano de acesso CA (Alertado): Mostra a quantidade de autenticações de CPEs Alertados vinculadas à este plano de acesso CP (Pendente): Mostra a quantidade de autenticações de CPEs Pendentes vinculadas à este plano de acesso CB (Bloqueado): Mostra a quantidade de autenticações de CPEs Bloqueados vinculadas à este plano de acesso CC (Cancelado): Mostra a quantidade de autenticações de CPEs Cancelados vinculadas à este plano de acesso Upload: Mostra a velocidade de Upload deste plano de acesso Download: Mostra a velocidade de Download deste plano de acesso Valor: Mostra o valor deste plano de acesso |
| Após aplicar os filtros, poderá realizar a exportação desse relatório no formato: | |
| Colunas Ocultas | Você pode complementar o seu relatório habilitando colunas ocultas dessa janela. Para aparecer a opção de colunas ocultas você deve passar o mouse em cima da coluna (qualquer coluna), então irá aparecer uma ceta para baixo. Clique nela e vá na opção  |
| Nesse campo você pode realizar buscar específicas. Primeiro marque a opção que se refere a busca, depois no outro campo escreve o que buscar conforme a opção marcada, por fim clique na | |
Importar
Essa opção você pode importar Plano de acesso de outro sistema para o Controllr.
Veja a documentação completa de Importar planilha de dados.