Controllr/Aplicativos/Financeiro/Fluxo de Caixa
Índice
Fluxo de Caixa
O aplicativo Fluxo de Caixa contém registrado toda a movimentação financeira do provedor. Essa ferramenta é utilizada para registrar e monitorar as entradas e saídas de dinheiro do seu provedor em todos os seus escritórios (filiais) durante um determinado período de tempo, geralmente diário, mensal, trimestral, semestral ou anual. O fluxo de caixa pode ser usado para avaliar a saúde financeira de uma empresa, isto é, entender melhor como o dinheiro está sendo gerenciado dentro da empresa, ajudando a identificar tendências de receitas e despesas para identificar oportunidades de corte de custos.
Pode-se escolher o que será incluso dentro do fluxo de caixa, dentro do aplicativo de Formas de Pagamento.
Para adicionar, basta ativar a opção Inserir no Fluxo de Caixa que localiza na categoria Info ao preencher uma nova forma de pagamento. As opções disponíveis são:
• Não: não insere nenhuma informação desse banco no fluxo de caixa.
• Pagamentos Manuais: insere no fluxo de caixa a baixa manual das cobranças desse banco.
• Retornos bancários: insere no fluxo de caixa o retorno bancário das cobranças emitidos pelo banco.
• Ambos: insere as duas ações acima.
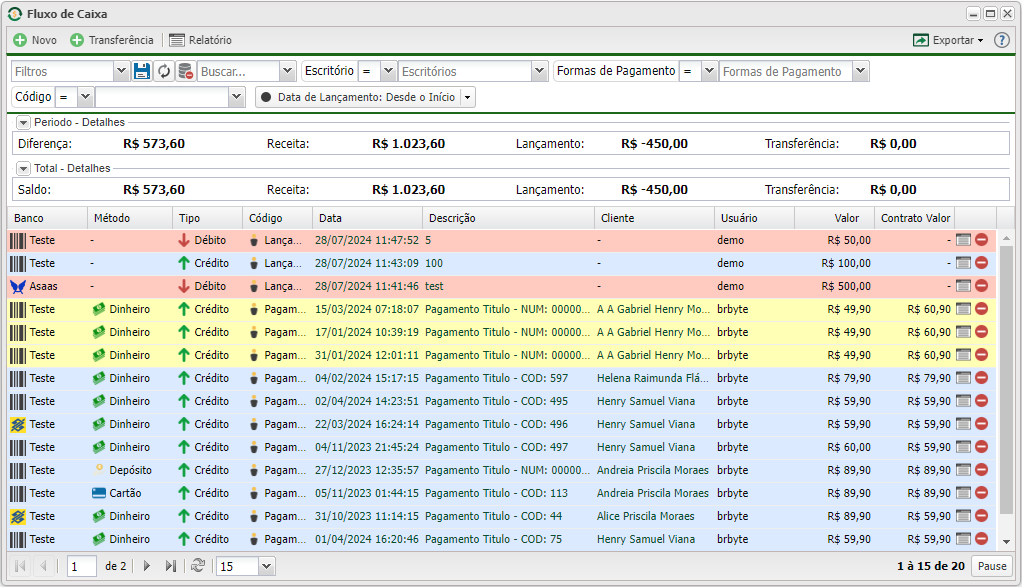
Novo
Os registros podem sem adicionados manualmente caso desejado. Para realizar essa ação, basta clicar no botão ![]() Novo.
Novo.
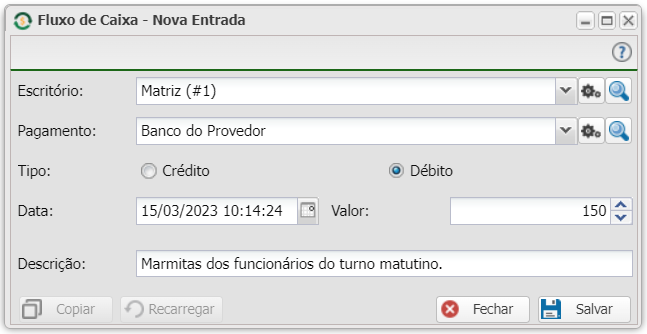
| Nova Entrada | ||
|---|---|---|
| Campo | Descrição | Exemplo |
| Escritório | Selecione o escritório de referência desse registro. | Matriz (#1) |
| Pagamento | Informe o banco onde foi realizado esse crédito ou débito desse registro. | Banco do Provedor |
| Tipo | Marque o tipo de registro, ou seja, se teve entrada de dinheiro (crédito) ou se teve saída de dinheiro do provedor (débito). | Débito |
| Data | Informa a data que houve esse registro no provedor. | 15/03/2023 10:14:24 |
| Valor | Preencha com valor do movimento financeiro. | R$ 150,00 |
| Descrição | Campo livre para descrever esse registro. | Marmitas dos funcionários do turno matutino. |
Transferência
Normalmente, essa opção é muito utilizada para realizar fechamento de caixa de um dado banco.
Esse subaplicativo, localizado no menu superior, permite realizar o movimento de saldo entre duas formas de pagamento (banco). Para fazer esse procedimento, pressione o botão ![]() Transferência e preencha os campos conforme especificado na imagem e tabela abaixo.
Transferência e preencha os campos conforme especificado na imagem e tabela abaixo.
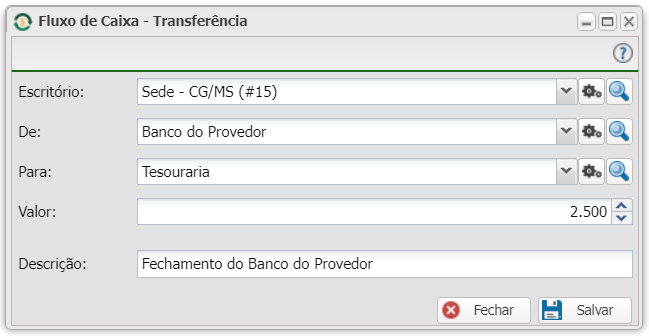
| Transferência | ||
|---|---|---|
| Campo | Descrição | Exemplo |
| Escritório | Selecione o escritório de referência desse registro. | Matriz (#1) |
| De | Informe o banco de origem onde será debitado o valor da transferência. | Banco do Provedor |
| Para | Informe o banco final onde será adicionado o saldo da transferência. | Tesouraria |
| Valor | Preencha com valor do movimento financeiro. | R$ 150,00 |
| Descrição | Campo livre para descrever esse registro. | Fechamento do Banco do Provedor. |
Relatório
É possível gerar o relatório do fluxo de caixa, pode-se alterar os filtros e as datas de acordo com as necessidades.
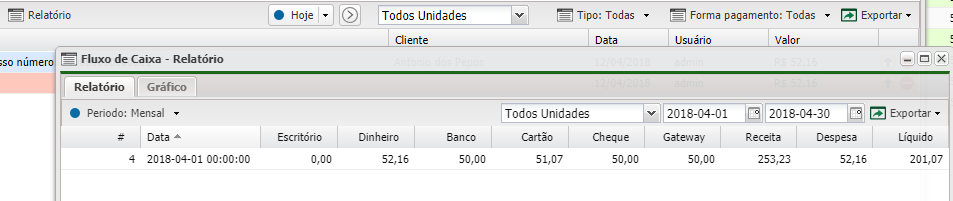
Neste relatório é possível verificar a forma de entrada e o volume em Reais(R$) bem como o volume da(s) despesas.
Sendo possível também verificar essas informações em forma de gráfico apenas mudando a aba do relatório.
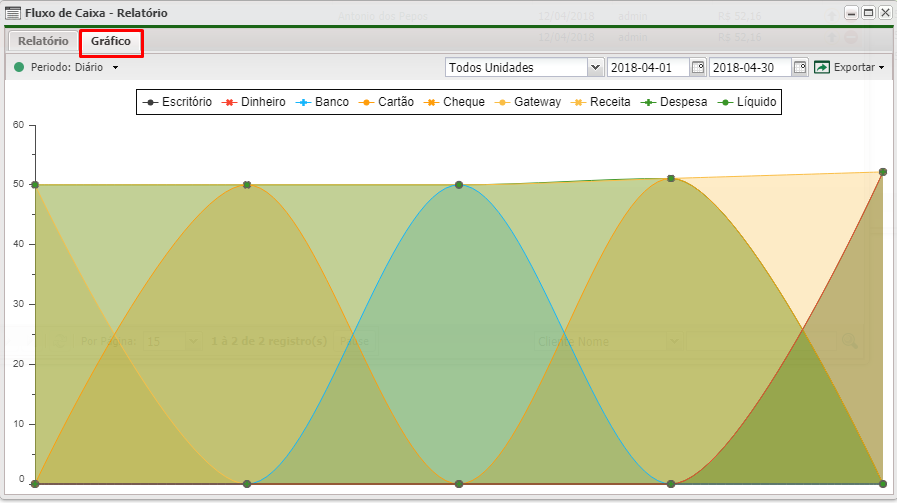
Relatório Personalizado
Pode-se também montar e gerar relatórios personalizados utilizando-se do exporta adicionando antes colunas ocultas. Veja mais como Exportar e personalizar
Entrada de Registros
Sempre que uma cobrança for paga e a forma de pagamento tiver a opção de entrada no fluxo de caixa, será adicionado o registro desta entrada de dinheiro no fluxo de caixa na data em que foi realizada a baixa independente do vencimento da cobrança.
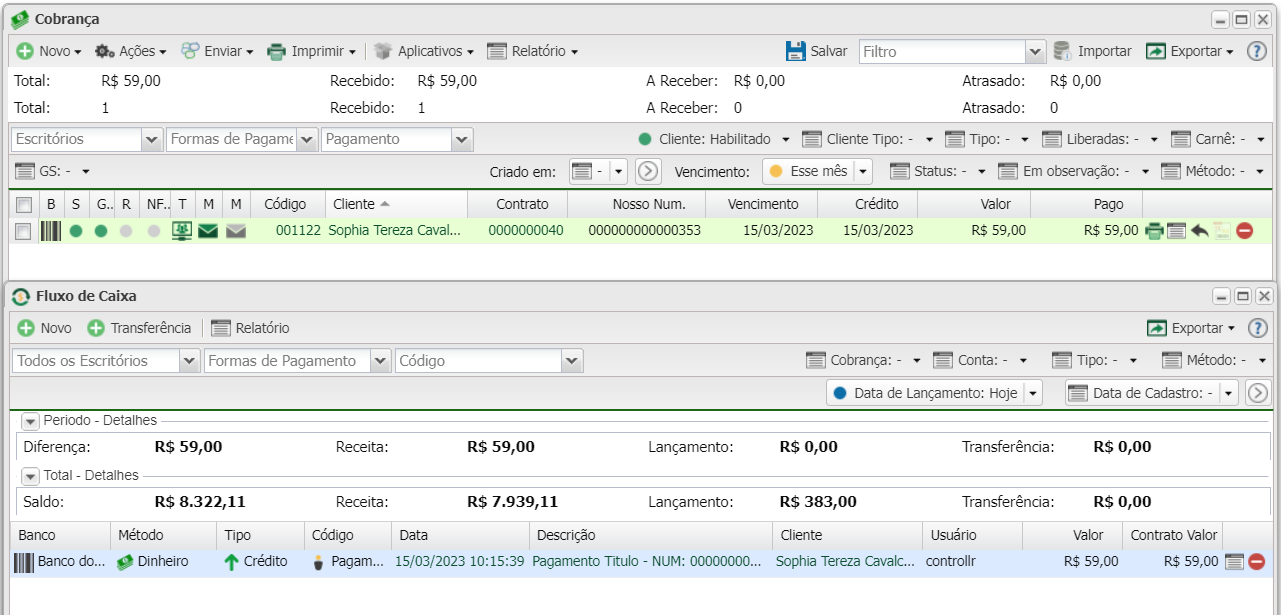
Fechamento de Caixa
Nós recomendamos que o fechamento de caixa seja realizado diariamente.
Para realizar o fechamento de caixa, primeiramente, filtre os registros com a opção Hoje no filtro Data de Lançamento. Fazendo essa ação, será exibido apenas o movimento financeiro do dia atual.
Após aplicar os outros filtros de sua preferência, basta fazer a transferência conforme é explicado na sessão Transferência. Ao fazer a transferência, pode-se verificar que o registro no Fluxo de Caixa é uma saída, sendo assim foi retirado do caixa do seu provedor e transferido para o banco responsável por receber (Tesouraria). No final, esse saldo será adicionado ao banco destino.
Listagem e Status
| Listagem e Status | |
|---|---|
| Menu | Descrição |
| Escritórios | Marque os escritórios que deseja listar os clientes. Para listar os clientes de todos os escritórios, basta não marcar nenhum escritório. |
| Formas de Pagamento | Marque as formas de pagamento que deseja listar os clientes. Para listar os clientes de todas as formas de pagamento, basta não marcar nenhuma forma de pagamento. |
| Código | Marque qual o tipo de código deseja listar: |
| Cobrança | Marque se deseja filtrar por cobranças: |
| Conta | Marque se deseja filtrar por contas: |
| Tipo | Marque se deseja filtrar por tipo: |
| Método | Marque se deseja filtrar por método: |
| Filtro de datas | Poderá filtrar os clientes por data de: • Pagamento • Cadastro • Criação Nessa opção você pode escolher uma data para listar: |
| Colunas Ocultas | Você pode complementar o seu relatório habilitando colunas ocultas dessa janela. Para aparecer a opção de colunas ocultas você deve passar o mouse em cima da coluna (qualquer coluna), então irá aparecer uma seta para baixo. Clique nela e vá na opção  |
| Nesse campo você pode realizar buscar específicas. Primeiro marque a opção que se refere a busca, depois no outro campo escreve o que buscar conforme a opção marcada, por fim clique na | |
| Após aplicar os filtros, poderá realizar a exportação desse relatório no formato: | |
Video
