Controllr/Aplicativos/Suporte/Tarefas
Tarefas
No App Tarefas![]()
Concentra-se as informações necessárias para que o técnico realize o Suporte Técnico dos seus clientes.
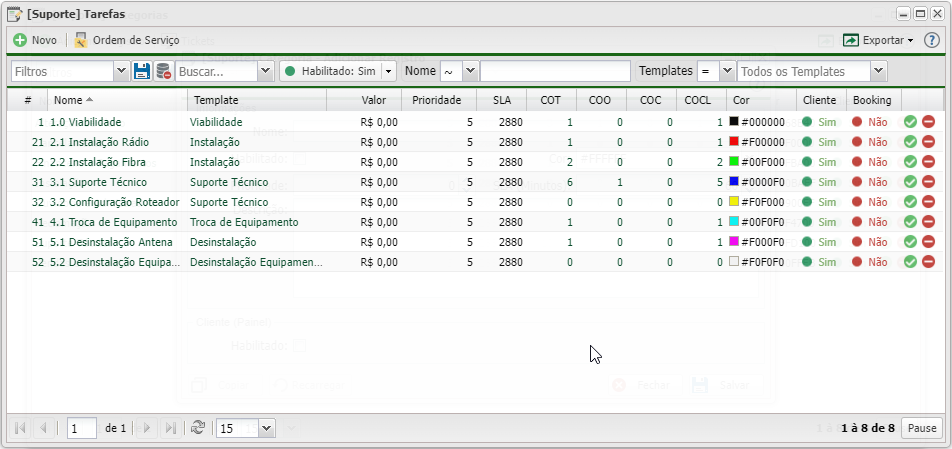
Para uma nova tarefa clique em ![]() Adicionar Registro.
Adicionar Registro.
Nova Tarefa
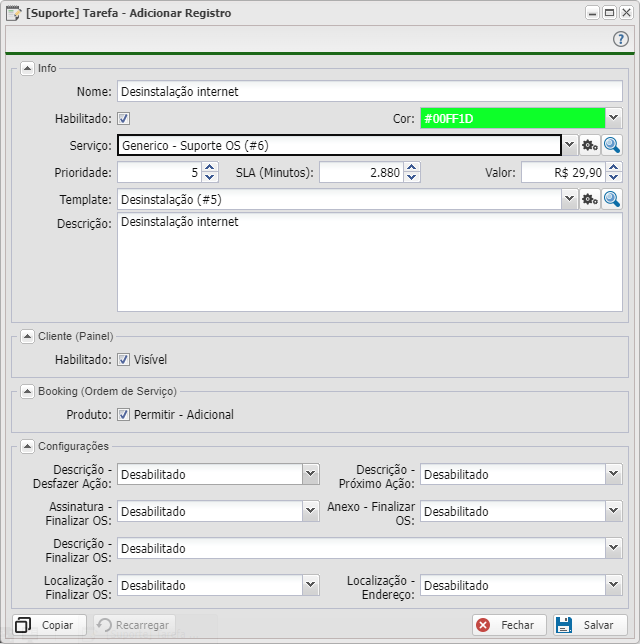
| Nova tarefa | ||
|---|---|---|
| Menu | Descrição | Exemplo |
| Nome | O nome da sua tarefa. | Desinstalação internet |
| Habilitado | Tornar tarefa habilitada, podendo ser usada no Suporte Técnico. | |
| Cor | Cor designada para esta tarefa para melhor visualização de tarefas similares. | #00FF1D |
| Serviço | Qual o tipo de serviço está sendo prestado ao cliente | Generico - Suporte OS (#6) |
| Prioridade | Prioridade dessa tarefa, vai de 1 à 10 | 5 |
| SLA | Tempo máximo para atendimento desta tarefa em minutos (não aparece para o cliente) | 2880 |
| Valor | O valor a ser cobrado desse suporte técnico/tarefa. | R$ 29,90 |
| Template | Template atrelado a esta tarefa. | Instalação |
| Descrição | Breve descrição sobre esta tarefa. | Nova tarefa descrição |
| Cliente (Painel) | ||
| Habilitado (visível) | Opção para habilitar ou não a visualização de que esta tarefa foi atrelada ao seu chamado no painel do cliente. | |
| Booking (Ordem de Serviço) | ||
| Produto: Permitir - Adicional (visível) | ||
| Configurações | ||
| Produto: Permitir - Adicional (visível) | Poder adicionar equipamentos necessários para a ordem de serviço | |
| Descrição - Desfazer Ação | Desabilitado: Não mostrará um campo de descrição. Habilitado: Mostrara um campo para colocar uma descrição, mas não é obrigatório para realizar essa ação. |
Desabilitado |
| Descrição - Próximo Ação | Desabilitado: Não mostrará um campo de descrição. Habilitado: Mostrara um campo para colocar uma descrição, mas não é obrigatório para realizar essa ação. |
Habilitado |
| Assinatura - Finalizar OS | Desabilitado: Não mostrará o botão de assinatura. Habilitado: Mostrara o botão de assinatura, mas para finalizar OS não é obrigatório a assinatura. |
Habilitado |
| Anexo - Finalizar OS | Desabilitado: Não mostrará um campo de anexo. Habilitado: Mostrara um campo para colocar um anexo, mas não é obrigatório para realizar essa ação. |
Habilitado |
| Descrição - Finalizar OS | Desabilitado: Não mostrará um campo de descrição Habilitado: Mostrara um campo para colocar uma descrição, mas não é obrigatório para realizar essa ação. |
Habilitado |
| Localização - Finalizar OS | Desabilitado: Não mostrará um campo de localização Habilitado: Mostrara um campo para colocar uma localizção, mas não é obrigatório para realizar essa ação. |
Habilitado |
| Localização - Endereço | Desabilitado: Não mostrará um campo de endereçamento Habilitado: Mostrara um campo para colocar um endereço, mas não é obrigatório para realizar essa ação. |
Habilitado |
Listagem e Status
No App Tarefas, é possível realizar status para listagem da sua categoria.
| Listagem e Status | |
|---|---|
| Filtro | Descrição |
| Colunas | Cada coluna guarda uma informação do seu tipo. Vamos conhecê-las. • #: Número de identificação do template. |
| Colunas Ocultas | Você pode complementar o seu relatório habilitando colunas ocultas dessa janela. Para aparecer a opção de colunas ocultas você deve passar o mouse em cima da coluna (qualquer coluna), então irá aparecer uma ceta para baixo. Clique nela e vá na opção  |
| Clientes e Habilitado | Lista as categorias de acordo com a opção habilitado para visibilidade do cliente e categoria habilitada no sistema respectivamente, no momento do cadastro. As opções são: |
| Após aplicar os status, poderá realizar a exportação desse relatório no formato: | |
| Nesse campo, você pode realizar buscar específicas seja por ID, Nome, entre outros. Primeiramente, marque a opção que se refere a busca, depois no campo seguinte, escreva o que buscar conforme a opção selecionada. Por fim, clique no ícone da lupa ( | |
