Mudanças entre as edições de "Controllr/Aplicativos/Financeiro/Formas de Pagamento"
| Linha 168: | Linha 168: | ||
|- | |- | ||
! style="text-align:left; vertical-align:middle;"| [[Controllr/Aplicativos/Cadastros/Escritórios | Escritório]] | ! style="text-align:left; vertical-align:middle;"| [[Controllr/Aplicativos/Cadastros/Escritórios | Escritório]] | ||
| − | | style="text-align:left; vertical-align:middle;"| | + | | style="text-align:left; vertical-align:middle;"| Informe o escritório que deseja listar as formas de pagamento.<br> Para listar as formas de pagamento de todos os escritórios, basta '''não''' marcar nenhuma unidade. |
|- | |- | ||
! style="text-align:left; vertical-align:middle;"| Descontar taxa bancária | ! style="text-align:left; vertical-align:middle;"| Descontar taxa bancária | ||
| − | | style="text-align:left; vertical-align:middle;"| | + | | style="text-align:left; vertical-align:middle;"| Selecione para filtrar as formas de pagamento que possui a opção '''Descontar taxa bancária''' habilitada. As opções são:<br>• [[arquivo:dot-green.png|link=]] Sim - foi selecionada a opção;<br>• [[arquivo:dot-blue.png|link=]] Não - não foi marcada a opção;<br>• ( '''-''' ) Todos. |
|- | |- | ||
! style="text-align:left; vertical-align:middle;"| Pagamentos manual | ! style="text-align:left; vertical-align:middle;"| Pagamentos manual | ||
| − | | style="text-align:left; vertical-align:middle;"| | + | | style="text-align:left; vertical-align:middle;"| Selecione para filtrar as formas de pagamento que possui a opção '''Permitir pagamento manual''' habilitada. As opções são:<br>• [[arquivo:dot-green.png|link=]] Sim - foi selecionada a opção;<br>• [[arquivo:dot-blue.png|link=]] Não - não foi marcada a opção;<br>• ( '''-''' ) Todos. |
|- | |- | ||
! style="text-align:left; vertical-align:middle;"| Boleto | ! style="text-align:left; vertical-align:middle;"| Boleto | ||
| − | | style="text-align:left; vertical-align:middle;"| | + | | style="text-align:left; vertical-align:middle;"| Selecione para filtrar as formas de pagamento que possui a opção '''Boleto na categoria Cadastro''' habilitada. As opções são:<br>• [[arquivo:dot-green.png|link=]] Sim - foi selecionada a opção;<br>• [[arquivo:dot-blue.png|link=]] Não - não foi marcada a opção;<br>• ( '''-''' ) Todos. |
| + | |- | ||
| + | ! style="text-align:left; vertical-align:middle;"| E-mail | ||
| + | | style="text-align:left; vertical-align:middle;"| Selecione para filtrar as formas de pagamento que possui a opção '''Enviar cobranças por E-mail''' habilitada. As opções são:<br>• [[arquivo:dot-green.png|link=]] Sim - foi selecionada a opção;<br>• [[arquivo:dot-blue.png|link=]] Não - não foi marcada a opção;<br>• ( '''-''' ) Todos.<br><br>Algumas instituições não possui essa opção, pois ela não possui esse serviço. | ||
|- | |- | ||
! style="text-align:left; vertical-align:middle;"| Gateway | ! style="text-align:left; vertical-align:middle;"| Gateway | ||
| − | | style="text-align:left; vertical-align:middle;"| | + | | style="text-align:left; vertical-align:middle;"| Selecione para filtrar as formas de pagamento que possui a opção '''Gateway na sua própria categoria''' habilitada. As opções são:<br>• [[arquivo:dot-green.png|link=]] Sim - foi selecionada a opção;<br>• [[arquivo:dot-blue.png|link=]] Não - não foi marcada a opção;<br>• ( '''-''' ) Todos. |
|- | |- | ||
! style="text-align:left; vertical-align:middle;"| Habilitado | ! style="text-align:left; vertical-align:middle;"| Habilitado | ||
Edição das 11h14min de 24 de fevereiro de 2023
Índice
Formas de Pagamento
No App Formas de Pagamento ![]()
O aplicativo Formas de Pagamento é utilizado para o cadastro da instituição financeira que é vinculado ao Contrato do seu cliente. Ela serve para gerar as cobranças e, em determinados casos, lançar pagamentos manuais, como controle de caixas, operadores e afins. Ou seja, em todo o lugar que há movimentação financeira, há uma relação com a forma de pagamento.
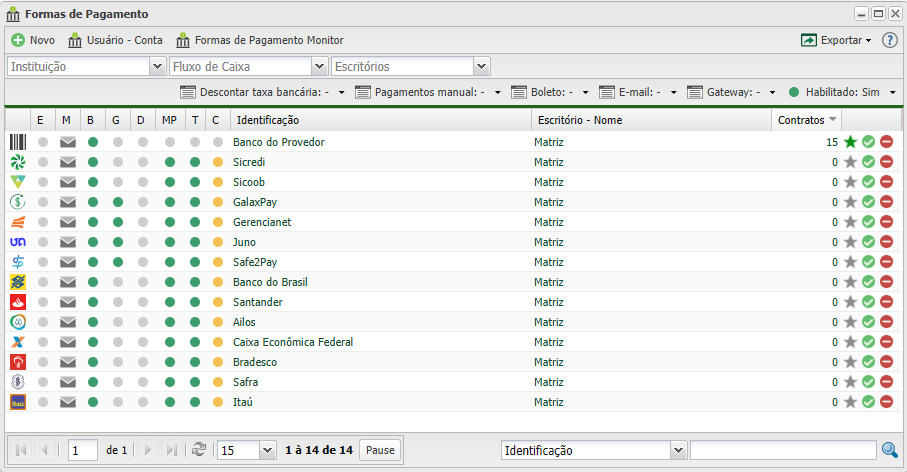
Para adicionar uma nova forma de pagamento, basta clicar no botão ![]() Novo.
Novo.
Novo
Nessa janela de cadastro, temos várias opções de preenchimento do formulário. Dividimos em três categorias para facilitar o preenchimento dos campos e são elas: Info, Permissões - Usuários e Status. A seguir, mostraremos cada uma delas.
Info
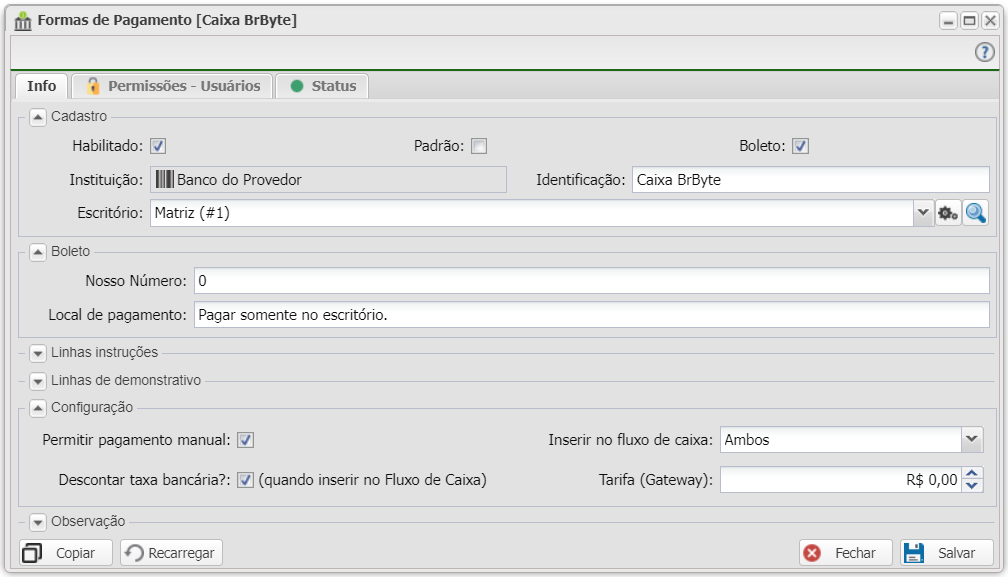
| Info | ||
|---|---|---|
| Campo | Descrição | Exemplo |
| Habilitado | Marque essa opção para habilitá-la nas listagens de busca. | |
| Padrão | Marque essa opção para indicar que essa forma de pagamento é a padrão. | |
| Boleto | Marque essa opção para indicar que essa forma de pagamento vai gerar pagamento via boleto. | |
| Instituição | Selecione a instituição financeira que irá cadastrar na sua forma de pagamento. Estão presentes em nosso sistema as seguintes formas de pagamento: • |
Banco do Provedor |
| Identificação | Insira um nome para identificar sua forma de pagamento na listagem. | Caixa BrByte |
| Escritório | Insira o escritório que está vinculado essa forma de pagamento. | Matriz (#1) |
| Boleto | ||
| Nosso Número | Informe a numeração exclusiva do banco para suas cobranças. Ela serve para identificar que uma determinada cobrança está vinculada à forma de pagamento cadastrada. | 0 |
| Local de pagamento | Insira aonde este boleto poderá ser pago. | Pagar somente no escritório. |
| Linhas instruções | ||
| Linhas instruções | Caso precise, poderá adicionar até quatro linhas de instruções para aparecer no boleto. Um exemplo seria para não aceitar após de 30 dias de vencimento essa cobrança. Lembre-se de colocar no boleto as variáveis relacionadas: {BANK_INSTRU1}, {BANK_INSTRU2}, {BANK_INSTRU3} e {BANK_INSTRU4}. | |
| Linhas de demonstrativo | Caso precise, poderá adicionar até duas linhas de demonstrativo para aparecer no boleto. | |
| Configuração | ||
| Permitir pagamento manual | Permite que essa forma de pagamento esteja na listagem dos bancos disponíveis no momento da baixa da cobrança. Lembre-se que, independentemente das configurações do usuário na Permissões - Usuários, essa opção precisa estar marcada para poder aparecer na listagem. Você pode definir manualmente as permissões para cada usuário. Clique aqui para conferir. |
|
| Inserir no fluxo de caixa | Selecione uma das opções que compete as informações que serão inseridas no seu fluxo de caixa: • Não: Nenhuma ação. • Pagamentos manuais: Inserir no fluxo de caixa a baixa manual das cobranças desse banco. • Retornos bancários: Inserir no fluxo de caixa o retorno bancário das cobranças emitidos pelo banco. • Ambos: Todas as ações. |
Ambos |
Permissão - Usuários
Para adicionar um usuário, basta clicar no botão ![]() Novo. A imagem abaixo mostra os campos necessários para adicioná-lo e a tabela informa o que deve ser preenchido em cada campo.
Novo. A imagem abaixo mostra os campos necessários para adicioná-lo e a tabela informa o que deve ser preenchido em cada campo.
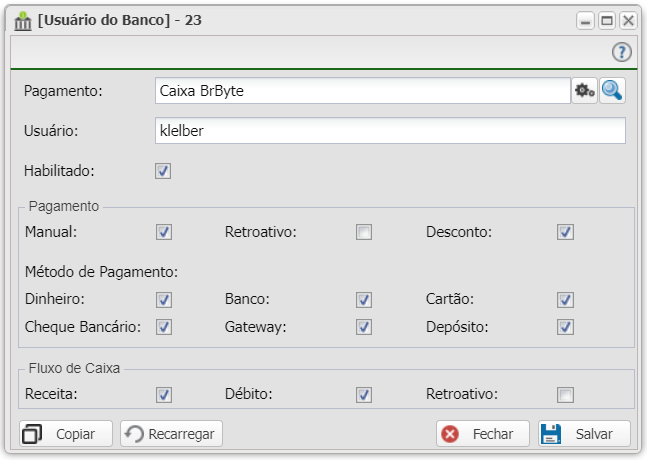
| Novo Usuário do Banco | ||
|---|---|---|
| Campo | Descrição | Exemplo |
| Pagamento | Informe a identificação da instituição financeira que o seu usuário está vinculado. | Caixa BrByte |
| Usuário | Selecione o usuário que poderá ter acesso. | klelber |
| Habilitado | Ativa ou desativa o usuário atual para essa função. | |
| Pagamento | ||
| Manual | Mostra se o usuário pode ou não lançar a cobrança (informar pagamento). | |
| Retroativo | Mostra se o usuário pode ou não mudar a data de crédito anteriores ao dia de hoje na hora de informar pagamento. | |
| Desconto | Mostra se o usuário pode ou não dar desconto na hora de informar pagamento. | |
| Método de Pagamento | Seleciona quais os tipos de pagamento que o usuário pode realizar. | Dinheiro, Banco, Cartão, Cheque Bancário, Gateway ou Depósito. |
| Fluxo de Caixa | ||
| Receita | Mostra se usuário pode receber a entrada no fluxo de caixa. | |
| Débito | Mostra se usuário pode colocar a saída no fluxo de caixa. | |
| Retroativo | Mostra se usuário pode modificar o fluxo de caixa em datas anteriores. | |
Observações
• Caso marque a opção Manual (Informar pagamento), você precisará, no grupo que está vinculado ao usuário, desmarcar a ação Informar Pagamento e marcar Informar Pagamento-Controle que fica no grupo Financeiro / app Cobrança. Esse passo é importante, pois, caso não desative, as opções marcadas na categoria Pagamento serão ignoradas e serão aceitas as definidas nas permissões do grupo.
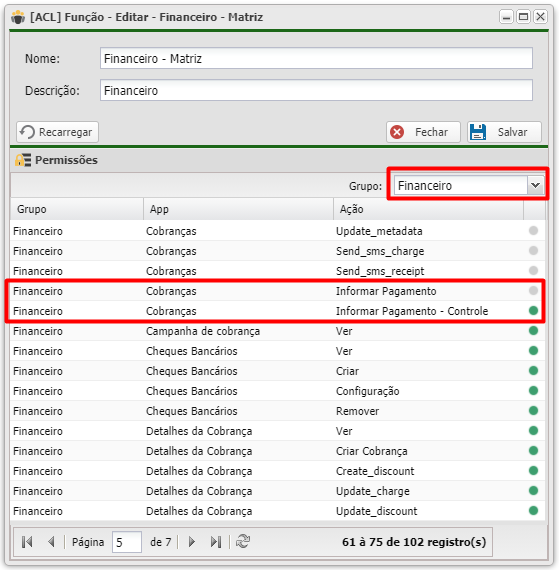
• Para a parte de cobrança e fluxo de caixa estejam de acordo, você precisará, no grupo que está vinculado ao usuário, precisa marcar a opção Create_control e Transfer_control que fica no grupo Financeiro / app Fluxo de Caixa.
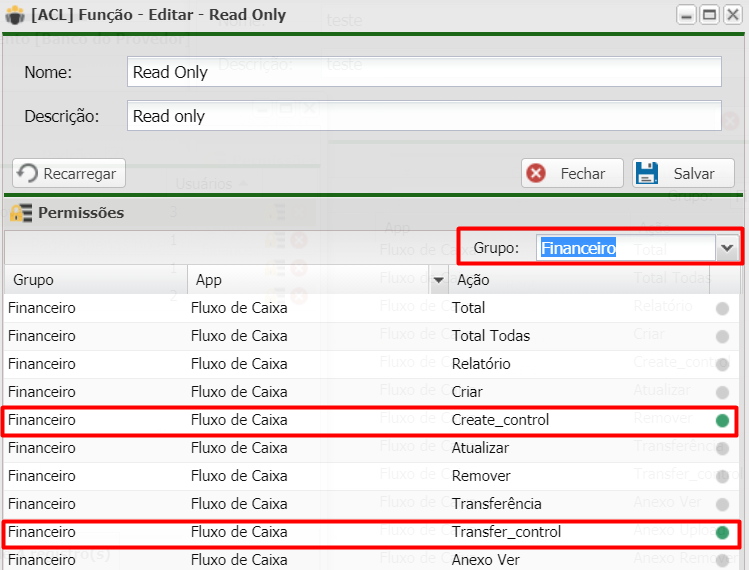
Status
Listagem e Status
| Filtros | |
|---|---|
| Menu | Descrição |
| Instituição | Selecione uma das instituições cadastradas para filtrar as formas de pagamento que a contém em seu cadastro. |
| Fluxo de Caixa | Selecione uma das opções que compete as informações que serão inseridas no seu fluxo de caixa. Temos quatro opções: Não, Pagamentos manuais, Retornos bancários e Ambos. |
| Escritório | Informe o escritório que deseja listar as formas de pagamento. Para listar as formas de pagamento de todos os escritórios, basta não marcar nenhuma unidade. |
| Descontar taxa bancária | Selecione para filtrar as formas de pagamento que possui a opção Descontar taxa bancária habilitada. As opções são: • • • ( - ) Todos. |
| Pagamentos manual | Selecione para filtrar as formas de pagamento que possui a opção Permitir pagamento manual habilitada. As opções são: • • • ( - ) Todos. |
| Boleto | Selecione para filtrar as formas de pagamento que possui a opção Boleto na categoria Cadastro habilitada. As opções são: • • • ( - ) Todos. |
| Selecione para filtrar as formas de pagamento que possui a opção Enviar cobranças por E-mail habilitada. As opções são: • • • ( - ) Todos. Algumas instituições não possui essa opção, pois ela não possui esse serviço. | |
| Gateway | Selecione para filtrar as formas de pagamento que possui a opção Gateway na sua própria categoria habilitada. As opções são: • • • ( - ) Todos. |
| Habilitado | Seleciona as formas de pagamento que estão habilitadas, desativadas ou ambas. |
| Colunas Ocultas | Você pode complementar o seu relatório/filtro habilitando colunas ocultas dessa janela. Para aparecer a opção de colunas ocultas, você deve passar o mouse em cima de qualquer coluna. Dessa forma, aparecerá uma seta para baixo. Clique nela e vá na opção  |
| Após aplicar os filtros, poderá realizar a exportação desse relatório no formato: | |
| Nesse campo, você pode realizar buscar específicas seja por ID, Nome, entre outros. Primeiramente, marque a opção que se refere a busca, depois no campo seguinte, escreva o que buscar conforme a opção selecionada. Por fim, clique no ícone da lupa ( | |
Usuário
Nesse aplicativo, conseguimos adicionar novos usuários para eles poderem dar baixa em cobrança utilizando essa forma de pagamento. Essa opção é equivalente a categoria Permissão - Usuários no momento do cadastro de um banco.
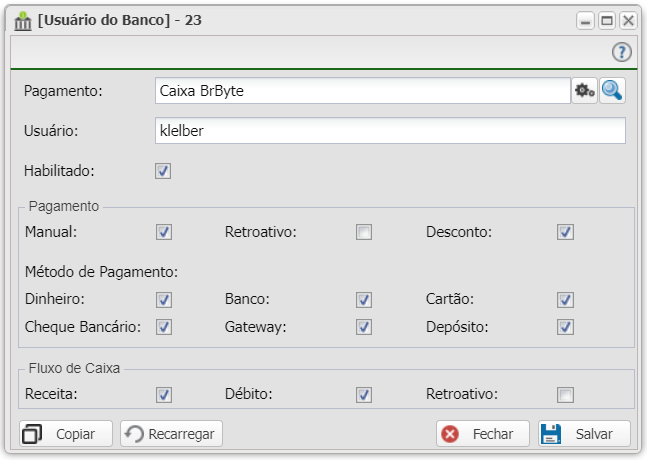
Após habilitar os campos desejados, basta clicar no botão ![]() Salvar para ativar a forma de pagamento ao usuário.
Salvar para ativar a forma de pagamento ao usuário.
Além disso, no aplicativo, há diversos filtros para ajudar você a verificar se um usuário possui a permissão dentro de um banco. Você pode selecionar através dos filtros: Formas de Pagamento, Todos os Usuários, Método de Pagamento, entre outros.
