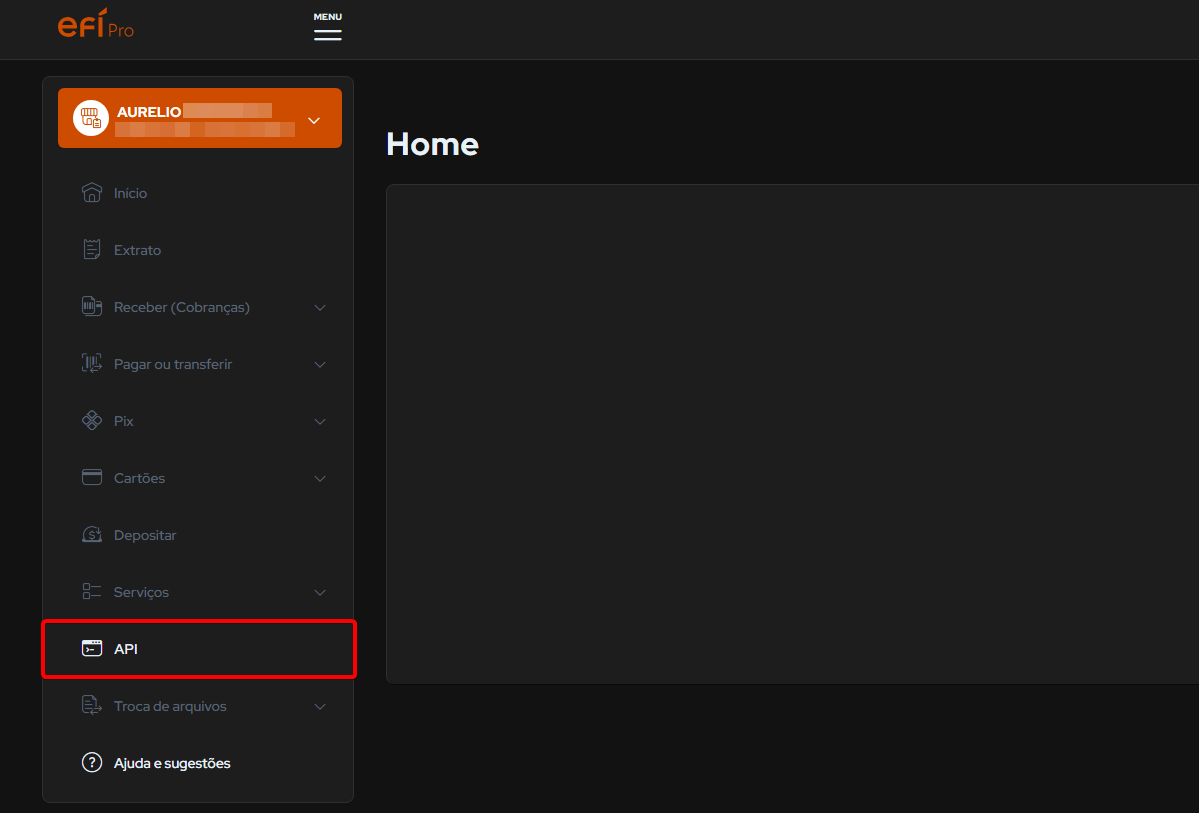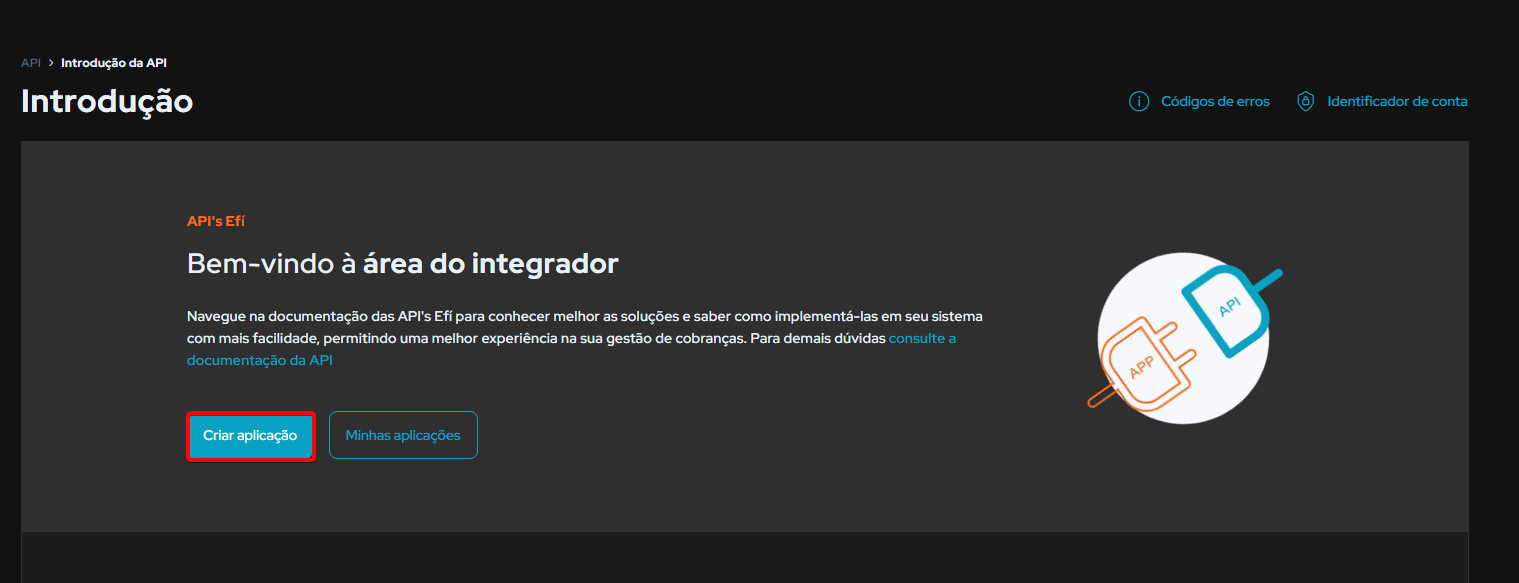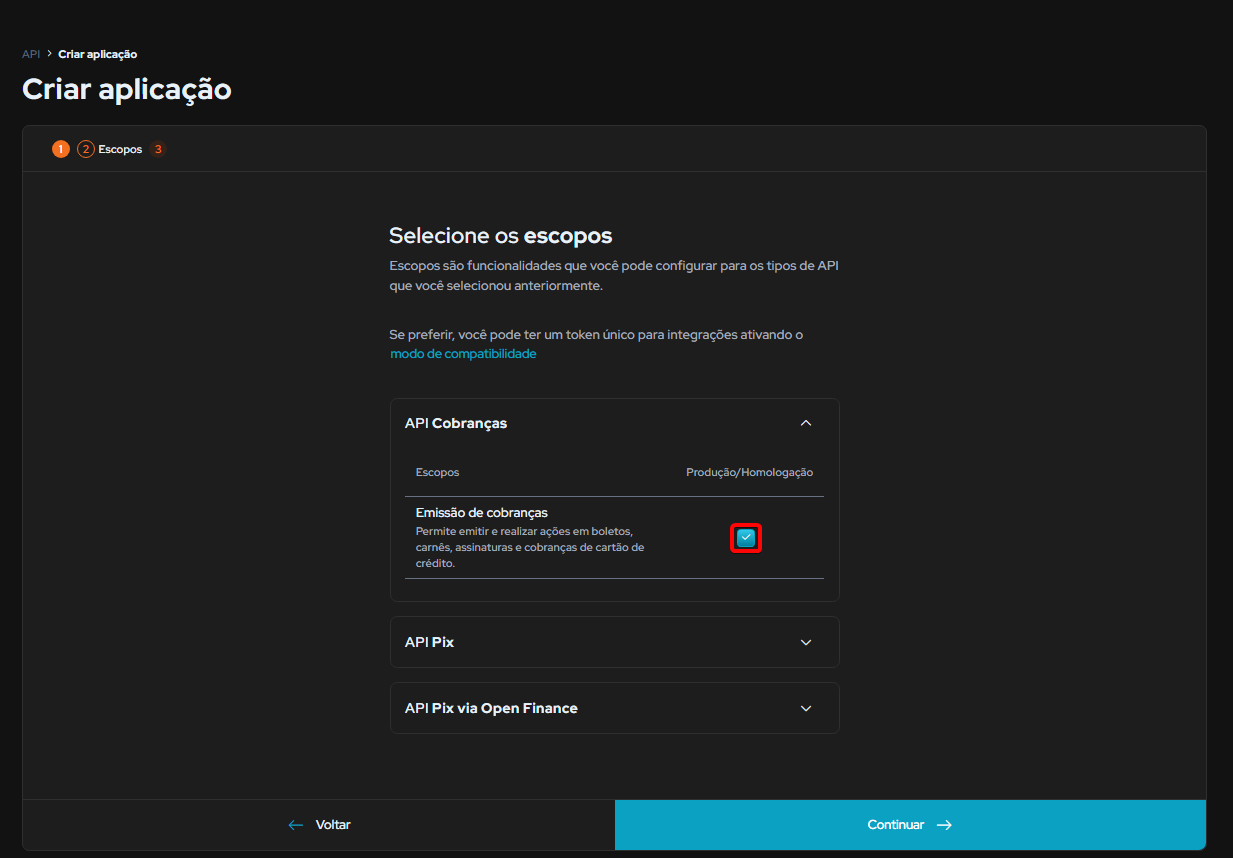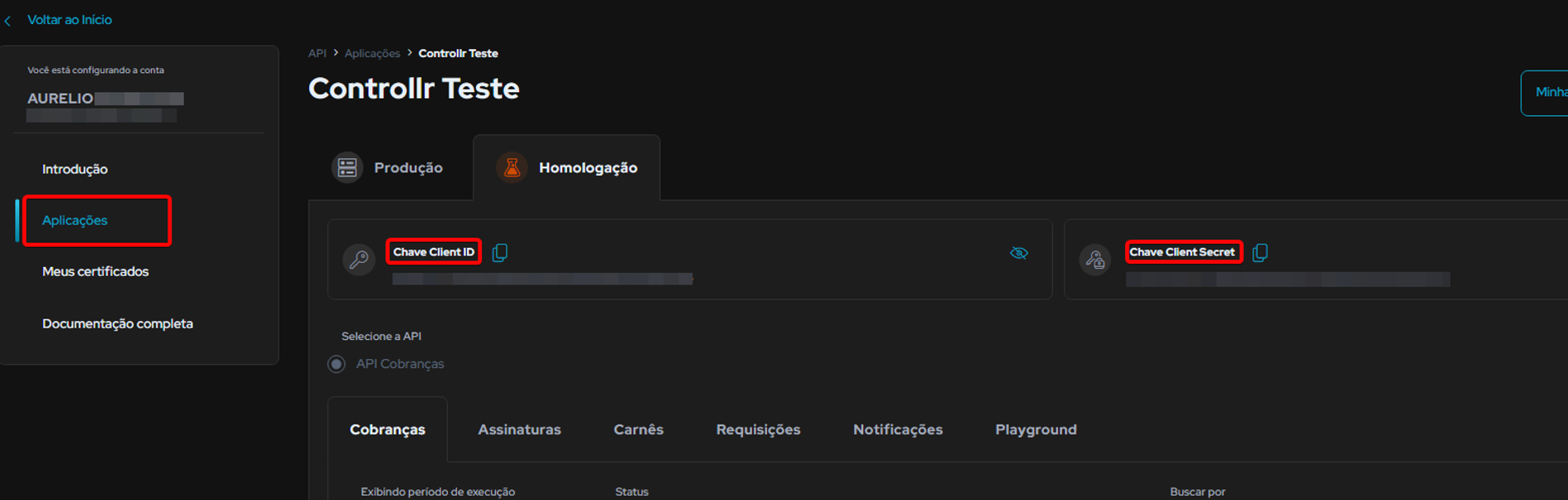Mudanças entre as edições de "Controllr/Aplicativos/Financeiro/Formas de Pagamento/Efí"
| Linha 1: | Linha 1: | ||
| − | = | + | ===Efí/Gerencianet=== |
| − | + | Antes de iniciarmos a configuração no seu Controllr, vamos preparar o sistema do Efí. No seu painel, acesse a aba API no menu lateral. | |
| + | <div class="img-responsive align-center">[[Arquivo:Controllr-aplicativos-financeiro-formas-de-pagamento-Efí.png|centro|900px]]</div> | ||
| − | + | Em seguida, clique no botão Criar aplicação. | |
| + | <div class="img-responsive align-center">[[Arquivo:Controllr-aplicativos-financeiro-formas-de-pagamento-Efí-Criação.png|900px|centro]]</div> | ||
| − | {| class="table table-bordered table-striped" | + | |
| − | ! style="text-align:center;" colspan=" | + | Preencha o nome desejado e a próxima ação será selecionar a API que será utilizada. |
| + | |||
| + | <div class="img-responsive align-center">[[Arquivo:Controllr-aplicativos-financeiro-formas-de-pagamento-Efí-API.png|900px|centro]]</div> | ||
| + | |||
| + | |||
| + | Com a conclusão do processo será necessário copiar a Chave Client ID e Chave Client Secret. | ||
| + | |||
| + | <div class="img-responsive align-center">[[Arquivo:Controllr-aplicativos-financeiro-formas-de-pagamento-Efí-Secrets.png|1000px|centro]]</div> | ||
| + | |||
| + | |||
| + | Após ter copiado as informações acima, basta ir até o Controllr e preencher os campos, conforme mostrado na tabela abaixo. | ||
| + | |||
| + | {|class="table table-bordered table-striped" style="margin:auto;" | ||
| + | !style="text-align:center; width:20%" | Campo | ||
| + | !style="text-align:center"| Descrição | ||
| + | |- | ||
| + | | style="text-align:left; vertical-align:middle;"| Habilitado | ||
| + | | style="text-align:left; vertical-align:middle;"| Marque essa opção para habilitá-la nas listagens de busca. | ||
| + | |- | ||
| + | | style="text-align:left; vertical-align:middle;"| Padrão | ||
| + | | style="text-align:left; vertical-align:middle;"| Marque essa opção para indicar que essa forma de pagamento é a padrão. | ||
| + | |- | ||
| + | | style="text-align:left; vertical-align:middle;"| Boleto | ||
| + | | style="text-align:left; vertical-align:middle;"| Marque essa opção para indicar que essa forma de pagamento vai gerar pagamento via boleto e enviado na forma de boleto registrado. | ||
| + | |- | ||
| + | | style="text-align:left; vertical-align:middle;"| Identificação | ||
| + | | style="text-align:left; vertical-align:middle;"| Defina um nome para identificar essa nova forma de pagamento. | ||
| + | |- | ||
| + | | style="text-align:left; vertical-align:middle;"| Escritório | ||
| + | | style="text-align:left; vertical-align:middle;"| Insira o escritório que está vinculado essa forma de pagamento. | ||
| + | |- | ||
| + | !style="text-align:center" colspan="2"| Gateway | ||
| + | |- | ||
| + | | style="text-align:left; vertical-align:middle;"| Gateway | ||
| + | | style="text-align:left; vertical-align:middle;"| Ativa ou desativa a conexão com a instituição financeira. | ||
| + | |- | ||
| + | | style="text-align:left; vertical-align:middle;"| Run | ||
| + | | style="text-align:left; vertical-align:middle;"| Permite o envio de dados para a instituição e o recebimento da informação por parte deles. | ||
| + | |- | ||
| + | | style="text-align:left; vertical-align:middle;"| Depurar | ||
| + | | style="text-align:left; vertical-align:middle;"| Permite a captação de logs através do código executável do Controllr. | ||
|- | |- | ||
| − | + | | style="text-align:left; vertical-align:middle;"| Enviar cobranças por E-mail | |
| − | + | | style="text-align:left; vertical-align:middle;"| Marcando essa opção, quando a cobrança for criada no Efí, o próprio sistema enviará o e-mail contendo a cobrança para o seu cliente desde que o e-mail seja válido. | |
| − | |||
|- | |- | ||
| − | + | | style="text-align:left; vertical-align:middle;"| Client ID | |
| − | | style="text-align:left; vertical-align:middle;"| | + | | style="text-align:left; vertical-align:middle;"| Insira a identificação do serviço gerada pelo sistema. |
| − | |||
|- | |- | ||
| − | + | | style="text-align:left; vertical-align:middle;"| Client Secret | |
| − | | style="text-align:left; vertical-align:middle;"| | + | | style="text-align:left; vertical-align:middle;"| Insira o código secreto que foi gerado para comunicação entre os sistemas. |
| − | |||
|- | |- | ||
| − | ! style="text-align: | + | !style="text-align:center" colspan="2"| Boleto |
| − | |||
| − | |||
|- | |- | ||
| − | + | | style="text-align:left; vertical-align:middle;"| Local de pagamento | |
| − | | style="text-align:left; vertical-align:middle;"| | + | | style="text-align:left; vertical-align:middle;"| Contém uma instrução ao pagador do título (cobrança). |
| − | |||
|- | |- | ||
| − | + | | style="text-align:left; vertical-align:middle;"| Linhas instruções | |
| − | | style="text-align:left; vertical-align:middle;"| | + | | style="text-align:left; vertical-align:middle;"| Caso precise, poderá adicionar até '''quatro linhas de instruções''' para aparecer no boleto. Um exemplo seria para não aceitar após de 30 dias de vencimento essa cobrança.<br><br>Lembre-se de colocar no boleto as variáveis relacionadas: {BANK_INSTRU1}, {BANK_INSTRU2}, {BANK_INSTRU3} e {BANK_INSTRU4}. |
| − | |||
|- | |- | ||
| − | + | | style="text-align:left; vertical-align:middle;"| Linhas de demonstrativo | |
| − | | style="text-align:left; vertical-align:middle;"| | + | | style="text-align:left; vertical-align:middle;"| Caso precise, poderá adicionar até '''duas linhas de demonstrativo''' para aparecer no boleto. |
| − | |||
|- | |- | ||
| − | ! style="text-align: | + | ! style="text-align:center" colspan="2" | Configuração |
| − | |||
| − | |||
|- | |- | ||
| − | + | | style="text-align:left; vertical-align:middle;"| Permitir pagamento manual | |
| − | | style="text-align:left; vertical-align:middle;"| | + | | style="text-align:left; vertical-align:middle;"| Permite que essa forma de pagamento esteja na listagem dos bancos disponíveis no momento da baixa da cobrança.<br><br>Lembre-se que, independentemente das configurações do usuário na Permissões - Usuários, essa opção precisa estar marcada para poder aparecer na listagem. Você pode definir manualmente as permissões para cada usuário. [[Controllr/Aplicativos/Cadastros/Permissão_de_Usuário#Usu.C3.A1rio_do_Banco|Clique aqui]] para conferir. |
| − | | style="text-align:left; vertical-align:middle;"| | + | |- |
| + | | style="text-align:left; vertical-align:middle;"| Inserir no fluxo de caixa | ||
| + | | style="text-align:left; vertical-align:middle;"| Selecione uma das opções que compete as informações que serão inseridas no seu fluxo de caixa:<br><br>• '''Não:''' Nenhuma ação.<br>• '''Pagamentos manuais:''' Inserir no fluxo de caixa a baixa manual das cobranças desse banco.<br>• '''Retornos bancários:''' Inserir no fluxo de caixa o retorno bancário das cobranças emitidos pelo banco.<br>• '''Ambos:''' Todas as ações. | ||
| + | |- | ||
| + | ! style="text-align:center" colspan="3" | Observação | ||
| + | |- | ||
| + | | style="text-align:center; vertical-align:middle;" colspan="3" | Nesse campo, você poderá adicionar algum comentário em relação a essa forma de pagamento. | ||
|- | |- | ||
| − | |||
| − | |||
| − | |||
|} | |} | ||
| − | |||
=Integração API NOVA= | =Integração API NOVA= | ||
Edição das 16h25min de 15 de agosto de 2024
Índice
Efí/Gerencianet
Antes de iniciarmos a configuração no seu Controllr, vamos preparar o sistema do Efí. No seu painel, acesse a aba API no menu lateral.
Em seguida, clique no botão Criar aplicação.
Preencha o nome desejado e a próxima ação será selecionar a API que será utilizada.
Com a conclusão do processo será necessário copiar a Chave Client ID e Chave Client Secret.
Após ter copiado as informações acima, basta ir até o Controllr e preencher os campos, conforme mostrado na tabela abaixo.
| Campo | Descrição | |
|---|---|---|
| Habilitado | Marque essa opção para habilitá-la nas listagens de busca. | |
| Padrão | Marque essa opção para indicar que essa forma de pagamento é a padrão. | |
| Boleto | Marque essa opção para indicar que essa forma de pagamento vai gerar pagamento via boleto e enviado na forma de boleto registrado. | |
| Identificação | Defina um nome para identificar essa nova forma de pagamento. | |
| Escritório | Insira o escritório que está vinculado essa forma de pagamento. | |
| Gateway | ||
| Gateway | Ativa ou desativa a conexão com a instituição financeira. | |
| Run | Permite o envio de dados para a instituição e o recebimento da informação por parte deles. | |
| Depurar | Permite a captação de logs através do código executável do Controllr. | |
| Enviar cobranças por E-mail | Marcando essa opção, quando a cobrança for criada no Efí, o próprio sistema enviará o e-mail contendo a cobrança para o seu cliente desde que o e-mail seja válido. | |
| Client ID | Insira a identificação do serviço gerada pelo sistema. | |
| Client Secret | Insira o código secreto que foi gerado para comunicação entre os sistemas. | |
| Boleto | ||
| Local de pagamento | Contém uma instrução ao pagador do título (cobrança). | |
| Linhas instruções | Caso precise, poderá adicionar até quatro linhas de instruções para aparecer no boleto. Um exemplo seria para não aceitar após de 30 dias de vencimento essa cobrança. Lembre-se de colocar no boleto as variáveis relacionadas: {BANK_INSTRU1}, {BANK_INSTRU2}, {BANK_INSTRU3} e {BANK_INSTRU4}. | |
| Linhas de demonstrativo | Caso precise, poderá adicionar até duas linhas de demonstrativo para aparecer no boleto. | |
| Configuração | ||
| Permitir pagamento manual | Permite que essa forma de pagamento esteja na listagem dos bancos disponíveis no momento da baixa da cobrança. Lembre-se que, independentemente das configurações do usuário na Permissões - Usuários, essa opção precisa estar marcada para poder aparecer na listagem. Você pode definir manualmente as permissões para cada usuário. Clique aqui para conferir. | |
| Inserir no fluxo de caixa | Selecione uma das opções que compete as informações que serão inseridas no seu fluxo de caixa: • Não: Nenhuma ação. • Pagamentos manuais: Inserir no fluxo de caixa a baixa manual das cobranças desse banco. • Retornos bancários: Inserir no fluxo de caixa o retorno bancário das cobranças emitidos pelo banco. • Ambos: Todas as ações. | |
| Observação | ||
| Nesse campo, você poderá adicionar algum comentário em relação a essa forma de pagamento. | ||
Integração API NOVA
Com a nova API do Gerencianet é possível realizar algumas novas ações:
- Baixa manual e cancelamento via Controllr
- Desconto até o vencimento
- Juros e multa configurável no Controllr
Para aqueles que já utilizam o Gerencianet e esta atualizando para a Build 128 deve criar uma NOVA aplicação na API do Gerencianet deixando a "anterior" sem alterações. ![]()
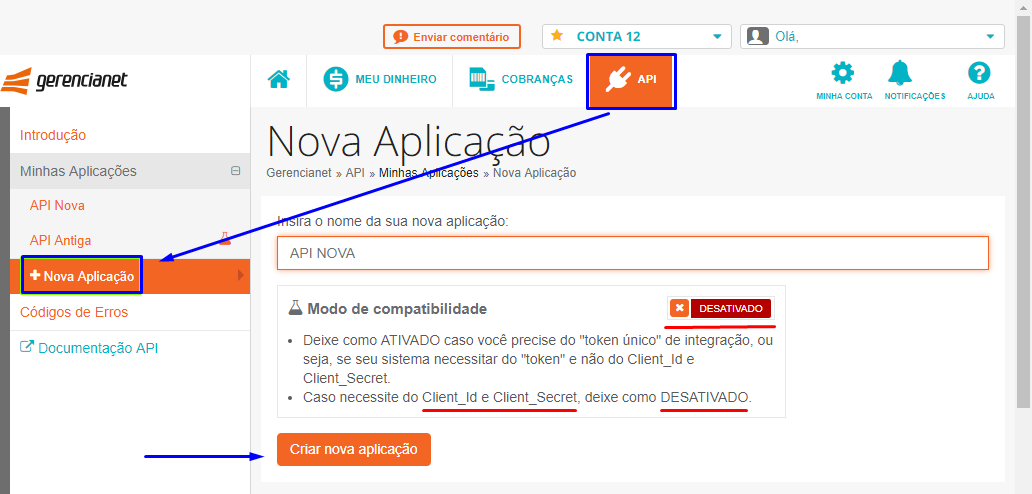
ATENÇÃO: não pode alterar o módulo de compatibilidade e nem remover a sua aplicação da Build 127 e anteriores.
Como identificar a API Antiga da Nova?
- A API "Antiga" tem o "Modo de compatibilidade" ATIVADO <- ANTIGA
- Possui token de integração e URLs de Callback.
A API Nova não tem o modo de compatibilidade e também o token. Agora possui Client ID e Client Secret
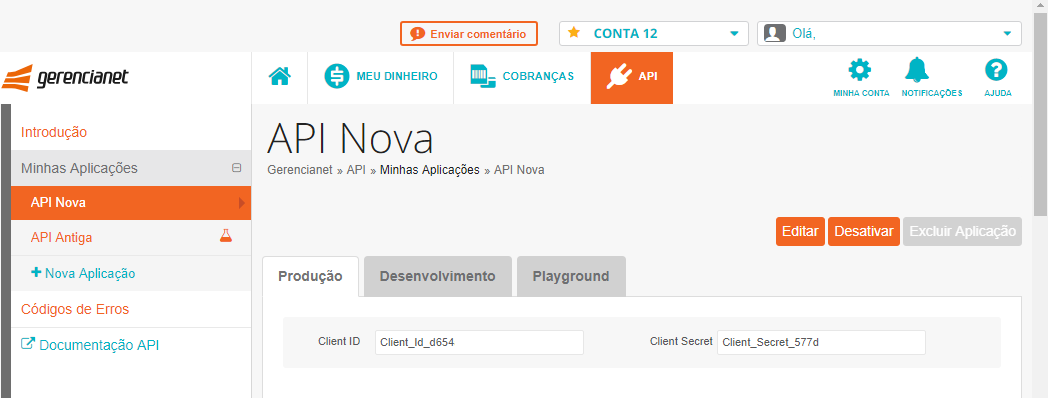
Após criar a nova aplicação da API nova do Gerencianet, deve preencher o Client ID e o Client Secret da forma de pagamento Gerencianet no seu Controllr. (Somente a partir da Build 128)
O Client ID e o Client Secret está presente em 3 abas na sua aplicação. Deve ser copiado da aba Produção
Atenção: Não crie uma nova Forma de Pagamento para o GerenciaNet, apenas edite clicando sobre o nome Gerencianet.
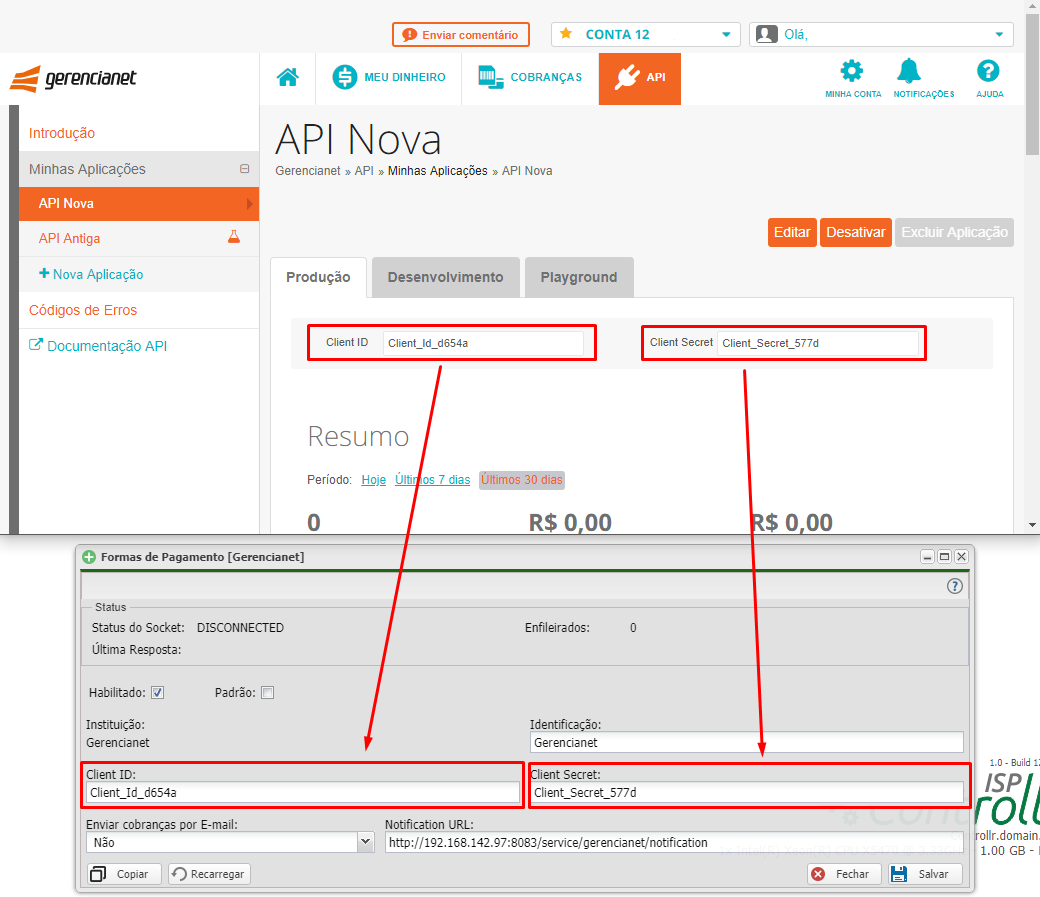
- Notification URL: http://domínio.do.seu.controllr:8083
Bolix
Com o Bolix (Boleto + PIX) ativo, as cobranças geradas após a ativação da funcionalidade conterão além do tradicional código de barras, o QR Code PIX, de modo que o cliente possa escolher qual forma utilizar para realizar o pagamento. Caso a cobrança seja paga via PIX a confirmação de pagamento pelo Gerencianet pode ser enviada para o Controllr em até 10 minutos, e assim que a notificação for recebida pelo sistema é dado baixa na cobrança.
Mais informações em: O que é Bolix?
Ativar o Bolix
Para que os boletos contenham o QR Code PIX é necessário a função estar ativa no Gerencianet e estar na versão 2.0 build 104 do ISP Controllr, para que as cobranças exibidas através do sistema contenham essa informação. Somente irá conter o QR Code Pix as cobranças geradas após a ativação do bolix.
Para ativar bastar seguir o procedimento a seguir [1]: 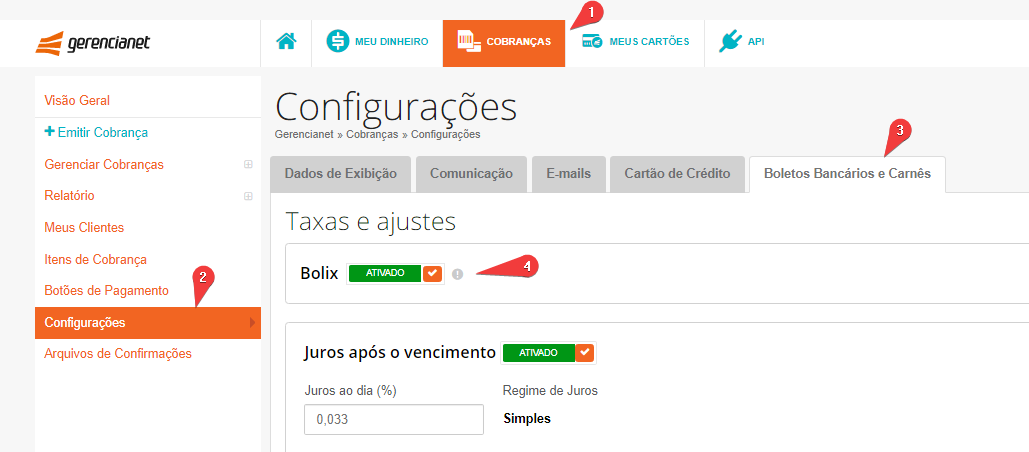
Faturas Criadas no Gerencianet
Após criar a nova aplicação da API no seu Gerencianet e editar a forma de pagamento do Gerencianet no Controllr, já se pode criar as faturas através da nova API.
Com a nova API o Controllr consegue capturar todos os logs da criação das faturas.
A cor da bolinha determina a situação dessa cobrança criada no Controllr.
- Bolinha Cinza

 : A cobrança ainda não foi criada no Gerencianet, então essa fatura pode ser editado o valor, a data de vencimento, juros e multa e desconto até o vencimento. Depois quer for criada no Gerencianet essa fatura não pode ser mais alterada.
: A cobrança ainda não foi criada no Gerencianet, então essa fatura pode ser editado o valor, a data de vencimento, juros e multa e desconto até o vencimento. Depois quer for criada no Gerencianet essa fatura não pode ser mais alterada.
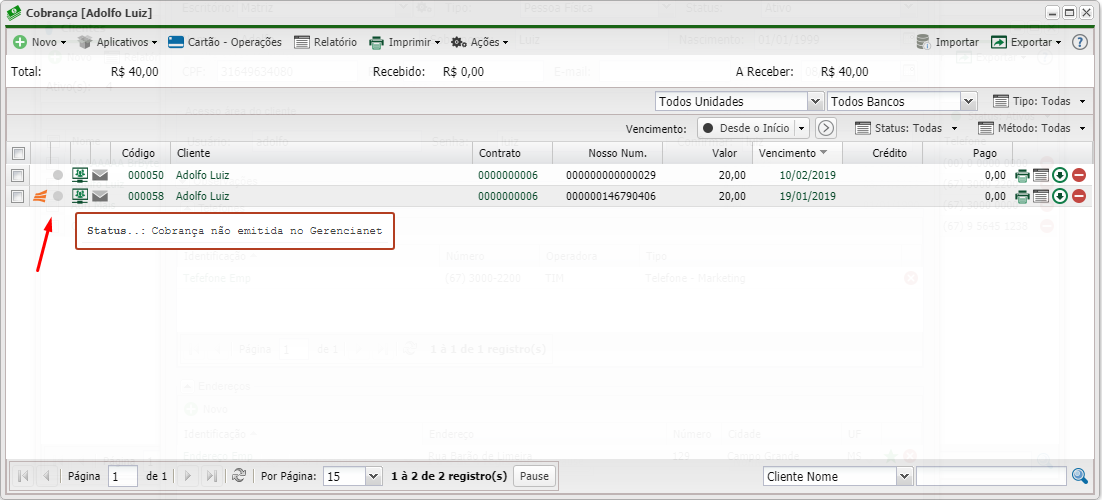
- Bolinha Verde

 : A cobrança criada no Controllr foi criada com sucesso também no seu Gerencianet.
: A cobrança criada no Controllr foi criada com sucesso também no seu Gerencianet.
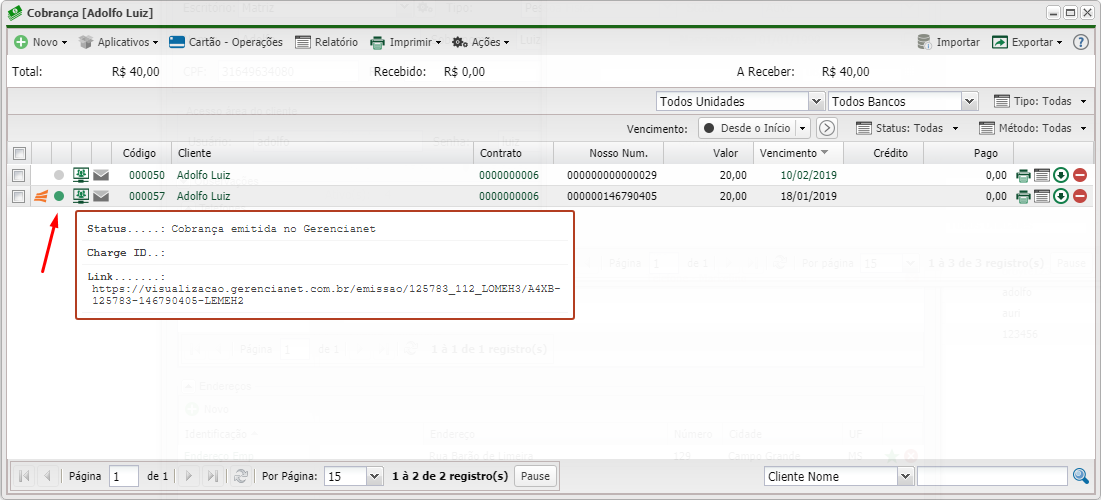
Erros de Criação
- Bolinha Vermelha

 : A fatura não foi criada no Gerencianet devido à algum dado preenchido de forma errada. Ao passar o mouse em cima da bolinha vermelha o Gerencianet irá informar o motivo do erro.
: A fatura não foi criada no Gerencianet devido à algum dado preenchido de forma errada. Ao passar o mouse em cima da bolinha vermelha o Gerencianet irá informar o motivo do erro.
Segue a lista de alguns erros mais comuns:
Phone Number
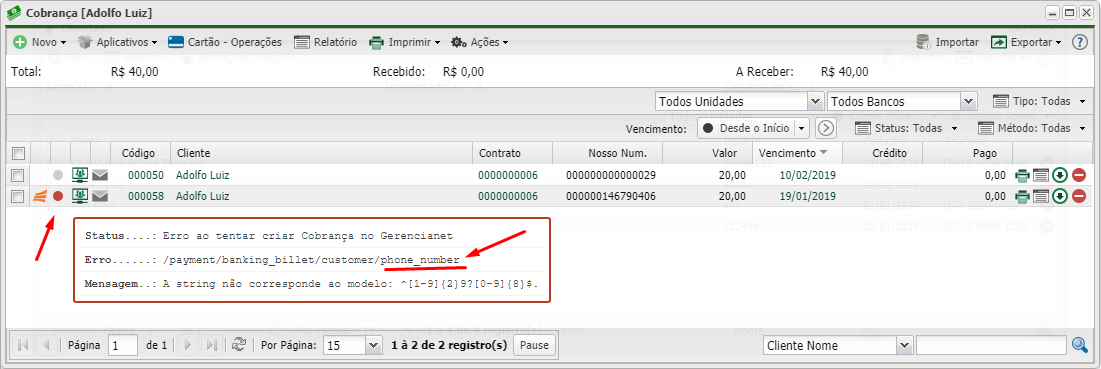
Esse erro ocorre quando está sem número de telefone no cadastro desse cliente ou está formatado de forma errada (faltando DDD). Se não tiver número deve-se preencher com um número qualquer. Ex: Telefone da sua empresa.
CPF é Obrigatória
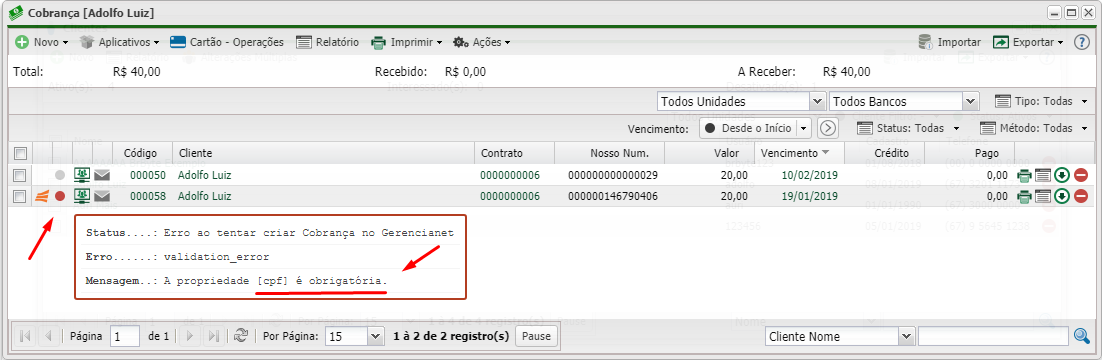
Esse erro ocorre devido o CPF/CNPJ estar faltando no cadastro desse cliente.
Unexpected token
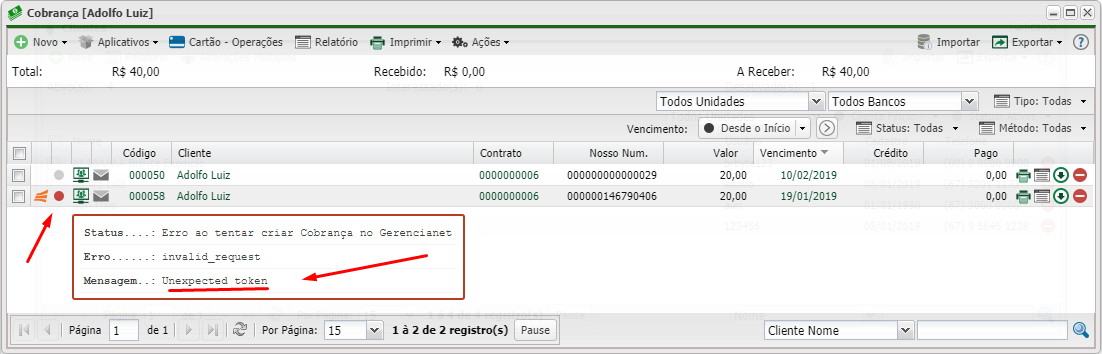
Esse erro ocorre porque existe quebra de linha ou caracter especial como ( / \ | ˜ ] [ ´; > < * & ¨ % $ ) ( #@! etc) no cadastro do complemento do endereço desse cliente.
Se este erro estiver ocorrendo abra o cadastro de endereço do cliente e reveja o campo de complemento de endereço do cliente.
O valor 1000 é maior que o máximo 330
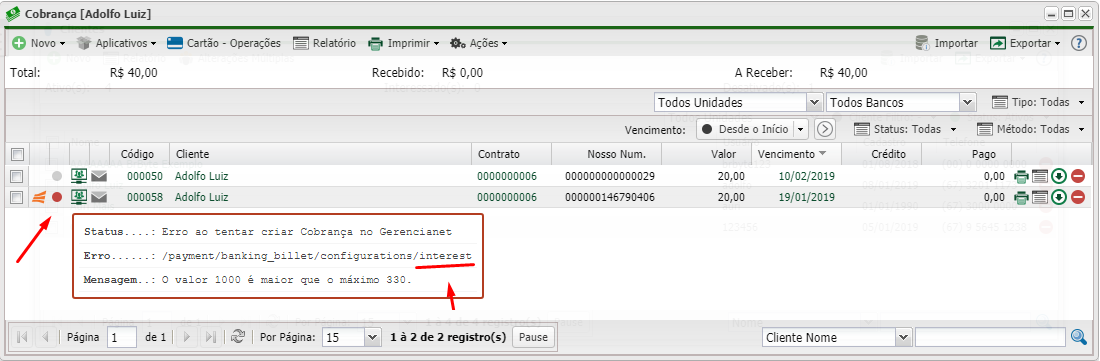
Esse erro ocorre pois o Juros limite permitido pelo Gerencianet é de 1% ao mês, que é igual a 0.033% ao dia. Esse valor de 0.033 deve ser editado em configurações do seu Controllr de juros de mora.
Video Verificações de Erros