Mudanças entre as edições de "Controllr/Aplicativos/Financeiro/Impressões em Lote"
De BrByte Wiki
< Controllr | Aplicativos | Financeiro
| (2 revisões intermediárias por 2 usuários não estão sendo mostradas) | |||
| Linha 1: | Linha 1: | ||
=Impressões em Lote= | =Impressões em Lote= | ||
| + | |||
| + | No App Impressões em Lote [[arquivo:Reports-48.png]] | ||
| + | |||
| + | O aplicativo de Impressões em Lote tem como objetivo imprimir mais de uma cobrança por cliente ao mesmo tempo, além de poder imprimir cobranças diferentes. Para tal, pode-se utilizar os filtros presentes na página. | ||
<div class="img-responsive align-center">[[Arquivo:controllr_app_cobranca_impressao_em_lote.png | link=]]</div> | <div class="img-responsive align-center">[[Arquivo:controllr_app_cobranca_impressao_em_lote.png | link=]]</div> | ||
| − | + | =Imprimir= | |
| + | |||
| + | A funcionalidade do botão Imprimir, localizado no menu superior, permite a impressão das cobranças. Para utilizá-la, basta selecionar pelo menos um cliente, clicar no botão e escolher uma das opções abaixo. Após isso, uma tela surgirá contendo as cobranças para serem impressas. | ||
| + | |||
| + | {| class="table table-bordered table-striped" style="text-align:center;" | ||
| + | ! style="text-align:center" colspan="3"| Imprimir - Opções | ||
| + | |- | ||
| + | ! style="text-align:center; width:25%;"| Botão | ||
| + | ! style="text-align:center;"| Descrição | ||
| + | |- | ||
| + | ! style="text-align:left; vertical-align:middle;"| Layout | ||
| + | | style="text-align:left; vertical-align:middle;"| Exibe a cobrança com o layout selecionado no Perfil do Contrato. | ||
| + | |- | ||
| + | ! style="text-align:left; vertical-align:middle;"| Título | ||
| + | | style="text-align:left; vertical-align:middle;"| Exibe o boleto com o layout do banco. | ||
| + | |- | ||
| + | ! style="text-align:left; vertical-align:middle;"| Recibo | ||
| + | | style="text-align:left; vertical-align:middle;"| Exibe o modelo do recibo dessa cobrança com a opção de uma ou duas via(s). | ||
| + | |- | ||
| + | ! style="text-align:left; vertical-align:middle;"| Carnê - Título | ||
| + | | style="text-align:left; vertical-align:middle;"| Exibe as cobranças no formato de carnê para serem impressas. | ||
| + | |- | ||
| + | ! style="text-align:left; vertical-align:middle;"| Carnê - Capa | ||
| + | | style="text-align:left; vertical-align:middle;"| Exibe apenas a capa do carnê das cobranças. | ||
| + | |- | ||
| + | |} | ||
| + | |||
| + | =Listagem e Status= | ||
| + | |||
| + | Nesse material, você poderá realizar filtros para listar e consultar cobranças de clientes específicos. Para isso, você precisará ir na listagem e escolher um dos filtros abaixo. | ||
| + | |||
| + | {| class="table table-bordered table-striped" style="text-align:center;" | ||
| + | !style="text-align:center" colspan="2"| Listagem e Status | ||
| + | |- | ||
| + | !style="text-align:center; width:20%;"| Menu | ||
| + | !style="text-align:center;"| Descrição | ||
| + | |- | ||
| + | ! style="text-align:left; vertical-align:middle;"| Todos os Escritórios | ||
| + | | style="text-align:left; vertical-align:middle;"| Selecione os [[Controllr/Aplicativos/Cadastros/Escritórios|escritórios]] que deseja listar as cobranças do contrato vinculado a opção informada.<br>Para listar as cobranças de '''todos os escritórios''', basta não marcar nenhuma unidade. | ||
| + | |- | ||
| + | ! style="text-align:left; vertical-align:middle;"| Formas de Pagamento | ||
| + | | style="text-align:left; vertical-align:middle;"| Filtra as cobranças pela [[Controllr/Aplicativos/Financeiro/Formas_de_Pagamento|forma de pagamento]] escolhida. | ||
| + | |- | ||
| + | ! style="text-align:left; vertical-align:middle;"| Vencimento | ||
| + | | style="text-align:left; vertical-align:middle;"| Escolha as [[Controllr/Aplicativos/Cadastros/Contratos#Menus|datas de vencimento]] para filtrar os contratos que contém uma delas. | ||
| + | |- | ||
| + | ! style="text-align:left; vertical-align:middle;"| Todos os perfis | ||
| + | | style="text-align:left; vertical-align:middle;"| Escolha um dos [[Controllr/Aplicativos/Cadastros/Perfis|perfis]] para localizar as cobranças que possui no contrato a opção selecionada. | ||
| + | |- | ||
| + | ! style="text-align:left; vertical-align:middle;"| Todas as Categorias | ||
| + | | style="text-align:left; vertical-align:middle;"| Filtra as cobranças pelas [[Controllr/Aplicativos/Cadastros/Categorias_de_Clientes|categorias]] informadas que possui uma delas no contrato. | ||
| + | |- | ||
| + | ! style="text-align:left; vertical-align:middle;"| Status | ||
| + | | style="text-align:left; vertical-align:middle;"| A listagem é feita de acordo com o status da cobrança. <br>[[arquivo: dot-blue.png | link=]] '''Aberto'''; <br> [[arquivo: dot-red.png | link=]] '''Atrasado'''; <br> [[arquivo: dot-green.png | link=]] '''Pago'''; <br> [[arquivo: dot-gray.png | link=]] '''Removido'''; <br> [[arquivo: reports.png | link=]] '''-''' (Todos). | ||
| + | |- | ||
| + | ! style="text-align:left; vertical-align:middle;"| Tipo | ||
| + | | style="text-align:left; vertical-align:middle;"| Filtra a listagem de acordo com o tipo da cobrança. <br>[[arquivo: cpe-mac.png | link=]] '''Contratual'''; <br>[[arquivo: sale.png | link=]] '''Avulso'''; <br>[[arquivo: support.png | link=]] '''Suporte'''; <br>[[arquivo: sale.png | link=]] '''Venda'''; <br>[[arquivo: reports.png | link=]] '''-''' (Todos); | ||
| + | |- | ||
| + | ! style="text-align:left; vertical-align:middle;"| Datas | ||
| + | | style="text-align:left; vertical-align:middle;"| '''Cobrança - Criado em / Vencimento / Cliente Cadastro'''<br><br>Você pode filtrar para uma das opções acima. Para cada uma delas, possui um filtro específico.<br><br>Nessa opção, você poderá escolher uma data personalizada para listar. Para isso, basta clicar na seta ao lado do botão [[arquivo:reports.png|link=]].<br><div class="img-responsive">[[arquivo:controllr-aplicativos-cadastros-clientes-relatorios-filtro.png|link=]]</div><br>Alguns filtros que podem ser aplicados nessa funcionalidade:<br>[[arquivo:dot-blue.png|link=]] '''Hoje:''' Filtra com a data de hoje. Por exemplo: 05/01/2023.<br>[[arquivo:dot-light.png|link=]] '''Ontem:''' Filtra com a data de ontem. Por exemplo: 04/01/2023.<br>[[arquivo:dot-green.png|link=]] '''Essa semana:''' Filtra com um período de 7 dias correspondente a semana em que o dia atual está localizado. Por exemplo: 01/01/2023 - 07/01/2023.<br>[[arquivo:dot-light.png|link]] '''Semana passada:''' Filtra com um período de 7 dias correspondente a semana anterior do dia atual. Por exemplo: 25/12/2022 - 31/12/2022.<br>[[arquivo:dot-yellow.png|link=]] '''Esse mês:''' Filtra pelo mês do dia atual. Por exemplo: 01/01/2023 - 31/01/2023.<br>[[arquivo:dot-light.png|link=]] '''Mês passado:''' Filtra pelo período de um mês correspondente ao mês anterior do dia atual. Por exemplo: (01/12/2022 - 31/12/2022.<br>[[arquivo:dot-red.png|link=]] '''Esse ano:''' Filtra pelo ano atual. Por exemplo: 01/01/2023 - 31/12/2023.<br>[[arquivo:dot-light.png|link=]] '''Ano passado:''' Filtra pelo período do ano passado. Por exemplo: 01/01/2022 - 31/12/2022.<br>[[arquivo:dot-gray.png|link=]] '''Desde o Inicio:''' Filtra por um período que contemple todas as datas. | ||
| + | |- | ||
| + | ! style="text-align:left; vertical-align:middle;"| Colunas Ocultas | ||
| + | | style="text-align:left; vertical-align:middle;"| Você pode complementar o seu relatório/filtro habilitando colunas ocultas dessa janela. Para aparecer a opção de colunas ocultas, você deve passar o mouse em cima de qualquer coluna. Dessa forma, aparecerá uma seta para baixo. Clique nela e vá na opção [[arquivo:columns.gif|link=]] '''Columns'''. Logo, basta selecionar os campos que gostaria de ser exibido na tela.<br><br><div class="img-responsive">[[arquivo:controllr-aplicativos-colunas-ocultas.png|link=]]</div> | ||
| + | |- | ||
| + | ! style="text-align:left; vertical-align:middle;"| [[arquivo:search.png|link=]] Busca | ||
| + | | style="text-align:left; vertical-align:middle;"| Nesse campo, você pode realizar buscar específicas seja por Usuário, Cobrança - ID, entre outros. Primeiramente, marque a opção que se refere a busca, depois no campo seguinte, escreva o que buscar conforme a opção selecionada. Por fim, clique no ícone da lupa ([[arquivo:search.png|link=]]) para buscar. | ||
| + | |- | ||
| + | ! style="text-align:left; vertical-align:middle;"| [[arquivo:export.png|link=]] Exportar | ||
| + | | style="text-align:left; vertical-align:middle;"| Após aplicar os filtros, poderá realizar a exportação desse relatório no formato:<br>[[arquivo:dot-green.png|link=]] Excel<br>[[arquivo:dot-light.png|link=]] CSV<br>[[arquivo:dot-blue.png|link=]] HTML | ||
| + | |- | ||
| + | |} | ||
| − | = | + | =Vídeo= |
<div class="video-container"> | <div class="video-container"> | ||
| Linha 14: | Linha 88: | ||
[[Category:Controllr]] | [[Category:Controllr]] | ||
[[Category:Financeiro]] | [[Category:Financeiro]] | ||
| + | __NOEDITSECTION__ | ||
Edição atual tal como às 12h16min de 17 de março de 2023
Impressões em Lote
O aplicativo de Impressões em Lote tem como objetivo imprimir mais de uma cobrança por cliente ao mesmo tempo, além de poder imprimir cobranças diferentes. Para tal, pode-se utilizar os filtros presentes na página.
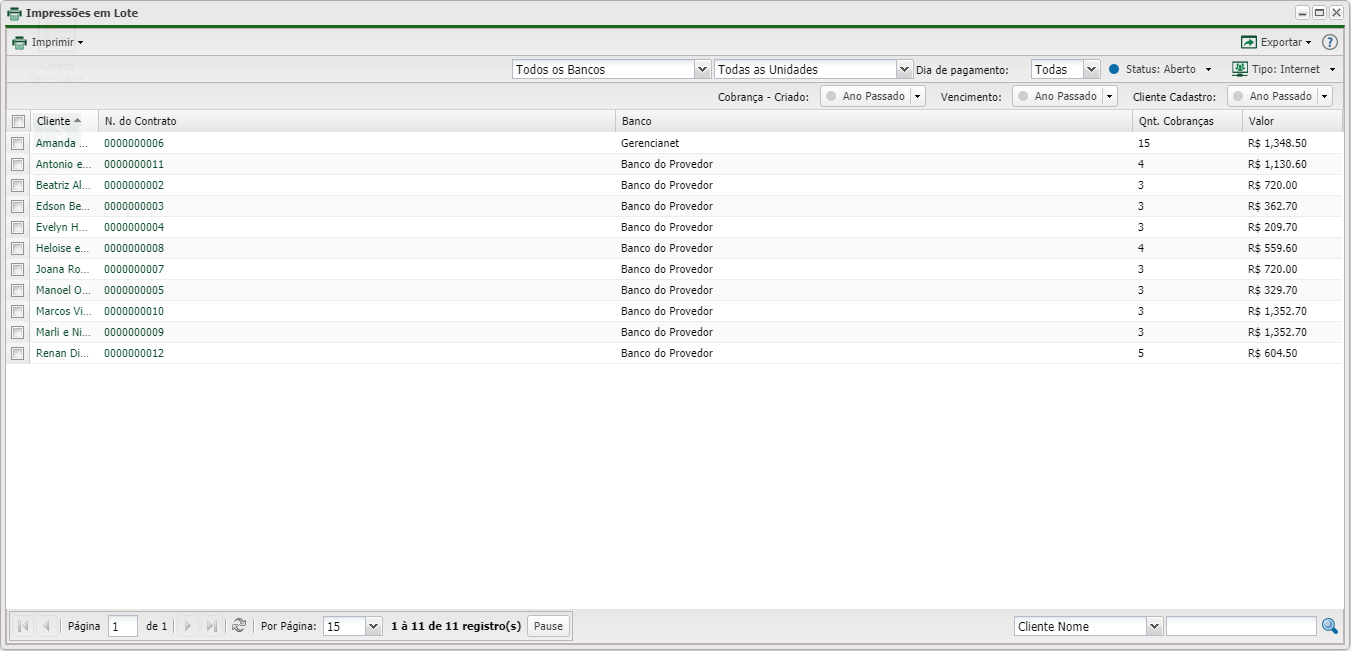
Imprimir
A funcionalidade do botão Imprimir, localizado no menu superior, permite a impressão das cobranças. Para utilizá-la, basta selecionar pelo menos um cliente, clicar no botão e escolher uma das opções abaixo. Após isso, uma tela surgirá contendo as cobranças para serem impressas.
| Imprimir - Opções | ||
|---|---|---|
| Botão | Descrição | |
| Layout | Exibe a cobrança com o layout selecionado no Perfil do Contrato. | |
| Título | Exibe o boleto com o layout do banco. | |
| Recibo | Exibe o modelo do recibo dessa cobrança com a opção de uma ou duas via(s). | |
| Carnê - Título | Exibe as cobranças no formato de carnê para serem impressas. | |
| Carnê - Capa | Exibe apenas a capa do carnê das cobranças. | |
Listagem e Status
Nesse material, você poderá realizar filtros para listar e consultar cobranças de clientes específicos. Para isso, você precisará ir na listagem e escolher um dos filtros abaixo.
| Listagem e Status | |
|---|---|
| Menu | Descrição |
| Todos os Escritórios | Selecione os escritórios que deseja listar as cobranças do contrato vinculado a opção informada. Para listar as cobranças de todos os escritórios, basta não marcar nenhuma unidade. |
| Formas de Pagamento | Filtra as cobranças pela forma de pagamento escolhida. |
| Vencimento | Escolha as datas de vencimento para filtrar os contratos que contém uma delas. |
| Todos os perfis | Escolha um dos perfis para localizar as cobranças que possui no contrato a opção selecionada. |
| Todas as Categorias | Filtra as cobranças pelas categorias informadas que possui uma delas no contrato. |
| Status | A listagem é feita de acordo com o status da cobrança. |
| Tipo | Filtra a listagem de acordo com o tipo da cobrança. |
| Datas | Cobrança - Criado em / Vencimento / Cliente Cadastro Você pode filtrar para uma das opções acima. Para cada uma delas, possui um filtro específico. Nessa opção, você poderá escolher uma data personalizada para listar. Para isso, basta clicar na seta ao lado do botão Alguns filtros que podem ser aplicados nessa funcionalidade: |
| Colunas Ocultas | Você pode complementar o seu relatório/filtro habilitando colunas ocultas dessa janela. Para aparecer a opção de colunas ocultas, você deve passar o mouse em cima de qualquer coluna. Dessa forma, aparecerá uma seta para baixo. Clique nela e vá na opção  |
| Nesse campo, você pode realizar buscar específicas seja por Usuário, Cobrança - ID, entre outros. Primeiramente, marque a opção que se refere a busca, depois no campo seguinte, escreva o que buscar conforme a opção selecionada. Por fim, clique no ícone da lupa ( | |
| Após aplicar os filtros, poderá realizar a exportação desse relatório no formato: | |
