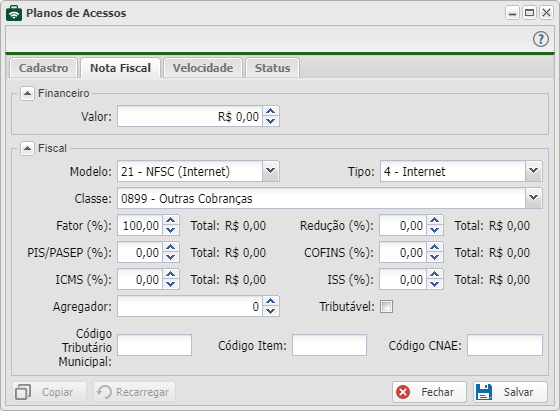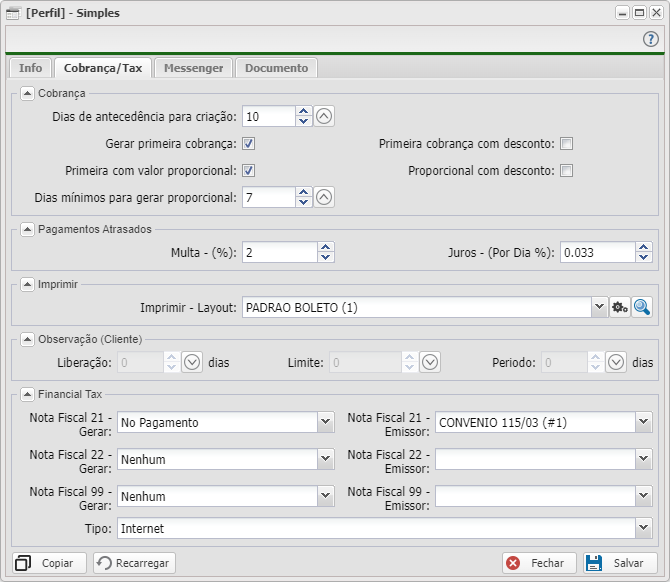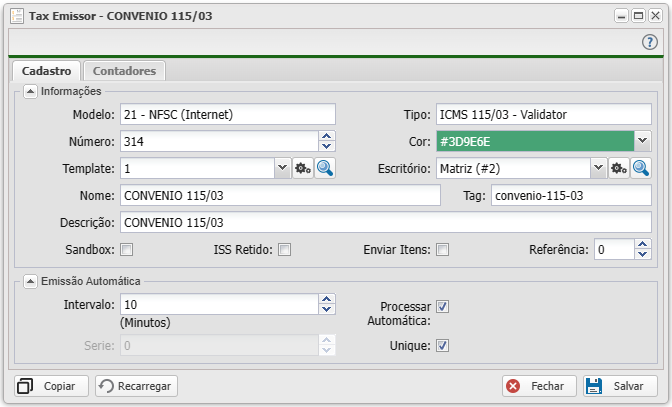|
|
| (58 revisões intermediárias por 11 usuários não estão sendo mostradas) |
| Linha 1: |
Linha 1: |
| − | =Nota Fiscal=
| |
| − |
| |
| | Na aplicação de nota fiscal o usuário pode emitir notas fiscais bem como consultar as notas fiscais já emitidas pelo Controllr. | | Na aplicação de nota fiscal o usuário pode emitir notas fiscais bem como consultar as notas fiscais já emitidas pelo Controllr. |
| | | | |
| − | Acesse a área do financeiro e clique no aplicativo [[arquivo:Icon-invoice-48.png|link=]] Nota Fiscal.
| + | <div class="alert alert-warning"> |
| − | | + | Antes de iniciar qualquer processo referente a Nota Fiscal devemos conferir as informações do provedor e se certificar que estas estão todas preenchidas, para isso verifique: |
| − | Lembrando que o Controllr emite notas nos modelos 21 e 22 exclusivas para telecom, ou seja, somente cobranças do tipo [[Controllr/Aplicativos/Financeiro/Cobranças/Internet|Internet]] serão apresentadas para emissão de Nota Fiscal.
| |
| − | | |
| − | '''Alterar número de sequencia''': Para alterar a sequencia/número de sequencia de suas notas fiscais deve-se realizar a mudança no [https://wiki.brbyte.com/wiki/Controllr/Aplicativos/Configura%C3%A7%C3%B5es#Numera.C3.A7.C3.B5es_de_arquivos App Configurações]
| |
| − | | |
| − | | |
| − | ==Aba Cobranças Internet==
| |
| − | | |
| − | Na aba cobranças de internet é possível visualizar os pagamentos dos clientes e diversas ações como filtrar pagamento, emitir notas gerar relatórios etc.
| |
| − | | |
| − | <div class="img-responsive align-center">[[Arquivo:controllr_app_cobranças_nota_fiscal.png | link=]]</div> | |
| − | | |
| − | ===Filtros===
| |
| − | | |
| − | A janela da aplicação de nota fiscal aparecem os clientes e a data do vencimento da fatura.
| |
| − | | |
| − | <div class="img-responsive align-center">[[Arquivo:controllr_app_cobranças_nota_fiscal_filtros.png | link=]]</div>
| |
| − | | |
| − | Na sessão no topo da aplicação pode-se filtrar os tipos de pagamentos no qual deseja como:
| |
| − | | |
| − | *'''Unidades:''' Unidades da empresa como matriz ou filial;
| |
| − | *'''Clientes:''' Tipo do cliente, habilitado, desabilitado, interessado etc;
| |
| − | *'''NF Emitida:''' Se a nota pra essa fatura já foi ou não emitida;
| |
| − | *'''Vencimento:''' A data do vencimento da fatura;
| |
| − | [[Arquivo:controllr_app_cobranças_nota_fiscal_filtros_vencimento.png | link=]]
| |
| − | <br>Ou se preferir clique no botão de [[Arquivo:Controllr_app_cobranças_range.png | link=]] Range e selecione uma data específica;
| |
| − | *'''Status:''' Status da fatura, se está em pago, aberto, atrasado, removido;
| |
| − | [[Arquivo:controllr_app_cobranças_nota_fiscal_filtros_status.png | link=]]
| |
| − | *'''Cadastro:''' Tipo do cadastro, completo ou incompleto.
| |
| − | | |
| − | ===Emitindo nota===
| |
| − | | |
| − | Para emitir as notas desejadas clique no checkbox respectivo, ou clique no primeiro checkbox para selecionar todas em seguida emitir com controllr ou emitir com diginota.
| |
| − | <div class="img-responsive align-center">[[Arquivo:controllr_app_cobranças_nota_fiscal_emitir_nota.png | link=]]</div>
| |
| − | | |
| − | ===Emitindo com Controllr===
| |
| − | | |
| − | Quando selecionado para emitir uma nota com o Controllr abre-se uma janela solicitando as seguintes informações.
| |
| − | <div class="img-responsive align-center">[[Arquivo:controllr_app_cobranças_nota_fiscal_emitir_nota_emitir_com_controllr.png | link=]]</div>
| |
| − | | |
| − | * '''Emissão:''' A data que será emitida;
| |
| − | * '''Série:''' É a sequência da nota fiscal;
| |
| − | * '''Alíquota ICMS:''' É o Imposto sobre Operações relativas à Circulação de Mercadorias e Prestação de Serviços de Transporte Interestadual e Intermunicipal e de Comunicação, e é um imposto brasileiro, e cada estado possui uma tabela de valores. O valor do ICMS pode ser consultado com o contador de sua empresa.
| |
| − | * '''CFOP:''' É o Código Fiscal de Operações e Prestações, das entradas e saídas de mercadorias, intermunicipal e interestadual. Trata-se de um código numérico que identifica a natureza de circulação da mercadoria ou a prestação de serviço de transportes.
| |
| − | | |
| − | | |
| − | Nossos códigos de CFOP:
| |
| − | | |
| − | <div class="img-responsive align-center">[[Arquivo:controllr_cfop1.png|link=]] [[arquivo:controllr_cfop2.png|link=]]</div>
| |
| − | | |
| − | | |
| − | * '''Tipo:''' Referente à categoria do serviço prestado;
| |
| − | * '''Regime:''' Referente ao regime da empresa;
| |
| − | * '''Redução:''' Valor de redução da nota fiscal;
| |
| − | * '''Modelo:''' Modelo da nota Fiscal 21 ou 22;
| |
| − | <br>
| |
| − | - Modelo 21: NFSC - Nota Fiscal de Serviço de Comunicação.
| |
| − | Ex. Empresas de Comunicação Multimídia "Provedores de Internet", Emissoras de Rádio e TV.
| |
| − | | |
| − | - Modelo 22: NFST - Nota Fiscal de Serviço de Telecomunicações
| |
| − | Ex. Empresas de Telefonia.
| |
| − | | |
| − | * '''Descrição:''' Sobre o que é a nota;
| |
| − | * '''Observação:''' Inserir caso tenha alguma;
| |
| − | * '''Referência Inicial e Final:''' O período que foi prestado o serviço para emissão da nota.
| |
| − | | |
| − | Depois de inserido as informações de emissão, clicar em [[arquivo:save.png|link=]] Gerar arquivos.
| |
| − | | |
| − | Depois que gerou-se o(s) arquivo(s), vá na aba de notas processadas com Controllr.
| |
| − | Nessa aba será gerado as suas notas fiscais.
| |
| − | | |
| − | ====Coluna Cadastro====
| |
| − | | |
| − | Na coluna cadastro é possível visualizar os clientes que estão com o cadastro completo e aptos para gerar uma nota fiscal que aparecem no cadastro como <font color="green">Completo</font>.
| |
| − | | |
| − | E os clientes com o cadastro incompleto que aparecem na coluna cadastro como <font color="red">Incompleto</font> e não pode ser gerado uma nota fiscal.
| |
| − | | |
| − | Neste caso pode-se passar o mouse por cima da palavra <font color="red">Incompleto</font> para visualizar qual parte do cadastro do cliente está incompleta e preencher esta informação no cadastro de cliente.
| |
| − | | |
| − | [[arquivo:controllr_app_cobranças_nota_fiscal_coluna_cadastro.png|link=]]
| |
| − | | |
| − | | |
| − | ===Emitindo com Diginota===
| |
| − | | |
| − | Para gerar o arquivo utilizado no sistema Diginota, deve-se seguir os passos anteriores para selecionar as cobranças que deseja emitir as notas, para isso marque os checkbox e clique no botão **Emitir com Diginota** na barra superior no App, então um arquivo de extensão ZIP será baixado com os arquivos prontos para serem anexados no sistema do Diginota.
| |
| − | | |
| − | | |
| − | Após selecionar as cobranças a qual deseja emitir as notas, clique no botão '''Emitir com DigiNota''' será apresentado a seguinte tela
| |
| − | | |
| − | <div class="img-responsive align-center">[[Arquivo:controllr_app_nota_fiscal_diginota.png | link=]]</div>
| |
| − | | |
| − | Então selecione o modelo, determine o ICMS e Redução (consulte seu Contador)
| |
| − | | |
| − | | |
| − | | |
| − | =Aba Notas Processadas no Controllr=
| |
| − | | |
| − | Na aba Notas Processadas no Controllr é possível visualizar uma nota.
| |
| − | | |
| − | <div class="img-responsive align-center">[[Arquivo:controllr_app_cobranças_nota_fiscal_notas_processadas_no_controllr.png|link=]]</div>
| |
| − | | |
| − | ===Gerar Arquivo===
| |
| − | | |
| − | A funcionalidade '''Gerar Arquivo''' permite o usuário baixar um arquivo específico .zip para realizar a validação da NF na ferramenta da Feceita Federal.
| |
| − | | |
| − | <div class="img-responsive align-center">[[Arquivo:controllr_app_cobranças_nota_fiscal_notas_processadas_no_controllr_gerar_arquivo.png | link=]]</div>
| |
| − | | |
| − | Lembre-se de selecionar o arquivo específico que deseja gerar na coluna de seleção e depois clicar no botão Gerar Arquivo para baixar.
| |
| − | | |
| − | ====Validador de Nota Fiscal====
| |
| − | | |
| − | Após gerar o arquivo, deve-se valida-lo, utilizando um validador da receita.
| |
| − | | |
| − | Recomendamos esse aqui:
| |
| − | | |
| − | [https://portal.fazenda.sp.gov.br/servicos/nf-comunicacao-energia/Downloads/Valida_Conv_115_2003_Versao_3_00a_2017_02_14.zip Validador de Nota Fiscal versão 3.00a], para validar notas fiscais do mês de '''Janeiro'''.
| |
| − | | |
| − | [https://portal.fazenda.sp.gov.br/servicos/nf-comunicacao-energia/Downloads/Valida_Conv_115_2003_Versao_3_00b_2017_03_02.zip Validador de Nota Fiscal versão 3.00b], para validar notas fiscais do mês de '''Fevereiro'''.
| |
| − | | |
| − | [https://portal.fazenda.sp.gov.br/servicos/nf-comunicacao-energia/Downloads/Instala_Valida_Conv_ICMS_115_2003_v3_00c.zip Validador de Nota Fiscal versão 3.00c], para validar notas fiscais do mês de '''Março até Dezembro'''.
| |
| − | | |
| − | [https://portal.fazenda.sp.gov.br/servicos/nf-comunicacao-energia/Downloads/Instala_Valida_Conv_ICMS_115_2003_v3_00d.zip Validador de Nota Fiscal versão 3.00d], para validar notas fiscais do mês de '''Janeiro até Dezembro''' de 2018.
| |
| − | | |
| − | Depois de instalar o validador, abra-o e selecione o arquivo gerado pelo Controllr em notas fiscais. Deve-se descompactar o arquivo zip gerado e abrir a pasta.
| |
| − | | |
| − | | |
| − | <div class="img-responsive align-center">[[Arquivo:controllr_arquivonf.png|link=]]</div>
| |
| − | | |
| − | | |
| − | Selecionar o arquivo da pasta gerada.
| |
| − | | |
| − | | |
| − | <div class="img-responsive align-center">[[Arquivo:controllr_abrirnf.png|link=]]</div>
| |
| − | | |
| − | | |
| − | Depois de abrir o arquivo, deve-se clicar em validar arquivo.
| |
| − | | |
| − | | |
| − | <div class="img-responsive align-center">[[Arquivo:controllr_validarnf.png|link=]]</div>
| |
| − | | |
| − | | |
| − | Na tela Valida Arquivos de volumes, deve-se clicar em Abrir Arquivo, esse arquivo estará na pasta que foi descompactada.
| |
| − | | |
| − | | |
| − | <div class="img-responsive align-center">[[Arquivo:controllr_mestrenf.png|link=]]</div>
| |
| − | | |
| − | | |
| − | Agora deve-se clicar em Validar Arquivos e na confirmação clicar em Sim e salvar os Logs de erros.
| |
| − | | |
| − | | |
| − | <div class="img-responsive align-center">[[Arquivo:controllr_validararq.png|link=]] [[arquivo:controllr_logsnf.png|link=]]</div>
| |
| − | | |
| − | | |
| − | Agora deve-se clicar em Gerar Controle e depois em OK.
| |
| − | | |
| − | | |
| − | <div class="img-responsive align-center">[[Arquivo:controllr_gerarcontro.png|link=]]</div>
| |
| − | | |
| − | | |
| − | Voltando na tela principal do validador, vá em Arquivo e depois clicar em Gerar Recibo de Entrega.
| |
| − | | |
| − | | |
| − | <div class="img-responsive align-center">[[Arquivo:controllr_recibonf.png|link=]]</div>
| |
| − | | |
| − | | |
| − | Agora nessa aba Emissão do Recibo de Entrega deve-se abrir o arquivo na pasta que foi descompactada.
| |
| − | | |
| − | | |
| − | <div class="img-responsive align-center">[[Arquivo:controllr_abrir_arquivo.png|link=]]</div>
| |
| − | | |
| − | | |
| − | Agora verá o arquivo validado.
| |
| − | | |
| − | Pronto agora é só imprimir ou configurar para salvar em PDF.
| |
| − | | |
| − | <div class="img-responsive align-center">[[Arquivo:controllr_imprimir_nf.png|link=]]</div>
| |
| − | | |
| | | | |
| − | ===Imprimir===
| + | * [[Controllr/Aplicativos/Cadastros/Escritórios| Escritório]]; |
| | + | * [[Controllr/Aplicativos/Cadastros/Clientes | Dados dos cadastros dos Clientes]]; |
| | + | * [[Controllr/Aplicativos/Financeiro/Nota_Fiscal/Templates| Templates]]; |
| | + | * [[Controllr/Aplicativos/Isp/Lista_de_Planos#Nota_Fiscal | Plano de Acesso]]; |
| | + | * [[Controllr/Aplicativos/Cadastros/Serviços#Fiscal | Serviços]]; |
| | + | * [[Controllr/Aplicativos/Cadastros/Contratos | Contratos]]; |
| | + | * [[Controllr/Aplicativos/Financeiro/Nota_Fiscal/Emissores | Emissores Fiscais]]; |
| | | | |
| − | A funcionalidade permite imprimir as notas fiscais selecionadas na coluna de seleção.
| + | </div> |
| | | | |
| − | <div class="img-responsive align-center">[[Arquivo:controllr_app_cobranças_nota_fiscal_notas_processadas_no_controllr_imprimir.png|link=]]</div> | + | <div class="alert alert-danger"> |
| | + | * ATENÇÃO - Sempre que apagar notas já geradas AJUSTE número da nota apagada no emissor para poder Processar novamente a Nota Fiscal. Após processar uma Nota Fiscal deve colocar o número que estava anteriormente para continuar a sequência. |
| | + | </div> |
| | + | <div class="alert alert-info" role="alert"> |
| | + | O Controllr emite notas em diversos modelos, cada um com sua especificação, para entender melhor sobre cada modelo você pode acessar a página de [[Controllr/Aplicativos/Financeiro/Nota Fiscal/Modelos | Modelos de Notas Fiscais]] e com a '''respectiva validação fiscal'''. |
| | + | </div> |
| | | | |
| − | ===Remover===
| + | Os Apps relacionados com o manuseio de Notas Fiscais são: |
| | | | |
| − | O botão remover desfaz as notas processadas no controllr, caso deseja remover alguma nota selecione-a na culna de seleção e aperte o botão '''Remover'''.
| + | ==Emissores Fiscais [[arquivo:Invoice-nf-pend.png|Invoice-nf-pend.png]]== |
| | + | No App [[Controllr/Aplicativos/Financeiro/Nota_Fiscal/Emissores | Emissores Fiscais]], disponibiliza funções como visualizar, cadastrar e editar serviços externos de emissão de nota. |
| | | | |
| − | <div class="img-responsive align-center">[[Arquivo:controllr_app_cobranças_nota_fiscal_notas_processadas_no_controllr_remover.png|link=]]</div>
| + | ==Plano de Acesso [[arquivo:Isp-plan-48.png]]== |
| | + | No App [[Controllr/Aplicativos/Isp/Lista_de_Planos#Nota_Fiscal | Plano de Acesso]], é realizado o cadastro dos planos de navegação dos [[Controllr/Aplicativos/Cadastros/Clientes | clientes]] que serão adicionados no [[Controllr/Aplicativos/Cadastros/Contratos#Serviços Contratados | serviço contratado]]. Na '''aba''' de '''Nota Fiscal''' em '''Novo'''. Siga o preenchimento do campo de acordo com o descrito na wiki de [https://wiki.brbyte.com/wiki/Controllr/Aplicativos/Cadastros/Serviços#Fiscal Cadastro de serviços] |
| | | | |
| − | ===Editar Layout de Impressão===
| + | <div class="img-responsive align-center">[[Arquivo:Controllr-aplicativo-financeiro-nota-fiscal-planos-de-acessos.png |link=]]</div> |
| − | | |
| − | A funcionalidade permite o usuário editar o layout e as variáveis de impressão conforme preferir.
| |
| − | | |
| − | <div class="img-responsive align-center">[[Arquivo:controllr_app_cobranças_nota_fiscal_notas_processadas_no_controllr_editar_layout_de_impressão.png|link=]]</div> | |
| − | | |
| − | | |
| − | <div class="img-responsive align-center">[[Arquivo:controllr_app_cobranças_nota_fiscal_notas_processadas_no_controllr_editar_layout_de_impressão_janela.png|link=]]</div>
| |
| − | | |
| − | ====Variáveis====
| |
| − | | |
| − | {| class="wikitable table " style ="text-align:left; margin: auto; "
| |
| − | | |
| − | | |
| − | | |
| − | ! Variável
| |
| − | ! Obrigatório
| |
| − | ! Exemplo
| |
| − | | |
| − | |-
| |
| − | | |
| − | | {NF_NUM} || Número da Nota Fiscal || 1
| |
| − | |-
| |
| − | | {NF_CFOP} || Número do CFOB atribuido a nota || 5307
| |
| − | |-
| |
| − | | {NF_DATE_EMISSION} || Data de emissão da Nota fiscal || 28/02/2018
| |
| − | |-
| |
| − | | {NF_SERV_DESC} || Descrição dos serviços || DESCRICAO DOS SERVICOS Internet - Plano:GDNET_2Mbps_8000 - 02/2018
| |
| − | |-
| |
| − | | {NF_VAL} || Valo total da nota || 100.00
| |
| − | |-
| |
| − | | {NF_ICMS_PCT} || Pocentagem do ICMS || 10.00
| |
| − | |-
| |
| − | | {NF_ICMS_VAL} || Valor do ICMS desta nota || 10.00
| |
| − | |-
| |
| − | | {NF_REDUTION_PCT} || Porcentagem de Redução || 0.00
| |
| − | |-
| |
| − | | {NF_REDUTION_VAL} || Valor da Redução desta nota || 0
| |
| − | |-
| |
| − | | {NF_VAL_NO_REDUTION} || Valor Sem Redução || 1.00
| |
| − | |-
| |
| − | | {NF_IBPT_PCT} || Porcentagem IBPT || 0.00
| |
| − | |-
| |
| − | | {NF_IBPT_VAL} || Valor do IBPT desta nota || 0.00
| |
| − | |-
| |
| − | | {NF_PERIOD_REF} || Periodo de referência || 02/2018
| |
| − | |-
| |
| − | | {NF_SERIE} || Número de Série desta nota || 1
| |
| − | |-
| |
| − | | {NF_MODEL} || Modelo da nota || 21
| |
| − | |-
| |
| − | | {NF_MD5} || MD5 identificador || 185c6a4415db635735cb7d3f96df191a
| |
| − | |-
| |
| − | | {NF_OBS} || Observações desta nota ||
| |
| − | |-
| |
| − | | {CLI_NAME} || Primeiro nome do cliente || testenome
| |
| − | |-
| |
| − | | {CLI_NAME_L} || Sobrenome do cliente || testesobrenome
| |
| − | |-
| |
| − | | {CLI_NAME_FULL} || Nome completo do cliente || testenome testesobrenome
| |
| − | |-
| |
| − | | {CLI_USERNAME} || Nome do usuário de acesso a área ao cliente (Hotsite) || areauser
| |
| − | |-
| |
| − | | {CLI_CPF_CNPJ} || CPF ou CNPJ do cliente || 1804488380
| |
| − | |-
| |
| − | | {CLI_RG_IE} || RG do cliente || 1387456 RG
| |
| − | |-
| |
| − | | {CLI_PASS} || Senha do usuário de acesso a área ao cliente (Hotsite) || areasenha
| |
| − | |-
| |
| − | | {CLI_PHONE} || Telefone do cliente || 981520827
| |
| − | |-
| |
| − | | {CLI_MAIL} || Email do cliente || kelvim@brbyte.com
| |
| − | |-
| |
| − | | {CLI_DATE_CAD} || Data de cadastro do cliente || 2017-12-05 00:00:00
| |
| − | |-
| |
| − | | {CLI_DATE_BIRTH} || Data de nascimento do cliente || 1981-08-07 00:00:00
| |
| − | |-
| |
| − | | {CONT_DATE_CAD} || Data do contrato || 2017-12-05 00:00:00
| |
| − | |-
| |
| − | | {CONT_NUMBER} || Número do contrado || 1041
| |
| − | |-
| |
| − | | {CONT_AMOUNT} || Valor do contrato || 1
| |
| − | |-
| |
| − | | {CONT_PAY_DAY} || Dia do vencimento do contrato || 10
| |
| − | |-
| |
| − | | {CONT_ADDR} || Endereço de cobrança (diferente do endereço de instalação do cliente) || rua end
| |
| − | |-
| |
| − | | {CONT_ADDR_NUM} || Número do endereço do contrato || 97
| |
| − | |-
| |
| − | | {CONT_ADDR_B} || Bairro registrado no contrato || bairro en
| |
| − | |-
| |
| − | | {CONT_ADDR_CEP} || CEP registrado no contrato do cliente || 00.000-000
| |
| − | |-
| |
| − | | {CONT_ADDR_COMP} || Endereço completo do registrado no contrato || endereço complemento
| |
| − | |-
| |
| − | | {CONT_ADDR_CITY} || Cidade cadastrado no contrato || Dom Pedro
| |
| − | |-
| |
| − | | {CONT_ADDR_UF} || Unidade Federativa registrado no contrato || MA
| |
| − | |-
| |
| − | | {CONT_ADDR_STATE} || Estado cadastrado no contrato || Maranhão
| |
| − | |-
| |
| − | | {CONT_EMISSION_AMOUNT} || Valor do Contrato || 1
| |
| − | |-
| |
| − | | {ISP_NAME_C} || Nome completo do provedor || razoa social
| |
| − | |-
| |
| − | | {ISP_NAME} || Primeiro nome do provedor || nome fantasia
| |
| − | |-
| |
| − | | {ISP_NAME_RESP} || Nome do responsável pelo provedor || Resp. João
| |
| − | |-
| |
| − | | {ISP_ADDR_B} || Nome do bairro do provedor || bairro isp
| |
| − | |-
| |
| − | | {ISP_ADDR_COMP} || Endereço completo do provedor || complemento isp
| |
| − | |-
| |
| − | | {ISP_ADDR} || Endereço do provedor || endereço isp
| |
| − | |-
| |
| − | | {ISP_ADDR_COMP} || Complemente do endereço do provedor || complemento isp
| |
| − | |-
| |
| − | | {ISP_NUM} || Número do endereço do provedor || 111
| |
| − | |-
| |
| − | | {ISP_CITY} || Cidade do provedor || Camapuã
| |
| − | |-
| |
| − | | {ISP_UF} || Estado (UF) do provedor || MS
| |
| − | |-
| |
| − | | {ISP_STATE} || Estado do provedor || Mato Grosso do Sul
| |
| − | |-
| |
| − | | {ISP_CEP} || CEP do provedor || 794000-000
| |
| − | |-
| |
| − | | {ISP_CNPJ} || CNPJ do provedor || 23.269.250/0001-27
| |
| − | |-
| |
| − | | {ISP_IE} || Iscrição Estadual do provedor || 3344526
| |
| − | |-
| |
| − | | {ISP_PHONE} || Telefone de contato do provedor || (67) 33332-2566
| |
| − | |-
| |
| − | | {ISP_PHONE_0800} || 0800 do SAC do provedor || 0800-555-5656
| |
| − | |-
| |
| − | | {ISP_EMAIL} || E-mail do provedor || isp@email.com
| |
| − | |-
| |
| − | | {ISP_URL} || Site do provedor || www.isp.com
| |
| − | |-
| |
| − | | {DAY} || Dia || 7
| |
| − | |-
| |
| − | | {YEAR} || Ano || 2018
| |
| − | |-
| |
| − | | {MONTH} || Mês || 3
| |
| − | |-
| |
| − | | {MONTH_FULL} || Mês por extenso || Marco
| |
| − | | |
| − | |}
| |
| | <br> | | <br> |
| − | Caso tenha dúvidas de outras variáveis, acesse a wiki específica de variáveis [[Controllr/Variáveis]]
| + | <div class="alert alert-info" role="alert"> |
| − | | + | '''Obs''': O campo '''Valor''' na mesma aba é referente ao preço total do plano oferecido, ele é portanto '''não volátil''', diferente de como é tratado no [https://wiki.brbyte.com/wiki/Controllr/Aplicativos/Cadastros/Serviços#Fiscal Cadastro de serviços]. '''E antes de preencher os campos, consultar o seu contador.''' |
| − | ===Filtros===
| + | </div> |
| − | | |
| − | Na sessão de filtros pode-se filtrar as notas processadas no controllr por data.
| |
| − | | |
| − | <div class="img-responsive align-center">[[Arquivo:controllr_app_cobranças_nota_fiscal_notas_processadas_no_controllr_filtro.png|link=]]</div> | |
| − | | |
| − | ===Exportar===
| |
| − | | |
| − | No botão exportar o usuário pode selecionar as notas que deseja exportar na coluna de seleção e escolher o formato entre eles Excel, CSV e HTML.
| |
| | | | |
| − | <div class="img-responsive align-center">[[Arquivo:controllr_app_cobranças_nota_fiscal_notas_processadas_no_controllr_exportar.png | link=]]</div>
| + | ==Nota Fiscal Pendente [[arquivo:invoice-nf-pend.png|invoice-nf-pend.png]]== |
| | + | No App [[Controllr/Aplicativos/Financeiro/Nota_Fiscal/Pendente | Notas Fiscais Pendentes]], exibe uma lista completa das notas fiscais que ainda não foram processadas. Uma vez que você tenha visualizado as notas pendentes, você também pode processá-las diretamente na mesma página, economizando tempo e garantindo que você não perca nenhuma nota. |
| | | | |
| − | ===Relatório SICI=== | + | ==Notas Fiscais Processadas [[arquivo:Invoice-nf.png]]== |
| | + | No App [[Controllr/Aplicativos/Financeiro/Nota_Fiscal/Processada | Notas Fiscais Processadas]]. As NF's listadas estão processadas e caso seja removido uma alguma delas, voltam para a lista de [[Controllr/Aplicativos/Financeiro/Nota Fiscal | Nota Fiscal Pendente]]. |
| | | | |
| | + | ==Templates [[arquivo:task.png|link=]]== |
| | + | No App [[Controllr/Aplicativos/Financeiro/Nota_Fiscal/Templates| Templates]], exibe uma lista completa de todos os Templates visualizáveis e/ou editáveis relacionados as NF's, utilizados para impressão das mesmas. |
| | | | |
| − | O Controllr lhe da todo o suporte para gerar o relatório SICI, mesmo assim deve-se realizar o procedimento acompanhando o '''Manual da Anatel'''
| + | ==Remessa Fiscal [[Arquivo:Invoice-remittance-48.png]]== |
| | + | No App [[Controllr/Aplicativos/Financeiro/Nota Fiscal/Remessa | Remessa Fiscal]], exibe uma lista completa das remessas fiscais prontas para o processo de validação, podendo criar novas ou edita-las diretamente na mesma página. |
| | | | |
| − | Para gerar o relatório SICI vá na categoria Financeiro > APP Nota Fiscal > Relatório SICI
| + | ==Emissão Automática de NF's== |
| | + | Dentro do App [[Controllr/Aplicativos/Cadastros/Perfil | Perfil]] em [[Controllr/Aplicativos/Cadastros | Cadastros]] é possível configurar a emissão automática de NF's dos clientes registrados com o perfil selecionado. |
| | | | |
| | + | <div class="img-responsive align-center">[[arquivo:Controllr-aplicativos-cadastros-perfil-informacoes-fiscais.png|500px]]</div> |
| | | | |
| − | <div class="img-responsive align-center">[[Arquivo:controllr_app_nota_fiscal_sici.png | link=]]</div>
| |
| | | | |
| | + | Nele é possível realizar a emissão de notas fiscais de determinado modelo na aba de '''Cobrança/Tax''', tanto na liberação da cobrança, como no vencimento, possibilitando a notificação do cliente na aba de '''Observação'''. Mais detalhes sobre essa opção em [[Controllr/Aplicativos/Cadastros/Perfil#Informa.C3.A7.C3.B5es_Fiscais | Perfil-Informação Fiscal]] |
| | | | |
| − | O Controllr segue os padrões da Anatel sendo assim deve ser preenchida de acordo com o manual disponibilizada pela agencia reguladora: https://goo.gl/iFoL9w
| + | Após selecionar o Emissor, é preciso abrir o cadastro do [[Controllr/Aplicativos/Financeiro/Nota_Fiscal/Emissores | Emissores Fiscais]] na seção "Emissão Automática" e configurar o Timer. |
| | | | |
| | + | <div class="img-responsive align-center">[[arquivo:Controllr-aplicativos-financeiro-nota-fiscal-emissao-automatica.png|500px]]</div> |
| | | | |
| | + | Primeiro marque a opção "Processar Automática" e então adicione no Intervalo a quantidade de Minutos, você também pode alterar o número da Série e se as Notas serão Unique. Digamos que, por exemplo, foi configurado 10 Minutos, o Controllr irá selecionar as Notas Pendentes para processar de 10 em 10 minutos. |
| | | | |
| − | [[Category:controllr]] | + | [[Category:Controllr]] |
| − | [[Category:financeiro]] | + | [[Category:Financeiro]] |
| − | [[Category:nota fiscal]] | + | [[Category:Nota Fiscal]] |
| | + | __NOEDITSECTION__ |