Mudanças entre as edições de "Controllr/Aplicativos/Cadastros/Serviços"
| (5 revisões intermediárias por 2 usuários não estão sendo mostradas) | |||
| Linha 28: | Linha 28: | ||
|- | |- | ||
! style="text-align:left; vertical-align:middle;"| Tipo | ! style="text-align:left; vertical-align:middle;"| Tipo | ||
| − | | style="text-align:left; vertical-align:middle;"| Escolha a categoria organizacional desse tipo de serviço. Os tipos disponíveis são:<br><br>• [[arquivo:more.png|link=]] '''Cobrança''' - É um serviço para adicionar um valor fixo ao contrato;<br>• [[arquivo:less.png|link=]] '''Desconto''' - É um serviço para adicionar um desconto fixo ao contrato;<br><br>• [[arquivo:connections.png|link=]] '''Integração''' - É um serviço na qual uma empresa parceira ou genérica irá integrar com o Controllr para adicionar Serviço de Valor Agregado (SVAs).<br><br>Caso marque essa opção, aparecerá um novo campo denominado '''Sub'''. Nesse campo, você deverá informar o subtipo, isto é, a empresa que irá ser integrada.<br>'''Com exceção do Genérico''', as outras opções abrirá uma categoria para fazer a conexão com o software.<br><br>• [[arquivo:equipment.png|link=]] '''Equipamento''' - É o serviço que adiciona o aluguel do equipamento ou outro tipo de equipamento ao contrato.<br> | + | | style="text-align:left; vertical-align:middle;"| Escolha a categoria organizacional desse tipo de serviço. Os tipos disponíveis são:<br><br> |
| + | • [[arquivo:more.png|link=]] '''Cobrança''' - É um serviço para adicionar um valor fixo ao contrato;<br> | ||
| + | • [[arquivo:less.png|link=]] '''Desconto''' - É um serviço para adicionar um desconto fixo ao contrato;<br><br> | ||
| + | • [[arquivo:connections.png|link=]] '''Integração''' - É um serviço na qual uma empresa parceira ou genérica irá integrar com o Controllr para adicionar Serviço de Valor Agregado (SVAs).<br><br>Caso marque essa opção, aparecerá um novo campo denominado '''Sub'''. Nesse campo, você deverá informar o subtipo, isto é, a empresa que irá ser integrada.<br>'''Com exceção do Genérico''', as outras opções abrirá uma categoria para fazer a conexão com o software.<br><br> | ||
| + | • [[arquivo:equipment.png|link=]] '''Equipamento''' - É o serviço que adiciona o aluguel do equipamento ou outro tipo de equipamento ao contrato.<br> | ||
| + | • [[arquivo:Prefix-icon.png|link=]] '''Prefixo''' - É o serviço que adiciona o aluguel de prefixos de IP.<br> | ||
| style="text-align:left; vertical-align:middle;"| [[arquivo:equipment.png|link=]] Equipamento | | style="text-align:left; vertical-align:middle;"| [[arquivo:equipment.png|link=]] Equipamento | ||
|- | |- | ||
| Linha 63: | Linha 68: | ||
|- | |- | ||
|} | |} | ||
| + | |||
===Fiscal=== | ===Fiscal=== | ||
<font size="5" style="color:red"><strong>Não preencher por conta própria as informações fiscais, antes de consultar o seu contador.</strong></font> | <font size="5" style="color:red"><strong>Não preencher por conta própria as informações fiscais, antes de consultar o seu contador.</strong></font> | ||
| Linha 75: | Linha 81: | ||
! style="text-align:center;"| Exemplo | ! style="text-align:center;"| Exemplo | ||
|- | |- | ||
| − | ! style="text-align:left; vertical-align:middle;"| | + | ! style="text-align:left; vertical-align:middle;"| Valor |
| − | | style="text-align:left; vertical-align:middle;"| | + | | style="text-align:left; vertical-align:middle;"| Preço do serviço. |
| − | | style="text-align:left; vertical-align:middle;"| | + | | style="text-align:left; vertical-align:middle;"| R$ 59,00 |
|- | |- | ||
| − | ! style="text-align:left; vertical-align:middle;"| | + | ! style="text-align:left; vertical-align:middle;"| Fator |
| − | | style="text-align:left; vertical-align:middle;"| | + | | style="text-align:left; vertical-align:middle;"| Fator de redução em relação ao valor total do serviço. |
| − | | style="text-align:left; vertical-align:middle;"| | + | | style="text-align:left; vertical-align:middle;"| % 100.00 |
|- | |- | ||
| − | ! style="text-align:left; vertical-align:middle;"| | + | ! style="text-align:left; vertical-align:middle;"| NCM |
| − | | style="text-align:left; vertical-align:middle;"| | + | | style="text-align:left; vertical-align:middle;"| Nomenclatura Comum do Mercosu. |
| − | | style="text-align:left; vertical-align:middle;"| | + | | style="text-align:left; vertical-align:middle;"| 0 |
|- | |- | ||
| − | ! style="text-align:left; vertical-align:middle;"| | + | ! style="text-align:left; vertical-align:middle;"| CEAN |
| − | | style="text-align:left; vertical-align:middle;"| | + | | style="text-align:left; vertical-align:middle;"| Código de barras GTIN (antigo código EAN). |
| − | | style="text-align:left; vertical-align:middle;"| | + | | style="text-align:left; vertical-align:middle;"| 0 |
|- | |- | ||
| − | ! style="text-align:left; vertical-align:middle;"| | + | ! style="text-align:left; vertical-align:middle;"| Modelo |
| − | | style="text-align:left; vertical-align:middle;"| | + | | style="text-align:left; vertical-align:middle;"| Selecione o modelo de nota fiscal do serviço. |
| − | + | | style="text-align:left; vertical-align:middle;"| Modelo 21 | |
| − | |||
| − | |||
| − | |||
| − | |||
| − | |||
| − | |||
| − | |||
| − | |||
| − | |||
| − | |||
| − | |||
| − | |||
| − | |||
| − | |||
| − | |||
| − | |||
| − | |||
| − | |||
| − | |||
| − | |||
| − | |||
| − | |||
| − | | | ||
| − | |||
| − | |||
|- | |- | ||
| + | ! style="text-align:left; vertical-align:middle;"| Tributo | ||
| + | | style="text-align:left; vertical-align:middle;"| Selecione o registro que agrupa as informações fiscais do serviço em questão. | ||
| + | | style="text-align:left; vertical-align:middle;"| Trib 2, 4, 10, 12, 13 (#3) | ||
|} | |} | ||
===Limite=== | ===Limite=== | ||
| Linha 166: | Linha 150: | ||
! style="text-align:center;"| Menu | ! style="text-align:center;"| Menu | ||
! style="text-align:center;"| Descrição | ! style="text-align:center;"| Descrição | ||
| − | |||
| − | |||
| − | |||
| − | |||
| − | |||
| − | |||
| − | |||
| − | |||
| − | |||
| − | |||
| − | |||
| − | |||
| − | |||
| − | |||
| − | |||
| − | |||
| − | |||
| − | |||
| − | |||
| − | |||
| − | |||
| − | |||
| − | |||
| − | |||
| − | |||
| − | |||
| − | |||
| − | |||
| − | |||
| − | |||
| − | |||
| − | |||
| − | |||
| − | |||
| − | |||
| − | |||
| − | |||
|- | |- | ||
! style="text-align:left; vertical-align:middle;"| [[arquivo:info.png|link=]] Total¹ | ! style="text-align:left; vertical-align:middle;"| [[arquivo:info.png|link=]] Total¹ | ||
| Linha 260: | Linha 207: | ||
<div class="img-responsive align-center">[[arquivo:Controllr-aplicativos-cadastros-servicos-monitor.png|link=|940px]]</div> | <div class="img-responsive align-center">[[arquivo:Controllr-aplicativos-cadastros-servicos-monitor.png|link=|940px]]</div> | ||
| − | =Listagem | + | =Listagem= |
Nesse material, você poderá realizar filtros para listar e consultar serviços específicos de seu sistema. Para isso, você precisará ir na listagem dos seus serviços e escolher um dos filtros abaixo. | Nesse material, você poderá realizar filtros para listar e consultar serviços específicos de seu sistema. Para isso, você precisará ir na listagem dos seus serviços e escolher um dos filtros abaixo. | ||
| Linha 292: | Linha 239: | ||
|- | |- | ||
! style="text-align:left; vertical-align:middle;"| [[arquivo:search.png|link=]] Busca | ! style="text-align:left; vertical-align:middle;"| [[arquivo:search.png|link=]] Busca | ||
| − | | style="text-align:left; vertical-align:middle;"| | + | | style="text-align:left; vertical-align:middle;"| [[Controllr/Manual/Filtros | Página explicativa dos filtros]] |
| − | |||
|} | |} | ||
Edição atual tal como às 18h42min de 2 de julho de 2024
Índice
Serviços
O App Serviços ![]()
É usatilizado para cadastrar serviços a serem prestados aos clientes e adicionados aos serviços contratados do contrato.
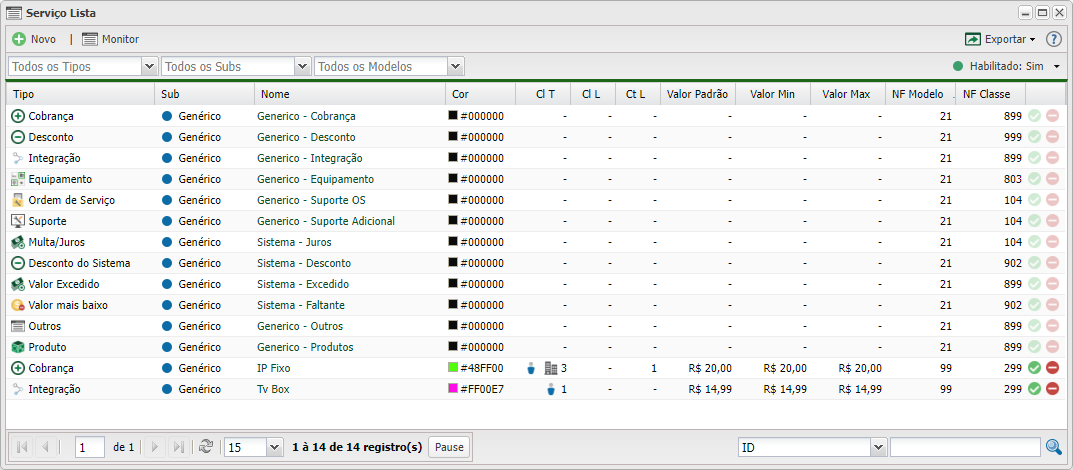
Obs: Toda a adição de itens ao contrato deve ser criado um serviço. Isso permite uma melhor organização e facilita a integração de empresas terceirizadas que usam a API do Controllr, tais como: Deezer, Looke, Qualifica Cursos, entre outras.
Novo
Para adicionar um serviço, basta clicar no botão ![]() Novo.
Novo.
Nesta sessão, algumas configurações do serviço devem ser preenchidas, como o Escritório. Após isso, você deverá preencher as categorias abaixo referente ao novo serviço.
Cadastro - Listagem e Status
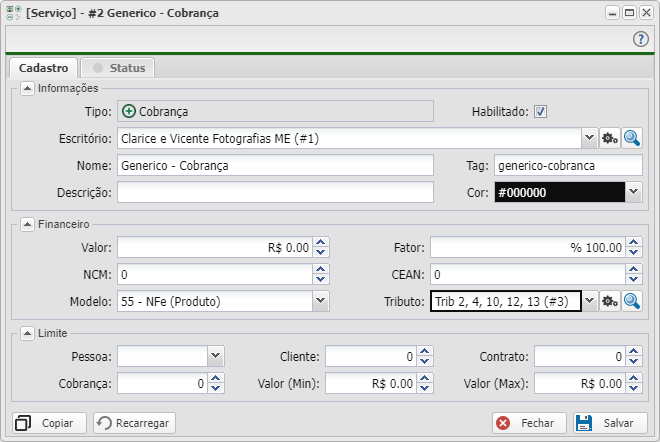
Informações
| Novo Registro | ||
|---|---|---|
| Campo | Descrição | Exemplo |
| Tipo | Escolha a categoria organizacional desse tipo de serviço. Os tipos disponíveis são: • |
|
| Habilitado | Marque essa opção para habilitar esse serviço. | |
| Escritório | Selecione o escritório que estará vinculado este serviço. Observação: No momento de emitir a nota fiscal (NF), deve estar no mesmo escritório do serviço. |
Matriz (#1) |
| Nome | Insira um nome para o serviço que está sendo cadastrado. | Wi-Fi Extra |
| Tag | Insira uma tag para o serviço. Ela serve também para uma melhor organização das empresas que irão integrar com o Controllr, na questão da identificação das requisições API. Ela é gerada automaticamente, mas você pode alterá-la. | wi-fi-extra |
| Descrição | Insira uma descrição para esse serviço. | Outro ponto de acesso na residência. |
| Cor | Preencha uma cor para melhor identificar na lista de serviços. | #000000 |
| Financeiro | ||
| Valor | O valor adicionado será atribuído a soma do valor do contrato do cliente. Para adicionar, basta atribuir nos Serviços Contratados do contrato. Obs: Valor volátil, não representa o valor total final devido a taxas em cima do serviço |
R$ 74,90 |
Fiscal
Não preencher por conta própria as informações fiscais, antes de consultar o seu contador.
Essa etapa do cadastro do serviço é extremamente importante, pois você deve verificar com o seu contador com base na categoria da sua empresa, quais dados devem ser preenchidos nas informações fiscais. O TIPO e a CLASSE influenciam muito no momento da emissão da NF. Leiam com muita atenção do convênio ICMS 115/03 que é para o modelo das NF 6 (Energia Elétrica), 21 (Serviço de Comunicação) e 22 (Serviço de Telecomunicações).
Segue o link manual do convênio: https://www.confaz.fazenda.gov.br/legislacao/convenios/2003/CV115_03-1.pdf.
| Novo Registro | ||
|---|---|---|
| Campo | Descrição | Exemplo |
| Valor | Preço do serviço. | R$ 59,00 |
| Fator | Fator de redução em relação ao valor total do serviço. | % 100.00 |
| NCM | Nomenclatura Comum do Mercosu. | 0 |
| CEAN | Código de barras GTIN (antigo código EAN). | 0 |
| Modelo | Selecione o modelo de nota fiscal do serviço. | Modelo 21 |
| Tributo | Selecione o registro que agrupa as informações fiscais do serviço em questão. | Trib 2, 4, 10, 12, 13 (#3) |
Limite
| Novo Registro | ||
|---|---|---|
| Campo | Descrição | Exemplo |
| Pessoa | Marque a opção para qual tipo de cliente você poderá vincular este serviço, isto é, Pessoa Física ou Jurídica. | Pessoa Física |
| Cliente | Determina a quantidade limite que esse serviço pode ser adicionado a um único cliente. | 0 |
| Contrato | Determina a quantidade limite que esse serviço pode ser adicionado a um único contrato. | 0 |
| Cobrança | Determina a quantidade limite que esse serviço pode ser adicionado a uma única cobrança. | 1 |
| Valor (Min) | Restringe um valor mínimo que pode ser cobrado para este serviço. Deixar o valor zerado significa sem limite mínimo. | R$ 0,00 |
| Valor (Max) | Restringe um valor máximo que pode ser cobrado para este serviço. Deixar o valor zerado significa sem limite máximo. | R$ 0,00 |
Status
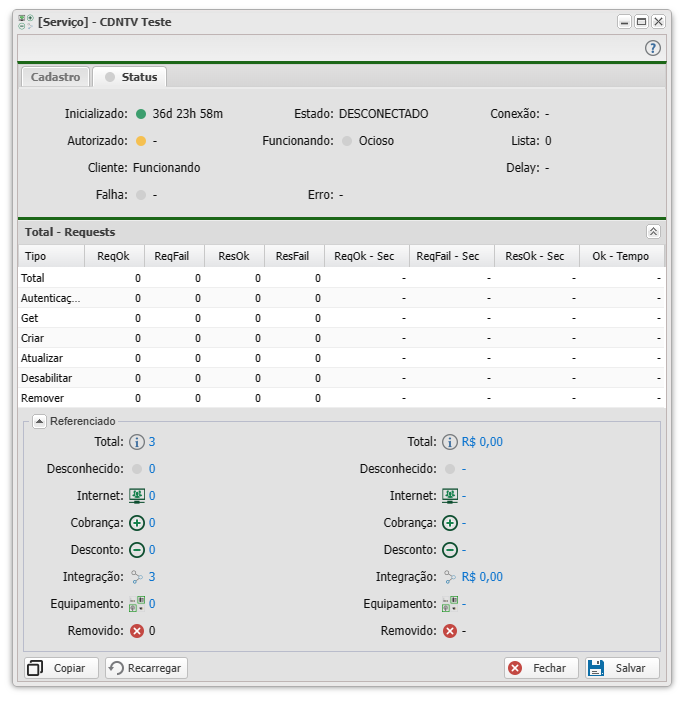
| Status | |
|---|---|
| Menu | Descrição |
| Contém a quantidade de vezes que esse serviço foi adicionado nos serviços contratados dos contratos independentemente do tipo escolhido. | |
| É o somatório dos valores parciais desse serviço adicionado nos serviços contratados. | |
| É o contador desse serviço adicionado nos serviços contratados do tipo Desconhecido. | |
| É a somatória do valor total do contador desse serviço adicionado nos serviços contratados do tipo Desconhecido. | |
| Contém a quantidade de vezes que esse serviço foi adicionado nos serviços contratados do tipo Internet. | |
| É o somatório dos valores parciais desse serviço adicionado aos serviços contratados do tipo Internet nos contratos. | |
| Contém a quantidade de vezes que esse serviço foi adicionado nos serviços contratados do tipo Cobrança. | |
| É o somatório dos valores parciais desse serviço adicionado aos serviços contratados do tipo Cobrança nos contratos. | |
| Contém a quantidade de vezes que esse serviço foi adicionado nos serviços contratados do tipo Desconto. | |
| É o somatório dos valores parciais desse serviço adicionado aos serviços contratados do tipo Desconto nos contratos. | |
| Contém a quantidade de vezes que esse serviço foi adicionado nos serviços contratados do tipo Integração. | |
| É o somatório dos valores parciais desse serviço adicionado aos serviços contratados do tipo Integração nos contratos. | |
| Contém a quantidade de vezes que esse serviço foi adicionado nos serviços contratados do tipo Equipamento. | |
| É o somatório dos valores parciais desse serviço adicionado aos serviços contratados do tipo Equipamento nos contratos. | |
| É o contador desse serviço removido nos serviços contratados do tipo Removido, ao clicar no contador irá abrir o relatório de Contrato Item | |
| É a somatória do valor total do contador desse serviço removido nos serviços contratados do tipo Removido, ao clicar no contador irá abrir o relatório de Contrato Item | |
Monitor
Essa opção permite que você altere do modo Lista para o modo Monitor. Nesse modo, você conseguirá ter acesso se seu serviço foi configurado corretamente. É possível ver vários campos que possa te ajudar, tais como: Habilitado, Conectado e Funcionando. Além disso, poderá ver outras informações presentes no momento do cadastro.
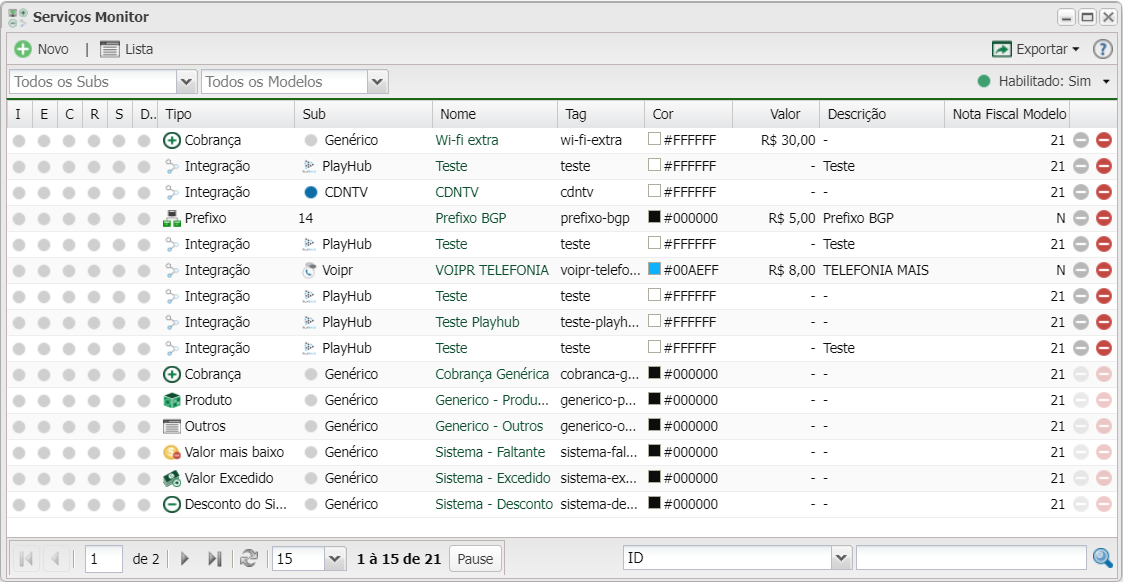
Listagem
Nesse material, você poderá realizar filtros para listar e consultar serviços específicos de seu sistema. Para isso, você precisará ir na listagem dos seus serviços e escolher um dos filtros abaixo.
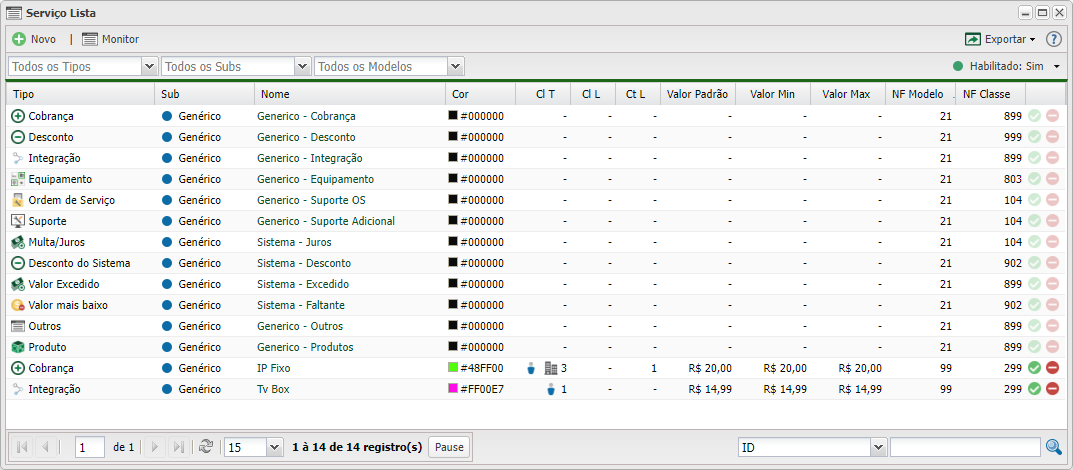
| Filtros | |
|---|---|
| Menu | Descrição |
| Tipos | Selecione uma categoria para ser listado. |
| Subs | Marque o subtipo para ser listado os serviços. |
| Modelos | Marque o modelo de nota fiscal para ser listado os serviços. |
| Habilitado | Selecione o status para ser listado os serviços que corresponde a opção selecionada. As opções são: • • • |
| Colunas Ocultas | Você pode complementar o seu relatório/filtro habilitando colunas ocultas dessa janela. Para aparecer a opção de colunas ocultas, você deve passar o mouse em cima de qualquer coluna. Dessa forma, aparecerá uma seta para baixo. Clique nela e vá na opção  |
| Após aplicar os filtros, poderá realizar a exportação desse relatório no formato: | |
| Página explicativa dos filtros | |
