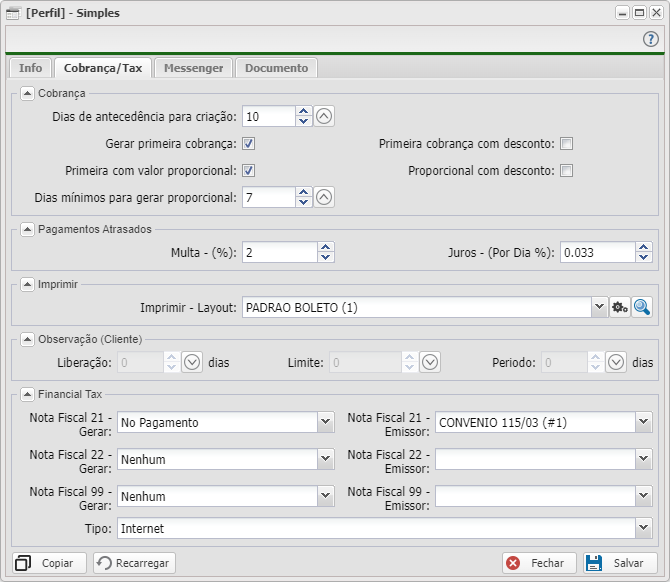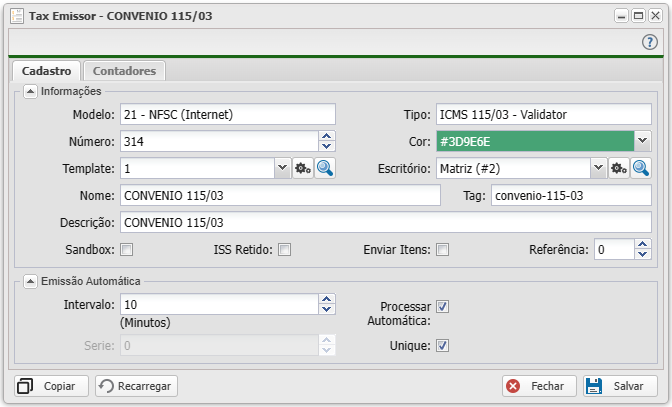Mudanças entre as edições de "Controllr/Aplicativos/Financeiro/Nota Fiscal"
m (Lucascoldebella moveu a página Controllr/Aplicativos do Sistema/Financeiro/Cobranças/Nota Fiscal para Controllr/Aplicativos/Financeiro/Cobranças/Nota Fiscal: Nova build, migração) |
|||
| (67 revisões intermediárias por 11 usuários não estão sendo mostradas) | |||
| Linha 1: | Linha 1: | ||
| − | |||
| − | |||
Na aplicação de nota fiscal o usuário pode emitir notas fiscais bem como consultar as notas fiscais já emitidas pelo Controllr. | Na aplicação de nota fiscal o usuário pode emitir notas fiscais bem como consultar as notas fiscais já emitidas pelo Controllr. | ||
| − | + | <div class="alert alert-warning"> | |
| − | + | Antes de iniciar qualquer processo referente a Nota Fiscal devemos conferir as informações do provedor e se certificar que estas estão todas preenchidas, para isso verifique: | |
| − | |||
| − | |||
| − | |||
| − | |||
| − | <div class=" | ||
| − | |||
| − | |||
| − | |||
| − | |||
| − | |||
| − | |||
| − | |||
| − | |||
| − | |||
| − | |||
| − | |||
| − | |||
| − | |||
| − | |||
| − | |||
| − | |||
| − | |||
| − | |||
| − | |||
| − | |||
| − | |||
| − | |||
| − | |||
| − | |||
| − | |||
| − | + | * [[Controllr/Aplicativos/Cadastros/Escritórios| Escritório]]; | |
| − | + | * [[Controllr/Aplicativos/Cadastros/Clientes | Dados dos cadastros dos Clientes]]; | |
| + | * [[Controllr/Aplicativos/Financeiro/Nota_Fiscal/Templates| Templates]]; | ||
| + | * [[Controllr/Aplicativos/Isp/Lista_de_Planos#Nota_Fiscal | Plano de Acesso]]; | ||
| + | * [[Controllr/Aplicativos/Cadastros/Serviços#Fiscal | Serviços]]; | ||
| + | * [[Controllr/Aplicativos/Cadastros/Contratos | Contratos]]; | ||
| + | * [[Controllr/Aplicativos/Financeiro/Nota_Fiscal/Emissores | Emissores Fiscais]]; | ||
| − | + | </div> | |
| − | |||
| − | |||
| − | |||
| + | <div class="alert alert-danger"> | ||
| + | * ATENÇÃO - Sempre que apagar notas já geradas AJUSTE número da nota apagada no emissor para poder Processar novamente a Nota Fiscal. Após processar uma Nota Fiscal deve colocar o número que estava anteriormente para continuar a sequência. | ||
| + | </div> | ||
| + | <div class="alert alert-info" role="alert"> | ||
| + | O Controllr emite notas em diversos modelos, cada um com sua especificação, para entender melhor sobre cada modelo você pode acessar a página de [[Controllr/Aplicativos/Financeiro/Nota Fiscal/Modelos | Modelos de Notas Fiscais]] e com a '''respectiva validação fiscal'''. | ||
| + | </div> | ||
| − | + | Os Apps relacionados com o manuseio de Notas Fiscais são: | |
| − | + | ==Emissores Fiscais [[arquivo:Invoice-nf-pend.png|Invoice-nf-pend.png]]== | |
| + | No App [[Controllr/Aplicativos/Financeiro/Nota_Fiscal/Emissores | Emissores Fiscais]], disponibiliza funções como visualizar, cadastrar e editar serviços externos de emissão de nota. | ||
| + | ==Plano de Acesso [[arquivo:Isp-plan-48.png]]== | ||
| + | No App [[Controllr/Aplicativos/Isp/Lista_de_Planos#Nota_Fiscal | Plano de Acesso]], é realizado o cadastro dos planos de navegação dos [[Controllr/Aplicativos/Cadastros/Clientes | clientes]] que serão adicionados no [[Controllr/Aplicativos/Cadastros/Contratos#Serviços Contratados | serviço contratado]]. Na '''aba''' de '''Nota Fiscal''' em '''Novo'''. Siga o preenchimento do campo de acordo com o descrito na wiki de [https://wiki.brbyte.com/wiki/Controllr/Aplicativos/Cadastros/Serviços#Fiscal Cadastro de serviços] | ||
| − | + | <div class="img-responsive align-center">[[Arquivo:Controllr-aplicativo-financeiro-nota-fiscal-planos-de-acessos.png |link=]]</div> | |
| − | |||
| − | |||
| − | |||
<br> | <br> | ||
| − | - | + | <div class="alert alert-info" role="alert"> |
| − | + | '''Obs''': O campo '''Valor''' na mesma aba é referente ao preço total do plano oferecido, ele é portanto '''não volátil''', diferente de como é tratado no [https://wiki.brbyte.com/wiki/Controllr/Aplicativos/Cadastros/Serviços#Fiscal Cadastro de serviços]. '''E antes de preencher os campos, consultar o seu contador.''' | |
| − | + | </div> | |
| − | |||
| − | |||
| − | |||
| − | |||
| − | |||
| − | |||
| − | |||
| − | |||
| − | |||
| − | |||
| − | |||
| − | |||
| − | |||
| − | |||
| − | |||
| − | |||
| − | |||
| − | |||
| − | |||
| − | |||
| − | |||
| − | |||
| − | |||
| − | |||
| − | |||
| − | |||
| − | |||
| − | |||
| − | |||
| − | |||
| − | |||
| − | |||
| − | |||
| − | |||
| − | |||
| − | |||
| − | |||
| − | |||
| − | |||
| − | |||
| − | |||
| − | |||
| − | |||
| − | |||
| − | |||
| − | |||
| − | [https:// | ||
| − | |||
| − | |||
| − | |||
| − | |||
| − | |||
| − | |||
| − | |||
| − | |||
| − | |||
| − | |||
| − | |||
| − | |||
| − | |||
| − | |||
| − | |||
| − | |||
| − | |||
| − | |||
| − | |||
| − | |||
| − | |||
| − | |||
| − | |||
| − | |||
| − | |||
| − | |||
| − | |||
| − | |||
| − | |||
| − | |||
| − | |||
| − | |||
| − | |||
| − | |||
| − | |||
| − | |||
| − | |||
| − | |||
| − | |||
| − | |||
| − | |||
| − | |||
| − | |||
| − | |||
| − | |||
| − | |||
| − | |||
| − | |||
| − | |||
| − | |||
| − | |||
| − | |||
| − | |||
| − | |||
| − | |||
| − | |||
| − | |||
| − | |||
| − | |||
| − | |||
| − | |||
| − | |||
| − | |||
| − | |||
| − | |||
| − | |||
| − | |||
| − | |||
| − | |||
| − | |||
| − | |||
| − | |||
| − | |||
| − | |||
| − | |||
| − | |||
| − | |||
| − | |||
| − | |||
| − | |||
| − | |||
| − | |||
| − | |||
| − | |||
| − | |||
| − | |||
| − | |||
| − | |||
| − | + | ==Nota Fiscal Pendente [[arquivo:invoice-nf-pend.png|invoice-nf-pend.png]]== | |
| − | + | No App [[Controllr/Aplicativos/Financeiro/Nota_Fiscal/Pendente | Notas Fiscais Pendentes]], exibe uma lista completa das notas fiscais que ainda não foram processadas. Uma vez que você tenha visualizado as notas pendentes, você também pode processá-las diretamente na mesma página, economizando tempo e garantindo que você não perca nenhuma nota. | |
| − | |||
| − | | | + | ==Notas Fiscais Processadas [[arquivo:Invoice-nf.png]]== |
| + | No App [[Controllr/Aplicativos/Financeiro/Nota_Fiscal/Processada | Notas Fiscais Processadas]]. As NF's listadas estão processadas e caso seja removido uma alguma delas, voltam para a lista de [[Controllr/Aplicativos/Financeiro/Nota Fiscal | Nota Fiscal Pendente]]. | ||
| − | | | + | ==Templates [[arquivo:task.png|link=]]== |
| − | + | No App [[Controllr/Aplicativos/Financeiro/Nota_Fiscal/Templates| Templates]], exibe uma lista completa de todos os Templates visualizáveis e/ou editáveis relacionados as NF's, utilizados para impressão das mesmas. | |
| − | |||
| − | |||
| − | |||
| − | |||
| − | |||
| − | | | ||
| − | |||
| − | |||
| − | |||
| − | |||
| − | |||
| − | |||
| − | |||
| − | |||
| − | |||
| − | |||
| − | |||
| − | |||
| − | |||
| − | |||
| − | |||
| − | |||
| − | |||
| − | |||
| − | |||
| − | |||
| − | |||
| − | |||
| − | |||
| − | |||
| − | |||
| − | |||
| − | |||
| − | |||
| − | |||
| − | |||
| − | |||
| − | |||
| − | |||
| − | |||
| − | |||
| − | |||
| − | |||
| − | |||
| − | |||
| − | |||
| − | |||
| − | |||
| − | |||
| − | |||
| − | |||
| − | |||
| − | |||
| − | |||
| − | |||
| − | |||
| − | |||
| − | |||
| − | |||
| − | |||
| − | |||
| − | |||
| − | |||
| − | |||
| − | |||
| − | |||
| − | |||
| − | |||
| − | |||
| − | |||
| − | |||
| − | |||
| − | |||
| − | |||
| − | |||
| − | |||
| − | |||
| − | |||
| − | |||
| − | |||
| − | |||
| − | |||
| − | |||
| − | |||
| − | |||
| − | |||
| − | |||
| − | |||
| − | |||
| − | |||
| − | |||
| − | |||
| − | |||
| − | |||
| − | |||
| − | |||
| − | |||
| − | |||
| − | |||
| − | |||
| − | |||
| − | |||
| − | |||
| − | |||
| − | |||
| − | |||
| − | |||
| − | |||
| − | |||
| − | |||
| − | |||
| − | |||
| − | |||
| − | |||
| − | |||
| − | |||
| − | |||
| − | |||
| − | |||
| − | |||
| − | |||
| − | |||
| − | |||
| − | | | + | ==Remessa Fiscal [[Arquivo:Invoice-remittance-48.png]]== |
| + | No App [[Controllr/Aplicativos/Financeiro/Nota Fiscal/Remessa | Remessa Fiscal]], exibe uma lista completa das remessas fiscais prontas para o processo de validação, podendo criar novas ou edita-las diretamente na mesma página. | ||
| + | ==Emissão Automática de NF's== | ||
| + | Dentro do App [[Controllr/Aplicativos/Cadastros/Perfil | Perfil]] em [[Controllr/Aplicativos/Cadastros | Cadastros]] é possível configurar a emissão automática de NF's dos clientes registrados com o perfil selecionado. | ||
| + | <div class="img-responsive align-center">[[arquivo:Controllr-aplicativos-cadastros-perfil-informacoes-fiscais.png|500px]]</div> | ||
| − | |||
| − | + | Nele é possível realizar a emissão de notas fiscais de determinado modelo na aba de '''Cobrança/Tax''', tanto na liberação da cobrança, como no vencimento, possibilitando a notificação do cliente na aba de '''Observação'''. Mais detalhes sobre essa opção em [[Controllr/Aplicativos/Cadastros/Perfil#Informa.C3.A7.C3.B5es_Fiscais | Perfil-Informação Fiscal]] | |
| − | + | Após selecionar o Emissor, é preciso abrir o cadastro do [[Controllr/Aplicativos/Financeiro/Nota_Fiscal/Emissores | Emissores Fiscais]] na seção "Emissão Automática" e configurar o Timer. | |
| − | = | + | <div class="img-responsive align-center">[[arquivo:Controllr-aplicativos-financeiro-nota-fiscal-emissao-automatica.png|500px]]</div> |
| − | + | Primeiro marque a opção "Processar Automática" e então adicione no Intervalo a quantidade de Minutos, você também pode alterar o número da Série e se as Notas serão Unique. Digamos que, por exemplo, foi configurado 10 Minutos, o Controllr irá selecionar as Notas Pendentes para processar de 10 em 10 minutos. | |
| − | + | [[Category:Controllr]] | |
| + | [[Category:Financeiro]] | ||
| + | [[Category:Nota Fiscal]] | ||
| + | __NOEDITSECTION__ | ||
Edição atual tal como às 15h06min de 6 de junho de 2024
Na aplicação de nota fiscal o usuário pode emitir notas fiscais bem como consultar as notas fiscais já emitidas pelo Controllr.
Antes de iniciar qualquer processo referente a Nota Fiscal devemos conferir as informações do provedor e se certificar que estas estão todas preenchidas, para isso verifique:
- ATENÇÃO - Sempre que apagar notas já geradas AJUSTE número da nota apagada no emissor para poder Processar novamente a Nota Fiscal. Após processar uma Nota Fiscal deve colocar o número que estava anteriormente para continuar a sequência.
O Controllr emite notas em diversos modelos, cada um com sua especificação, para entender melhor sobre cada modelo você pode acessar a página de Modelos de Notas Fiscais e com a respectiva validação fiscal.
Os Apps relacionados com o manuseio de Notas Fiscais são:
Índice
Emissores Fiscais 
No App Emissores Fiscais, disponibiliza funções como visualizar, cadastrar e editar serviços externos de emissão de nota.
Plano de Acesso 
No App Plano de Acesso, é realizado o cadastro dos planos de navegação dos clientes que serão adicionados no serviço contratado. Na aba de Nota Fiscal em Novo. Siga o preenchimento do campo de acordo com o descrito na wiki de Cadastro de serviços
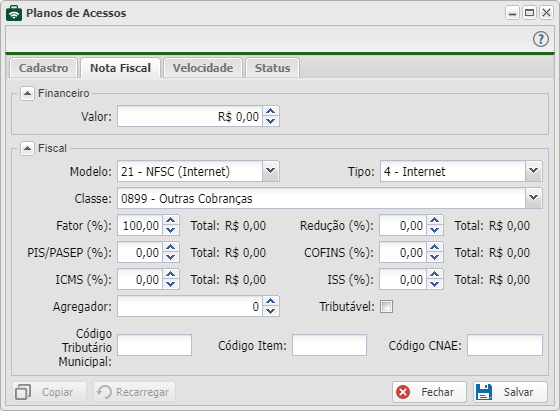
Obs: O campo Valor na mesma aba é referente ao preço total do plano oferecido, ele é portanto não volátil, diferente de como é tratado no Cadastro de serviços. E antes de preencher os campos, consultar o seu contador.
Nota Fiscal Pendente 
No App Notas Fiscais Pendentes, exibe uma lista completa das notas fiscais que ainda não foram processadas. Uma vez que você tenha visualizado as notas pendentes, você também pode processá-las diretamente na mesma página, economizando tempo e garantindo que você não perca nenhuma nota.
Notas Fiscais Processadas 
No App Notas Fiscais Processadas. As NF's listadas estão processadas e caso seja removido uma alguma delas, voltam para a lista de Nota Fiscal Pendente.
Templates 
No App Templates, exibe uma lista completa de todos os Templates visualizáveis e/ou editáveis relacionados as NF's, utilizados para impressão das mesmas.
Remessa Fiscal 
No App Remessa Fiscal, exibe uma lista completa das remessas fiscais prontas para o processo de validação, podendo criar novas ou edita-las diretamente na mesma página.
Emissão Automática de NF's
Dentro do App Perfil em Cadastros é possível configurar a emissão automática de NF's dos clientes registrados com o perfil selecionado.
Nele é possível realizar a emissão de notas fiscais de determinado modelo na aba de Cobrança/Tax, tanto na liberação da cobrança, como no vencimento, possibilitando a notificação do cliente na aba de Observação. Mais detalhes sobre essa opção em Perfil-Informação Fiscal
Após selecionar o Emissor, é preciso abrir o cadastro do Emissores Fiscais na seção "Emissão Automática" e configurar o Timer.
Primeiro marque a opção "Processar Automática" e então adicione no Intervalo a quantidade de Minutos, você também pode alterar o número da Série e se as Notas serão Unique. Digamos que, por exemplo, foi configurado 10 Minutos, o Controllr irá selecionar as Notas Pendentes para processar de 10 em 10 minutos.