Mudanças entre as edições de "Controllr/Aplicativos/Estoque/Produtos"
| (3 revisões intermediárias por 2 usuários não estão sendo mostradas) | |||
| Linha 37: | Linha 37: | ||
| style="text-align:left; vertical-align:middle;"| Selecione uma cor para identificar esse produto | | style="text-align:left; vertical-align:middle;"| Selecione uma cor para identificar esse produto | ||
| style="text-align:left; vertical-align:middle;"| #0065FF | | style="text-align:left; vertical-align:middle;"| #0065FF | ||
| + | |- | ||
| + | ! style="text-align:left; vertical-align:middle;"| Habilitado | ||
| + | | style="text-align:left; vertical-align:middle;"| Indica que o produto está habilitado. | ||
| + | | style="text-align:left; vertical-align:middle;"| <font size="4" style="color:blue;" ><i class="far fa-check-square"></i></font> | ||
| + | |- | ||
| + | ! style="text-align:left; vertical-align:middle;"| Categoria | ||
| + | | style="text-align:left; vertical-align:middle;"| Selecione a categoria do produto. | ||
| + | | style="text-align:left; vertical-align:middle;"| ONU | ||
| + | |- | ||
| + | ! style="text-align:left; vertical-align:middle;"| Condição | ||
| + | | style="text-align:left; vertical-align:middle;"| Selecione qual a condição do produto | ||
| + | | style="text-align:left; vertical-align:middle;"| Novo | ||
|- | |- | ||
! style="text-align:left; vertical-align:middle;"| Estoque | ! style="text-align:left; vertical-align:middle;"| Estoque | ||
| − | | style="text-align:left; vertical-align:middle;"| Apenas para visualizar a quantidade do produto que tem no estoque. Para adicionar | + | | style="text-align:left; vertical-align:middle;"| Apenas para visualizar a quantidade do produto que tem no estoque. Para adicionar produto precisa estar utilizando App [[Controllr/Aplicativos/Estoque/Controle | Controle]] |
| style="text-align:left; vertical-align:middle;"| | | style="text-align:left; vertical-align:middle;"| | ||
|- | |- | ||
| Linha 45: | Linha 57: | ||
| style="text-align:left; vertical-align:middle;"| Selecione qual é a unidade de venda do seu produto | | style="text-align:left; vertical-align:middle;"| Selecione qual é a unidade de venda do seu produto | ||
| style="text-align:left; vertical-align:middle;"| Bobina | | style="text-align:left; vertical-align:middle;"| Bobina | ||
| + | |- | ||
| + | ! style="text-align:left; vertical-align:middle;"| Min. Alerta | ||
| + | | style="text-align:left; vertical-align:middle;"| Insira qual é a quantidade mínima para alertar a falta do produto. Quando for abaixo ou igual ao valor inserido, no App Produto na linha do produto ficara vermelho. | ||
| + | | style="text-align:left; vertical-align:middle;"| 30 | ||
| + | |- | ||
| + | ! style="text-align:left; vertical-align:middle;"| Descrição | ||
| + | | style="text-align:left; vertical-align:middle;"| Insira uma descrição para o produto. | ||
| + | | style="text-align:left; vertical-align:middle;"| Cabo 20 metros | ||
| + | |- | ||
| + | ! style="text-align:left; vertical-align:middle;"| Fornecedor | ||
| + | | style="text-align:left; vertical-align:middle;"| Selecione o fornecedor do produto | ||
| + | | style="text-align:left; vertical-align:middle;"| Fornecedor Padrão | ||
|- | |- | ||
! style="text-align:left; vertical-align:middle;"| Valor de Compra | ! style="text-align:left; vertical-align:middle;"| Valor de Compra | ||
| Linha 57: | Linha 81: | ||
| style="text-align:left; vertical-align:middle;"| Preencha o código de barra do seu Produto | | style="text-align:left; vertical-align:middle;"| Preencha o código de barra do seu Produto | ||
| style="text-align:left; vertical-align:middle;"| 6578499787 | | style="text-align:left; vertical-align:middle;"| 6578499787 | ||
| − | |||
| − | |||
| − | |||
| − | |||
|- | |- | ||
! style="text-align:left; vertical-align:middle;"| NF | ! style="text-align:left; vertical-align:middle;"| NF | ||
| Linha 70: | Linha 90: | ||
| style="text-align:left; vertical-align:middle;"| 1 | | style="text-align:left; vertical-align:middle;"| 1 | ||
|- | |- | ||
| − | ! style="text-align:left; vertical-align:middle;"| | + | ! style="text-align:left; vertical-align:middle;"| Lote |
| − | + | | style="text-align:left; vertical-align:middle;"| Insira o lote da nota fiscal do produto | |
| − | + | | style="text-align:left; vertical-align:middle;"| 2 | |
| − | |||
| − | |||
| − | |||
| − | |||
| − | |||
| − | |||
| − | |||
| − | |||
| − | |||
| − | |||
| − | | style="text-align:left; vertical-align:middle;"| Insira | ||
| − | | style="text-align:left; vertical-align:middle;"| | ||
| − | |||
| − | |||
| − | |||
| − | |||
|- | |- | ||
|} | |} | ||
| Linha 148: | Linha 152: | ||
| style="text-align:left; vertical-align:middle;"| Insira a quantidade de produto(s) que irá vender para o cliente | | style="text-align:left; vertical-align:middle;"| Insira a quantidade de produto(s) que irá vender para o cliente | ||
| style="text-align:left; vertical-align:middle;"| 2 | | style="text-align:left; vertical-align:middle;"| 2 | ||
| + | |- | ||
| + | ! style="text-align:left; vertical-align:middle;"| Valor Unidade | ||
| + | | style="text-align:left; vertical-align:middle;"| Insira o valor da unidade do produto | ||
| + | | style="text-align:left; vertical-align:middle;"| 10 | ||
|- | |- | ||
|} | |} | ||
| − | Depois de selecionar o produto que irá vender para o cliente, clique em [[arquivo: | + | Depois de selecionar o produto que irá vender para o cliente, clique em [[arquivo:more.png|link=]] Adicionar. |
<div class="img-responsive align-center">[[arquivo:controllr-aplicativos-cadastros-produtos-vendas-item.png|link=]]</div> | <div class="img-responsive align-center">[[arquivo:controllr-aplicativos-cadastros-produtos-vendas-item.png|link=]]</div> | ||
| − | Antes de gerar a cobrança, pode estar adicionando quantos produtos | + | Antes de gerar a cobrança, pode estar adicionando quantos produtos irá vender. |
| Linha 168: | Linha 176: | ||
!style="text-align:center;"| Descrição | !style="text-align:center;"| Descrição | ||
|- | |- | ||
| − | ! style="text-align:left; vertical-align:middle;"| | + | ! style="text-align:left; vertical-align:middle;"| Unidade |
| − | | style="text-align:left; vertical-align:middle;"| | + | | style="text-align:left; vertical-align:middle;"| Filtre seu produto pela unidade correspondente a ele. |
| + | |- | ||
| + | ! style="text-align:left; vertical-align:middle;"| Habilitado | ||
| + | | style="text-align:left; vertical-align:middle;"| Filtre os produtos de acordo com seus Status. <br> [[arquivo:dot-green.png|link=]] Sim; <br> [[arquivo:dot-light.png|link=]] Não; <br> [[arquivo:reports.png|link=]] '''-''' Todos. | ||
|- | |- | ||
! style="text-align:left; vertical-align:middle;"| Colunas Ocultas | ! style="text-align:left; vertical-align:middle;"| Colunas Ocultas | ||
| − | | style="text-align:left; vertical-align:middle;"| Você pode complementar o seu relatório habilitando colunas ocultas dessa janela. Para aparecer a opção de colunas ocultas você deve passar o mouse em cima da coluna (qualquer coluna), então irá aparecer uma | + | | style="text-align:left; vertical-align:middle;"| Você pode complementar o seu relatório habilitando colunas ocultas dessa janela. Para aparecer a opção de colunas ocultas você deve passar o mouse em cima da coluna (qualquer coluna), então irá aparecer uma seta para baixo. Clique nela e vá na opção [[arquivo:columns.gif|link=]] '''Columns'''<br><br><div class="img-responsive">[[arquivo:controllr-aplicativos-colunas-ocultas.png|link=]]</div> |
|- | |- | ||
! style="text-align:left; vertical-align:middle;"| [[arquivo:search.png|link=]] Busca | ! style="text-align:left; vertical-align:middle;"| [[arquivo:search.png|link=]] Busca | ||
| − | | style="text-align:left; vertical-align:middle;"| | + | | style="text-align:left; vertical-align:middle;"| [[Controllr/Manual/Filtros | Página explicativa dos filtros]] |
| + | |- | ||
| + | ! style="text-align:left; vertical-align:middle;"| [[arquivo:export.png|link=]] Exportar | ||
| + | | style="text-align:left; vertical-align:middle;"| Após aplicar os filtros, poderá realizar a exportação desse relatório no formato:<br>[[arquivo:dot-green.png|link=]] Excel<br>[[arquivo:dot-light.png|link=]] CSV<br>[[arquivo:dot-blue.png|link=]] HTML | ||
|- | |- | ||
|} | |} | ||
Edição atual tal como às 11h36min de 20 de dezembro de 2023
Produtos
No App Produtos ![]()
É realizado o cadastros dos produtos do seu provedor.
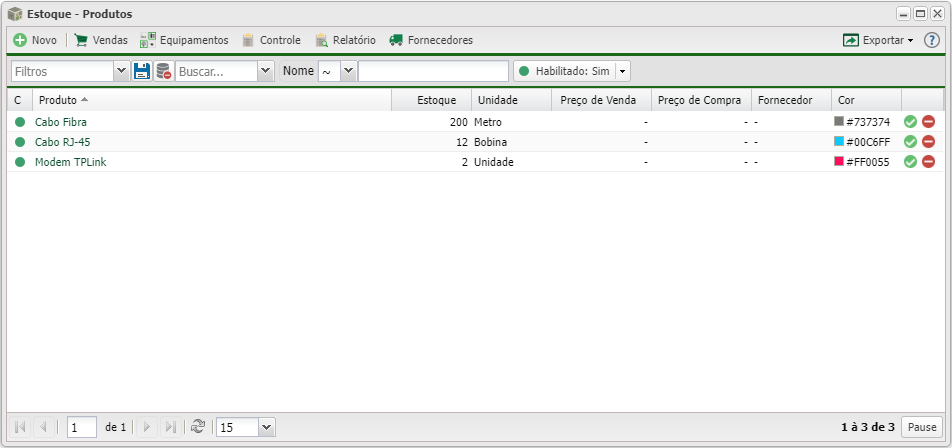
Para adicionar um produto clique em ![]() Novo.
Novo.
Para visualizar as vendas clique em ![]() Vendas.
Vendas.
Para visualizar o controle clique em ![]() Controle. Acesse Controle para mais informações.
Controle. Acesse Controle para mais informações.
Para visualizar os equipamentos clique em ![]() Equipamentos. Acesse Equipamentos para mais informações.
Equipamentos. Acesse Equipamentos para mais informações.
Para visualizar o Relatório de Controle clique em ![]() Relatório. Acesse Relatório de Controle para mais informações.
Relatório. Acesse Relatório de Controle para mais informações.
Novo
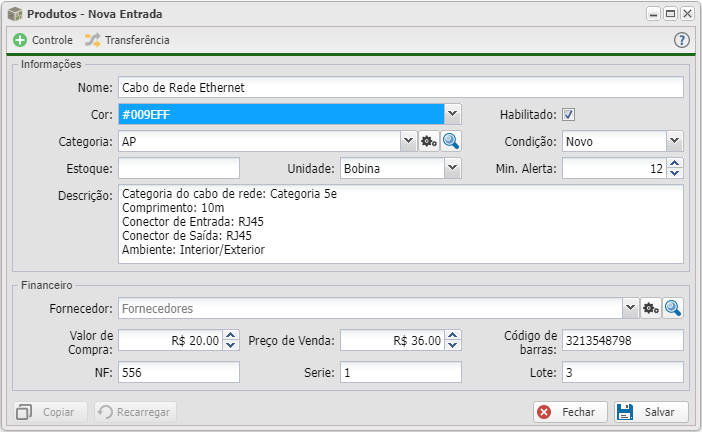
| Produtos | ||
|---|---|---|
| Campo | Descrição | Exemplo |
| Nome | Preencha o nome do seu Produto | Cabo De Rede Ethernet |
| Cor | Selecione uma cor para identificar esse produto | #0065FF |
| Habilitado | Indica que o produto está habilitado. | |
| Categoria | Selecione a categoria do produto. | ONU |
| Condição | Selecione qual a condição do produto | Novo |
| Estoque | Apenas para visualizar a quantidade do produto que tem no estoque. Para adicionar produto precisa estar utilizando App Controle | |
| Unidade | Selecione qual é a unidade de venda do seu produto | Bobina |
| Min. Alerta | Insira qual é a quantidade mínima para alertar a falta do produto. Quando for abaixo ou igual ao valor inserido, no App Produto na linha do produto ficara vermelho. | 30 |
| Descrição | Insira uma descrição para o produto. | Cabo 20 metros |
| Fornecedor | Selecione o fornecedor do produto | Fornecedor Padrão |
| Valor de Compra | Preencha o valor da compra pela unidade do seu Produto | 10 |
| Preço de Venda | Preencha o valor que irá vender o seu Produto | 28 |
| Código de barras | Preencha o código de barra do seu Produto | 6578499787 |
| NF | Insira o numero da nota fiscal | 567 |
| Série | Insira a serie da nota fiscal do produto | 1 |
| Lote | Insira o lote da nota fiscal do produto | 2 |
Vendas
Para realizar uma venda basta clicar no carrinho ![]() Vendas
Vendas
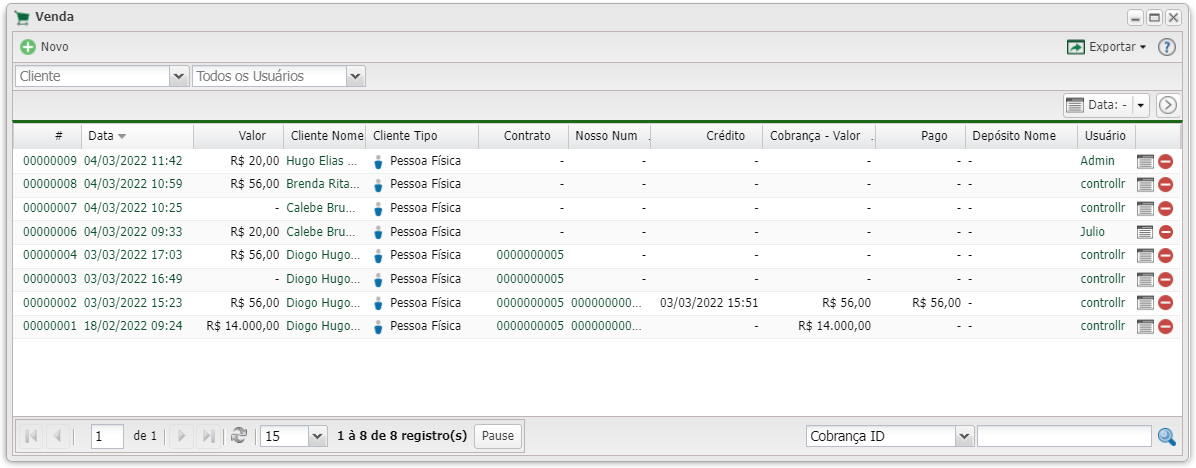
Clique em ![]() Novo, para adicionar uma venda à um cliente.
Novo, para adicionar uma venda à um cliente.
Nova Venda
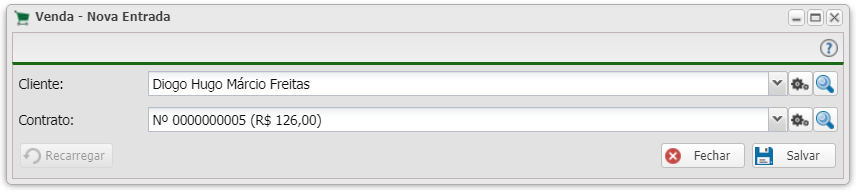
| Produtos | ||
|---|---|---|
| Campo | Descrição | Exemplo |
| Cliente | Marque o cliente que deseja vender um produto. Se desejar criar um novo Cliente basta clicar na lupa |
Diogo Hugo Márcio Freitas |
| Contrato | Marque o contrato que deseja vender um produto. Se desejar criar um novo Contrato basta clicar na lupa |
Nº 0000000005 (R$ 126,00) |
Depois de marcar o cliente e o contrato, clique em ![]() , para depois selecionar o produto.
, para depois selecionar o produto.
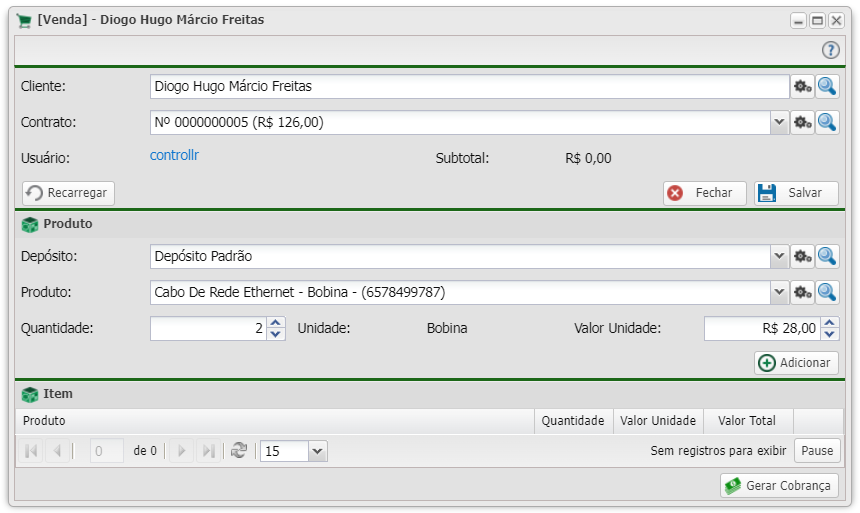
| Produto | ||
|---|---|---|
| Campo | Descrição | Exemplo |
| Depósito | Selecione um Depósito | Depósito Padrão |
| Produto | Marque o produto que irá vender à este cliente | Cabo De Rede Ethernet - Bobina - (6578499787) |
| Quantidade | Insira a quantidade de produto(s) que irá vender para o cliente | 2 |
| Valor Unidade | Insira o valor da unidade do produto | 10 |
Depois de selecionar o produto que irá vender para o cliente, clique em ![]() Adicionar.
Adicionar.
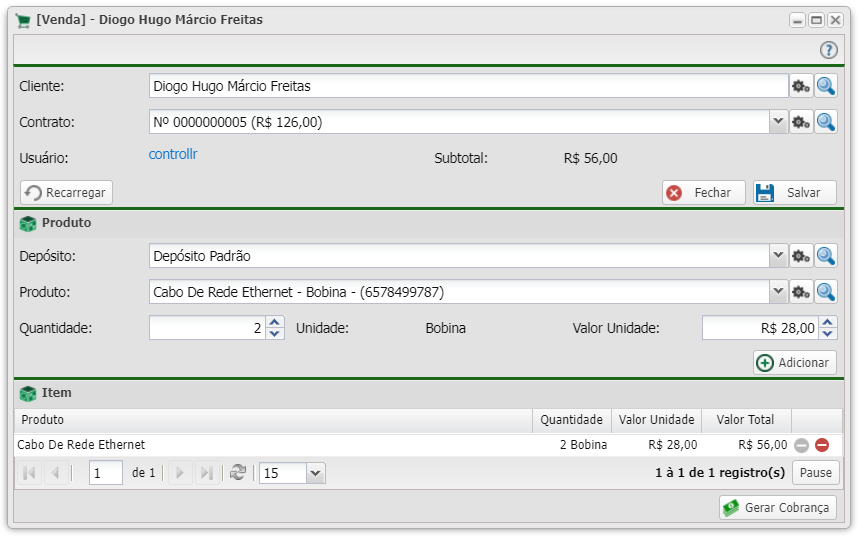
Antes de gerar a cobrança, pode estar adicionando quantos produtos irá vender.
Listagem e Filtros
| Listagem e Filtros | |
|---|---|
| Menu | Descrição |
| Unidade | Filtre seu produto pela unidade correspondente a ele. |
| Habilitado | Filtre os produtos de acordo com seus Status. |
| Colunas Ocultas | Você pode complementar o seu relatório habilitando colunas ocultas dessa janela. Para aparecer a opção de colunas ocultas você deve passar o mouse em cima da coluna (qualquer coluna), então irá aparecer uma seta para baixo. Clique nela e vá na opção  |
| Página explicativa dos filtros | |
| Após aplicar os filtros, poderá realizar a exportação desse relatório no formato: | |
- OBS: Na versão 2.0 build 104 o valor das cobranças dos produtos não é vinculado com o App Cobranças. O App Produtos é somente um controle de vendas bem simples.
Video
Sobre produtos começa em 14:23
