Depósitos
No App ![]() Depósitos é possível realizar a criação, edição e remoção de depósitos.
Depósitos é possível realizar a criação, edição e remoção de depósitos.
A criação de depósitos é um pré-requisito para realizar o Controle (transferência, retirada e entrada) e Vendas dos produtos.
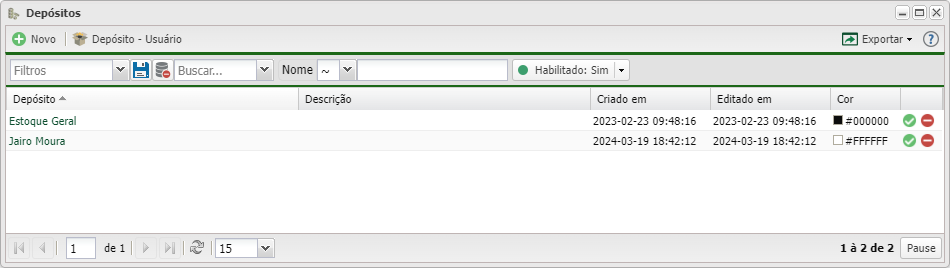
Para adicionar um depósito, clique em ![]() Novo.
Novo.
Para visualizar os usuários do depósito, clique em ![]() Armazenamento - Usuário.
Armazenamento - Usuário.
Novo
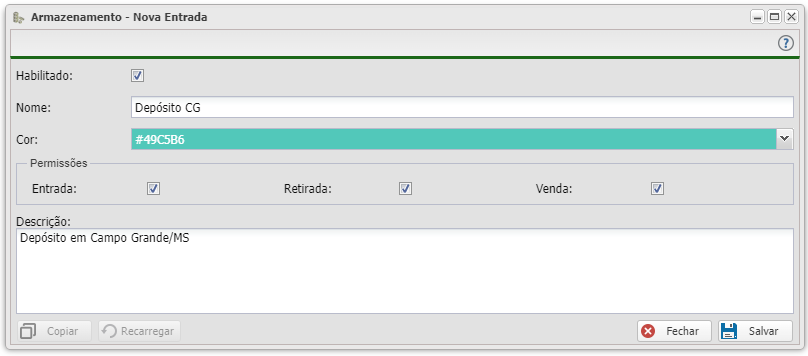
| Produtos | ||
|---|---|---|
| Campo | Descrição | Exemplo |
| Habilitado | Marque essa opção para habilitar esse depósito. | |
| Nome | Preencha o nome do depósito para a identificação. | Depósito CG |
| Cor | Selecione uma cor para identificação do depósito. | #49C5B6 |
| Permissões | Selecione quais ações que podem ser realizados no depósito: |
Entrada Retirada |
| Descrição | Pode estar preenchendo uma descrição do depósito | Depósito em Campo Grande/MS |
Usuário do Depósito
Após a criação do depósito, é possível adicionar usuários para definir as permissões de cada usuário no depósito.
OBS: Essas permissões são aplicadas somente para usuários que possuem a permissão Controle no grupo.
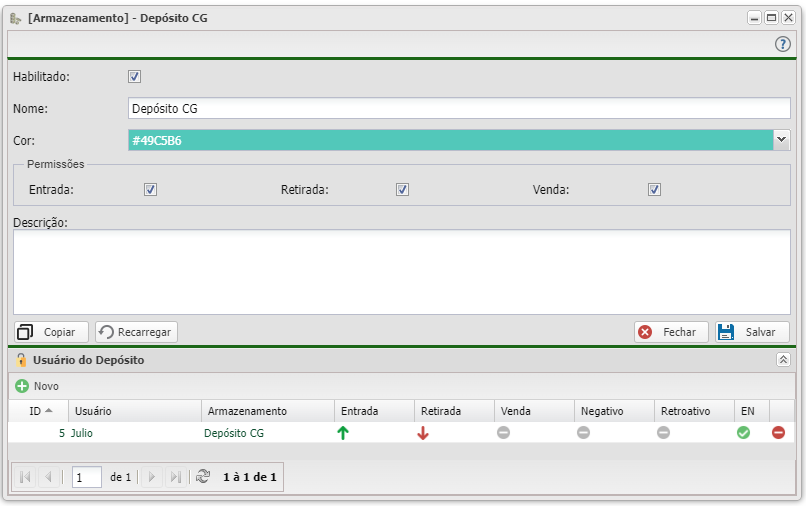
Para adicionar um usuário no depósito, clique em ![]() Novo ou pode estar adicionando no App Usuário do Depósito
Novo ou pode estar adicionando no App Usuário do Depósito
Novo
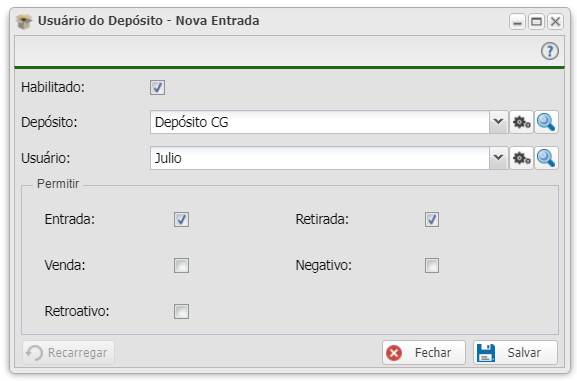
| Produtos | ||
|---|---|---|
| Campo | Descrição | Exemplo |
| Habilitado | Marque essa opção para habilitar esse usuário | |
| Depósito | Selecione um depósito | Depósito CG |
| Usuário | Selecione um usuário | Julio |
| Permitir | Selecione quais ações que o usuário pode realizar no depósito: |
Entrada Retirada |
Listagem e Status
Você pode realizar a filtragem dos depósitos por sua situação atual.
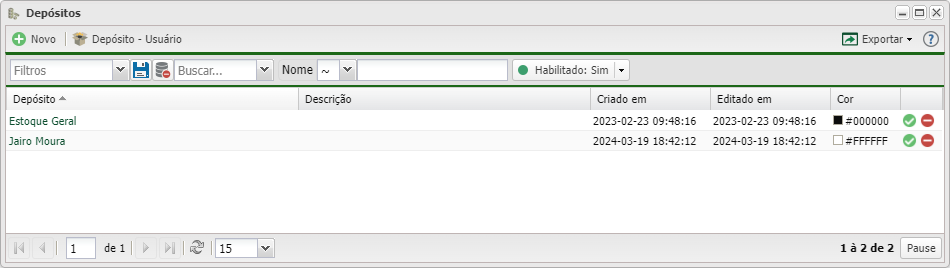
| Listagem e Status | |
|---|---|
| Menu | Descrição |
| Depósito | Filtra os usuários de acordo com os depósitos a que eles pertencem. Para listar os usuários de todos os depósitos, basta deixar o campo em branco. |
| Todos os usuários | Filtra os usuários que forem marcados. Para listar todos os usuários, basta deixar o campo em branco. |
| Filtra os usuários de acordo com seus status. As opções são: | |
• Entrada • Retirada • Venda • Negativo • Retroativo |
Filtra os usuários de acordo com suas permissões. Entrada: O usuário tem permissão de realizar a entrada de produtos no depósito; Retirada: O usuário tem permissão de realizar a retirada de produtos no depósito; Venda: O usuário tem permissão de realizar vendas de produtos; Negativo: O usuário tem permissão de deixar o estoque de um produto com quantidade negativa; Retroativo: O usuário tem permissão de realizar mudanças retroativas no estoque dos equipamentos. |
| Colunas Ocultas | Você pode complementar o seu relatório/filtro habilitando colunas ocultas dessa janela. Para aparecer a opção de colunas ocultas, você deve passar o mouse em cima de qualquer coluna. Dessa forma, aparecerá uma seta para baixo. Clique nela e vá na opção  |
| Página explicativa dos filtros | |
| Após aplicar os filtros, poderá realizar a exportação desse relatório no formato: | |
