Mudanças entre as edições de "Controllr/Aplicativos/Financeiro/Fluxo de Caixa"
| (29 revisões intermediárias por 3 usuários não estão sendo mostradas) | |||
| Linha 1: | Linha 1: | ||
| − | + | =Fluxo de Caixa= | |
| − | No App | + | No App Fluxo de Caixa [[arquivo:financial-cashflow.png]] |
| − | + | O aplicativo Fluxo de Caixa contém registrado toda a movimentação financeira do provedor. Essa ferramenta é utilizada para registrar e monitorar as entradas e saídas de dinheiro do seu provedor em todos os seus escritórios (filiais) durante um determinado período de tempo, geralmente diário, mensal, trimestral, semestral ou anual. O fluxo de caixa pode ser usado para avaliar a saúde financeira de uma empresa, isto é, entender melhor como o dinheiro está sendo gerenciado dentro da empresa, ajudando a identificar tendências de receitas e despesas para identificar oportunidades de corte de custos. | |
| − | <div class="img-responsive align-center">[[Arquivo: | + | Pode-se escolher o que será incluso dentro do fluxo de caixa, dentro do aplicativo de [[Controllr/Aplicativos/Financeiro/Formas_de_Pagamento#Novo|Formas de Pagamento]]. |
| + | |||
| + | <div class="alert alert-primary" role="alert"> | ||
| + | Para adicionar, basta ativar a opção '''Inserir no Fluxo de Caixa''' que localiza na '''categoria Info''' ao preencher uma nova forma de pagamento. As opções disponíveis são:<br><br> | ||
| + | • '''Não:''' não insere nenhuma informação desse banco no fluxo de caixa.<br> | ||
| + | • '''Pagamentos Manuais:''' insere no fluxo de caixa a baixa manual das cobranças desse banco.<br> | ||
| + | • '''Retornos bancários:''' insere no fluxo de caixa o retorno bancário das cobranças emitidos pelo banco.<br> | ||
| + | • '''Ambos:''' insere as duas ações acima. | ||
| + | </div> | ||
| + | |||
| + | <div class="img-responsive align-center">[[Arquivo:Controllr-aplicativos-financeiro-fluxo-de-caixa.png | link=]]</div> | ||
| + | |||
| + | É possível visualizar um sumário do fluxo de caixa no aplicativo. Esse sumário apresenta a soma de todas as operações realizadas dentro do período selecionado e desde o início. Note que este sumário é influenciado pelos filtros selecionados conforme a [[Controllr/Aplicativos/Financeiro/Fluxo de Caixa#Listagem E Status| Listagem e Status]]. <br> | ||
| + | A seguinte tabela explica sobre o conteúdo referente ao sumário. | ||
{| class="table table-bordered table-striped" style="text-align:center;" | {| class="table table-bordered table-striped" style="text-align:center;" | ||
| − | !style="text-align:center" colspan="2"| Listagem e Status | + | !style="text-align:center" colspan="2"| Itens do sumário |
| + | |- | ||
| + | !style="text-align:left" colspan="2"| Segue uma breve explicação do termos utilizados na seção, note que cada uma das descrições dos campos são baseadas em qual seção está sendo visualizada (leia '''Período - Detalhes''' e '''Total - Detalhes''' abaixo): | ||
| + | * '''Lançamentos''': Se tratam das registros manuais feitas na aplicação por meio do botão [[arquivo:add.png|link=]] Novo, tanto de entrada, quanto de saída | ||
| + | * '''Período - Detalhes''': Seção da aplicação que mostra um relatório do fluxo de caixa no período selecionado baseados na data de lançamento e de cadastro selecionadas no filtro. Para alterar esse período, selecione uma nova data de cadastro ou liberação conforme [[Controllr/Aplicativos/Financeiro/Fluxo de Caixa#Listagem E Status| Listagem e Status]]. | ||
| + | * '''Total - Detalhes''': Seção da aplicação que mostra um relatório do fluxo de caixa desde o início, ignorando os filtros de data de cadastro ou de lançamento. Note que os outros filtros ainda influenciam esse campo. | ||
|- | |- | ||
| − | !style="text-align:center; width:17%;"| | + | !style="text-align:center; width:17%;"| Campo |
!style="text-align:center;"| Descrição | !style="text-align:center;"| Descrição | ||
|- | |- | ||
| − | ! style="text-align:left; vertical-align:middle;"| | + | ! style="text-align:left; vertical-align:middle;"| Crédito (+) |
| − | | style="text-align:left; vertical-align:middle;"| | + | | style="text-align:left; vertical-align:middle;"| O campo de crédito se refere à soma das transferências, dos pagamentos e dos lançamentos realizados. |
| + | |- | ||
| + | ! style="text-align:left; vertical-align:middle;"| Débito (-) | ||
| + | | style="text-align:left; vertical-align:middle;"| O campo de débito se refere à soma das [[Controllr/Aplicativos/Financeiro/Contas | contas]] pagas, dos lançamentos realizados no período (lançamento do tipo '''Débito''') e das transferências cujo saldo é enviado de uma forma de pagamento para outra. | ||
|- | |- | ||
| − | ! style="text-align:left; vertical-align:middle;"| | + | ! style="text-align:left; vertical-align:middle;"| Pagamento (+) |
| − | | style="text-align:left; vertical-align:middle;"| | + | | style="text-align:left; vertical-align:middle;"| O campo de pagamento se refere à soma de entrada de saldo oriundo de pagamentos das [[Controllr/Aplicativos/Financeiro/Cobranças| cobranças]] dos clientes. |
|- | |- | ||
| − | ! style="text-align:left; vertical-align:middle;"| | + | ! style="text-align:left; vertical-align:middle;"| Contas (-) |
| − | | style="text-align:left;"| | + | | style="text-align:left; vertical-align:middle;"| O campo de pagamento se refere à soma da saída oriunda dos pagamentos relacionadas às [[Controllr/Aplicativos/Financeiro/Contas | contas]] do provedor. Acesse [[Controllr/Aplicativos/Financeiro/Contas | Contas]] para mais informações de como é feito essa operação. |
|- | |- | ||
| − | ! style="text-align:left; vertical-align:middle;"| | + | ! style="text-align:left; vertical-align:middle;"| Lançamento (+) e (-) |
| − | | style="text-align:left;"| | + | | style="text-align:left; vertical-align:middle;"| O campo de lançamentos se refere à soma dos valores cujo crédito e débito foi realizado manualmente conforme explicado anteriormente. Para visualizar como fazer o lançamento, visualize a seção [[Controllr/Aplicativos/Financeiro/Fluxo de Caixa#Novo|Novo]]. |
|- | |- | ||
| − | ! style="text-align:left; vertical-align:middle;"| | + | ! style="text-align:left; vertical-align:middle;"| Transferência (+) e (-) |
| − | | style="text-align:left; vertical-align:middle;"| | + | | style="text-align:left; vertical-align:middle;"| O campo de transferência se refere à soma dos valores transferidos de uma forma de pagamento para outra. Note que o valor negativo é usualmente idêntico ao valor positivo pois é normalmente feita a transferência de uma forma de pagamento do provedor para outra. Para visualizar como fazer o lançamento, visualize a seção [[Controllr/Aplicativos/Financeiro/Fluxo de Caixa#Transferência|Transferência]]. |
|- | |- | ||
| − | ! style="text-align:left; vertical-align:middle;"| | + | ! style="text-align:left; vertical-align:middle;"| Diferença |
| − | | style="text-align:left; vertical-align:middle;"| | + | | style="text-align:left; vertical-align:middle;"| O campo de diferença se refere à diferença de crédito e débito realizado, ou seja, da alteração total do saldo. |
|- | |- | ||
| − | ! style="text-align:left; vertical-align:middle;"| | + | ! style="text-align:left; vertical-align:middle;"| Receita |
| − | | style="text-align:left; vertical-align:middle;"| | + | | style="text-align:left; vertical-align:middle;"| O campo de receita se refere à diferença do valor de [[Controllr/Aplicativos/Financeiro/Contas | contas]] pagas pelo provedor e do valor recebido de cobranças do clientes. Esse valor pode ser tratado como uma métrica para medir a diferença do quanto é gasto na operação do provedor e o quanto foi recebido. |
|- | |- | ||
| − | ! style="text-align:left; vertical-align:middle;"| | + | ! style="text-align:left; vertical-align:middle;"| Lançamento |
| − | | style="text-align:left; vertical-align:middle;"| | + | | style="text-align:left; vertical-align:middle;"| O campo de lançamento se refere a diferença dos registros efetuados manualmente dos tipos "Crédito" e "Débito". |
|- | |- | ||
| − | ! style="text-align:left; vertical-align:middle;"| | + | ! style="text-align:left; vertical-align:middle;"| Transferência |
| − | | style="text-align:left; vertical-align:middle;"| | + | | style="text-align:left; vertical-align:middle;"| O campo de transferência se refere a diferença dos valores enviados em transferência, e dos valores recebidos em transferência. Note que como a transferência de entrada e saída costumam ser iguais, este valor é usualmente 0. |
|- | |- | ||
|} | |} | ||
| − | = | + | =Novo= |
| − | + | Os registros podem sem adicionados manualmente caso desejado. Para realizar essa ação, basta clicar no botão [[arquivo:add.png|link=]] Novo. | |
| − | <div class="img-responsive align-center">[[Arquivo: | + | <div class="img-responsive align-center">[[Arquivo:Controllr-aplicativos-financeiro-fluxo-de-caixa-adicionar.png | link=]]</div> |
| − | + | {| class="table table-bordered table-striped" style="text-align:center;" | |
| + | !style="text-align:center" colspan="3"| Nova Entrada | ||
| + | |- | ||
| + | !style="text-align:center; width:17%;"| Campo | ||
| + | !style="text-align:center;"| Descrição | ||
| + | !style="text-align:center;"| Exemplo | ||
| + | |- | ||
| + | ! style="text-align:left; vertical-align:middle;"| Escritório | ||
| + | | style="text-align:left; vertical-align:middle;"| Selecione o escritório de referência desse registro. | ||
| + | | style="text-align:left; vertical-align:middle;"| Matriz (#1) | ||
| + | |- | ||
| + | ! style="text-align:left; vertical-align:middle;"| Pagamento | ||
| + | | style="text-align:left; vertical-align:middle;"| Informe o banco onde foi realizado esse crédito ou débito desse registro. | ||
| + | | style="text-align:left; vertical-align:middle;"| Banco do Provedor | ||
| + | |- | ||
| + | ! style="text-align:left; vertical-align:middle;"| Tipo | ||
| + | | style="text-align:left; vertical-align:middle;"| Marque o tipo de registro, ou seja, se teve entrada de dinheiro (crédito) ou se teve saída de dinheiro do provedor (débito). | ||
| + | | style="text-align:left; vertical-align:middle;"| Débito | ||
| + | |- | ||
| + | ! style="text-align:left; vertical-align:middle;"| Data | ||
| + | | style="text-align:left; vertical-align:middle;"| Informa a data que houve esse registro no provedor. | ||
| + | | style="text-align:left; vertical-align:middle;"| 15/03/2023 10:14:24 | ||
| + | |- | ||
| + | ! style="text-align:left; vertical-align:middle;"| Valor | ||
| + | | style="text-align:left; vertical-align:middle;"| Preencha com valor do movimento financeiro. | ||
| + | | style="text-align:left; vertical-align:middle;"| R$ 150,00 | ||
| + | |- | ||
| + | ! style="text-align:left; vertical-align:middle;"| Descrição | ||
| + | | style="text-align:left; vertical-align:middle;"| Campo livre para descrever esse registro. | ||
| + | | style="text-align:left; vertical-align:middle;"| Marmitas dos funcionários do turno matutino. | ||
| + | |- | ||
| + | |} | ||
| − | + | =Transferência= | |
| + | <div class="alert alert-warning" role="alert"> | ||
| + | Normalmente, essa opção é muito utilizada para realizar fechamento de caixa de um dado banco. | ||
| + | </div> | ||
| − | + | Esse subaplicativo, localizado no menu superior, permite realizar o movimento de saldo entre duas formas de pagamento (banco). Para fazer esse procedimento, pressione o botão [[arquivo:add.png]] Transferência e preencha os campos conforme especificado na imagem e tabela abaixo. | |
| − | |||
| − | |||
| − | |||
| − | |||
| + | <div class="img-responsive align-center">[[Arquivo:Controllr-aplicativos-financeiro-fluxo-de-caixa-transferencia.png | link=]]</div> | ||
| − | |||
| − | + | {| class="table table-bordered table-striped" style="text-align:center;" | |
| + | !style="text-align:center" colspan="3"| Transferência | ||
| + | |- | ||
| + | !style="text-align:center; width:17%;"| Campo | ||
| + | !style="text-align:center;"| Descrição | ||
| + | !style="text-align:center;"| Exemplo | ||
| + | |- | ||
| + | ! style="text-align:left; vertical-align:middle;"| Escritório | ||
| + | | style="text-align:left; vertical-align:middle;"| Selecione o escritório de referência desse registro. | ||
| + | | style="text-align:left; vertical-align:middle;"| Matriz (#1) | ||
| + | |- | ||
| + | ! style="text-align:left; vertical-align:middle;"| De | ||
| + | | style="text-align:left; vertical-align:middle;"| Informe o banco de origem onde será debitado o valor da transferência. | ||
| + | | style="text-align:left; vertical-align:middle;"| Banco do Provedor | ||
| + | |- | ||
| + | ! style="text-align:left; vertical-align:middle;"| Para | ||
| + | | style="text-align:left; vertical-align:middle;"| Informe o banco final onde será adicionado o saldo da transferência. | ||
| + | | style="text-align:left; vertical-align:middle;"| Tesouraria | ||
| + | |- | ||
| + | ! style="text-align:left; vertical-align:middle;"| Valor | ||
| + | | style="text-align:left; vertical-align:middle;"| Preencha com valor do movimento financeiro. | ||
| + | | style="text-align:left; vertical-align:middle;"| R$ 150,00 | ||
| + | |- | ||
| + | ! style="text-align:left; vertical-align:middle;"| Descrição | ||
| + | | style="text-align:left; vertical-align:middle;"| Campo livre para descrever esse registro. | ||
| + | | style="text-align:left; vertical-align:middle;"| Fechamento do Banco do Provedor. | ||
| + | |- | ||
| + | |} | ||
| + | =Relatório= | ||
| − | + | Esse subaplicativo, localizado no menu superior, permite gerar o relatório do fluxo de caixa, podendo alterar os filtros e as datas de acordo com as necessidades para melhorar o seu relatório. Além disso, é possível visualizar o volume em reais (R$) de entradas e despesas de um banco específico ou geral. Essas opções estão disponíveis em gráfico. Para ativá-la, basta alterar para a '''aba Gráfico'''. | |
| + | Sendo possível também verificar essas informações em forma de gráfico apenas mudando a aba do relatório. | ||
| + | <div class="img-responsive align-center">[[Arquivo:Controllr-aplicativos-financeiro-fluxo-de-caixa-relatorio.png | link=]]</div> | ||
| − | |||
| − | |||
| + | <div class="alert alert-info" role="alert"> | ||
| + | Caso prefira, é possível montar e gerar relatórios personalizados utilizando os filtros e adicionando ou removendo as colunas ocultas presentes no sistema. Após isso, só selecionar o botão de [[arquivo:export.png|link=]] '''Exportar'''. | ||
| + | </div> | ||
| − | + | =Entrada de Registros= | |
| + | Sempre que uma cobrança for paga e a forma de pagamento tiver a opção de entrada no fluxo de caixa, será adicionado o registro desta entrada de dinheiro no fluxo de caixa na data em que foi realizada a baixa independente do vencimento da cobrança. | ||
| − | + | <div class="img-responsive align-center">[[Arquivo:Controllr-aplicativos-financeiro-fluxo-de-caixa-baixa.png | link=]]</div> | |
| + | =Fechamento de Caixa= | ||
| − | <div class=" | + | <div class="alert alert-warning" role="alert"> |
| + | Nós recomendamos que o fechamento de caixa seja realizado diariamente. | ||
| + | </div> | ||
| + | Para realizar o fechamento de caixa, primeiramente, filtre os registros com a opção '''Hoje''' no filtro Data de Lançamento. Fazendo essa ação, será exibido apenas o movimento financeiro do dia atual. | ||
| − | + | Após aplicar os outros filtros de sua preferência, basta fazer a transferência conforme é explicado na sessão [[Controllr/Aplicativos/Financeiro/Fluxo_de_Caixa#Transfer.C3.AAncia|Transferência]]. Ao fazer a transferência, pode-se verificar que o registro no '''Fluxo de Caixa''' é uma saída, sendo assim foi retirado do caixa do seu provedor e transferido para o banco responsável por receber (Tesouraria). No final, esse saldo será adicionado ao banco destino. | |
| − | + | =Listagem e Status= | |
| + | Nesse material, você poderá realizar filtros para listar e consultar cada entrada do fluxo de caixa de seu sistema. Para isso, você precisará ir na listagem e escolher um dos filtros abaixo. | ||
| − | <div class="img-responsive | + | {| class="table table-bordered table-striped" style="text-align:center;" |
| − | + | !style="text-align:center" colspan="2"| Listagem e Status | |
| − | + | |- | |
| − | + | !style="text-align:center; width:17%;"| Menu | |
| − | + | !style="text-align:center;"| Descrição | |
| − | + | |- | |
| − | + | ! style="text-align:left; vertical-align:middle;"| Cobrança | |
| − | <div class="img-responsive | + | | style="text-align:left; vertical-align:middle;"| Marque se irá filtrar pelas [[Controllr/Aplicativos/Financeiro/Cobranças|cobranças]] pagas de clientes. |
| − | + | |- | |
| − | ==== | + | ! style="text-align:left; vertical-align:middle;"| Conta |
| − | + | | style="text-align:left; vertical-align:middle;"| Filtra os itens da listagem por contas do provedor criadas através do App [[Controllr/Aplicativos/Financeiro/Contas|Contas]]. | |
| − | + | |- | |
| + | ! style="text-align:left; vertical-align:middle;"| Tipo | ||
| + | | style="text-align:left;"| Selecione os itens do fluxo de caixa que são do tipo entrada de dinheiro (crédito) ou saída de dinheiro (débito). | ||
| + | |- | ||
| + | ! style="text-align:left; vertical-align:middle;"| Método | ||
| + | | style="text-align:left;"| Escolha um dos filtros para listar por um dos métodos de pagamento:<br>[[arquivo:reports.png|link=]] Todos(-)<br>[[arquivo:dot-red.png|link=]] Desconhecido<br>[[arquivo:invoice.png|link=]] Dinheiro<br>[[arquivo:barcode.png|link=]] Banco<br>[[arquivo:card.png|link=]] Cartão<br>[[arquivo:voucher.png|link=]] Cheque Bancário<br>[[arquivo:sip-gateway.png|link=]] Gateway<br>[[arquivo:money-change.png|link=]] Depósito | ||
| + | |- | ||
| + | ! style="text-align:left; vertical-align:middle;"| Data de Lançamento | ||
| + | | style="text-align:left; vertical-align:middle;"| Filtra pelo dia que foi lançado no fluxo de caixa.<br><br>Nessa opção, você poderá escolher uma data personalizada para listar. Para isso, basta clicar na seta ao lado do botão [[arquivo:reports.png|link=]].<br><div class="img-responsive">[[arquivo:controllr-aplicativos-cadastros-clientes-relatorios-filtro.png|link=]]</div><br>Alguns filtros que podem ser aplicados nessa funcionalidade:<br>[[arquivo:dot-blue.png|link=]] '''Hoje:''' Filtra com a data de hoje. Por exemplo: 05/01/2023.<br>[[arquivo:dot-light.png|link=]] '''Ontem:''' Filtra com a data de ontem. Por exemplo: 04/01/2023.<br>[[arquivo:dot-green.png|link=]] '''Essa semana:''' Filtra com um período de 7 dias correspondente a semana em que o dia atual está localizado. Por exemplo: 01/01/2023 - 07/01/2023.<br>[[arquivo:dot-light.png|link]] '''Semana passada:''' Filtra com um período de 7 dias correspondente a semana anterior do dia atual. Por exemplo: 25/12/2022 - 31/12/2022.<br>[[arquivo:dot-yellow.png|link=]] '''Esse mês:''' Filtra pelo mês do dia atual. Por exemplo: 01/01/2023 - 31/01/2023.<br>[[arquivo:dot-light.png|link=]] '''Mês passado:''' Filtra pelo período de um mês correspondente ao mês anterior do dia atual. Por exemplo: (01/12/2022 - 31/12/2022.<br>[[arquivo:dot-red.png|link=]] '''Esse ano:''' Filtra pelo ano atual. Por exemplo: 01/01/2023 - 31/12/2023.<br>[[arquivo:dot-light.png|link=]] '''Ano passado:''' Filtra pelo período do ano passado. Por exemplo: 01/01/2022 - 31/12/2022.<br>[[arquivo:dot-gray.png|link=]] '''Desde o Inicio:''' Filtra por um período que contemple todas as datas. | ||
| + | |- | ||
| + | ! style="text-align:left; vertical-align:middle;"| Data de Cadastro | ||
| + | | style="text-align:left; vertical-align:middle;"| Filtra pela data de criação da cobrança/conta.<br><br>Nessa opção, você poderá escolher uma data personalizada para listar. Para isso, basta clicar na seta ao lado do botão [[arquivo:reports.png|link=]].<br><div class="img-responsive">[[arquivo:controllr-aplicativos-cadastros-clientes-relatorios-filtro.png|link=]]</div><br>Alguns filtros que podem ser aplicados nessa funcionalidade:<br>[[arquivo:dot-blue.png|link=]] '''Hoje:''' Filtra com a data de hoje. Por exemplo: 05/01/2023.<br>[[arquivo:dot-light.png|link=]] '''Ontem:''' Filtra com a data de ontem. Por exemplo: 04/01/2023.<br>[[arquivo:dot-green.png|link=]] '''Essa semana:''' Filtra com um período de 7 dias correspondente a semana em que o dia atual está localizado. Por exemplo: 01/01/2023 - 07/01/2023.<br>[[arquivo:dot-light.png|link]] '''Semana passada:''' Filtra com um período de 7 dias correspondente a semana anterior do dia atual. Por exemplo: 25/12/2022 - 31/12/2022.<br>[[arquivo:dot-yellow.png|link=]] '''Esse mês:''' Filtra pelo mês do dia atual. Por exemplo: 01/01/2023 - 31/01/2023.<br>[[arquivo:dot-light.png|link=]] '''Mês passado:''' Filtra pelo período de um mês correspondente ao mês anterior do dia atual. Por exemplo: (01/12/2022 - 31/12/2022.<br>[[arquivo:dot-red.png|link=]] '''Esse ano:''' Filtra pelo ano atual. Por exemplo: 01/01/2023 - 31/12/2023.<br>[[arquivo:dot-light.png|link=]] '''Ano passado:''' Filtra pelo período do ano passado. Por exemplo: 01/01/2022 - 31/12/2022.<br>[[arquivo:dot-gray.png|link=]] '''Desde o Inicio:''' Filtra por um período que contemple todas as datas. | ||
| + | |- | ||
| + | ! style="text-align:left; vertical-align:middle;"| Colunas Ocultas | ||
| + | | style="text-align:left; vertical-align:middle;"| Você pode complementar o seu relatório/filtro habilitando colunas ocultas dessa janela. Para aparecer a opção de colunas ocultas, você deve passar o mouse em cima de qualquer coluna. Dessa forma, aparecerá uma seta para baixo. Clique nela e vá na opção [[arquivo:columns.gif|link=]] '''Columns'''. Logo, basta selecionar os campos que gostaria de ser exibido na tela.<br><br><div class="img-responsive">[[arquivo:controllr-aplicativos-colunas-ocultas.png|link=]]</div> | ||
| + | |- | ||
| + | ! style="text-align:left; vertical-align:middle;"| [[arquivo:search.png|link=]] Busca | ||
| + | | style="text-align:left; vertical-align:middle;"| [[Controllr/Manual/Filtros | Página explicativa dos filtros]] | ||
| + | |- | ||
| + | ! style="text-align:left; vertical-align:middle;"| [[arquivo:export.png|link=]] Exportar | ||
| + | | style="text-align:left; vertical-align:middle;"| Após aplicar os filtros, poderá realizar a exportação desse relatório no formato:<br>[[arquivo:dot-green.png|link=]] Excel<br>[[arquivo:dot-light.png|link=]] CSV<br>[[arquivo:dot-blue.png|link=]] HTML | ||
| + | |- | ||
| + | |} | ||
| − | + | =Video= | |
<div class="video-container"> | <div class="video-container"> | ||
{{#ev:youtube|https://www.youtube.com/watch?v=WXmz7EkTp-4}} | {{#ev:youtube|https://www.youtube.com/watch?v=WXmz7EkTp-4}} | ||
</div> | </div> | ||
| − | + | [[category:Financeiro]] | |
__NOEDITSECTION__ | __NOEDITSECTION__ | ||
Edição atual tal como às 11h18min de 20 de dezembro de 2023
Índice
Fluxo de Caixa
O aplicativo Fluxo de Caixa contém registrado toda a movimentação financeira do provedor. Essa ferramenta é utilizada para registrar e monitorar as entradas e saídas de dinheiro do seu provedor em todos os seus escritórios (filiais) durante um determinado período de tempo, geralmente diário, mensal, trimestral, semestral ou anual. O fluxo de caixa pode ser usado para avaliar a saúde financeira de uma empresa, isto é, entender melhor como o dinheiro está sendo gerenciado dentro da empresa, ajudando a identificar tendências de receitas e despesas para identificar oportunidades de corte de custos.
Pode-se escolher o que será incluso dentro do fluxo de caixa, dentro do aplicativo de Formas de Pagamento.
Para adicionar, basta ativar a opção Inserir no Fluxo de Caixa que localiza na categoria Info ao preencher uma nova forma de pagamento. As opções disponíveis são:
• Não: não insere nenhuma informação desse banco no fluxo de caixa.
• Pagamentos Manuais: insere no fluxo de caixa a baixa manual das cobranças desse banco.
• Retornos bancários: insere no fluxo de caixa o retorno bancário das cobranças emitidos pelo banco.
• Ambos: insere as duas ações acima.
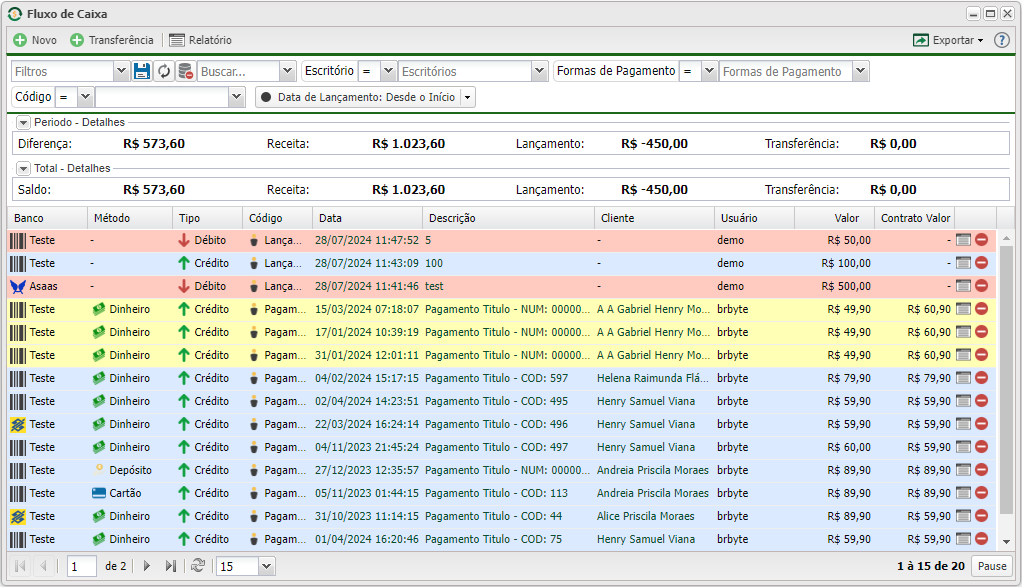
É possível visualizar um sumário do fluxo de caixa no aplicativo. Esse sumário apresenta a soma de todas as operações realizadas dentro do período selecionado e desde o início. Note que este sumário é influenciado pelos filtros selecionados conforme a Listagem e Status.
A seguinte tabela explica sobre o conteúdo referente ao sumário.
| Itens do sumário | |
|---|---|
Segue uma breve explicação do termos utilizados na seção, note que cada uma das descrições dos campos são baseadas em qual seção está sendo visualizada (leia Período - Detalhes e Total - Detalhes abaixo):
| |
| Campo | Descrição |
| Crédito (+) | O campo de crédito se refere à soma das transferências, dos pagamentos e dos lançamentos realizados. |
| Débito (-) | O campo de débito se refere à soma das contas pagas, dos lançamentos realizados no período (lançamento do tipo Débito) e das transferências cujo saldo é enviado de uma forma de pagamento para outra. |
| Pagamento (+) | O campo de pagamento se refere à soma de entrada de saldo oriundo de pagamentos das cobranças dos clientes. |
| Contas (-) | O campo de pagamento se refere à soma da saída oriunda dos pagamentos relacionadas às contas do provedor. Acesse Contas para mais informações de como é feito essa operação. |
| Lançamento (+) e (-) | O campo de lançamentos se refere à soma dos valores cujo crédito e débito foi realizado manualmente conforme explicado anteriormente. Para visualizar como fazer o lançamento, visualize a seção Novo. |
| Transferência (+) e (-) | O campo de transferência se refere à soma dos valores transferidos de uma forma de pagamento para outra. Note que o valor negativo é usualmente idêntico ao valor positivo pois é normalmente feita a transferência de uma forma de pagamento do provedor para outra. Para visualizar como fazer o lançamento, visualize a seção Transferência. |
| Diferença | O campo de diferença se refere à diferença de crédito e débito realizado, ou seja, da alteração total do saldo. |
| Receita | O campo de receita se refere à diferença do valor de contas pagas pelo provedor e do valor recebido de cobranças do clientes. Esse valor pode ser tratado como uma métrica para medir a diferença do quanto é gasto na operação do provedor e o quanto foi recebido. |
| Lançamento | O campo de lançamento se refere a diferença dos registros efetuados manualmente dos tipos "Crédito" e "Débito". |
| Transferência | O campo de transferência se refere a diferença dos valores enviados em transferência, e dos valores recebidos em transferência. Note que como a transferência de entrada e saída costumam ser iguais, este valor é usualmente 0. |
Novo
Os registros podem sem adicionados manualmente caso desejado. Para realizar essa ação, basta clicar no botão ![]() Novo.
Novo.
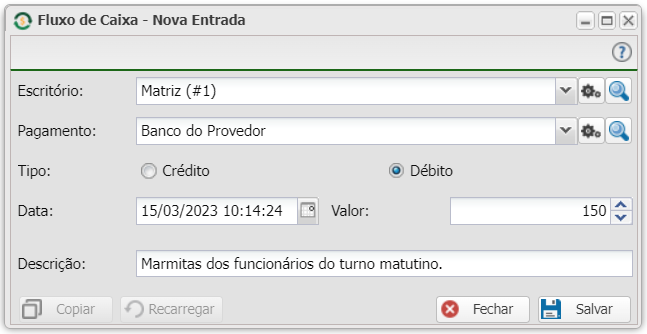
| Nova Entrada | ||
|---|---|---|
| Campo | Descrição | Exemplo |
| Escritório | Selecione o escritório de referência desse registro. | Matriz (#1) |
| Pagamento | Informe o banco onde foi realizado esse crédito ou débito desse registro. | Banco do Provedor |
| Tipo | Marque o tipo de registro, ou seja, se teve entrada de dinheiro (crédito) ou se teve saída de dinheiro do provedor (débito). | Débito |
| Data | Informa a data que houve esse registro no provedor. | 15/03/2023 10:14:24 |
| Valor | Preencha com valor do movimento financeiro. | R$ 150,00 |
| Descrição | Campo livre para descrever esse registro. | Marmitas dos funcionários do turno matutino. |
Transferência
Normalmente, essa opção é muito utilizada para realizar fechamento de caixa de um dado banco.
Esse subaplicativo, localizado no menu superior, permite realizar o movimento de saldo entre duas formas de pagamento (banco). Para fazer esse procedimento, pressione o botão ![]() Transferência e preencha os campos conforme especificado na imagem e tabela abaixo.
Transferência e preencha os campos conforme especificado na imagem e tabela abaixo.
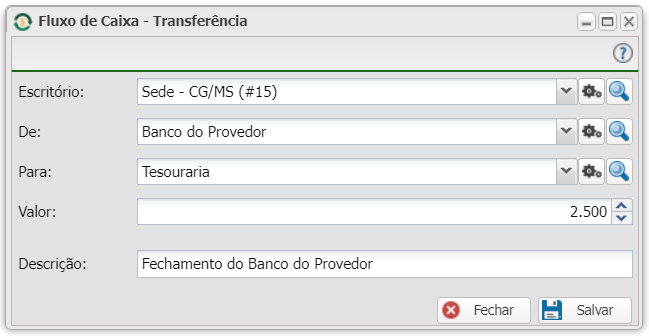
| Transferência | ||
|---|---|---|
| Campo | Descrição | Exemplo |
| Escritório | Selecione o escritório de referência desse registro. | Matriz (#1) |
| De | Informe o banco de origem onde será debitado o valor da transferência. | Banco do Provedor |
| Para | Informe o banco final onde será adicionado o saldo da transferência. | Tesouraria |
| Valor | Preencha com valor do movimento financeiro. | R$ 150,00 |
| Descrição | Campo livre para descrever esse registro. | Fechamento do Banco do Provedor. |
Relatório
Esse subaplicativo, localizado no menu superior, permite gerar o relatório do fluxo de caixa, podendo alterar os filtros e as datas de acordo com as necessidades para melhorar o seu relatório. Além disso, é possível visualizar o volume em reais (R$) de entradas e despesas de um banco específico ou geral. Essas opções estão disponíveis em gráfico. Para ativá-la, basta alterar para a aba Gráfico. Sendo possível também verificar essas informações em forma de gráfico apenas mudando a aba do relatório.
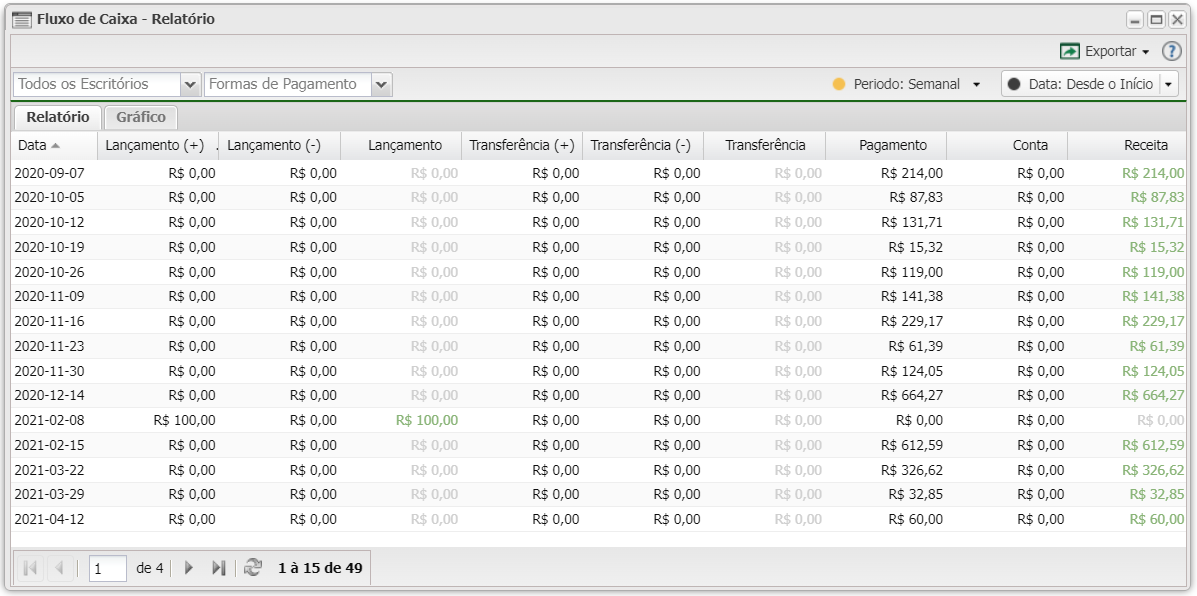
Caso prefira, é possível montar e gerar relatórios personalizados utilizando os filtros e adicionando ou removendo as colunas ocultas presentes no sistema. Após isso, só selecionar o botão de ![]() Exportar.
Exportar.
Entrada de Registros
Sempre que uma cobrança for paga e a forma de pagamento tiver a opção de entrada no fluxo de caixa, será adicionado o registro desta entrada de dinheiro no fluxo de caixa na data em que foi realizada a baixa independente do vencimento da cobrança.
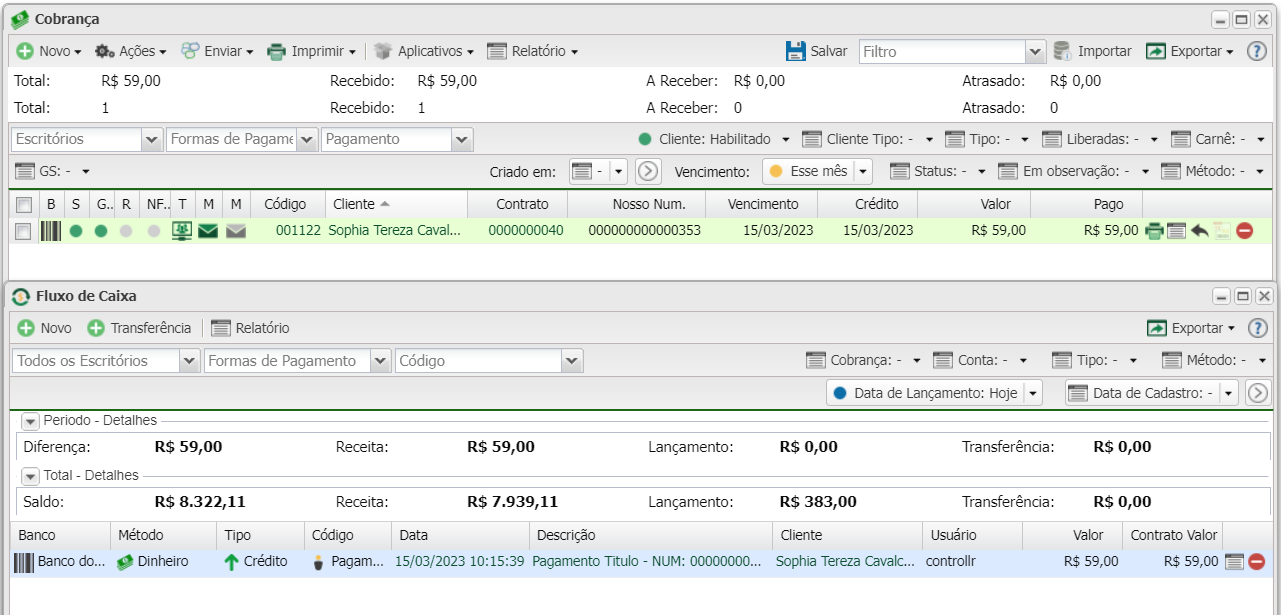
Fechamento de Caixa
Nós recomendamos que o fechamento de caixa seja realizado diariamente.
Para realizar o fechamento de caixa, primeiramente, filtre os registros com a opção Hoje no filtro Data de Lançamento. Fazendo essa ação, será exibido apenas o movimento financeiro do dia atual.
Após aplicar os outros filtros de sua preferência, basta fazer a transferência conforme é explicado na sessão Transferência. Ao fazer a transferência, pode-se verificar que o registro no Fluxo de Caixa é uma saída, sendo assim foi retirado do caixa do seu provedor e transferido para o banco responsável por receber (Tesouraria). No final, esse saldo será adicionado ao banco destino.
Listagem e Status
Nesse material, você poderá realizar filtros para listar e consultar cada entrada do fluxo de caixa de seu sistema. Para isso, você precisará ir na listagem e escolher um dos filtros abaixo.
| Listagem e Status | |
|---|---|
| Menu | Descrição |
| Cobrança | Marque se irá filtrar pelas cobranças pagas de clientes. |
| Conta | Filtra os itens da listagem por contas do provedor criadas através do App Contas. |
| Tipo | Selecione os itens do fluxo de caixa que são do tipo entrada de dinheiro (crédito) ou saída de dinheiro (débito). |
| Método | Escolha um dos filtros para listar por um dos métodos de pagamento: |
| Data de Lançamento | Filtra pelo dia que foi lançado no fluxo de caixa. Nessa opção, você poderá escolher uma data personalizada para listar. Para isso, basta clicar na seta ao lado do botão Alguns filtros que podem ser aplicados nessa funcionalidade: |
| Data de Cadastro | Filtra pela data de criação da cobrança/conta. Nessa opção, você poderá escolher uma data personalizada para listar. Para isso, basta clicar na seta ao lado do botão Alguns filtros que podem ser aplicados nessa funcionalidade: |
| Colunas Ocultas | Você pode complementar o seu relatório/filtro habilitando colunas ocultas dessa janela. Para aparecer a opção de colunas ocultas, você deve passar o mouse em cima de qualquer coluna. Dessa forma, aparecerá uma seta para baixo. Clique nela e vá na opção  |
| Página explicativa dos filtros | |
| Após aplicar os filtros, poderá realizar a exportação desse relatório no formato: | |
Video
