Controllr/Aplicativos/Relatórios/Relatório Itens Cobrança
No App Relatório de Itens de Cobrança ![]()
Pode se realizado relatórios mais detalhado, tendo mais controle das cobranças criados.
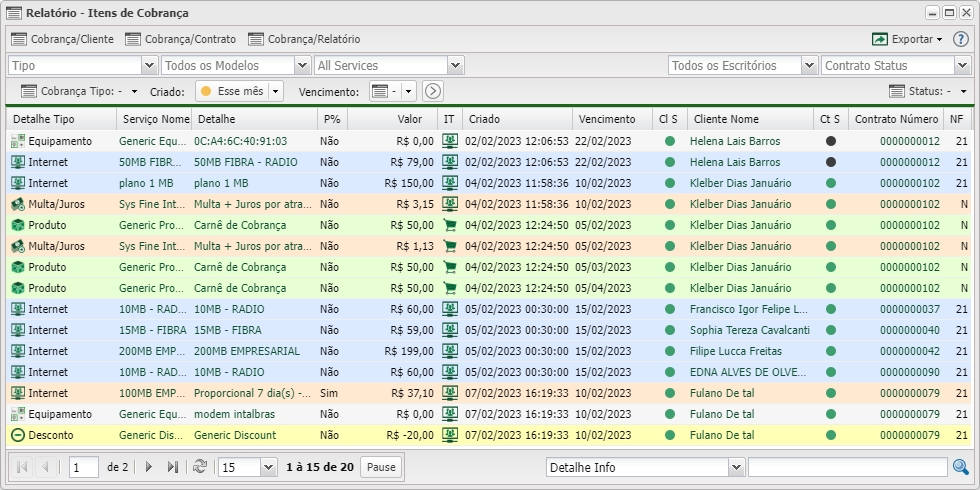
Listagem e Status
| Relatório - Itens Cobrança | |
|---|---|
| Menu | Descrição |
| Tipo | Marque quais os tipos de cobranças mais detalhado para filtrar, se não marcar nenhuma listara todas:
|
| Todos os Modelos | Selecione o modelo de contrato que deseja filtrar os serviços. Os tipos são: |
| Todos os Serviços | Selecione quais dos serviços já cadastrados para buscar os itens do contrato que possui esse serviço. |
| Todos os Escritórios | Marque quais escritórios para filtrar, se não marcar nenhuma listara todas. |
| Contrato Status | Marque quais estados do contrato deseja listar:
|
| Cliente Status | Marque qual tipo de status do cliente filtrar, se não marcar nenhuma listara todas:
|
| Cobrança Tipo | Marque o tipo de cobrança para listar:
|
| Criado | Nessa opção você pode escolher uma data para listar: |
| Vencimento | Marque uma data de vencimento para filtrar, será exibido aquelas que não venceram, se não marcar nenhuma listara todas. |
| Status | Status referente ao cliente:
|
| Colunas | •Detalhe Tipo: O que está sendo cobrado do cliente.
•Serviço Nome: Nome da cobrança.
|
| Colunas Ocultas | Você pode complementar o seu relatório habilitando colunas ocultas dessa janela. Para aparecer a opção de colunas ocultas você deve passar o mouse em cima da coluna (qualquer coluna), então irá aparecer uma seta para baixo. Clique nela e vá na opção  |
| Nesse campo, você pode realizar buscar específicas seja por ID, Nome, entre outros. Primeiramente, marque a opção que se refere a busca, depois no campo seguinte, escreva o que buscar conforme a opção selecionada. Por fim, clique no ícone da lupa ( | |
| Após aplicar os filtros, poderá realizar a exportação desse relatório no formato: | |
