Controllr/Aplicativos/Estoque/Usuário do Depósito
De BrByte Wiki
< Controllr | Aplicativos | Estoque
Usuário do Depósito
No App ![]() Usuário do Depósito é possível adicionar usuários para definir as permissões de cada usuário em um depósito.
Usuário do Depósito é possível adicionar usuários para definir as permissões de cada usuário em um depósito.
OBS: Essas permissões são aplicadas somente para usuários que possuem a permissão Controle no grupo.
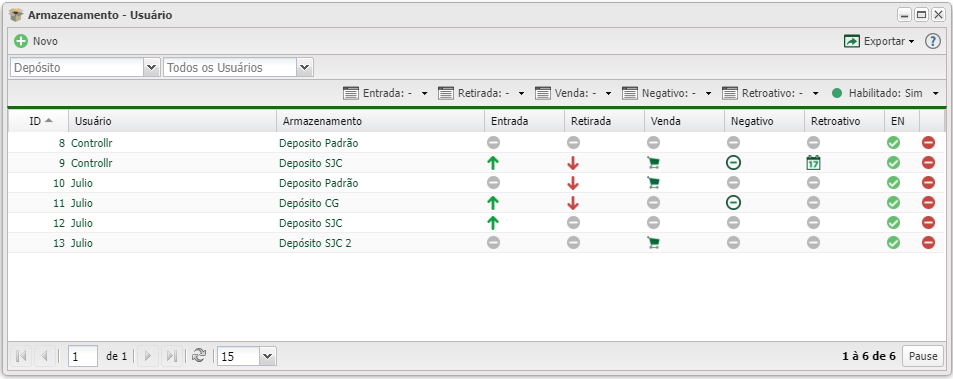
Para adicionar um usuário do depósito, clique em ![]() Novo.
Novo.
Novo
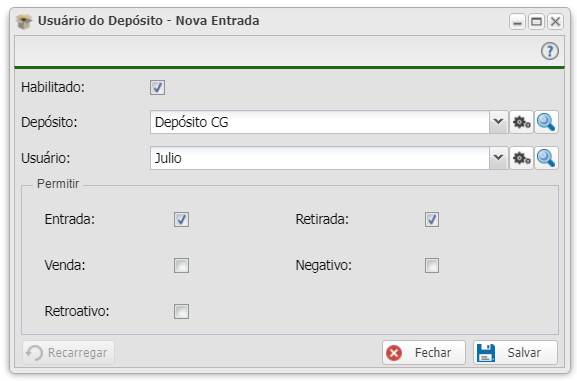
| Produtos | ||
|---|---|---|
| Campo | Descrição | Exemplo |
| Habilitado | Marque essa opção para habilitar esse usuário | |
| Depósito | Selecione um depósito | Depósito CG |
| Usuário | Selecione um usuário | Julio |
| Permissões | Selecione quais ações que o usuário pode realizar no depósito: |
Entrada Retirada |
Listagem e Status
Você pode realizar vários filtros para listar os usuários de depósitos que deseja tirar o seu relatório.
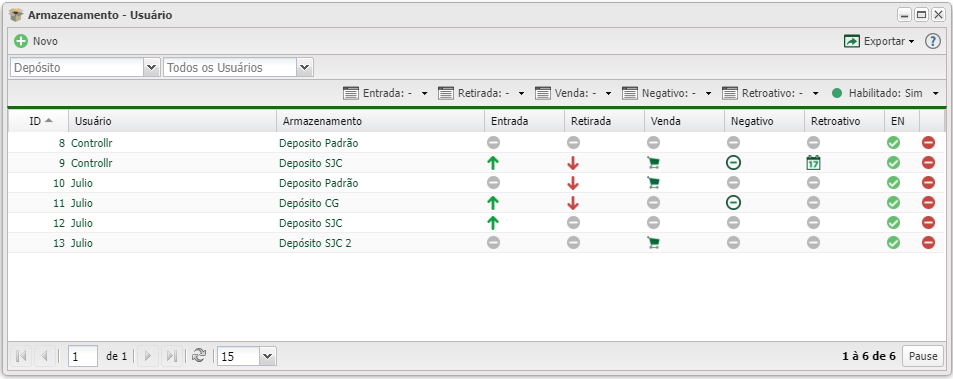
| Listagem e Status | ||
|---|---|---|
| Menu | Descrição | Exemplo |
| Depósito | O campo de depósito filtra pelo depósito do usuário. | |
| Usuário | O campo de usuário filtra pelo usuário do depósito. | Júlio |
| O campo filtra se o usuário pode dar entrada dos equipamentos. Marque: |
||
| O campo filtra se o usuário pode realizar retirada dos equipamentos. Marque: |
||
| O campo filtra se o usuário pode realizar venda dos equipamentos. Marque: |
||
| O campo filtra se o usuário pode realizar mudanças que deixem os estoque dos equipamento negativos. Marque: |
||
| O campo filtra se o usuário pode realizar mudanças retroativas no estoque dos equipamentos. Marque: |
||
| O campo filtra se o usuário está ativo. Marque: |
||
| Colunas Ocultas | Você pode complementar o seu relatório/filtro habilitando colunas ocultas dessa janela. Para aparecer a opção de colunas ocultas, você deve passar o mouse em cima de qualquer coluna. Dessa forma, aparecerá uma seta para baixo. Clique nela e vá na opção 
| |
| Após aplicar os filtros, poderá realizar a exportação desse relatório no formato: |
||
| Página explicativa dos filtros | ||
