Messenger Templates
No App Messenger Templates 
O aplicativo Messenger Templates permite a criação de novos templates, isto é, os modelos das mensagens que serão disparadas para os seus clientes, tais como: cobrança, lembretes, felicitação de aniversário, entre outros.
Para adicionar um novo modelo de template, basta clicar no botão  Novo.
Novo.
Novo
Nesta sessão, você terá algumas variáveis para buscar do sistema informações específicas, tais como: nome do cliente, valor da última fatura, entre outros. Após isso, você deverá preencher as categorias abaixo referente ao novo template.
Os campos da imagem acima são informados abaixo. Além disso, descreveremos o significado de cada opção das variáveis.
| Novo Template
|
| Campo
|
Descrição
|
Exemplo
|
| Nome
|
Dê um nome para o modelo que está sendo criado.
|
Felicitação de Aniversário
|
| Habilitado
|
Habilita ou desabilita o modelo para aparecer na listagem dos templates para a criação do Bulk.
|
|
| Variáveis
|
Contém uma lista de nomes para indicar cliente, cobrança, contrato, sistema, entre outros.
|
Variáveis
|
| Mensagem
|
Escreva a mensagem que enviará para o seu cliente.
|
Olá, {CLI_NAME_FULL}! Achou que esqueceríamos, néh?
Nós estamos aqui para te desejar um super aniversário. Espero que conquiste e realize todos os seus sonhos. Lembre-se você é especial para muita gente.
Um beijo de nossa equipe! <3
At.te, BrByte.
|
Variáveis
| ExpandirInformações do Cliente (CLI)
|
| Variável
|
Descrição
|
Exemplo
|
| {CLI_NAME_FULL}
|
Imprime o nome completo ou razão social da empresa.
|
Beltrano de Tal
|
| {CLI_NAME_L}
|
Imprime o sobrenome ou fantasia do cadastro do cliente.
|
de Tal
|
| {CLI_NAME}
|
Imprime o nome ou razão social da empresa da empresa.
|
Beltrano
|
| {CLI_PHONE}
|
Imprime o telefone do cadastro do cliente.
Caso tenha mais de um, será enviado para todos e, em cada vez, a variável terá o valor correspondente.
|
67 90000-0000
|
| {CLI_URL}
|
Contém a URL para o cliente poder acessar a área do cliente em seu provedor.
|
http://demo.controllr.com.br/client
|
| {CLI_USER}
|
Imprime o nome de usuário da área do cliente.
|
belt
|
| ExpandirInformações da Cobrança (COB)
|
| Variável
|
Descrição
|
Exemplo
|
| {COB_CODE}
|
Imprime o código (ID) que foi definido para essa cobrança.
|
00001037
|
| {COB_COD_BARRAS}
|
Imprime o código de barras da cobrança no formato de números.
|
00090.00001 00000.000000 00000.273011 1 92570000015000
|
| {COB_COD_PIX}
|
Imprime o código PIX da instituição de pagamento.
|
Chave Aleatória - asdfKJçspqwerksjfaçsdf546
|
| {COB_DATE_PAG_BR}
|
Imprime a data de pagamento da cobrança no formato brasileiro.
|
15/08/2022
|
| {COB_DATE_PAG_D}
|
Imprime o dia da data de pagamento da cobrança.
|
15
|
| {COB_DATE_PAG_M}
|
Imprime o mês da data de pagamento da cobrança.
|
8
|
| {COB_DATE_PAG_Y}
|
Imprime o ano da data de pagamento da cobrança.
|
2022
|
| {COB_DATE_PAG}
|
Imprime a data de pagamento e o horário da cobrança em outro formato.
|
2023-02-02 13:10:29
|
| {COB_DATE_VENC_BR}
|
Imprime a data de vencimento da cobrança no formato brasileiro.
|
25/08/2022
|
| {COB_DATE_VENC_D}
|
Imprime o dia da data de vencimento da cobrança.
|
25
|
| {COB_DATE_VENC_M}
|
Imprime o mês da data de vencimento da cobrança.
|
8
|
| {COB_DATE_VENC_Y}
|
Imprime o ano da data de vencimento da cobrança.
|
2022
|
| {COB_DATE_VENC}
|
Imprime a data de pagamento e o horário da cobrança em outro formato.
|
2023-02-10
|
| {COB_NUM_DOC}
|
-----
|
-----
|
| {COB_URL_GW2}
|
-----
|
-----
|
| {COB_URL_GW}
|
-----
|
-----
|
| {COB_URL_LAYOUT}
|
Imprime a URL do layout da cobrança.
|
http://demo.controllr.com.br/p/cob?sd=iEQ9lYET9WF/dEwPL6lQIsfzBkwRYqmt
|
| {COB_URL_PRINT}
|
Imprime a URL para o cliente baixar a cobrança para ser paga.
|
http://demo.controllr.com.br/p/inv?sd=hkQ9lYET9WF/dEwPL6lQIsfzBkwRYqmv
|
| {COB_VAL_DISC}
|
Imprime o valor do desconto dado para essa cobrança.
Esse campo é informado no momento em que é informado o pagamento.
|
----- (R$ 0,00)
|
| {COB_VAL_DOC}
|
Imprime o valor da cobrança baseado nos serviços contratados.
|
R$ 198,00
|
| {COB_VAL_PAG}
|
Imprime o valor que foi pago pelo cliente.
Esse campo é informado no momento em que é informado o pagamento.
|
R$ 200,00
|
| ExpandirInformações do Carnê (CRN)
|
| Variável
|
Descrição
|
Exemplo
|
| {CRN_CODE}
|
Imprime o código do carnê gerado para a cobrança do cliente.
|
000124
|
| {CRN_FIRST_DUE_BR}
|
Imprime a primeira data de vencimento do carnê no formato brasileiro.
|
04/02/2023
|
| {CRN_FIRST_DUE}
|
Imprime a primeira data de vencimento do carnê em outro formato.
|
2023-02-04
|
| {CRN_PARCELS}
|
Imprime a quantidade de parcelas do carnê.
|
3
|
| {CRN_URL_PRINT}
|
Imprime a URL para fazer a impressão do carnê.
|
200
|
| {CRN_VAL}
|
Imprime o valor de cada parcela do carnê gerado.
|
R$ 50,00
|
| ExpandirInformações do Contrato (CTT)
|
| Variável
|
Descrição
|
Exemplo
|
| {CTT_NUMBER}
|
Imprime o código do contrato do cliente.
|
102
|
| {CTT_SIGN_CODE}
|
Imprime o código de assinatura necessário para o cliente assinar o contrato..
|
04/02/2023
|
| {CTT_SIGN_DATE_BR}
|
Imprime a data em que foi assinado o contrato no formato brasileiro.
|
03/02/2023
|
| {CTT_SIGN_DATE}
|
Imprime a data em que foi assinado o contrato em outro formato.
|
2023-02-03 12:52:32
|
| {CTT_SIGN_URL}
|
Imprime a URL na qual o cliente poderá assinar o contrato.
|
http://demo.controllr.com.br/sign/c?sd=jEk9lYET9WF/dEwPL6NSIsfzB0pbKa0%3D
|
| ExpandirInformações do Escritório (ISP)
|
| Variável
|
Descrição
|
Exemplo
|
| {ISP_ADDR_B}
|
Imprime o bairro do endereço do escritório.
|
Santa Fé
|
| {ISP_ADDR_COMP}
|
Imprime o complemento definido no escritório.
|
Bloco Dois - Quarto Andar
|
| {ISP_ADDR}
|
Imprime o endereço do escritório.
|
Avenida Afonso Pena
|
| {ISP_CEP}
|
Imprime o CEP do escritório.
|
79031-900
|
| {ISP_CITY}
|
Imprime a cidade onde está localizado o escritório.
|
Campo Grande
|
| {ISP_CNPJ}
|
Imprime o CNPJ da empresa / escritório.
|
70.027.397/0001-90
|
| {ISP_EMAIL}
|
Imprime o e-mail cadastrado para esse escritório.
|
sede.cgms@is.com
|
| {ISP_IE}
|
Imprime a inscrição estadual do escritório vinculado ao contrato.
|
713.753.685.484
|
| {ISP_NAME_C}
|
Imprime a razão social do escritório vinculado ao contrato.
|
Internet Services Ltda
|
| {ISP_NAME}
|
Imprime o nome fantasia do escritório vinculado ao contrato.
|
Sede - CG/MS
|
| {ISP_NUM}
|
Imprime o número do endereço cadastrado para esse escritório.
|
4909
|
| {ISP_PHONE}
|
Imprime o telefone do escritório cadastrado.
|
67 991234567
|
| {ISP_RESP}
|
Imprime o nome do responsável desse escritório.
|
Fulano Da Silva
|
| {ISP_STATE}
|
Imprime o estado onde está localizado o escritório.
|
MS
|
| {ISP_URL}
|
Imprime o website do escritório cadastrado.
|
filial.brbyte.com.br
|
| ExpandirOutras Variáveis (NF, REC, SYS)
|
| Variável
|
Descrição
|
Exemplo
|
| {NF_URL_PRINT}
|
Imprime a URL de impressão da nota fiscal da cobrança.
|
http://demo.controllr.com.br/p/tax?sd=hk49lYET9WF9d1ABebgEOszxAwMSKA%3D%3D
|
| {REC_URL_PRINT}
|
Imprime a URL do recibo da cobrança.
Lembre-se de configurar os Endereços Externos para poder aparecer a URL no e-mail que será enviado.
|
http://demo.controllr.com.br/p/rec?sd=j089lYET9WF9d1ABZLYEOszyBE9bKKs%3D
|
| {SYS_DAYS_ALERT}
|
Imprime a quantidade de dias do controle automático do Perfil.
|
1
|
| {SYS_DAYS_BLOCK}
|
Imprime a quantidade de dias para bloqueio do controle automático do Perfil.
|
45
|
| {SYS_DAYS_CANCEL}
|
Imprime a quantidade de dias para cancelamento dos serviços definido no controle automático do Perfil.
|
75
|
| {SYS_DAYS_PEND}
|
Imprime a quantidade de dias para deixar os serviços como pendente definido no controle automático do Perfil.
|
15
|
Observações
Algumas observações das variáveis podem ser destacadas:
Variáveis do Cobrança - Essas variáveis só irão aparecer caso esteja configurado na aba Messenger no Perfil do contrato e que ela seja um envio relacionado a uma cobrança, isto é, uma cobrança contratual manualmente ou uma cobrança gerada automaticamente.
Variáveis de Carnê - Elas só poderão ser visualizadas pelo cliente caso o envio seja feito no aplicativo Financeiro/Carnês.
Listagem e Status
Nesse material, você poderá realizar filtros para listar e consultar Templates específicos de seu sistema. Para isso, você precisará ir na listagem do aplicativo e realizar sua filtragem como desejado.
| Filtros
|
| Menu
|
Descrição
|
| Habilitado
|
O filtro lista os Templates que estão habilitados ou desabilitados, de acordo com a opção marcada:
 Sim; Sim;
 Não; Não;
 - (Todos). - (Todos).
|
| Colunas Ocultas
|
Você pode complementar o seu relatório/filtro habilitando colunas ocultas dessa janela. Para aparecer a opção de colunas ocultas, você deve passar o mouse em cima de qualquer coluna. Dessa forma, aparecerá uma seta para baixo. Clique nela e vá na opção  Columns. Logo, basta selecionar os campos que gostaria de ser exibido na tela. Columns. Logo, basta selecionar os campos que gostaria de ser exibido na tela.
|
 Busca Busca
|
Nesse campo, você pode realizar buscas específicas seja por ID, Nome, entre outros. Primeiramente, marque a opção que se refere a busca, depois no campo seguinte, escreva o que buscar conforme a opção selecionada. Por fim, clique no ícone da lupa ( ) para buscar. ) para buscar.
|
![]()
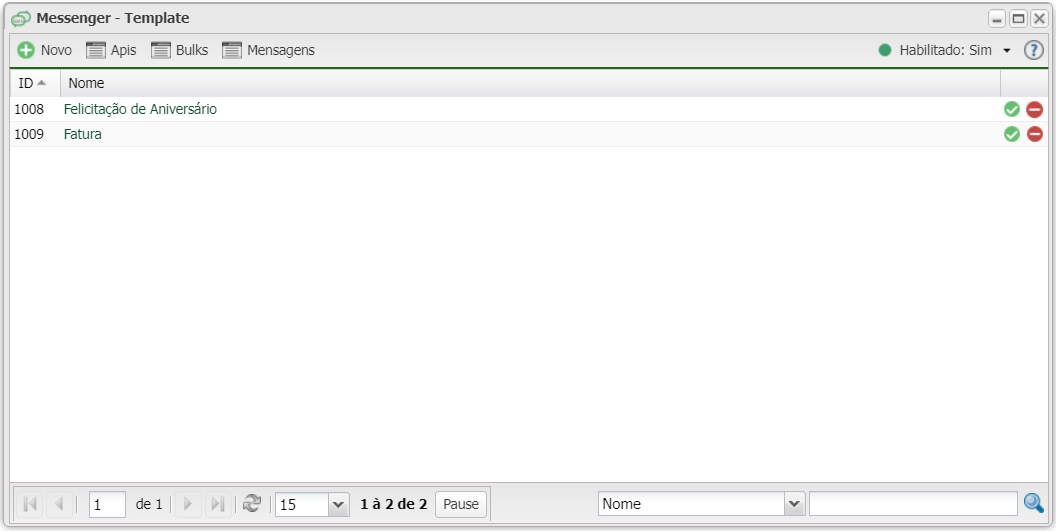
![]() Novo.
Novo.


