Mudanças entre as edições de "Controllr/Aplicativos/Financeiro/Carnês"
| Linha 1: | Linha 1: | ||
=Carnês= | =Carnês= | ||
| − | No aplicativo Carnês [[arquivo: invoice-title.png|link=|30px]], o usuário poderá criar várias cobranças avulsas para os seus clientes utilizando diversas formas de pagamento. | + | No aplicativo Carnês [[arquivo: invoice-title.png|link=|30px]], o usuário poderá criar várias cobranças avulsas para os seus clientes utilizando diversas formas de pagamento. Vale reforçar que cobranças avulsas não bloqueiam. |
<div class="img-responsive align-center">[[Arquivo:controllr-aplicativos-cobranca-carnes.png | link=]]</div> | <div class="img-responsive align-center">[[Arquivo:controllr-aplicativos-cobranca-carnes.png | link=]]</div> | ||
| + | <br> | ||
| − | Para adicionar um novo carnê, basta clicar no botão [[arquivo:add.png|link=]] Novo. | + | Para adicionar um novo carnê, basta clicar no botão [[arquivo:add.png|link=]] Gerar Novo Carnê. |
| − | + | =Gerar Novo Carnê= | |
| − | + | Logo no início, estará marcada a opção '''Cobrança: Avulso''' pois essa opção cria várias cobranças avulsas, uma a cada mês, semelhante a um carnê. Ao lado, você pode clicar no botão [[arquivo: invoice-folder.png|link=]] '''Carnê Contratual''' para ser redirecionado à pagina Múltiplas Cobranças, caso queira. | |
| + | Nesta sessão, algumas configurações do novo carnê devem ser preenchidas. Na tabela a seguir, são descritos todos os campos necessários para criação de um novo carnê. | ||
| − | + | <div class="img-responsive align-center">[[arquivo:Controllr-aplicativos-financeiro-carnes-novo-carne.png | link=]]</div> | |
| − | + | {| class="table table-bordered table-striped" style="text-align:center;" | |
| + | ! style="text-align:center" colspan="2"| Novo Carnê | ||
| + | |- | ||
| + | ! style="text-align:center; width:18%;"| Campo | ||
| + | ! style="text-align:center;"| Descrição | ||
| + | |- | ||
| + | ! style="text-align:left; vertical-align:middle;"| Cliente | ||
| + | | style="text-align:left; vertical-align:middle;"| Selecione o Cliente relacionado ao carnê. | ||
| + | |- | ||
| + | ! style="text-align:left; vertical-align:middle;"| Contrato | ||
| + | | style="text-align:left; vertical-align:middle;"| Selecione o contrato do cliente relacionado ao carnê. | ||
| + | |- | ||
| + | ! style="text-align:left; vertical-align:middle;"| Banco | ||
| + | | style="text-align:left; vertical-align:middle;"| Selecione o Banco que tratará das cobranças. | ||
| + | |- | ||
| + | ! style="text-align:left; vertical-align:middle;"| Serviço | ||
| + | | style="text-align:left; vertical-align:middle;"| Selecione o serviço que será associado ao carnê. | ||
| + | |- | ||
| + | ! style="text-align:left; vertical-align:middle;"| Descrição | ||
| + | | style="text-align:left; vertical-align:middle;"| Escreva uma descrição do carnê. | ||
| + | |- | ||
| + | ! style="text-align:left; vertical-align:middle;"| Parcelas | ||
| + | | style="text-align:left; vertical-align:middle;"| Insira o número de parcelas do carnê, ou seja, quantas cobranças serão criadas. | ||
| + | |- | ||
| + | ! style="text-align:left; vertical-align:middle;"| Valor | ||
| + | | style="text-align:left; vertical-align:middle;"| Insira o valor de cada parcela, ou cada cobrança. | ||
| + | |- | ||
| + | ! style="text-align:left; vertical-align:middle;"| Vencimento | ||
| + | | style="text-align:left; vertical-align:middle;"| Insira o vencimento da primeira parcela. As outras cobranças irão ter a data de vencimento no mesmo dia selecionado mas, em seus respectivos meses. | ||
| + | |- | ||
| + | ! style="text-align:left; vertical-align:middle;"| Total | ||
| + | | style="text-align:left; vertical-align:middle;"| Esse campo é preenchido automaticamente. Trata-se do valor total do carnê, isto é, a soma das parcelas. | ||
| + | |- | ||
| + | ! style="text-align:left; vertical-align:middle;"| Enviar - E-mail | ||
| + | | style="text-align:left; vertical-align:middle;"| Selecione o Bulk caso deseja que seja enviado um E-mail na Liberação. | ||
| + | |- | ||
| + | ! style="text-align:left; vertical-align:middle;"| Enviar - Msg | ||
| + | | style="text-align:left; vertical-align:middle;"| Selecione o Bulk caso deseje que seja enviado uma Mensagem na Liberação. | ||
| + | |- | ||
| + | <br> | ||
| + | |} | ||
| − | + | Após preencher os campos, clique em [[arquivo: save.png|link=]] '''Gerar''' para gerar seu novo carnê e, em seguida, confirme. Você será redirecionado ao aplicativo Cobranças e verá as cobranças que gerou. | |
| + | <br> | ||
| + | Ainda dentro do aplicativo, você pode imprimir seu carnê. | ||
| + | =Imprimir= | ||
| − | + | A impressão das cobranças utilizará o banco definido como padrão, ou seja, ao imprimir o carnê, o modelo, a logo do banco, e outras informações será a deste definido. Antes de realizar a impressão, certifique-se de ter selecionado pelo menos um título. | |
| − | <div class="img-responsive align-center">[[Arquivo: | + | <div class="img-responsive align-center">[[Arquivo:Controllr-aplicativos-financeiro-carne-print.png | link=]]</div> |
| + | <br> | ||
| + | |||
| + | {| class="table table-bordered table-striped" style="text-align:center;" | ||
| + | ! style="text-align:center" colspan="2"| Imprimir - Funcionalidades | ||
| + | |- | ||
| + | ! style="text-align:center; width:25%;"| Botão | ||
| + | ! style="text-align:center;"| Descrição | ||
| + | |- | ||
| + | ! style="text-align:left; vertical-align:middle;"| [[arquivo: dot-red.png|link=]] Título | ||
| + | | style="text-align:left; vertical-align:middle;"| Exibe as cobranças em forma de carnê. | ||
| + | |- | ||
| + | ! style="text-align:left; vertical-align:middle;"| [[arquivo: dot-gray.png|link=]] Capa | ||
| + | | style="text-align:left; vertical-align:middle;"| Exibe a capa do carnê para ser impressa. | ||
| + | |- | ||
| + | |} | ||
| + | |||
| + | =Ações= | ||
| + | |||
| + | Dentro do menu ações, existe duas funcionalidades. Antes de selecionar uma das opções mostradas na imagem abaixo, certifique-se de ter selecionado pelo menos uma cobrança para aplicar a ação selecionada. | ||
| + | |||
| + | <div class="img-responsive align-center">[[Arquivo:controllr-aplicativos-financeiro-carne-acoes.png | link=]]</div> | ||
| + | <br> | ||
| + | |||
| + | {| class="table table-bordered table-striped" style="text-align:center;" | ||
| + | ! style="text-align:center" colspan="2"| Ações - Funcionalidades | ||
| + | |- | ||
| + | ! style="text-align:center; width:25%;"| Botão | ||
| + | ! style="text-align:center;"| Descrição | ||
| + | |- | ||
| + | ! style="text-align:left; vertical-align:middle;"| [[Arquivo:mail.png | link=]] Enviar - E-mail | ||
| + | | style="text-align:left; vertical-align:middle;"| Selecione um bulk e clique em [[arquivo: save.png|link=]] Salvar, para enviar o carnê ao cliente usando uma API e-mail. | ||
| + | |- | ||
| + | ! style="text-align:left; vertical-align:middle;"| [[Arquivo:dev-sms.png | link=|16px]] Enviar - Msg | ||
| + | | style="text-align:left; vertical-align:middle;"| Selecione um bulk e clique em [[arquivo: save.png|link=]] Salvar, para enviar o carnê ao cliente usando uma API msg. | ||
| + | |- | ||
| + | |} | ||
Edição das 15h01min de 9 de março de 2023
Carnês
No aplicativo Carnês ![]() , o usuário poderá criar várias cobranças avulsas para os seus clientes utilizando diversas formas de pagamento. Vale reforçar que cobranças avulsas não bloqueiam.
, o usuário poderá criar várias cobranças avulsas para os seus clientes utilizando diversas formas de pagamento. Vale reforçar que cobranças avulsas não bloqueiam.
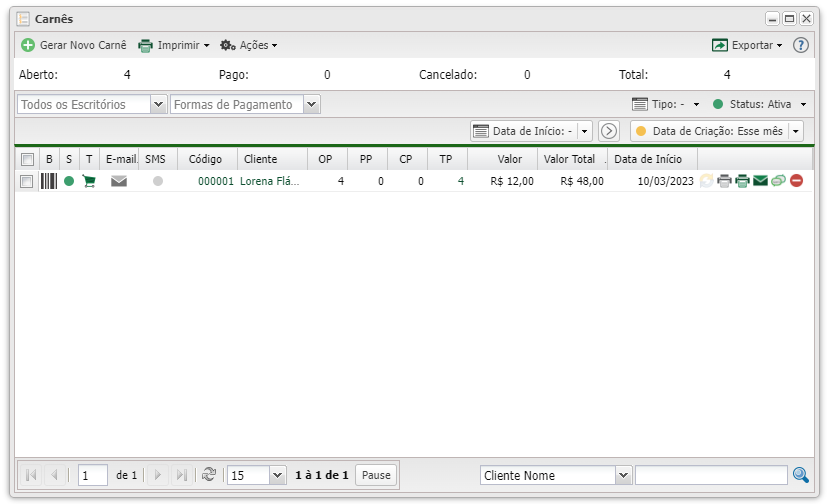
Para adicionar um novo carnê, basta clicar no botão ![]() Gerar Novo Carnê.
Gerar Novo Carnê.
Gerar Novo Carnê
Logo no início, estará marcada a opção Cobrança: Avulso pois essa opção cria várias cobranças avulsas, uma a cada mês, semelhante a um carnê. Ao lado, você pode clicar no botão ![]() Carnê Contratual para ser redirecionado à pagina Múltiplas Cobranças, caso queira.
Carnê Contratual para ser redirecionado à pagina Múltiplas Cobranças, caso queira.
Nesta sessão, algumas configurações do novo carnê devem ser preenchidas. Na tabela a seguir, são descritos todos os campos necessários para criação de um novo carnê.
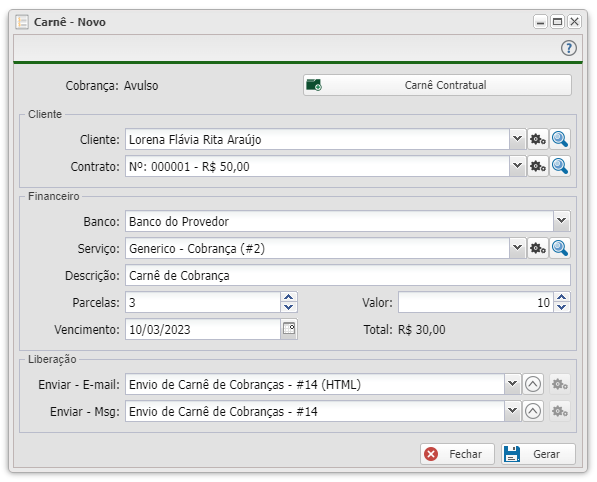
| Novo Carnê | |
|---|---|
| Campo | Descrição |
| Cliente | Selecione o Cliente relacionado ao carnê. |
| Contrato | Selecione o contrato do cliente relacionado ao carnê. |
| Banco | Selecione o Banco que tratará das cobranças. |
| Serviço | Selecione o serviço que será associado ao carnê. |
| Descrição | Escreva uma descrição do carnê. |
| Parcelas | Insira o número de parcelas do carnê, ou seja, quantas cobranças serão criadas. |
| Valor | Insira o valor de cada parcela, ou cada cobrança. |
| Vencimento | Insira o vencimento da primeira parcela. As outras cobranças irão ter a data de vencimento no mesmo dia selecionado mas, em seus respectivos meses. |
| Total | Esse campo é preenchido automaticamente. Trata-se do valor total do carnê, isto é, a soma das parcelas. |
| Enviar - E-mail | Selecione o Bulk caso deseja que seja enviado um E-mail na Liberação. |
| Enviar - Msg | Selecione o Bulk caso deseje que seja enviado uma Mensagem na Liberação. |
Após preencher os campos, clique em ![]() Gerar para gerar seu novo carnê e, em seguida, confirme. Você será redirecionado ao aplicativo Cobranças e verá as cobranças que gerou.
Gerar para gerar seu novo carnê e, em seguida, confirme. Você será redirecionado ao aplicativo Cobranças e verá as cobranças que gerou.
Ainda dentro do aplicativo, você pode imprimir seu carnê.
Imprimir
A impressão das cobranças utilizará o banco definido como padrão, ou seja, ao imprimir o carnê, o modelo, a logo do banco, e outras informações será a deste definido. Antes de realizar a impressão, certifique-se de ter selecionado pelo menos um título.
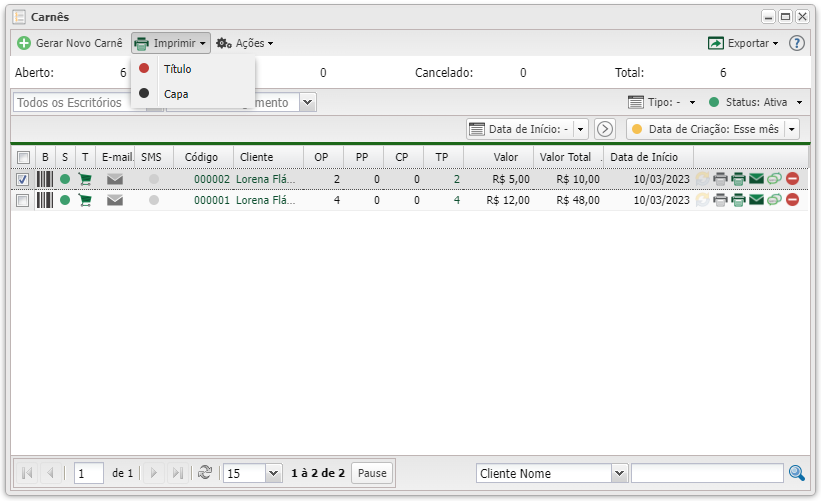
| Imprimir - Funcionalidades | |
|---|---|
| Botão | Descrição |
| Exibe as cobranças em forma de carnê. | |
| Exibe a capa do carnê para ser impressa. | |
Ações
Dentro do menu ações, existe duas funcionalidades. Antes de selecionar uma das opções mostradas na imagem abaixo, certifique-se de ter selecionado pelo menos uma cobrança para aplicar a ação selecionada.
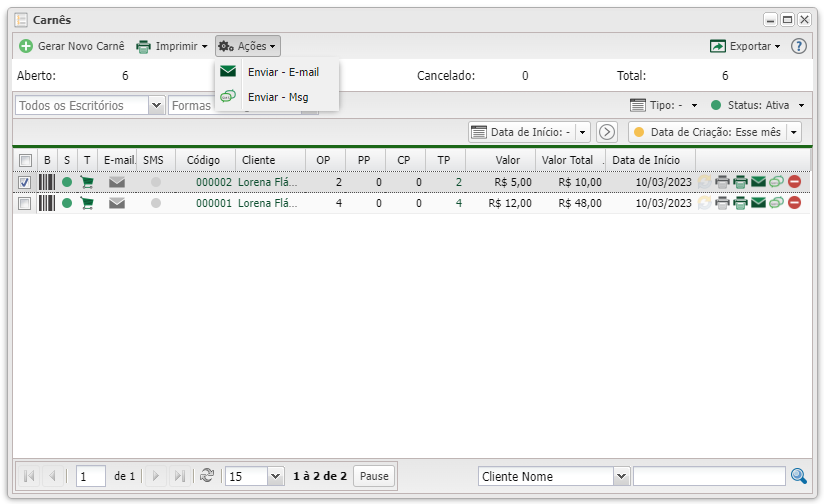
| Ações - Funcionalidades | |
|---|---|
| Botão | Descrição |
| Selecione um bulk e clique em | |
| Selecione um bulk e clique em | |
