Mudanças entre as edições de "BrByte/Area do Cliente/Abrir Ticket de Suporte"
| Linha 98: | Linha 98: | ||
Caso deseje adicionar algum anexo no ticket, como png, jpeg, txt, etc. Clique na opção: | Caso deseje adicionar algum anexo no ticket, como png, jpeg, txt, etc. Clique na opção: | ||
{|style="border-collapse:separate;" | {|style="border-collapse:separate;" | ||
| − | |style="text-align:center;background-color:#0062cc; color:#FFFFFF;padding:5px 10px 5px 10px; border-radius:0.25rem; border: | + | |style="text-align:center;background-color:#0062cc; color:#FFFFFF;padding:5px 10px 5px 10px; border-radius:0.25rem;border:1px solid #0062cc;"|Adicionar Anexo |
|} | |} | ||
Irá abrir um novo campo para você poder selecionar dentre os seus arquivos do seu PC o anexo desejado. | Irá abrir um novo campo para você poder selecionar dentre os seus arquivos do seu PC o anexo desejado. | ||
{|style="border-collapse:separate;" | {|style="border-collapse:separate;" | ||
|style="text-align:center; background-color:#efefef; color:#000;padding:5px 10px 5px 10px; border-radius:0.25rem; border:1px solid #000; vertical-align:middle;"|Adicionar Anexo | |style="text-align:center; background-color:#efefef; color:#000;padding:5px 10px 5px 10px; border-radius:0.25rem; border:1px solid #000; vertical-align:middle;"|Adicionar Anexo | ||
| − | | style="text-align: | + | | style="text-align:left; border:none; vertical-align:middle; background-color:#f2f2f2;" | Caso não deseje inserir mais nenhum anexo só clicar em: |
| − | |style="text-align:center;background-color:#dc3545; color:#FFF;padding:5px 10px 5px 10px; border-radius:0.25rem; border:1px solid | + | |style="text-align:center;background-color:#dc3545; color:#FFF;padding:5px 10px 5px 10px; border-radius:0.25rem; border:1px solid #dc3545; vertical-align:middle;"|Remover |
|} | |} | ||
| − | + | | style="text-align:left; vertical-align:middle;" | anexo.png | |
| − | | style="text-align:left; vertical-align:middle;" | | ||
|} | |} | ||
| − | + | Após preencher todos os campos necessários só clicar em: | |
| − | + | <span style="border:1px solid #28a745; color:#FFF; background-color: #28a745; border-radius:0.25em; padding: 5px 10px 5px 10px;">Enviar</span> | |
| − | |||
| − | |||
| − | |||
[[Category:Area do Cliente]] | [[Category:Area do Cliente]] | ||
[[Category:Site]] | [[Category:Site]] | ||
__NOEDITSECTION__ | __NOEDITSECTION__ | ||
Edição das 18h06min de 2 de janeiro de 2024
Suporte Técnico
No menu lateral esquerdo do dashboard você tem acesso ao Suporte Técnico ![]() , você pode entrar em contato via ticket com o suporte, solicitando um atendimento.
, você pode entrar em contato via ticket com o suporte, solicitando um atendimento.
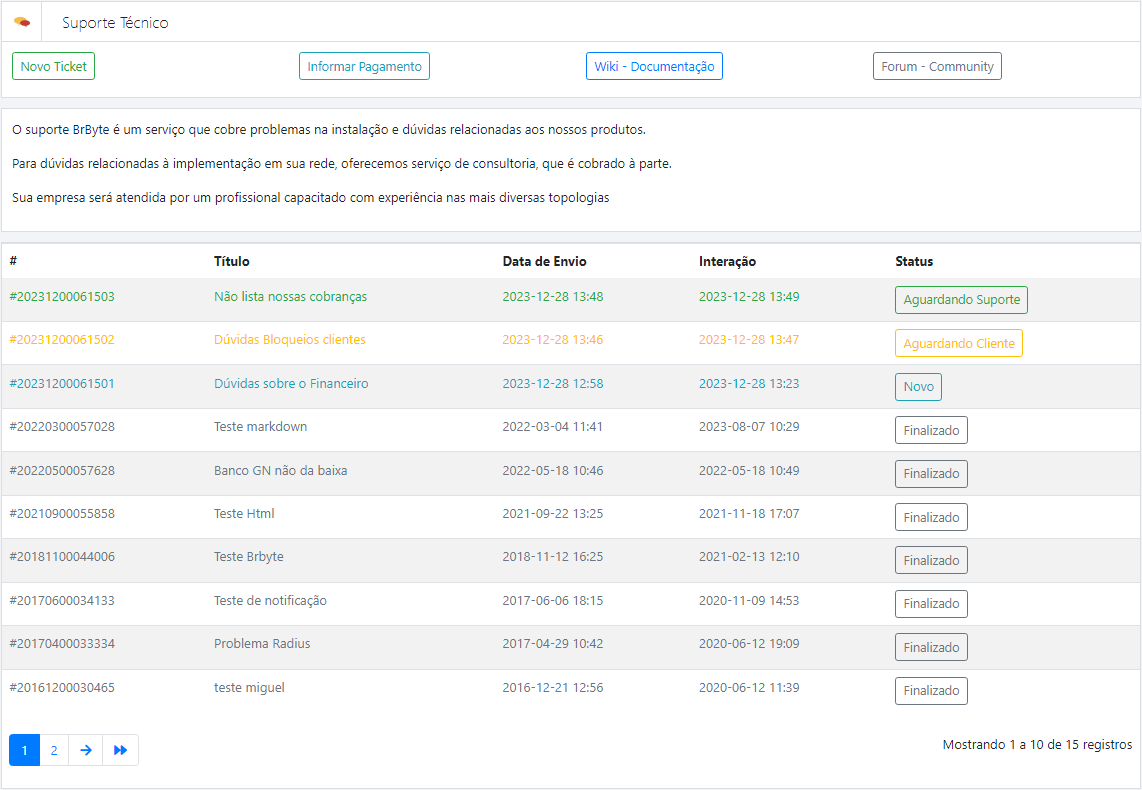
Novo Ticket
Para poder criar um novo ticket você deve clicar nessa opção:
| Novo Ticket |
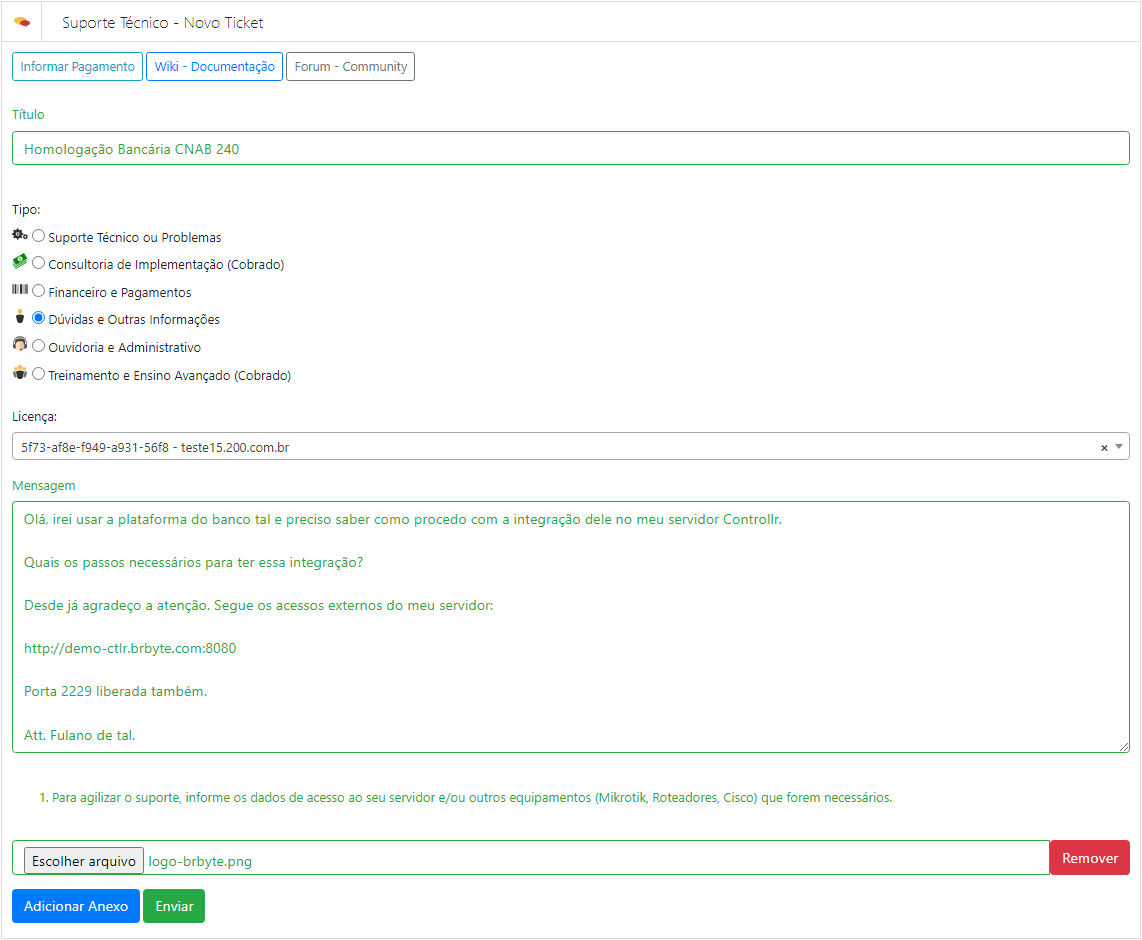
Quando for abrir um chamado é MUITO IMPORTANTE o preenchimento com o MÁXIMO de informações, se possível incluir prints da situação e se certificar que os acessos externos das portas 8080 (WEB) e 2229 (SSH) estejam liberadas.
| Novo Ticket | ||||||
|---|---|---|---|---|---|---|
| Menu | Descrição | Exemplo | ||||
| Título | Esse é o campo de você preenche o título do seu ticket, deve ser uma frase que resume o que irá reportar no seu chamado | Homologação Bancária CNAB 240 | ||||
| Tipo | Você deve marcar tipo o que melhor representa o assunto do seu ticket:
Essa opção deve ser marcada se tiver percebido um problema no sistema que você não consegue resolver, uma situação atípica e precisará da intervenção do suporte.
Essa opção deve ser marcada caso deseje uma ação feita diretamente pelo suporte.
Essa opção deve ser marcada caso tenha alguma situação relacionada a sua licença, como pagamento ou problema de relacionado ao informe de pagamento. Também se deseja remover o boleto e pagar via cartão, ou pagar mais meses se já tiver liberado o boleto e precisar remover a cobrança para gerar uma nova. Tudo relacionado a sua licença.
Essa opção deve ser marcada caso tenha alguma dúvida sobre o funcionamento do sistema, solicitação de documentações, tutoriais etc.
Essa opção deve ser marcada caso tenha algum feedback, uma sugestão no atendimento do suporte, um elogio, uma reclamação, tudo relacionado a sua experiência em algum atendimento com o suporte.
Essa opção deve ser marcada caso deseje um treinamento assistido, em que o suporte faz exclusivo para você e sua empresa. Essa opção serve para empresas que mesmo com os tutoriais e vídeos, precisam de um treinamento exclusivo para ensinar em tempo real como aplica determinada configuração/ação. |
| ||||
| Licença | Esse é o campo de você selecionar a chave da licença em que você precisa de atendimento. É muito importe que selecione a chave correta, para podermos acessar o servidor correto. | 5f73-af8e-f949-a931-56f8 - teste15.200.com.br | ||||
| Mensagem | Esse é o campo de você deve descrever de forma clara e coesa com máximo de detalhes, usando se possível prints (imagens), para explicar a sua solicitação. Já disponibilizando os acessos externos do seu servidor em questão, para poder agilizar o atendimento do suporte. |
Olá, irei usar a plataforma do banco tal e preciso saber como procedo com a integração dele no meu servidor Controllr.
| ||||
| Adicionar anexo |
Caso deseje adicionar algum anexo no ticket, como png, jpeg, txt, etc. Clique na opção:
Irá abrir um novo campo para você poder selecionar dentre os seus arquivos do seu PC o anexo desejado.
|
anexo.png | ||||
Após preencher todos os campos necessários só clicar em: Enviar
