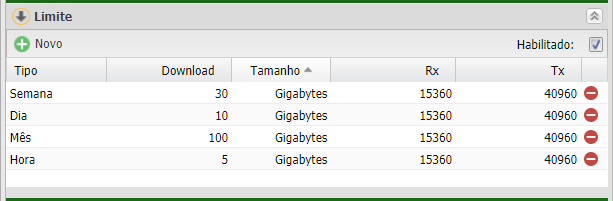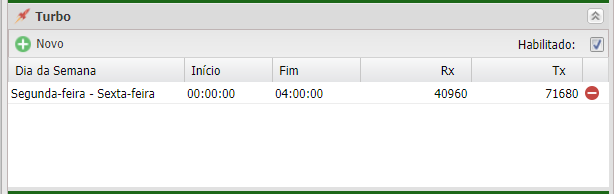Controllr/Aplicativos/Isp/Lista de Planos
Índice
Lista de Planos
No App Lista de Planos ![]()
É realizado o cadastro dos planos de navegação dos clientes que serão adicionados no serviço contratado.
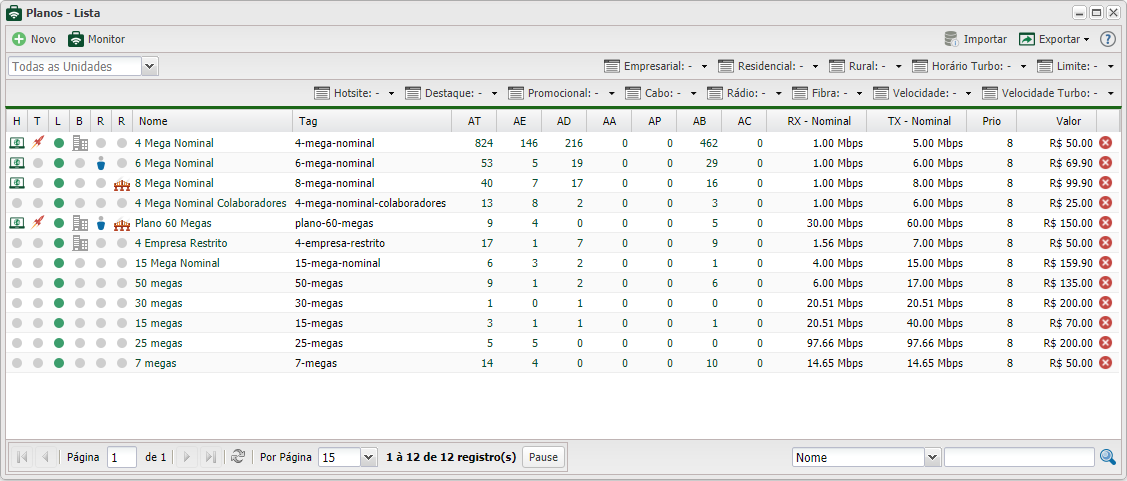
Para adicionar um novo plano clique em ![]() Novo.
Novo.
Cadastro
Preencha as informações do cadastro do plano de acesso.
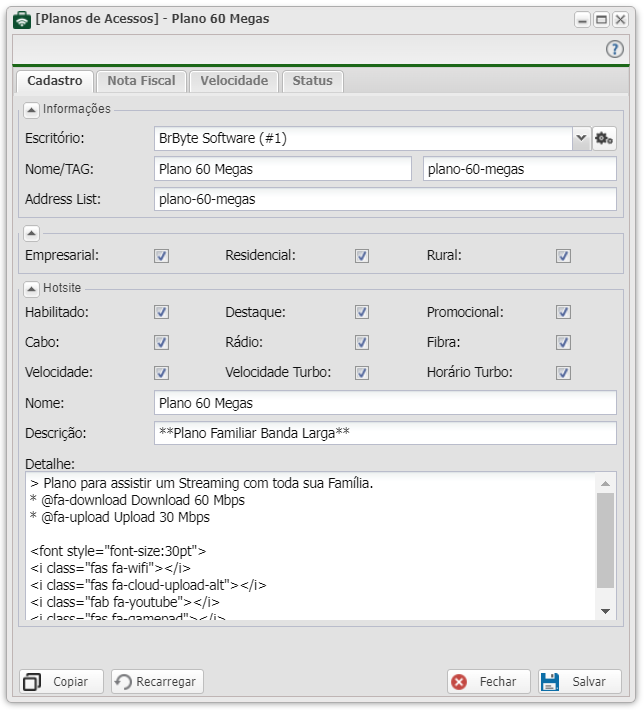
| Novo Plano | ||
|---|---|---|
| Menu | Descrição | Exemplo |
| Informações | ||
| Escritório | Marque o Escritório em que esse plano pertence. Se desejar criar outro Escritório basta clicar no atalho da engrenagem |
BrByte Software (#1) |
| Nome/Tag | Insira o nome do seu plano. A TAG será preenchida automaticamente, ela é o nome da Queue | Plano 60 Megas plano-60-megas |
| Address-List | Se desejar pode adicionar um nome para quando o cliente autenticar neste plano suba esse nome de forma dinâmica na Address-List do Mikrotik. Essa opção serve para caso, você queria aplicar alguma regra específica para usuários específicos. | plano-60-megas |
| Empresarial Residencial Rural |
Marque para qual tipo de região será disponibilizado esse plano | |
| Hotsite | ||
| Habilitado | Marque para que esse plano seja visível no Hotsite | |
| Destaque | Marque para que esse plano seja destaque no Hotsite | |
| Destaque | Marque para que esse plano seja destaque no Hotsite | |
| Promocional | Marque para que esse plano seja promocional no Hotsite | |
| Cabo | Marque para informar que esse plano usa a conexão via cabo | |
| Rádio | Marque para informar que esse plano usa a conexão via rádio | |
| Fibra | Marque para informar que esse plano usa a conexão via fibra | |
| Velocidade | Marque para mostrar a velocidade do plano no Hotsite | |
| Velocidade Turbo | Marque para mostrar a velocidade turbo do plano no Hotsite | |
| Horário Turbo | Marque para mostrar o período da velocidade turbo do plano no Hotsite | |
| Nome | Insira o nome do plano que irá aparecer no Hotsite | Plano 60 Megas |
| Descrição | Insira a descrição do plano que irá aparecer no Hotsite | **Plano Familiar Banda Larga** |
| Detalhe | Insira um detalhe que deseja mostrar, do plano que irá aparecer no Hotsite. Nesse campo pode usar algumas tags HTML, como o Markdown e/ou adicionar icons através do Font Awesome 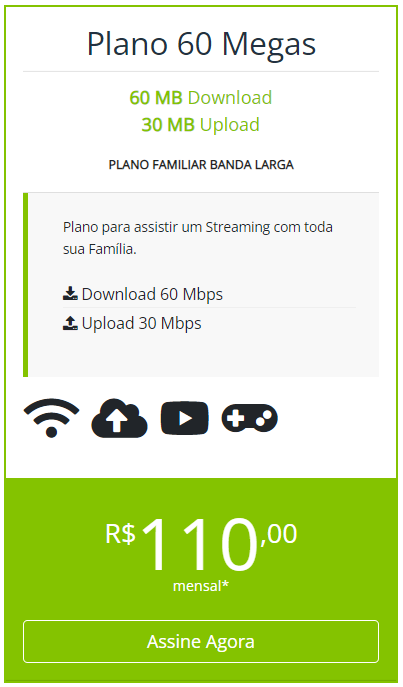 Segue alguns exemplos: # Cabeçalho primeiro nível (Título H1)<i class="fas fa-wifi"><i class="fas fa-cloud-upload-alt"><i class="fab fa-youtube"><i class="fas fa-gamepad">@fa-wifi@fa-cloud-upload@fa-youtube@fa-gamepad@fa-download@fa-upload |
> Plano para assistir um Streaming com toda sua Família.
* @fa-download Download 60 Mbps * @fa-upload Upload 30 Mbps <font style="font-size:30pt"> <i class="fas fa-wifi"></i> <i class="fas fa-cloud-upload-alt"></i> <i class="fab fa-youtube"></i> <i class="fas fa-gamepad"></i> </font> |
Nota Fiscal
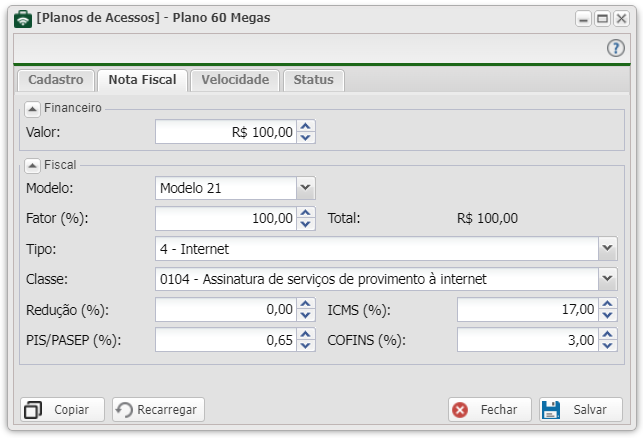
| Novo Plano | ||
|---|---|---|
| Menu | Descrição | Exemplo |
| Financeiro | ||
| Valor (R$) | Insira o valor a ser cobrado desse plano pelo seu Provedor | R$ 100,00 |
| Fiscal | ||
| Modelo | Selecione o modelo da nota fiscal: Nenhum |
Modelo 21 |
| Fator (%) | Insira a porcentagem do fator (Precisa verificar com o contador a porcentagem) | 100,00 |
| Total | V = Valor do Plano F% = Porcentagem do Fator |
R$ 100,00 |
| Tipo | Selecione qual tipo de serviço prestado | 4 - Internet |
| Classe | Selecione uma codificação que atendende o serviço que está prestando | 0104 - Assinatura de serviços de provimento à internet |
| Redução (%) | Insira a porcentagem da redução (Precisa verificar com o contador a porcentagem) | 0,00 |
| ICMS (%) | Insira a porcentagem do Imposto sobre Circulação de Mercadorias e Serviços (Precisa verificar com o contador a porcentagem) | 17,00 |
| PIS/PASEP (%) | Insira a porcentagem do Programa Integração Social (Precisa verificar com o contador a porcentagem) | 0,65 |
| COFINS (%) | Insira a porcentagem da Contribuição para o Financiamento da Seguridade Social (Precisa verificar com o contador a porcentagem) | 3,00 |
Velocidade
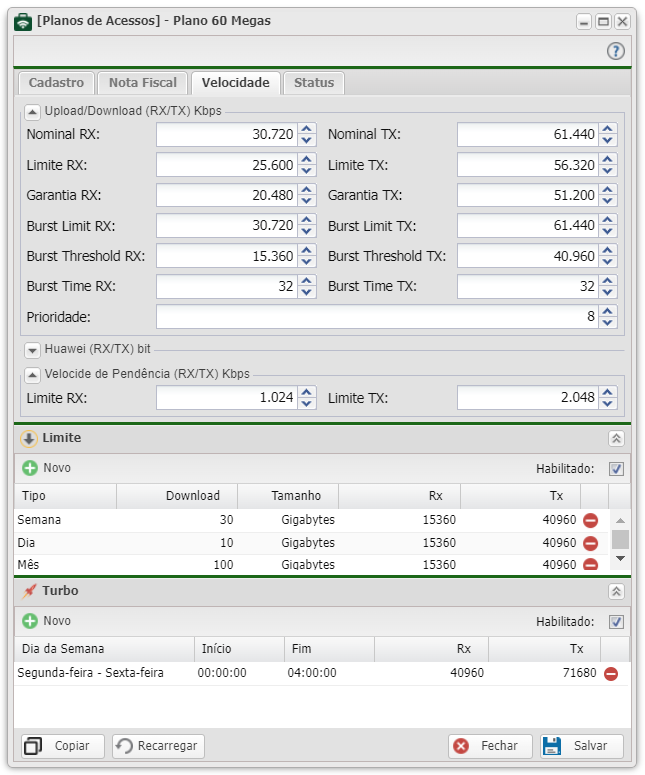
| Novo Plano | |||||||||
|---|---|---|---|---|---|---|---|---|---|
| Menu | Descrição | Exemplo | |||||||
| Upload/Download (RX/TX) Kbps | |||||||||
| Nominal | Insira a velocidade que deseja que o clientes vejam no Hotsite. OBS: Essa velocidade não é a de navegação dos usuários, como o campo diz é somente nominal. |
| |||||||
| Limite | Insira a velocidade de navegação dos clientes que será enviado para o seu autenticador. |
| |||||||
| Garantia de Banda | A garantia de banda é a porcentagem de velocidade média mensal,que a ANATEL exige, para que seja entregue ao seu cliente. Leia mais no site da ANATEL |
| |||||||
| Burst Limit | Burst Limit será o Limite de Estouro de navegação que o cliente pode ter. O Burst Limit só será liberado dependendo da média de navegação do cliente. |
| |||||||
| Burst Threshold | Burst Threshold é o gatilho, que faz o Burst Limit seja liberado ou não. Se a média de navegação do cliente for maior Burst Threshold, o Burst Limit não será liberado. |
| |||||||
| Burst Time | Burst Time é o tempo que será calculado no algorítimo, para saber de quanto em quanto tempo será realizado a checagem da média de navegação. Assim liberando ou não o Burst Limit para o cliente. Para saber de quanto em quanto tempo será feito essa checagem basta:
Sempre será divido por 16, esse é o cálculo do algorítimo e não pode ser mudado. |
| |||||||
| ExpandirCalculo do Burst |
|---|
Saiba mais como é feito o calculo do Burst no site do Mikrotik
Gráfico para testar o calculo do Burst
| Menu | Descrição | Exemplo | ||||||
|---|---|---|---|---|---|---|---|---|
| Huawei (RX/TX) bit | ||||||||
| Burst - CBS | O Burst da Huawei tem a seguinte descrição.
|
| ||||||
| Velocidade de Pendência (RX/TX) Kbps | ||||||||
| Limite | Quando o cliente que estiver com cobrança do tipo internet em atraso e entrar na pendência que é a address-list -> brb-pendency, será reduzido a sua velocidade. |
| ||||||
| Você pode configurar um limite de download de banda consumida pelo usuário vinculado à este plano. Pode realizar as limitações por: • Hora - Se o usuário consumir a quantidade X de banda em uma hora, será reduzido a sua velocidade. • Dia - Se o usuário consumir a quantidade X de banda em 24 horas (1 dia), será reduzido a sua velocidade. • Semana - Se o usuário consumir a quantidade X de banda em uma semana, será reduzido a sua velocidade. • Mês - Se o usuário consumir a quantidade X de banda em um mês, será reduzido a sua velocidade. Para adicionar um limite clica em Marque para Habilitar o limite de banda |
||||||||
| Você pode configurar um periodo em que seu cliente possa ter mais banda para navegar. Os periodas de Turbo que podem ser cnfigurados são: • Domingo - Só terá turbo aos Domingos. • Segunda-feira - Só terá turbo as Segundas-feiras. • Terça-feira - Só terá turbo as Terças-feiras. • Quarta-feira - Só terá turbo as Quartas-feiras. • Quinta-feira - Só terá turbo as Quintas-feiras. • Sexta-feira - Só terá turbo as Sextas-feiras. • Sábado - Só terá turbo aos Sábados. • Segunda-feira - Sexta-feira - Só terá turbo de Segunda à Sexta-feira. • Todos os Dias - Todos os dias da semana tera disponivel o turbo. • Feriados - Só terá turbo nos dias que forem feriados. Para adicionar um Turbo clica em Marque para Habilitar a opção de Turbo |
||||||||
Status
A aba status mostra um contador das Autenticações de CPEs referenciadas ao plano cadastrado.
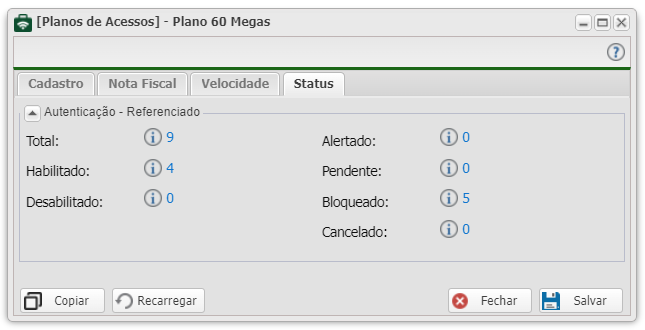
| Status | |
|---|---|
| Autenticação - Referenciado | |
| Menu | Descrição |
| Autenticação Lista | Esse contador mostra a quantidade desse plano cadastrado em: • Total: Total de autenticações de CPEs usando este plano • Habilitado: Total de autenticações de CPEs com o status habilitado usando este plano • Desabilitado: Total de autenticações de CPEs com o status desabilitado usando este plano • Alertado: Total de autenticações de CPEs com status alertado usando este plano • Pendente: Total de autenticações de CPEs com o status pendente usando este plano • Bloqueado: Total de autenticações de CPEs com o status bloqueado usando este plano • Cancelado: Total de autenticações de CPEs com o status cancelado usando este plano |
Listagem e Filtros
Você pode realizar vários filtros para listar planos específico e tirar o seu relatório.
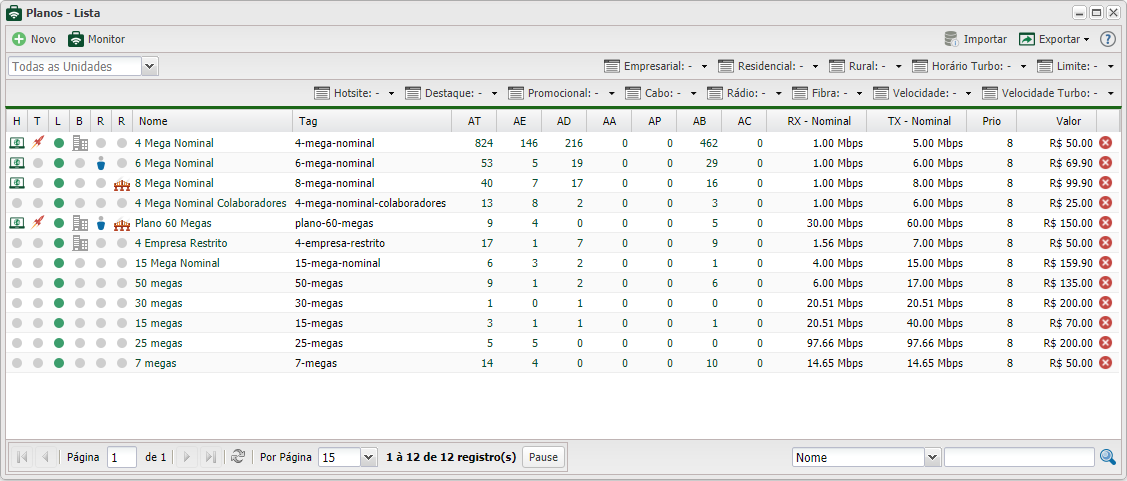
Ao clicar em Monitor irá abrir o APP Monitor de Planos ![]()
| Listagem e Filtros | |
|---|---|
| Menu | Descrição |
| Unidade | Marque a Unidade que que pertence este plano de acesso. |
| Empresarial | Marque se o plano de acesso está marcado como o tipo Empresarial: |
| Residencial | Marque se o plano de acesso está marcado como o tipo Residencial: |
| Rural | Marque se o plano de acesso está marcado como o tipo Rural: |
| Horário Turbo | Marque se o plano de acesso está marcado como o Horário Turbo: |
| Limite | Marque se o plano de acesso está marcado como o Limite: |
| Hotsite | Marque se o plano de acesso está marcado para aparecer no Hotsite: |
| Destaque | Marque se o plano de acesso está marcado para ser Destaque no Hotsite: |
| Promocional | Marque se o plano de acesso está marcado como Promocional no Hotsite: |
| Cabo | Marque se o plano de acesso está marcado com a tecnologia Cabo no Hotsite: |
| Rádio | Marque se o plano de acesso está marcado com a tecnologia Rádio no Hotsite: |
| Fibra | Marque se o plano de acesso está marcado com a tecnologia Fibra no Hotsite: |
| Velocidade | Marque se o plano de acesso está marcado para mostrar a Velocidade no Hotsite: |
| Velocidade Turbo | Marque se o plano de acesso está marcado para mostrar a Velocidade Turbo no Hotsite: |
| Colunas | |
| Colunas | As Colunas trazem as informações dos planos cadastrados Nome: Mostra o Nome do plano de acesso TAG: Mostra o nome da Tag do plano de acesso AT (Autenticação Total): Mostra a quantidade de autenticações de CPEs vinculadas à este plano de acesso AE (Autenticação Habilitado): Mostra a quantidade de autenticações de CPEs Habilitadas vinculadas à este plano de acesso AD (Autenticação Desabilitado): Mostra a quantidade de autenticações de CPEs Desabilitados vinculadas à este plano de acesso AA (Autenticação Alertado): Mostra a quantidade de autenticações de CPEs Alertados vinculadas à este plano de acesso AP (Autenticação Pendente): Mostra a quantidade de autenticações de CPEs Pendentes vinculadas à este plano de acesso AB ( Autenticação Bloqueado): Mostra a quantidade de autenticações de CPEs Bloqueados vinculadas à este plano de acesso AC (Autenticação Cancelado): Mostra a quantidade de autenticações de CPEs Cancelados vinculadas à este plano de acesso RX - Nominal: Mostra a velocidade nominal de Upload deste plano de acesso TX - Nominal: Mostra a velocidade de Download deste plano de acesso Prio: Mostra a prioridade deste plano de acesso Valor: Mostra o valor deste plano de acesso |
| Após aplicar os filtros, poderá realizar a exportação desse relatório no formato: | |
| Colunas Ocultas | Você pode complementar o seu relatório habilitando colunas ocultas dessa janela. Para aparecer a opção de colunas ocultas você deve passar o mouse em cima da coluna (qualquer coluna), então irá aparecer uma seta para baixo. Clique nela e vá na opção  |
| Página explicativa dos filtros | |
Importar
Essa opção você pode importar Plano de acesso de outro sistema para o Controllr.
Veja a documentação completa de Importar planilha de dados.
Vídeo