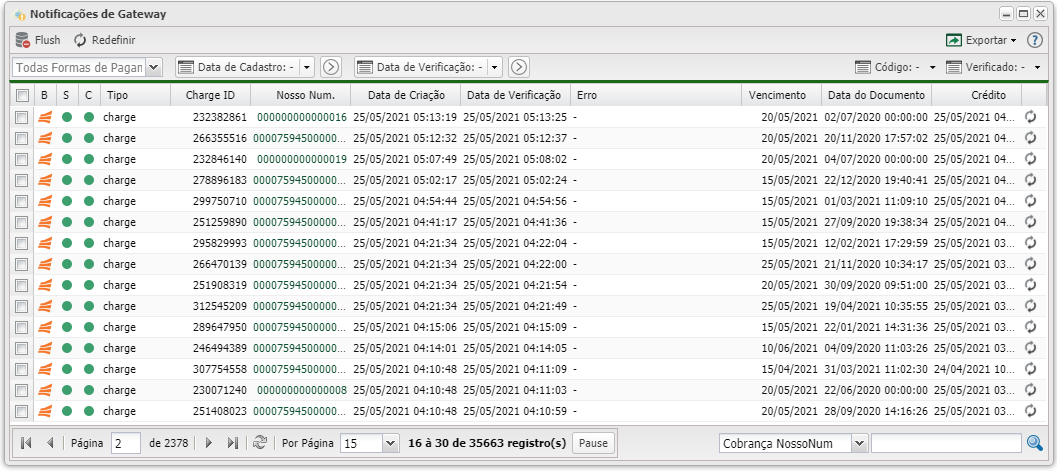Notificações de Gateway
No App Notificações de Gateway 
O aplicativo de Notificações de Gateway exibe todas as notificações que chegaram no seu Controllr relacionado a cobrança.
Você poderá selecionar uma das funcionalidades abaixo para remover ou redefinir cobranças e gerenciar as URLs de notificação. Cada funcionalidade é descrita na tabela abaixo.
| Menus
|
| Menu
|
Descrição
|
 Limpar Limpar
|
Deleta os registros de notificação a partir de uma determinada data.
|
 Redefinir Redefinir
|
Reprocessa as notificações marcadas com o campo checkbox.
|
 Urls Urls
|
Abre o aplicativo de Endereços de Servidor para alterar as URLs. Você deverá alterar o última campo chamado Externo - URL de Notificação.
|
Listagem e Status
Nesse material, você poderá realizar filtros para listar e consultar as notificações específicas de seu sistema. Para isso, você precisará ir na listagem e escolher um dos filtros abaixo.
| Filtros
|
| Menu
|
Descrição
|
| Formas de Pagamento
|
Selecione um banco ou forma de pagamento para filtrar as notificações.
|
| Data de Cadastro
|
Nessa opção, você poderá escolher uma data personalizada para listar de acordo com a data de criação. Para isso, basta clicar na seta ao lado do botão  Data de Cadastro: -. Data de Cadastro: -.

Alguns filtros que podem ser aplicados nessa funcionalidade:
 Hoje: Filtra com a data de hoje. Por exemplo: 05/01/2023. Hoje: Filtra com a data de hoje. Por exemplo: 05/01/2023.
 Ontem: Filtra com a data de ontem. Por exemplo: 04/01/2023. Ontem: Filtra com a data de ontem. Por exemplo: 04/01/2023.
 Essa semana: Filtra com um período de 7 dias correspondente a semana em que o dia atual está localizado. Por exemplo: 01/01/2023 - 07/01/2023. Essa semana: Filtra com um período de 7 dias correspondente a semana em que o dia atual está localizado. Por exemplo: 01/01/2023 - 07/01/2023.
 Semana passada: Filtra com um período de 7 dias correspondente a semana anterior do dia atual. Por exemplo: 25/12/2022 - 31/12/2022. Semana passada: Filtra com um período de 7 dias correspondente a semana anterior do dia atual. Por exemplo: 25/12/2022 - 31/12/2022.
 Esse mês: Filtra pelo mês do dia atual. Por exemplo: 01/01/2023 - 31/01/2023. Esse mês: Filtra pelo mês do dia atual. Por exemplo: 01/01/2023 - 31/01/2023.
 Mês passado: Filtra pelo período de um mês correspondente ao mês anterior do dia atual. Por exemplo: (01/12/2022 - 31/12/2022. Mês passado: Filtra pelo período de um mês correspondente ao mês anterior do dia atual. Por exemplo: (01/12/2022 - 31/12/2022.
 Esse ano: Filtra pelo ano atual. Por exemplo: 01/01/2023 - 31/12/2023. Esse ano: Filtra pelo ano atual. Por exemplo: 01/01/2023 - 31/12/2023.
 Ano passado: Filtra pelo período do ano passado. Por exemplo: 01/01/2022 - 31/12/2022. Ano passado: Filtra pelo período do ano passado. Por exemplo: 01/01/2022 - 31/12/2022.
 Desde o Inicio: Filtra por um período que contemple todas as datas. Desde o Inicio: Filtra por um período que contemple todas as datas.
|
| Data de Verificação
|
Nessa opção, você poderá escolher uma data personalizada para listar de acordo com a data de criação. Para isso, basta clicar na seta ao lado do botão  Data de Cadastro: -. Data de Cadastro: -.

Alguns filtros que podem ser aplicados nessa funcionalidade:
 Hoje: Filtra com a data de hoje. Por exemplo: 05/01/2023. Hoje: Filtra com a data de hoje. Por exemplo: 05/01/2023.
 Ontem: Filtra com a data de ontem. Por exemplo: 04/01/2023. Ontem: Filtra com a data de ontem. Por exemplo: 04/01/2023.
 Essa semana: Filtra com um período de 7 dias correspondente a semana em que o dia atual está localizado. Por exemplo: 01/01/2023 - 07/01/2023. Essa semana: Filtra com um período de 7 dias correspondente a semana em que o dia atual está localizado. Por exemplo: 01/01/2023 - 07/01/2023.
 Semana passada: Filtra com um período de 7 dias correspondente a semana anterior do dia atual. Por exemplo: 25/12/2022 - 31/12/2022. Semana passada: Filtra com um período de 7 dias correspondente a semana anterior do dia atual. Por exemplo: 25/12/2022 - 31/12/2022.
 Esse mês: Filtra pelo mês do dia atual. Por exemplo: 01/01/2023 - 31/01/2023. Esse mês: Filtra pelo mês do dia atual. Por exemplo: 01/01/2023 - 31/01/2023.
 Mês passado: Filtra pelo período de um mês correspondente ao mês anterior do dia atual. Por exemplo: (01/12/2022 - 31/12/2022. Mês passado: Filtra pelo período de um mês correspondente ao mês anterior do dia atual. Por exemplo: (01/12/2022 - 31/12/2022.
 Esse ano: Filtra pelo ano atual. Por exemplo: 01/01/2023 - 31/12/2023. Esse ano: Filtra pelo ano atual. Por exemplo: 01/01/2023 - 31/12/2023.
 Ano passado: Filtra pelo período do ano passado. Por exemplo: 01/01/2022 - 31/12/2022. Ano passado: Filtra pelo período do ano passado. Por exemplo: 01/01/2022 - 31/12/2022.
 Desde o Inicio: Filtra por um período que contemple todas as datas. Desde o Inicio: Filtra por um período que contemple todas as datas.
|
| Código
|
Filtra por um dos códigos da notificação:
 Criado: notificação de confirmação de cobrança criada. Criado: notificação de confirmação de cobrança criada.
 Pago: notificação de pagamento de uma cobrança. Pago: notificação de pagamento de uma cobrança.
 Cancelado: notificação de cancelamento de uma cobrança. Cancelado: notificação de cancelamento de uma cobrança.
|
| Erro
|
Filtra por notificações que deram erro ou não ao processar a cobrança.
|
| Verificado
|
Filtra por notificações que foram verificadas.
|
| Colunas Ocultas
|
Você pode complementar o seu relatório/filtro habilitando colunas ocultas dessa janela. Para aparecer a opção de colunas ocultas, você deve passar o mouse em cima de qualquer coluna. Dessa forma, aparecerá uma seta para baixo. Clique nela e vá na opção  Columns. Logo, basta selecionar os campos que gostaria de ser exibido na tela. Columns. Logo, basta selecionar os campos que gostaria de ser exibido na tela.
|
 Busca Busca
|
Nesse campo, você pode realizar buscar específicas seja por ID, Nome, entre outros. Primeiramente, marque a opção que se refere a busca, depois no campo seguinte, escreva o que buscar conforme a opção selecionada. Por fim, clique no ícone da lupa ( ) para buscar. ) para buscar.
|
 Exportar Exportar
|
Após aplicar os filtros, poderá realizar a exportação desse relatório no formato:
 Excel Excel
 CSV CSV
 HTML HTML
|
Video
![]()