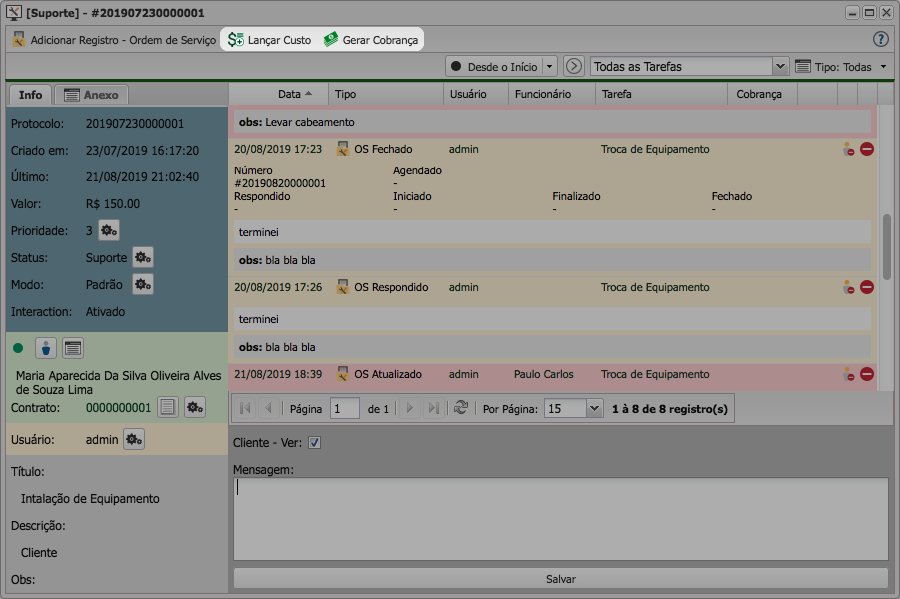Controllr/Aplicativos/Suporte/Ticket
Índice
Tickets
O App de tickets do Controllr concentra todos os chamados técnicos da empresa sejam elas abertas pelo usuário ou pelo próprio provedor.
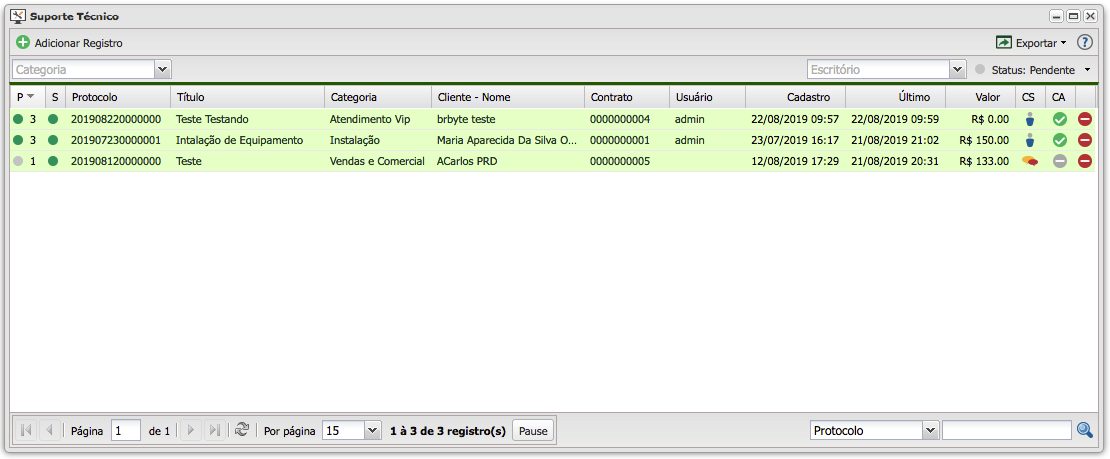
Na janela principal do app é possível visualizar informações como:
S: Status, a bolinha indica o status do chamado, que pode variar entre
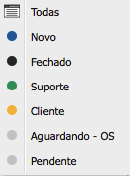
Protocolo: Número do protocolo do ticket.
Titulo: Título do ticket.
Categoria: Categoria do ticket.
Contrato: Número do contrato do usuário no qual este ticket está atrelado.
Usuário: Usuário do sistema Controllr no qual este ticket está assinalado.
Cadastro: Data e hora do momento no qual este ticket foi criado.
Último: Data e hora da última interação deste ticket.
Valor: Custo atribuído a este chamado técnico.
Corpo do Ticket
Para abrir informações mais detalhadas, basta clicar no número do protocolo e o corpo to ticket abrirá mostrando informações mais detalhadas do ticket.
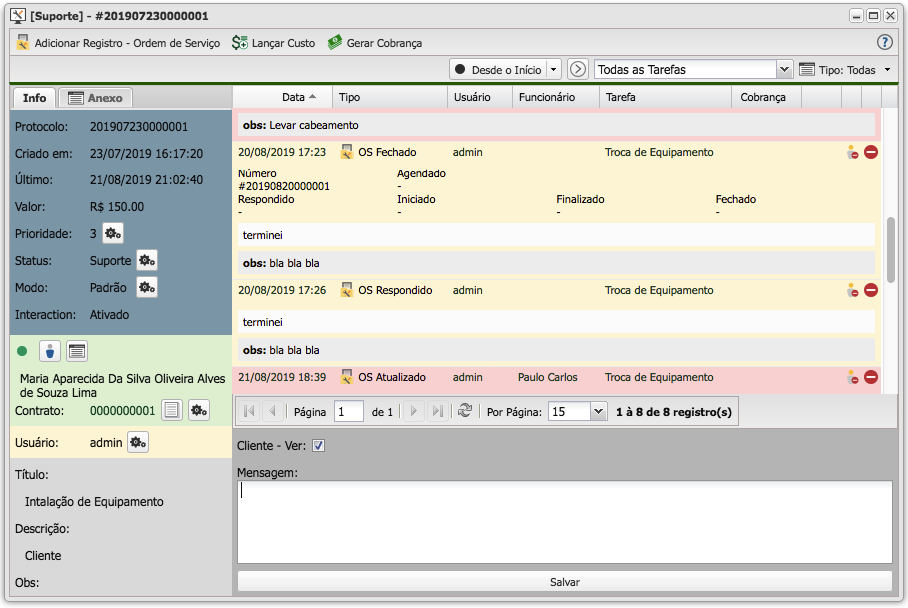
Ao abrir o corpo do ticket pode-se observar a caixa de interações deste chamado que consiste em mensagens enviadas pelo usuário e pelo provedor bem como ações, alterações e outras informações relevantes do ticket.
Histórico de interações
Neste campo é possível visualizar o histórico de todas as interações que ocorreram neste ticket, desde a criação e a mensagem enviada pelo usuário ou pelo agente que abriu o chamado, informações como abertura e alteração de OS até o fechamento completo do ticket.
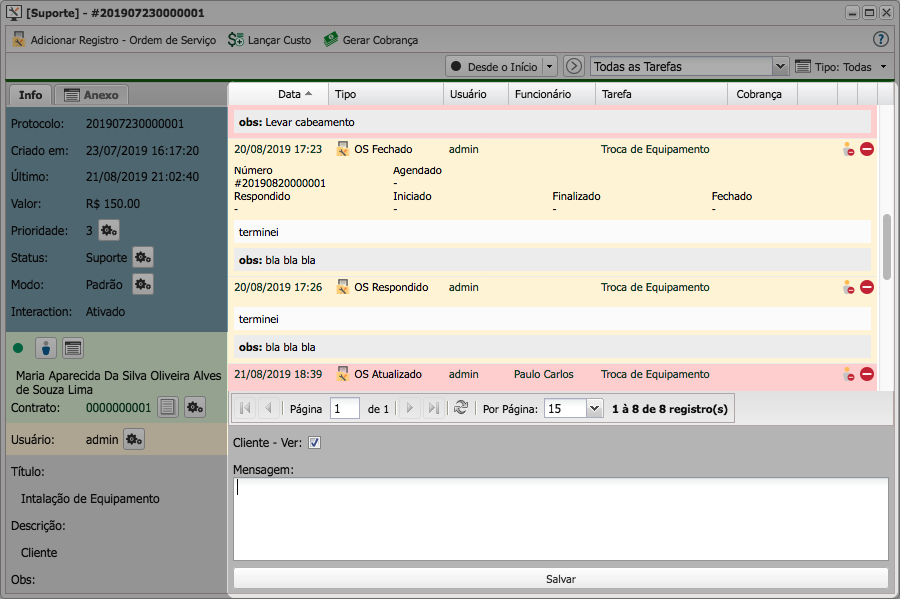
Em baixo há um campo de texto para o agente digitar qualquer informação que desejar no console.
Há 2 opções:
Enviar uma mensagem para o cliente visualizar no painel, deixe a opção Cliente - Ver marcada.
Informação internas nas quais é irrelevante o cliente ler, deixe a opção Cliente - Ver desmarcada.
Informações
Na coluna do lado esquerdo é possível ver informações relevantes do chamado.
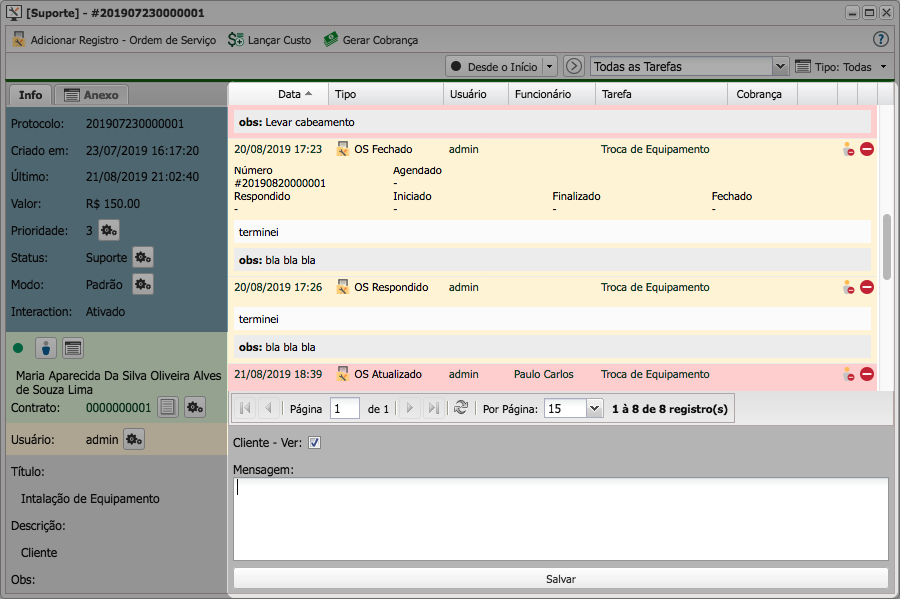
Protocolo: Número do protocolo do ticket.
Criado em: Data de criação deste chamado.
Último: Data e hora da última interação deste ticket.
Valor: Custo atribuído a este chamado técnico.
Prioridade: Grau de prioridade deste ticket.
Status do ticket: Status do ticket, que ao clicar na engrenagem ao lado o agente pode alterar o Status do ticket bem como deixar uma mensagem sobre o motivo da alteração de status.
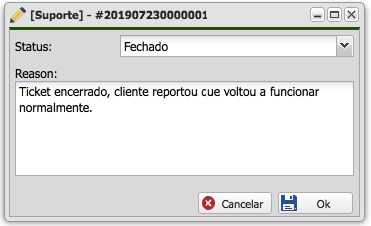
Modo: Interaction: Informa se a interação com o usuário está ativada ou desativada.
Abaixo aparecem informações como Nome do cliente, usuário Controllr no qual o chamado está atrelado, título do ticket, descrição e observação.
Criar ordem de serviço - Adicionar Registro
As Ordens de serviço devem estar sempre atreladas a um ticket então para a criação de uma nova OS a mesma deve ser aberta dentro do App do suporte técnico.
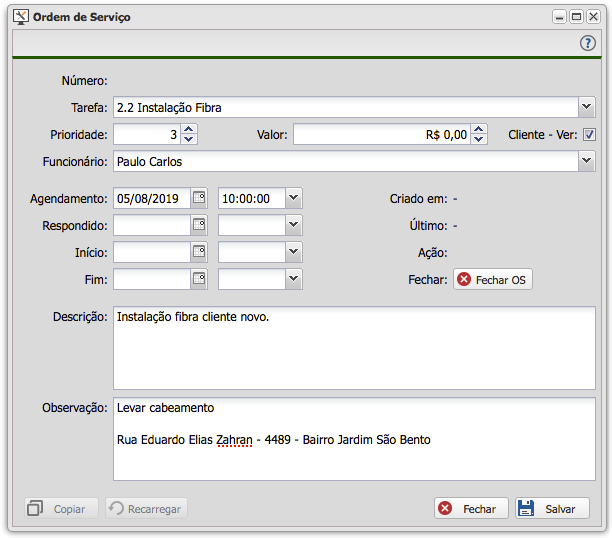
Tarefa: Escolha a| Tarefa na qual esta OS será atrelada. Prioridade: Escolha a hierarquia da prioridade. Valor: Atribua um valor a esta OS, lembrando que este campo é apenas informativo, para lançar uma cobrança para o usuário deve-se ir em [ | Lançar Cobrança] Cliente - Ver: Habilite ou Desabilite a possibilidade de o usuário visualizar que esta OS foi criada. Funcionário: Atrele um Técnico/Agente para qual esta OS será atrelada.
Agendamento: Data e hora no qual a visita irá ocorrer/ Data e hora de início de execução do chamado técnico.
As informações de Respondido, Início e Fim não precisam serem preenchidas na abertura do ticket, elas podem ser preenchidas posteriormente dentro do App de OS ou serem lançadas automaticamente pelo App do agente. Respondido: Data e hora no qual a OS foi respondida como "ok" pelo Técnico/Agente. Início: Data e hora de início da execução da tarefa. Fim: Data e hora do fim da execução da tarefa.
Descrição: Descrição a critério do usuário. Observação: Observação a critério do usuário.
Lançar custo e cobrança
Caso o ticket precise ser atrelada um custo para o cliente, dentro do App é possível gerar uma nova informação de custo e gerar uma nova | Cobrança para o cliente.