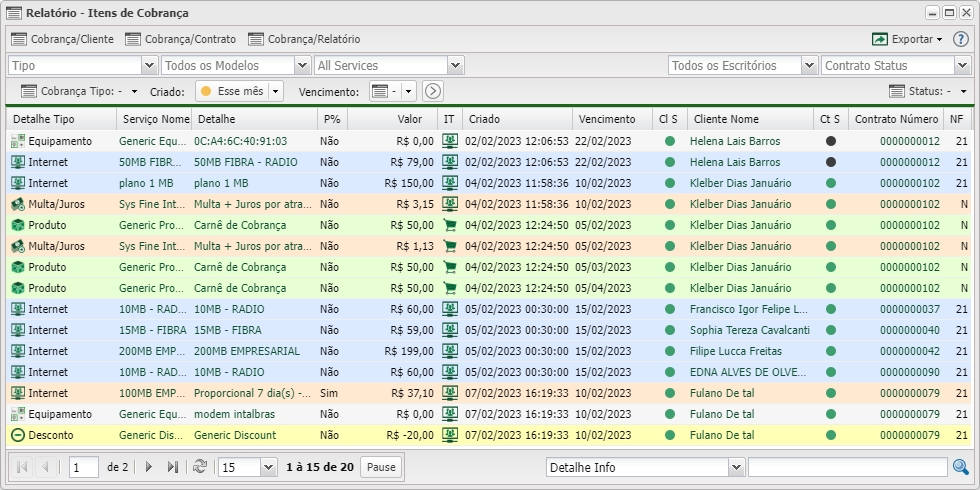Relatório de itens de cobrança
No App Relatório de Itens de Cobrança 
Pode se realizado relatórios mais detalhado, tendo mais controle das cobranças criados.
Listagem e Status
| Relatório - Itens Cobrança
|
| Menu
|
Descrição
|
| Tipo
|
Marque quais os tipos de cobranças mais detalhado para filtrar, se não marcar nenhuma listara todas:
 Internet Internet
 Cobrança Cobrança
 Desconto Desconto
 Integração Integração
 Equipamento Equipamento
 Ordem de Serviço Ordem de Serviço
 Suporte Suporte
 Multas/Juros Multas/Juros
 Desconto do Sistema Desconto do Sistema
 Valor Excedido Valor Excedido
 Valor mais baixo Valor mais baixo
 Outros Outros
 Produto Produto
 Prefixo Prefixo
|
| Todos os Modelos
|
Marque quais os modelos de contrato para filtrar, se não marcar nenhuma listara todas:
• Modelo 21;
• Modelo 22;
• Modelo 51;
• Modelo 99.
|
| Todos os Serviços
|
Selecione um dos serviços já cadastrados para buscar os itens do contrato que possui esse serviço.
|
| Todos os Escritórios
|
Marque quais escritórios para filtrar, se não marcar nenhuma listara todas.
|
| Contrato Status
|
Marque qual estado do contrato deseja listar:
 Desabilitado Desabilitado
 Ativado Ativado
 Alertado Alertado
 Pendente Pendente
 Bloqueado Bloqueado
 Cancelado Cancelado
|
| Cliente Status
|
Marque qual tipo de status do cliente filtrar, se não marcar nenhuma listara todas:
 - (listar todos) - (listar todos)
 Habilitado Habilitado
 Desabilitado Desabilitado
|
| Cobrança Tipo
|
Marque o tipo de cobrança para listar:
 - (listar todos) - (listar todos)
 Contratual Contratual
 Avulso Avulso
 Suporte Suporte
 Venda Venda
|
| Criado
|
Nessa opção você pode escolher uma data para listar:
 - : - :  - : Nessa opção irá marcar uma data personalizada. Basta clicar na seta para abrir o campo de inserção de data. - : Nessa opção irá marcar uma data personalizada. Basta clicar na seta para abrir o campo de inserção de data.

 Hoje: Filtra com a data de hoje (26/03/2020) Hoje: Filtra com a data de hoje (26/03/2020)
 Ontem: Filtra com a data de ontem (25/03/2020) Ontem: Filtra com a data de ontem (25/03/2020)
 Essa semana: Filtra com a data de uma semana (22/03/2020 - 28/03/2020) Essa semana: Filtra com a data de uma semana (22/03/2020 - 28/03/2020)
 Semana passada: Filtra com a data da semana passada (15/03/2020 - 21/03/2020) Semana passada: Filtra com a data da semana passada (15/03/2020 - 21/03/2020)
 Esse mês: Filtra pelo período do mês (01/03/2020 - 31/03/2020) Esse mês: Filtra pelo período do mês (01/03/2020 - 31/03/2020)
 Mês passado: Filtro pelo período do mês passado (01/02/2020 - 29/02/2020) Mês passado: Filtro pelo período do mês passado (01/02/2020 - 29/02/2020)
 Esse ano: Filtra pelo período do ano (01/2020 - 12/2020) Esse ano: Filtra pelo período do ano (01/2020 - 12/2020)
 Ano passado: Filtra pelo período do ano passado (01/2019 - 12/2019) Ano passado: Filtra pelo período do ano passado (01/2019 - 12/2019)
 Desde o Inicio: Filtra por um período que contemple todas as datas. Desde o Inicio: Filtra por um período que contemple todas as datas.
|
| Vencimento
|
Marque uma data de vencimento para filtrar, será exibido aquelas que não venceram, se não marcar nenhuma listara todas.
|
| Status
|
Status referente ao cliente:
 Aberto Aberto
 Atrasado Atrasado
 Pago Pago
 Removido Removido
 - (listar todos) - (listar todos)
|
| Colunas
|
•Detalhe Tipo: O que está sendo cobrado do cliente.
•Serviço Nome: Nome da cobrança.
•Detalhe: Descrição da cobrança.
•P%(Proporcional): Tem ou não a cobrança adicional referente ao dia de ativação até o de vencimento.
•Valor: Valor da cobrança.
•IT (Cobrança Tipo): Como está sendo cobrado do cliente.
•Criado: Data de criação a cobrança.
•Vencimento: Data de vencimento da cobrança.
•Cl S (Cliente Status): Atual status do cliente no sistema.
•Cliente Nome: Nome do cliente vinculado a cobrança.
•Ct S (Contrato Status): Autal status do contrato vinculado a cobrança.
•Contrato Número: Código de identificação do contrato.
•NF (Nota Fiscal): Modelo do contrato.
|
 Exportar Exportar
|
Após aplicar os filtros, poderá realizar a exportação desse relatório no formato:
 Excel Excel
 CSV CSV
 HTML HTML
|
| Colunas Ocultas
|
Você pode complementar o seu relatório habilitando colunas ocultas dessa janela. Para aparecer a opção de colunas ocultas você deve passar o mouse em cima da coluna (qualquer coluna), então irá aparecer uma seta para baixo. Clique nela e vá na opção  Columns Columns
|
 Busca Busca
|
Nesse campo, você pode realizar buscar específicas seja por ID, Nome, entre outros. Primeiramente, marque a opção que se refere a busca, depois no campo seguinte, escreva o que buscar conforme a opção selecionada. Por fim, clique no ícone da lupa ( ) para buscar. ) para buscar.
|
![]()