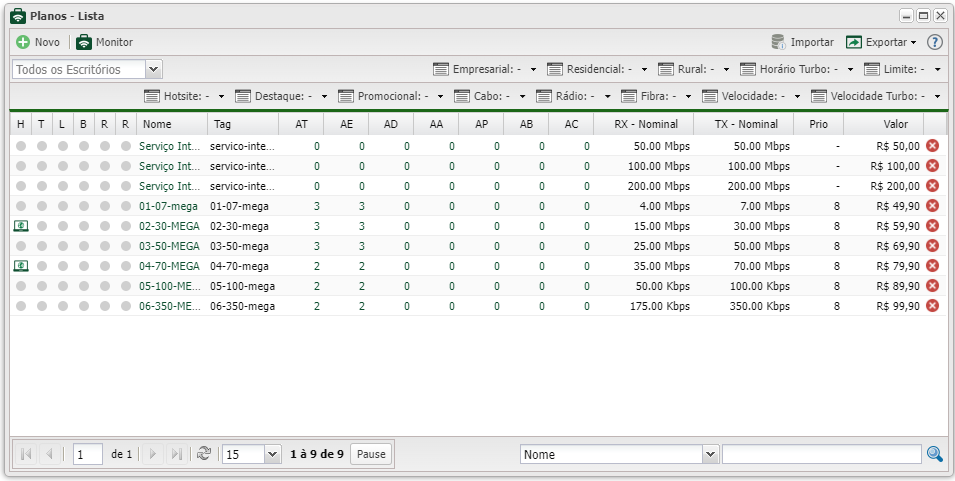Controllr/Aplicativos/Isp/Lista Planos
Índice
Planos de Acessos
No App Planos de Acessos ![]()
É realizado o cadastro dos planos de navegação dos clientes que serão adicionados no serviço contratado.
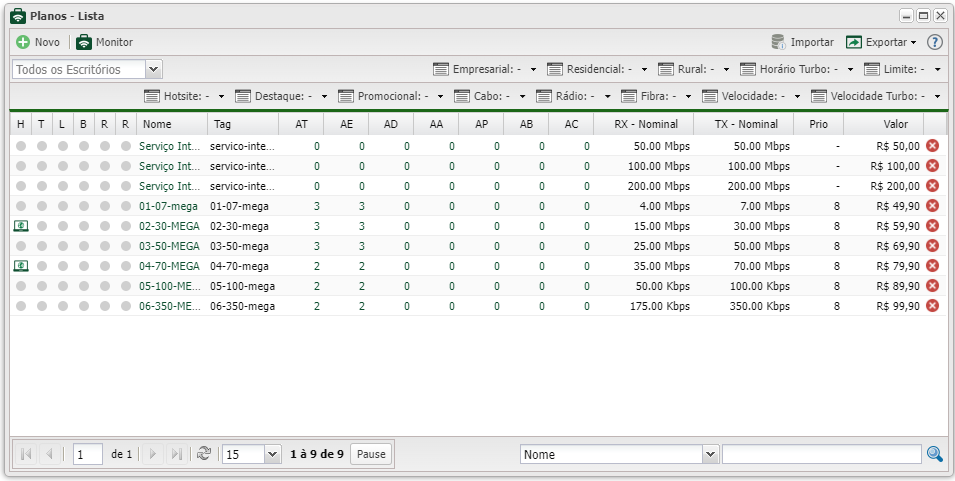
Para adicionar um novo plano clique em ![]() Novo.
Novo.
Cadastro
Preencha as informações do cadastro do plano de acesso.
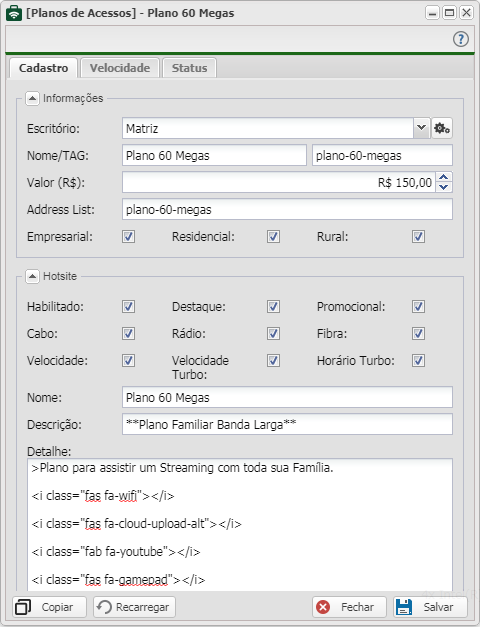
| Novo Plano | ||
|---|---|---|
| Menu | Descrição | Exemplo |
| Informações | ||
| Escritório | Marque o Escritório em que esse plano pertence. Se desejar criar outro Escritório basta clicar no atalho da engrenagem |
Matriz |
| Nome/Tag | Insira o nome do seu plano. A TAG será preenchida automaticamente, ela é o nome da Queue | Plano 60 Megas plano-60-megas |
| Valor (R$) | Insira o valor a ser cobrado desse plano pelo seu Provedor | R$ 150,00 |
| Address-List | Se desejar pode adicionar um nome para quando o cliente autenticar neste plano suba esse nome de forma dinâmica na Address-List do Mikrotik. Essa opção serve para caso, você queria aplicar alguma regra específica para usuários específicos. | plano-60-megas |
| Empresarial Residencial Rural |
Marque para qual tipo de região será disponibilizado esse plano | |
| Hotsite | ||
| Habilitado | Marque para que esse plano seja visível no Hotsite | |
| Destaque | Marque para que esse plano seja destaque no Hotsite | |
| Destaque | Marque para que esse plano seja destaque no Hotsite | |
| Promocional | Marque para que esse plano seja promocional no Hotsite | |
| Cabo | Marque para informar que esse plano usa a conexão via cabo | |
| Rádio | Marque para informar que esse plano usa a conexão via rádio | |
| Fibra | Marque para informar que esse plano usa a conexão via fibra | |
| Velocidade | Marque para mostrar a velocidade do plano no Hotsite | |
| Velocidade Turbo | Marque para mostrar a velocidade turbo do plano no Hotsite | |
| Horário Turbo | Marque para mostrar o período da velocidade turbo do plano no Hotsite | |
| Nome | Insira o nome do plano que irá aparecer no Hotsite | Plano 60 Megas |
| Descrição | Insira a descrição do plano que irá aparecer no Hotsite | Plano Familiar Banda Larga |
| Detalhe | Insira um detalhe que deseja mostrar, do plano que irá aparecer no Hotsite. Nesse campo pode usar algumas tags HTML, como o Markdown e/ou adicionar icons através do Font Awesome 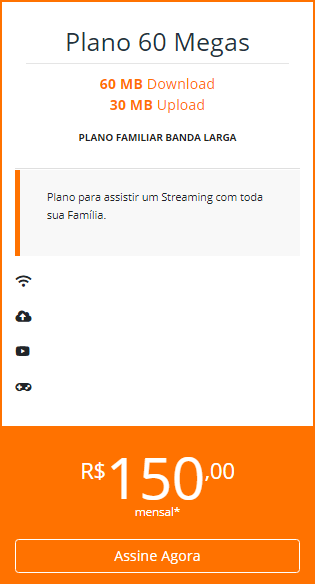 # Cabeçalho primeiro nível (Título H1)<i class="fas fa-wifi"><i class="fas fa-cloud-upload-alt"><i class="fab fa-youtube"><i class="fas fa-gamepad">
|
> Plano para assistir um Streaming com toda sua Família.
|
Velocidade
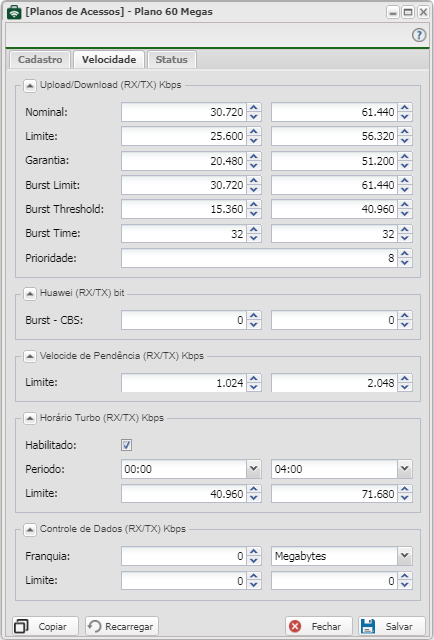
| Novo Plano | |||||||||
|---|---|---|---|---|---|---|---|---|---|
| Menu | Descrição | Exemplo | |||||||
| Upload/Download (RX/TX) Kbps | |||||||||
| Nominal | Insira a velocidade que deseja que o clientes vejam no Hotsite. OBS: Essa velocidade não é a de navegação dos usuários, como o campo diz é somente nominal. |
| |||||||
| Limite | Insira a velocidade de navegação dos clientes que será enviado para o seu autenticador. |
| |||||||
| Garantia de Banda | A garantia de banda é a porcentagem de velocidade média mensal,que a ANATEL exige, para que seja entregue ao seu cliente. Leia mais no site da ANATEL |
| |||||||
| Burst Limit | Burst Limit será o Limite de Estouro de navegação que o cliente pode ter. O Burst Limit só será liberado dependendo da média de navegação do cliente. |
| |||||||
| Burst Threshold | Burst Threshold é o gatilho, que faz o Burst Limit seja liberado ou não. Se a média de navegação do cliente for maior Burst Threshold, o Burst Limit não será liberado. |
| |||||||
| Burst Time | Burst Time é o tempo que será calculado no algorítimo, para saber de quanto em quanto tempo será realizado a checagem da média de navegação. Assim liberando ou não o Burst Limit para o cliente. Para saber de quanto em quanto tempo será feito essa checagem basta:
Sempre será divido por 16, esse é o cálculo do algorítimo e não pode ser mudado. |
| |||||||
| ExpandirCalculo do Burst |
|---|
Saiba mais como é feito o calculo do Burst no site do Mikrotik
Gráfico para testar o calculo do Burst
| Menu | Descrição | Exemplo | ||||||
|---|---|---|---|---|---|---|---|---|
| Huawei (RX/TX) bit | ||||||||
| Burst - CBS | O Burst da Huawei tem a seguinte descrição.
|
| ||||||
| Velocide de Pendência (RX/TX) Kbps | ||||||||
| Limite | Quando o cliente que estiver com cobrança do tipo internet em atraso e entrar na pendência que é a address-list -> brb-pendency, será reduzido a sua velocidade. |
| ||||||
| Horário Turbo (RX/TX) Kbps | ||||||||
| Habilitado | Marque para habilitar o Horário Turbo | |||||||
| Período | Insira o horário inicial e final que irá ser executado o seu Horário Turbo |
| ||||||
| Limite | Insira a velocidade de Upload (RX) e Download (TX) que o cliente irá navegar durante esse período. |
| ||||||
| Controle de Dados (RX/TX) Kbps | ||||||||
| Franquia | Franquia é o limite estipulado que o cliente poderá navegar durante o período mensal. | 0 MB | ||||||
| Banda | Marque se a somatória dessa franquia será em Megabytes ou Gigabytes | Megabytes | ||||||
| Limite | Insira a velocidade de Upload (RX) e Download (TX) que será reduzido a velocidade do cliente se o mesmo atingir a franquia durante o período de um mês. A franquia é zera todo dia 01 |
| ||||||
Status
A aba status mostra um contatador das Autenticações de CPEs referenciadas ao plano cadastrado.
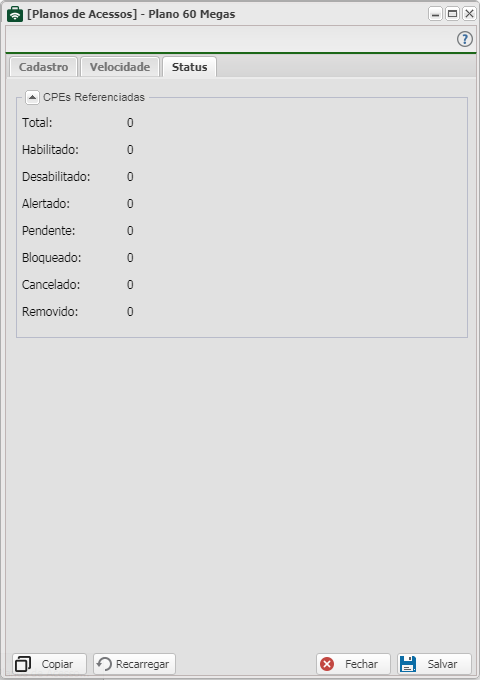
| Status | |
|---|---|
| Menu | Descrição |
| CPEs Referenciadas | Esse contador mostra a quantidade desse plano cadastrado em: • Total: Total de autenticações de CPEs usando este plano • Habilitado: Total de autenticações de CPEs com o status habilitado usando este plano • Desabilitado: Total de autenticações de CPEs com o status desabilitado usando este plano • Alertado: Total de autenticações de CPEs com status alertado usando este plano • Pendente: Total de autenticações de CPEs com o status pendente usando este plano • Bloqueado: Total de autenticações de CPEs com o status bloqueado usando este plano • Cancelado: Total de autenticações de CPEs com o status cancelado usando este plano • Removido: Total de autenticações de CPEs com o status removidos usando este plano |
Referenciar Múltiplas CPEs
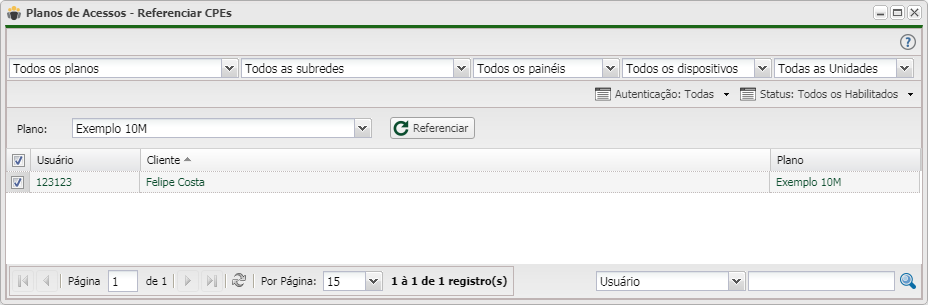
Listagem e Status
Você pode realizar vários filtros para listar planos específico e tirar o seu relatório.