Controllr/Aplicativos/Cadastros/Clientes
Índice
Clientes
No App Clientes ![]()
É realizado o cadastro dos clientes do seu Provedor.

Para adicionar um novo cliente clique em ![]() Novo.
Novo.
Dados Pessoais
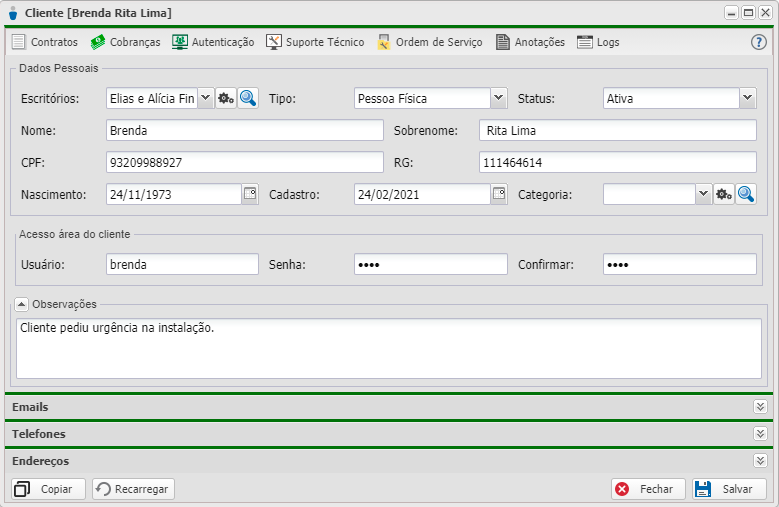
| Dados Pessoais | ||
|---|---|---|
| Campo | Descrição | Exemplo |
| Escritório | Marque para qual escritório o cliente irá pertencer. Se desejar criar o novo Escritório basta clicar na engrenagem |
Fulano de Tal |
| Tipo | Marque o tipo de pessoa que é esse cliente | Pessoa Física / Pessoa Jurídica |
| Status | Marque o status que esse cliente se encontra | Ativo / Desabilitado / Interessado |
| Nome/Fantasia | Insira o nome/fantasia do seu cliente | Beltrano |
| Sobrenome/Razão Social | Insira o sobrenome/razão social do seu cliente | De Tal |
| CPF/CNPJ | Insira o CPF/CNPJ do seu cliente | 621.533.590-82 |
| RG/IE | Insira o RB/IE do seu cliente | 16.919.961-7 |
| Insira o e-mail do seu cliente | beltrano@detal.com.br | |
| Nascimento | Insira a data de nascimento do seu cliente | 14/01/1965 |
| Cadastro | É preenchido automaticamente conforme a data do seu PC, mas pode ser manipulado | 18/03/2020 |
| Categoria | Agora pode categorizar os clientes cadastrados. Se desejar criar uma nova Categoria basta clicar na engrenagem |
VIP / Cliente Novo |
| Área do Cliente | ||
| Área do Cliente | Nesse campo, você irá criar usuário e senha para que seu cliente possa acessar a área do cliente | belt / belt |
| Observações | Nesse campo pode ser inserido qualquer informação extra que deseja sobre o seu cliente | Cliente novo pediu urgência na instalação |
Telefones

O campo telefone só poderá ser usado após preencher os Dados Pessoais e ter clicado em ![]() Salvar.
Salvar.
Para inserir um telefone clique em ![]() Novo.
Novo.

| Telefones | ||
|---|---|---|
| Campo | Descrição | Exemplo |
| Identificação | Insira o tipo de contato de telefone | Celular |
| Telefone | Insira o telefone do seu cliente | (67) 99999-9999 |
| Operadora | Marque a operado desse número telefônico. Em: VIVO, TIM, CLARO, OI, NEXTEL, ALGAR, Sercomtel, MVNOs e OUTROS |
OUTROS |
| Tipo Contato | Marque as opção de contato para este telefone. Opções: * SMS Marketing e SMS Cobrança - Ao marcar essa opção esse número poderá ser enviado SMS * Telefone Marketing e Telefone Comercial - Essa opção não envia SMS para o telefone. |
SMS Marketing, SMS Cobrança |
Endereços

O campo endereços só poderá ser usado após preencher os Dados Pessoais e ter clicado em ![]() Salvar.
Salvar.
Para inserir um endereço clique em ![]() Novo.
Novo.

| Endereços | ||
|---|---|---|
| Campo | Descrição | Exemplo |
| Identificação | Insira o tipo de lugar é esse endereço | Casa |
| CEP | Insira o CEP do endereço do cliente | 79005560 |
| Estado | Marque o estado deste endereço. Se o CEP estiver correto irá preencher automaticamente |
Mato Grosso do Sul |
| Cidade | Marque a opção da cidade deste endereço. Se o CEP estiver correto irá preencher automaticamente |
Campo Grande |
| Endereço | Insira o endereço do seu cliente. Se o CEP estiver correto irá preencher automaticamente |
Rua Manoel Rosa |
| Número | Insira número do endereço do seu cliente | 559 |
| Bairro | Insira o bairro do endereço do seu cliente. Se o CEP estiver correto irá preencher automaticamente |
Amambaí |
| Complemento | Insira alguma referência, alguma observação, para facilitar a localização do endereço do cliente | Portão Amarelo |
Menus
Após a criação do cadastro do seu cliente. Poderá seguir com as outras etapas de configurações do seu cliente.

| Menus | |
|---|---|
| Menu | Descrição |
| Nessa etapa do cadastro irá criar um contrato para esse cliente para poder adicionar o serviço contratado do tipo internet. | |
| Nesse menu você pode criar as cobranças desse contrato. Podendo ser do tipo Internet, Avulsa ou de Suporte Técnico | |
| Nesse menu pode ser aberto o ticket de atendimento do seu cliente, podendo gerar as ordem de serviços para serem executados as tarefas, como por exemplo a instalação da internet | |
| Nesse menu é possível inserir várias informações sobre o seu clientes. | |
| Nesse menu é possível ver todas as ações feitas para esse cadastro. | |
Anotações
No cadastro do seu cliente, pode ser realizado diversas ![]() Anotações.
Anotações.

| Anotações | |
|---|---|
| Menu | Descrição |
| Pode ser anexado arquivos para complementar as suas anotações. Arquivos como: • png, jpeg, pdf, txt, etc... Clique em Enviar Anexo, para selecionar o arquivo, depois clique em | |
| Assunto | Marque a opção do tipo de assunto que irá anotar, como: • Anotação • Atendimento • Suporte • Outros |
| Por fim, basta escrever a sua mensagem e clicar em enviar, para ficar salvo as suas anotações. | |
Alterações Múltiplas
No App Clientes tem uma forma de realizar alteração em massa, no cadastro do seus clientes.

Para que seus clientes sejam listados nessa janela. Primeiro deve marcar quais os cliente que irá realizar a alteração múltipla. Só então irá clicar em ![]() Alterações Múltiplas.
Alterações Múltiplas.
| Alterações Múltiplas | |
|---|---|
| Menu | Descrição |
| Escritório | Maque o escritório que deseja alterar do(s) cliente(s). A seleção fica oculta, ela ficará ativa ao clicar no campo. Para desabilitar esse campo clique na seta para cima. |
| Categoria | Maque a categoria que deseja alterar do(s) cliente(s). A seleção fica oculta, ela ficará ativa ao clicar no campo. Para desabilitar esse campo clique na seta para cima. |
| Status | Maque o Status que deseja alterar do(s) cliente(s). A seleção fica oculta, ela ficará ativa ao clicar no campo. Para desabilitar esse campo clique na seta para cima. |
| Cadastro | Maque a data de cadastro que deseja alterar do(s) cliente(s). A seleção fica oculta, ela ficará ativa ao clicar no campo. Para desabilitar esse campo clique na seta para cima. |
| Clientes Selecionados | Os clientes selecionados anteriormente serão listados, para você checar mais uma vez e ter certeza da sua alteração em massa. Se estiver tudo OK basta clicar em |
Listagem e Status
Assim como em Relatórios, na parte principal do seus clientes, você pode realizar filtros, para listar e consultar clientes específicos.

| Listagem e Status | |
|---|---|
| Menu | Descrição |
| Categoria | Pode ser marcado caso queira listar somente os clientes dessa categoria específica. Para listar todas as categorias, basta não marcar nenhuma categoria. |
| Unidade | Marque o escritório que deseja listar os clientes. Para listar os clientes de todos os escritórios, basta não marcar nenhuma unidade. |
| Tipo | Marque qual o tipo de cliente deseja listar: |
| Status | Marque qual o status do cliente deseja listar: |
| Data de Criação | Nessa opção você pode escolher uma data para listar: |
| Data de Atualização | Nessa opção você pode escolher uma data para listar: |
| Data de Desativação | Nessa opção você pode escolher uma data para listar: |
| Após aplicar os filtros, poderá realizar a exportação desse relatório no formato: | |
| Colunas Ocultas | Você pode complementar o seu relatório habilitando colunas ocultas dessa janela. Para aparecer a opção de colunas ocultas você deve passar o mouse em cima da coluna (qualquer coluna), então irá aparecer uma ceta para baixo. Clique nela e vá na opção  |
| Nesse campo você pode realizar buscar específicas. Primeiro marque a opção que se refere a busca, depois no outro campo escreve o que buscar conforme a opção marcada, por fim clique na | |
Importar
Essa opção você pode importar clientes de outro sistema para o Controllr.
Veja a documentação completa de Importar planilha de dados.
