Controllr/Manual/Importar Planilha de Dados
Índice
Importar Planilha de Dados
A partir da Build 122, os usuários do ISP Controllr ganharão a capacidade de realizar a importação manual de dados de forma autônoma. Essa funcionalidade permitirá aos usuários incorporar informações provenientes de outros sistemas diretamente no Controllr, ampliando a flexibilidade e a eficiência do processo. O método escolhido para essa importação é a utilização de planilhas no formato CSV (Comma-Separated Values). Essa abordagem oferece uma forma padronizada e acessível de transferir dados, garantindo compatibilidade e facilitando a integração de informações externas no ISP Controllr.
A seguir, seguem alguns aplicativos que permitem a importação de dados:
Montando as Tabelas
Algumas versões do Excel definem a vírgula (,) como separador de espaçamento. Troque esse separador para o ponto e vírgula (;).
Antes de importar os dados para o Controllr, deve-se montar as planilhas seguindo rigorosamente a ordem das colunas e os valores a serem preenchidos em cada coluna. Adiante, será mostrado o passo a passo de como criar esses arquivos em algumas plataformas.
Recomenda-se criar um arquivo para cada aplicativo dentro do Controllr. Dessa forma, caso precise, ainda terá o arquivo preenchido para fazer novamente o processo.
Excel
Após a criação de um novo arquivo, assegure-se de inserir os dados de maneira precisa. Inclua o cabeçalho na linha imediatamente superior, contendo os nomes dos campos. Nas linhas subsequentes, adicione os dados correspondentes aos respectivos campos.
Finalizando o preenchimento dos dados em sua tabela, clique na opção Arquivo > Salvar como > Em Tipo marque a opção CSV (separado por vírgulas) (*.csv) esse é o formato que o Controllr irá importar a sua tabela.



O Excel mostrará uma mensagem de que alguns recursos poderão ser perdidos, basta marcar a opção Sim.

Ao finalizar e salvar a tabela no formato correto, abra o seu CSV no Notepad ++ ou, caso prefira, poderá usar o Bloco de Notas do sistema operacional Windows.
Ao salvar a sua tabela a codificação padrão é a ANSI. Como algumas palavras tem caracteres especiais (acentuação e a letra Ç), ao importar essa tabela, você terá que converter essa codificação para que o Controllr leia corretamente os caracteres especiais. A codificação final deverá estar no formato UTF-8.
_Notepad++_
Veja as imagens abaixo demonstrando o procedimento dentro do ambiente do Notepad++. A primeira imagem mostra como abrir o arquivo CSV gerado anteriormente dentro do aplicativo. A segunda imagem contém o passo fundamental, ela exibe o local onde devemos clicar para converter o formato. Por fim, finalize pressionando Ctrl + S para salvar o arquivo.


_Bloco de Notas_
No aplicativo de Bloco de Notas, ressalve o arquivo alterando a codificação no momento em que irá salvar.

Aplicativos
Pronto, agora basta adicionar o arquivo de sua planilha no aplicativo correspondente dentro do seu Controllr. Abaixo, descreveremos os principais aplicativos em nosso sistema e quais os campos necessários para fazer a importação corretamente.
Clientes
No aplicativo de Clientes, é possível efetuar a inserção simultânea de diversos usuários. No menu superior, basta escolher o botão de ![]() Importar. Clique aqui para baixar o arquivo exemplo, que já conta com dois clientes devidamente preenchidos, abrangendo uma Pessoa Física e uma Pessoa Jurídica, facilitando assim o processo de preenchimento.
Importar. Clique aqui para baixar o arquivo exemplo, que já conta com dois clientes devidamente preenchidos, abrangendo uma Pessoa Física e uma Pessoa Jurídica, facilitando assim o processo de preenchimento.
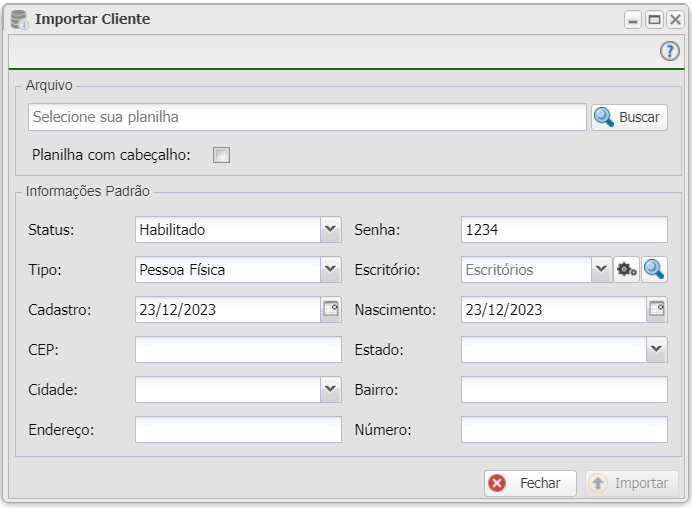
O botão ![]() Importar só estará disponível para ativação após o preenchimento de determinados campos na categoria de Informações Padrões. Esta etapa é crucial, pois caso alguma célula na planilha esteja em branco, ela será automaticamente preenchida com as informações padrão, garantindo a integridade e a consistência dos dados.
Importar só estará disponível para ativação após o preenchimento de determinados campos na categoria de Informações Padrões. Esta etapa é crucial, pois caso alguma célula na planilha esteja em branco, ela será automaticamente preenchida com as informações padrão, garantindo a integridade e a consistência dos dados.
| # | Nome das Colunas | Obrigatório | Valores |
|---|---|---|---|
| 01º | ID do Cliente | Não | Numérico |
| 02º | Nome (Completo) / Razão Social | Sim | Textual |
| 03º | Usuário (Hotsite) | Sim | Textual |
| 04º | Senha (Hotsite) | Sim | Textual |
| 05º | Status | Sim | Ativo / Desativado / Interessado / Removido |
| 06º | Telefone(s) | Não | Textual (mais de um número deve separar por ##) |
| 07º | Tipo (Pessoa) | Sim | Física / Jurídica |
| 08º | Escritório (Matriz / Filial) | Não | Textual |
| 09º | Não | Textual | |
| 10º | Data Cadastro | Sim | Data Formato - DD/MM/AAAA |
| 11º | CPF | Não | Textual (Ignorado esse campo se o Tipo for P.Jurídica) |
| 12º | RG | Não | Textual (Ignorado esse campo se o Tipo for P.Jurídica) |
| 13º | CNPJ | Não | Textual (Ignorado esse campo se o Tipo for P.Física) |
| 14º | IE (Inscrição Estadual) | Não | Textual (Ignorado esse campo se o Tipo for P.Física) |
| 15º | Data Nascimento | Sim | Data Formato - DD/MM/AAAA |
| 16º | Nome Fantasia | Não | Textual |
| 17º | Observação | Não | Textual (Ignorado esse campo se o Tipo for P.Física) |
| 18º | Endereço | Sim | Textual |
| 19º | Número | Sim | Numérico (Se não tiver número preencher com 01) |
| 20º | Complemento | Não | Textual |
| 21º | Bairro | Sim | Textual |
| 22º | CEP | Sim | Numérico |
| 23º | Estado | Sim | Textual (Somente a sigla) |
| 24º | Cidade | Sim | Textual |
Contratos
No aplicativo de Contratos, é possível efetuar a inserção simultânea de diversos acordos via documento com os seus clientes. No menu superior, basta escolher o botão de ![]() Importar. Clique aqui para baixar o arquivo exemplo, que já conta com dois exemplos, facilitando assim o processo de preenchimento.
Importar. Clique aqui para baixar o arquivo exemplo, que já conta com dois exemplos, facilitando assim o processo de preenchimento.
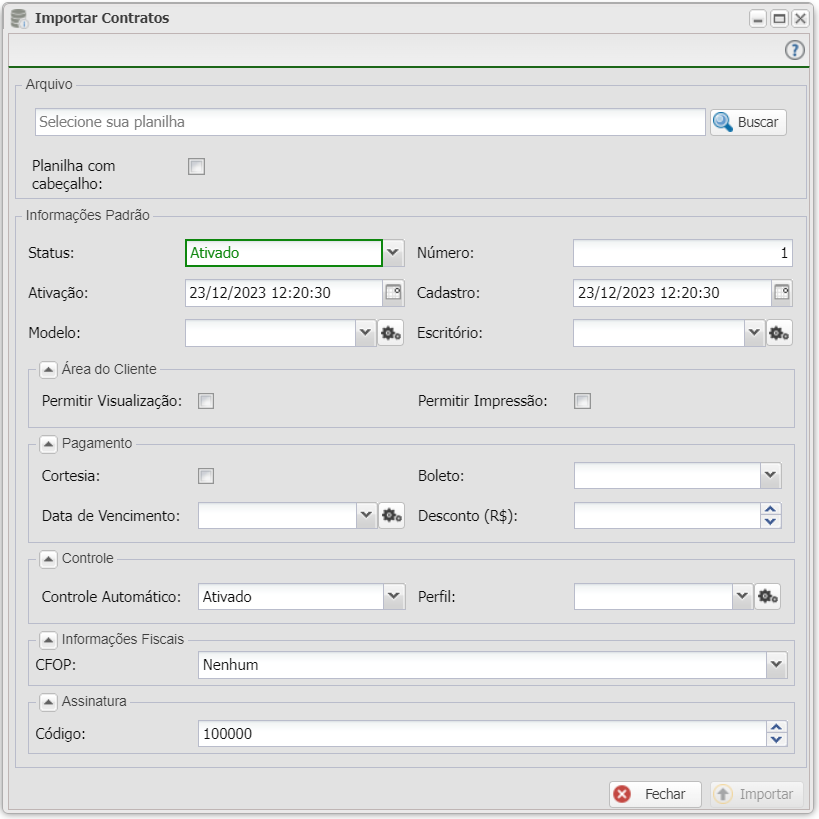
O botão ![]() Importar só estará disponível para ativação após o preenchimento de determinados campos na categoria de Informações Padrões. Esta etapa é crucial, pois caso alguma célula na planilha esteja em branco, ela será automaticamente preenchida com as informações padrão, garantindo a integridade e a consistência dos dados.
Importar só estará disponível para ativação após o preenchimento de determinados campos na categoria de Informações Padrões. Esta etapa é crucial, pois caso alguma célula na planilha esteja em branco, ela será automaticamente preenchida com as informações padrão, garantindo a integridade e a consistência dos dados.
| # | Nome das Colunas | Obrigatório | Valores |
|---|---|---|---|
| 01º | Número (Contrato) | Sim | Numérico |
| 02º | Número ID do Cliente | Sim | Numérico (ID do cliente da tabela cliente) |
| 03º | Status | Sim | Ativo / Desativado |
| 04º | Cortesia | Sim | Sim / Não |
| 05º | Dia do Pagamento | Sim | Numérico |
| 06º | Desconto | Não | Monetário (0.00) |
| 07º | Tipo de Corte | Sim | Dias corridos / Dias úteis |
| 08º | Banco | Não | Textual (Se informado verifica a existência do nome do banco), vazio é referenciado o Banco do Provedor |
| 09º | Escritório | Não | Textual (Se informado verifica a existência do nome do escritório), vazio é referênciado o escritório Matriz |
| 10º | CFOP | Não | Numérico |
| 11º | ICMS | Não | Monetário (0.00) |
| 12º | IBPT | Não | Monetário (0.00) |
| 13º | Observação | Não | Textual |
Perfis
Dentro de cada contrato, há um Perfil associado. E dentro dela, você consegue adicionar vários perfis de uma vez. No menu superior, basta escolher o botão de ![]() Importar. Clique aqui para baixar o arquivo exemplo, que já conta com dois exemplos, facilitando assim o processo de preenchimento.
Importar. Clique aqui para baixar o arquivo exemplo, que já conta com dois exemplos, facilitando assim o processo de preenchimento.
O botão ![]() Importar só estará disponível para ativação após o preenchimento de determinados campos na categoria de Informações Padrões. Esta etapa é crucial, pois caso alguma célula na planilha esteja em branco, ela será automaticamente preenchida com as informações padrão, garantindo a integridade e a consistência dos dados.
Importar só estará disponível para ativação após o preenchimento de determinados campos na categoria de Informações Padrões. Esta etapa é crucial, pois caso alguma célula na planilha esteja em branco, ela será automaticamente preenchida com as informações padrão, garantindo a integridade e a consistência dos dados.
| # | Nome das Colunas | Obrigatório | Valores |
|---|---|---|---|
| 01º | Número (Contrato) | Sim | Numérico |
Planos de Acessos

O botão ![]() Importar só estará disponível para ativação após o preenchimento de determinados campos na categoria de Informações Padrões. Esta etapa é crucial, pois caso alguma célula na planilha esteja em branco, ela será automaticamente preenchida com as informações padrão, garantindo a integridade e a consistência dos dados.
Importar só estará disponível para ativação após o preenchimento de determinados campos na categoria de Informações Padrões. Esta etapa é crucial, pois caso alguma célula na planilha esteja em branco, ela será automaticamente preenchida com as informações padrão, garantindo a integridade e a consistência dos dados.
Painéis
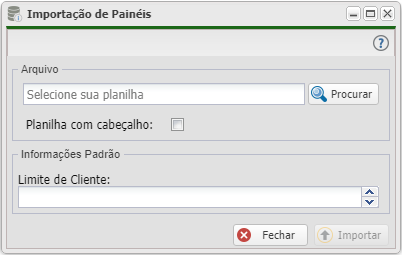
O botão "Importar" só se tornará ativo após o preenchimento de todos os campos.
- Os campos serão informações padrões para os Clientes (célula da planinha) que estiverem em branco.
Autenticação de CPE
Download tabela em branco (com 2 clientes exemplo PF e PJ) https://goo.gl/RtV19G
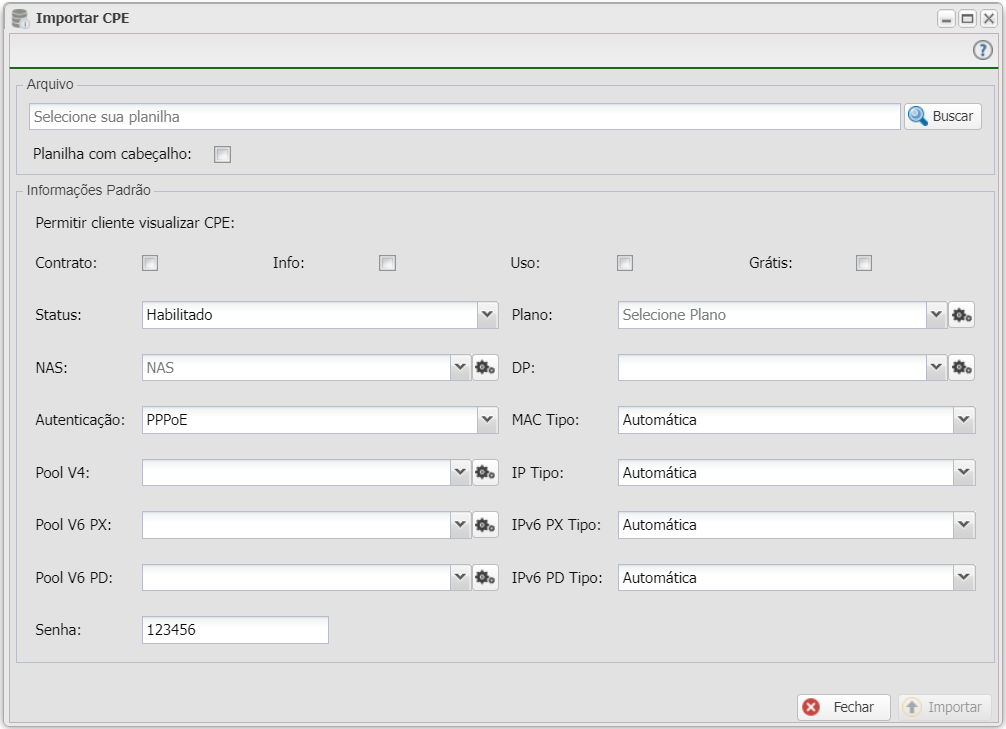
O botão "Importar" só se tornará ativo após o preenchimento de todos os campos.
- Os campos serão informações padrões para os Clientes (célula da planinha) que estiverem em branco.
| # | Nome das Colunas | Obrigatório | Valores |
|---|---|---|---|
| 01º | Usuário (Autenticação) | Sim | Textual |
| 02º | Senha (Autenticação) | Sim | Textual |
| 03º | Painel | Não | Textual (Se informado verifica a existência do nome do painel), vazio é referênciado o Painel Padrão |
| 04º | Grátis | Sim | Sim / Não |
| 05º | Número do Contrato | Sim | Numérico |
| 06º | Número ID do Cliente | Sim | Numérico |
| 07º | Plano | Sim | Textual (O nome deve ser igual ao do cadastro do Plano de Acesso) |
| 08º | Dispositivo | Sim | Textual (O nome deve ser igual ao cadastro do Dispositivo) |
| 09º | Tipo do IP | Sim | Não Preencher / Preencher Manualmente / Auto-Preencher |
| 10º | IP | Sim / Não | Numérico (É obrigatório o preenchimento se setar a opção Preencher Manualmente ) |
| 11º | Tipo de Autenticação | Sim | DHCP / IPxMAC / HOTSPOT / PPPoE |
| 12º | Tipo da MAC | Sim | Não Preencher / Preencher Manualmente / Auto-Preencher |
| 13º | MAC | Sim / Não | Textual (É obrigatório o preenchimento se setar a opção Preencher Manualmente ) |
| 14º | Subrede | Sim | Textual (O nome deve ser igual ao cadastro no APP Subredes) |
| 15º | Comodato (Equipamento) | Sim | Sim / Não |
| 16º | Fibra | Sim | Sim / Não |
| 17º | Latitude (Equipamento) | Não | Numérico |
| 18º | Longitude (Equipamento) | Não | Numérico |
| 19º | Status | Sim | Ativado / Bloqueado / Pendente / Desabilitado |
Cobranças
Download tabela em branco (com 2 clientes exemplo PF e PJ) https://goo.gl/beVNtY
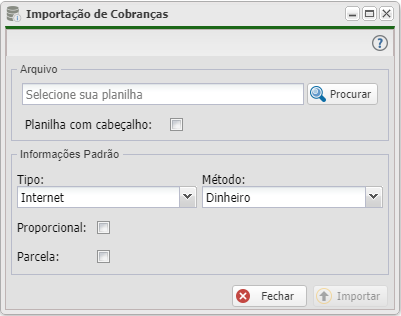
O botão "Importar" só se tornará ativo após o preenchimento de todos os campos.
- Os campos serão informações padrões para os Contratos (célula da planinha) que estiverem em branco.
| # | Nome das Colunas | Obrigatório | Valores |
|---|---|---|---|
| 01º | ID da Cobrança | Não | Numérico |
| 02º | Número do Contrato | Sim | Numérico (Número do contrato da tabela contrato) |
| 03º | Nosso Número | Sim | Numérico |
| 04º | Data de Criação | Sim | Data Formato - DD/MM/AAAA |
| 05º | Data de Vencimento | Sim | Data Formato - DD/MM/AAAA |
| 06º | Data de Crédito (Pagamento) | Não | Data Formato - DD/MM/AAAA |
| 07º | Valor da Cobrança | Sim | Monetário (0.00) |
| 08º | Valor Pago da Cobrança | Não | Monetário (0.00) |
| 09º | Tipo de Cobrança | Sim | Internet / Avulso / Suporte |
| 10º | Método de Pagamento | Sim | Dinheiro / Banco / Cartão / Cheque / Gateway |
| 11º | Observações | Não | Textual |
| 12º | Parcela | Não | Sim / Não |
| 13º | Proporcional | Não | Sim / Não |
| 14º | ID do Cliente | Sim | Numérico (ID do cliente da tabela cliente) |
| 15º | Gateway Key | Não | Textual |
| 16º | ID do Banco | Sim | Numérico |
Equipamentos
Download tabela em branco (com 2 equipamentos exemplo PF e PJ): Link
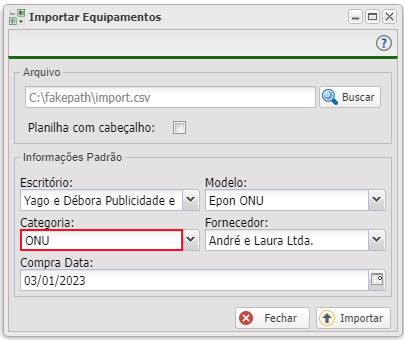
| # | Nome das Colunas | Obrigatório | Valores |
|---|---|---|---|
| 01º | ID do Equipamento | Não | Numérico |
| 02º | Nome do equipamento | Sim | Textual |
| 03º | MAC | Sim | Textual |
| 04º | Número do Equipamento | Sim | Numérico |
| 05º | Lote do Equipamento | Sim | Numérico |
| 06º | Nota Fiscal | Não | Numérico |
| 07º | Série da Nota Fiscal | Não | Numérico |
| 08º | Observação | Não | Textual |
O botão "Importar" só se tornará ativo após o preenchimento de todos os campos.
- Os campos serão informações complementares para os Equipamentos.
