Mudanças entre as edições de "Controllr/Aplicativos/Cadastros/Messenger/Email/Bulks"
| Linha 100: | Linha 100: | ||
|} | |} | ||
| − | + | [[category:Email]] | |
__NOEDITSECTION__ | __NOEDITSECTION__ | ||
Edição das 10h15min de 25 de fevereiro de 2023
Mailing Bulks
No App Mailing Bulks ![]()
O aplicativo Mailing Bulks permite a criação de uma nova fila de transmissão (bulks), isto é, permite envio de e-mails para uma grande quantidade de clientes do seu sistema. Elas servem como uma campanha de envio. Por exemplo, envio de: cobrança, lembretes, felicitação de aniversário, entre outros.
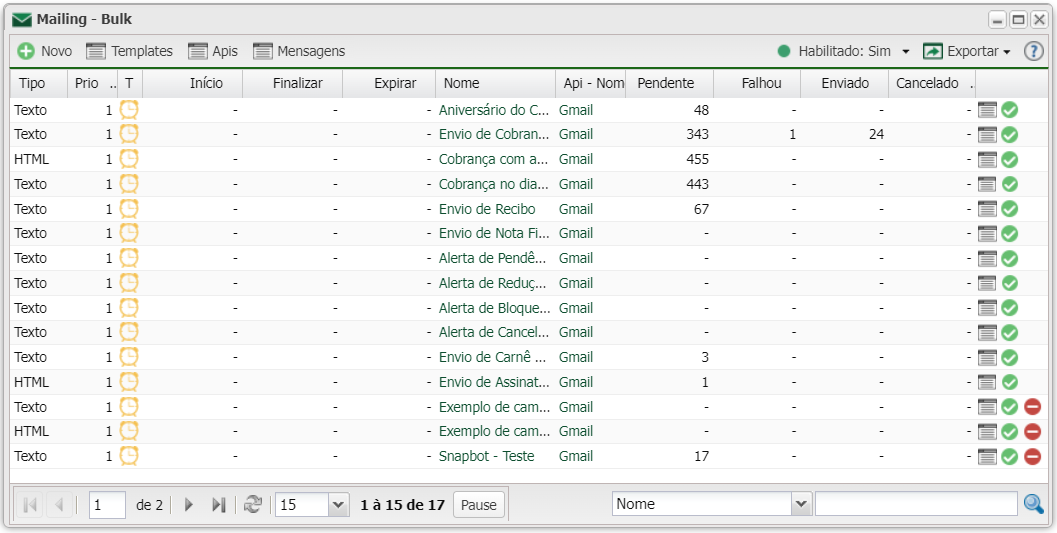
Para adicionar um novo Bulk, basta clicar no botão ![]() Novo.
Novo.
Novo
Nesta sessão, você precisará já ter criado uma API e, opcionalmente, um template. Após isso, você deverá preencher os campos da imagem abaixo referente ao novo Bulk.
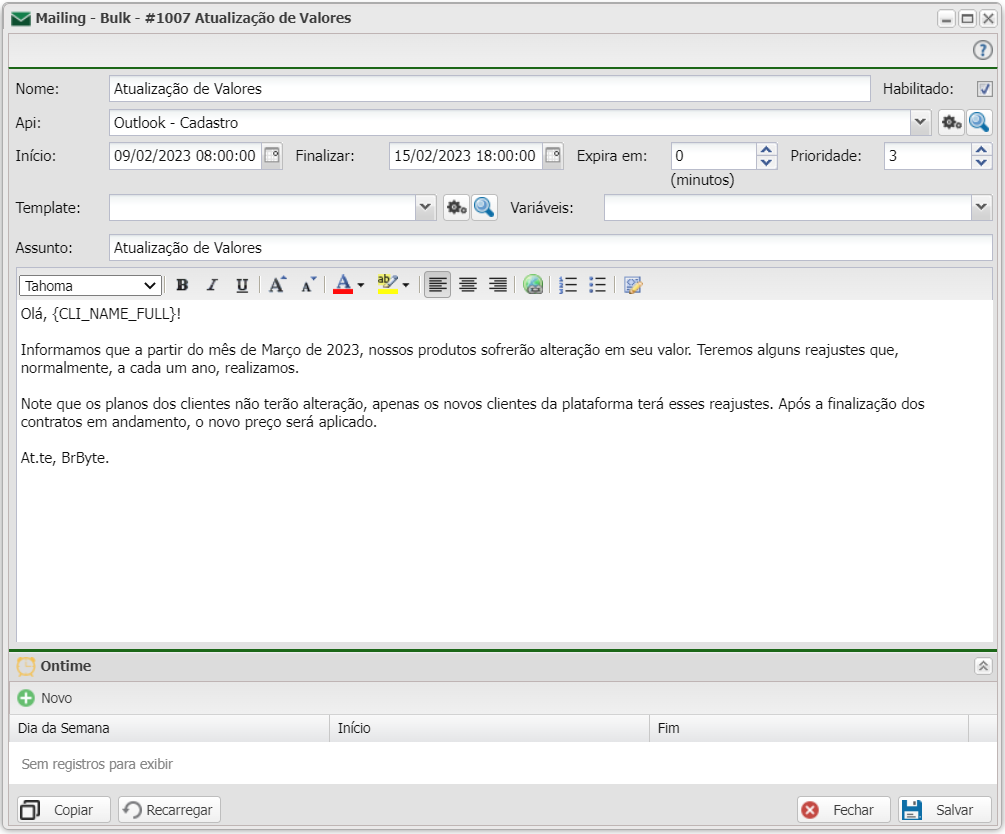
| Novo Bulk | ||
|---|---|---|
| Campo | Descrição | Exemplo |
| Nome | Defina um nome para esse Bulk que aparecerá nas listagens. | Atualização de Valores |
| Habilitado | Indica se o Bulk está habilitado. | |
| API | Escolha uma API que será utilizada para disparar os e-mails. | Outlook - Cadastro |
| Início | Configure a data de inicialização que começará os disparos dos e-mails. | 09/02/2023 08:00:00 |
| Finalizar | Configure a data final que terminará o envio dos e-mails. | 15/02/2023 18:00:00 |
| Expira em | Determina o período em que um e-mail poderá ser enviado novamente caso tenha ocorrido falha nas tentativas. Caso deixe com o valor 0, será tentado em todo o período definido. | |
| Prioridade | Defina a prioridade para esse bulk. Os bulks de maiores prioridades serão enviadas primeiro pelo nosso sistema. | 3 |
| Template | Caso queira, escolha um template para preencher o campo do e-mail automaticamente. | |
| Variáveis | Caso tenha esquecido de alguma variável, você poderá selecionar qualquer uma delas e ela aparecerá no lugar em que cursor está marcado no texto. Lembre-se que você pode ver o significado de cada variável, clicando aqui. | |
| Assunto | Insira o Assunto do e-mail que será enviado. | |
| Campo de Mensagem | Escreva o e-mail que será enviado para seus clientes. Caso selecione algum template, ele preencherá automaticamente esse campo. | |
OnTime
Nessa categoria, você terá opção de limitar os horários e dias que o seu bulk será disparado. Para adicionar um novo cronograma, basta clicar no botão ![]() Novo.
Novo.
| Dia da Semana | Tempo Inicial | Tempo Final | Remover |
|---|---|---|---|
| Marque, dentre as opções, os dias da semana que o bulk será disparado. | Marque o horário inicial que ele poderá enviar. | Marque a hora final (tempo limite) que ele poderá enviar. | Para remover essa restrição, clique no botão |
Listagem e Status
Nesse material, você poderá realizar filtros para listar e consultar Bulks específicos de seu sistema. Para isso, você precisará ir na listagem do aplicativo e realizar sua filtragem como desejado.
| Filtros | |
|---|---|
| Menu | Descrição |
| Habilitado | O filtro lista os Bulks que estão habilitados ou desabilitados, de acordo com a opção marcada: |
| Colunas Ocultas | Você pode complementar o seu relatório/filtro habilitando colunas ocultas dessa janela. Para aparecer a opção de colunas ocultas, você deve passar o mouse em cima de qualquer coluna. Dessa forma, aparecerá uma seta para baixo. Clique nela e vá na opção  |
| Após aplicar os filtros, poderá realizar a exportação desse relatório no formato: | |
| Nesse campo, você pode realizar buscas específicas seja por ID, Nome, entre outros. Primeiramente, marque a opção que se refere a busca, depois no campo seguinte, escreva o que buscar conforme a opção selecionada. Por fim, clique no ícone da lupa ( | |
