Mudanças entre as edições de "Controllr/Aplicativos/Suporte/Categorias"
| Linha 49: | Linha 49: | ||
No App Categorias de Suporte, é possível realizar status para listagem da sua categoria. | No App Categorias de Suporte, é possível realizar status para listagem da sua categoria. | ||
| − | |||
| − | |||
| − | |||
| − | |||
| − | |||
| − | |||
| − | |||
| − | |||
| − | |||
| − | |||
{| class="table table-bordered table-striped" style="text-align:center;" | {| class="table table-bordered table-striped" style="text-align:center;" | ||
Edição das 14h13min de 10 de fevereiro de 2023
Categorias
No App Categorias ![]()
Dispõe de funções para criar e customizar novas categorias de acordo com a necessidade, sendo elas usadas para referenciar e organizar o seu ![]() Suporte e disponibiliza-la ou não aos clientes que utilizem a Área do Cliente.
Suporte e disponibiliza-la ou não aos clientes que utilizem a Área do Cliente.
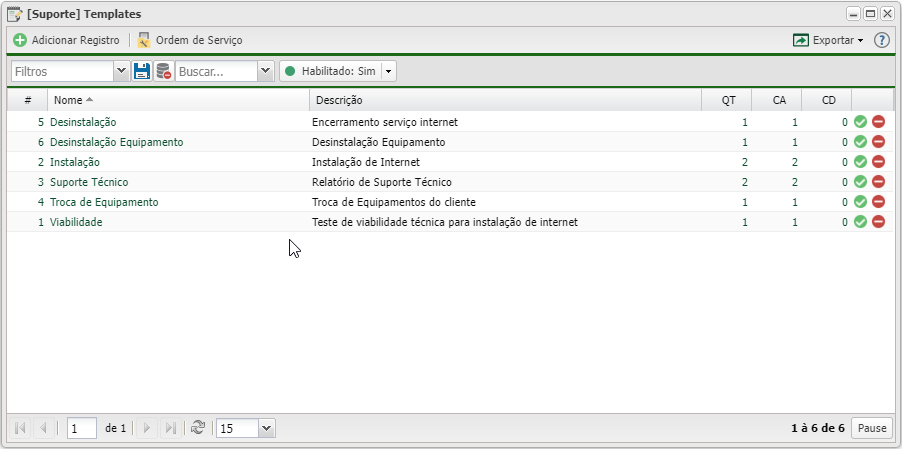
Para criar uma categoria nova, clicar no botão ![]() Adicionar Registro, em seguida preencha os campos solicitados.
Adicionar Registro, em seguida preencha os campos solicitados.
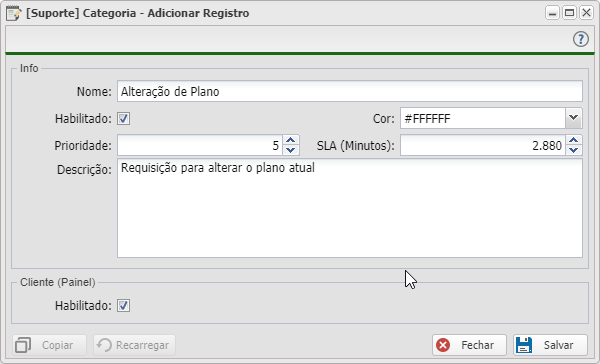
| Nova Categoria Suporte | ||
|---|---|---|
| Menu | Descrição | Exemplo |
| Nome | Nome de apresentação da categoria. | Alteração de Plano |
| Habilitado | Marque para habilitar essa categoria. | |
| Cliente Habilitado | Marque para que o cliente possa selecionar essa categoria ao abrir um suporte utilizando-se da 'Área do Cliente'. | |
| Prioridade | Informe a prioridade do suporte com esta categoria. | 0 - 10 |
| SLA (Service Level Agreement ou Acordo de Nível de Serviço) | Modelo de contrato para que a empresa possa estipular um prazo de atendimento para determinado chamado, para que ambas as partes (empresa e cliente) fiquem satisfeitos com esse atendimento. | 2800 |
| Cor | Para melhor organizar as categorias, é possível determinar uma cor, clicando no circulo de cores, escrevendo o nome (representado em Inglês) ou utilizando código Hexadecimal. Tabelas de cores: pesquisar no seu navegador | white ou #FFFFFF |
| Descrição | Uma breve descrição sobre esta categoria. | Requisição para alterar o plano atual |
Listagem e Status
No App Categorias de Suporte, é possível realizar status para listagem da sua categoria.
| Listagem e Status | |
|---|---|
| Filtro | Descrição |
| Colunas | Cada coluna guarda uma informação do seu tipo. Vamos conhecê-las.
• Nome: Nome da categoria. |
| Colunas Ocultas | Você pode complementar o seu relatório habilitando colunas ocultas dessa janela. Para aparecer a opção de colunas ocultas você deve passar o mouse em cima da coluna (qualquer coluna), então irá aparecer uma ceta para baixo. Clique nela e vá na opção  |
| Clientes e Habilitado | Lista as categorias de acordo com a opção habilitado para visibilidade do cliente e categoria habilitada no sistema respectivamente, no momento do cadastro. As opções são: |
| Após aplicar os status, poderá realizar a exportação desse relatório no formato: | |
| Nesse campo, você pode realizar buscar específicas seja por ID, Nome, entre outros. Primeiramente, marque a opção que se refere a busca, depois no campo seguinte, escreva o que buscar conforme a opção selecionada. Por fim, clique no ícone da lupa ( | |
Video
