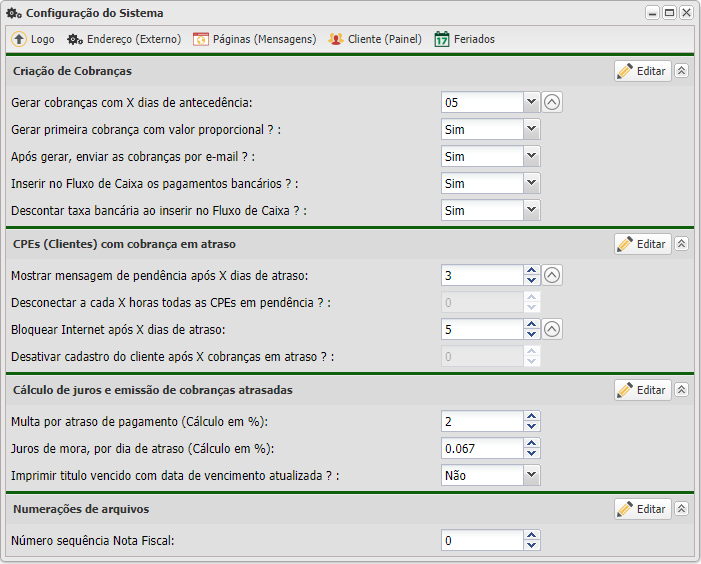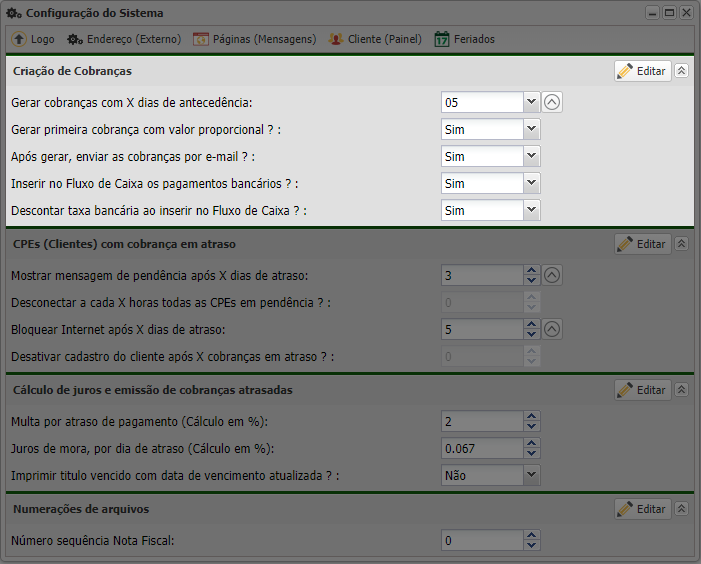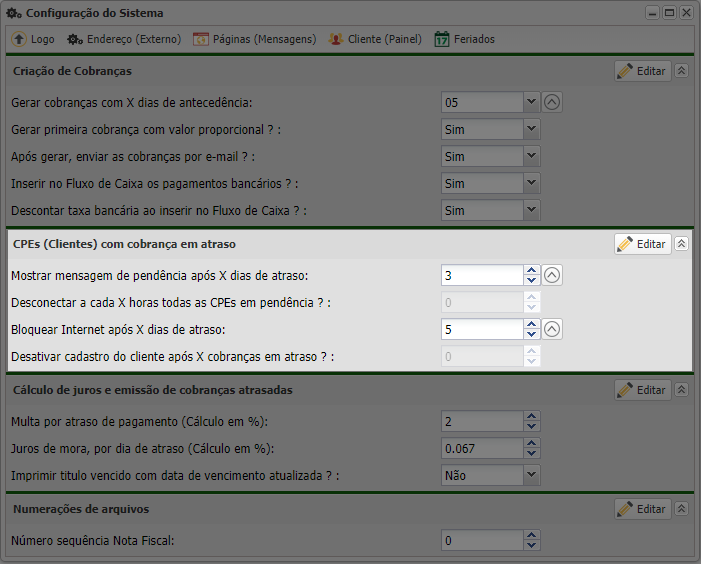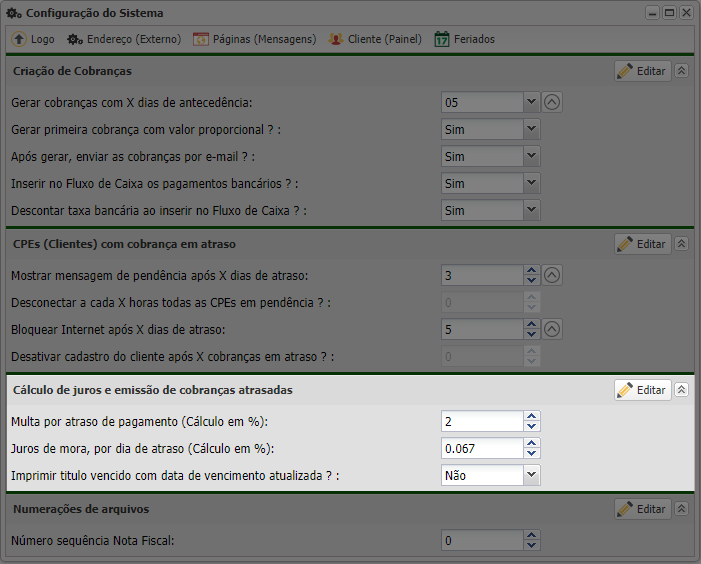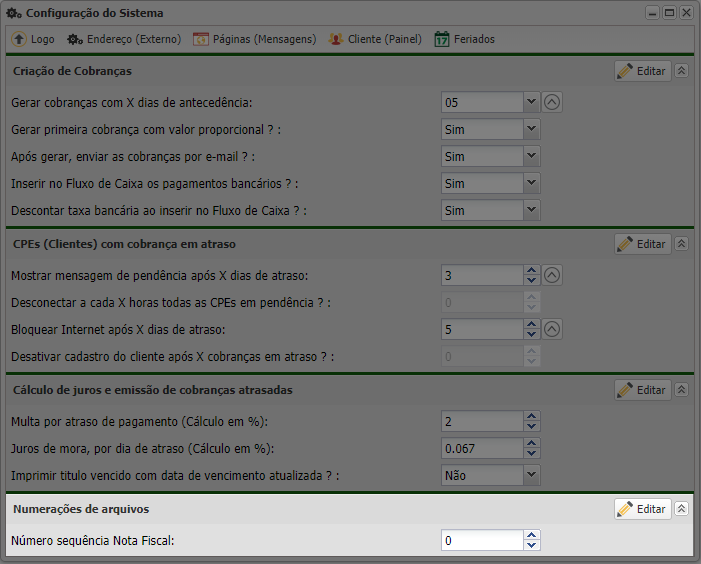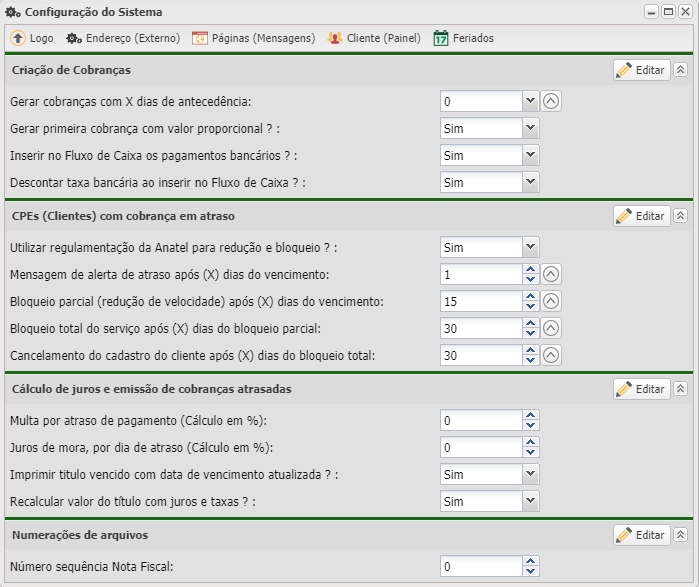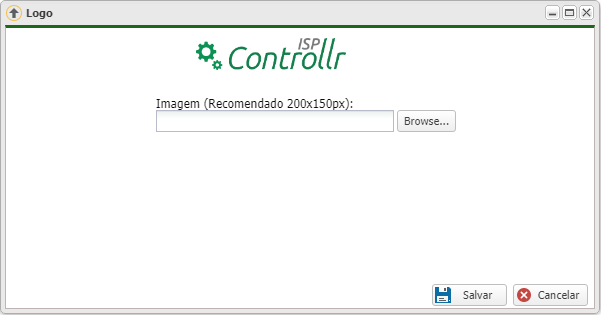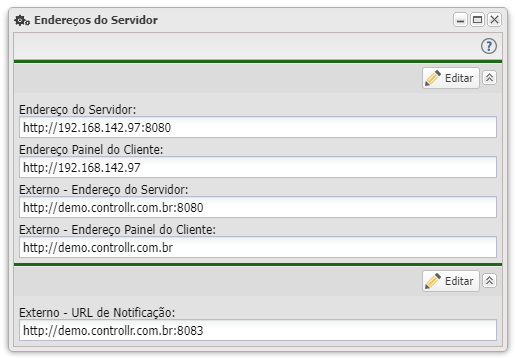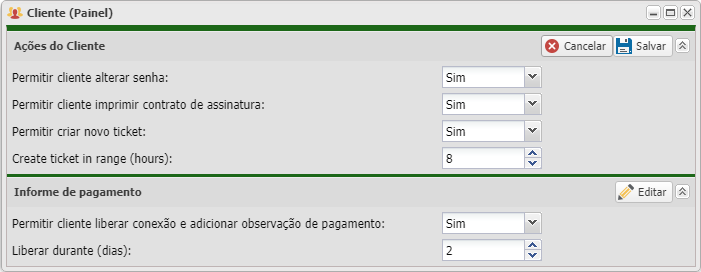Mudanças entre as edições de "Controllr/Aplicativos/Configurações"
| Linha 249: | Linha 249: | ||
* '''Permitir cliente imprimir contrato de assinatura:''' Ao marcar ''Sim'', o cliente poderá imprimir o contrato. [[arquivo:controllr_app_configuracoes_cliente_imprimir_contrato.png|link=]] | * '''Permitir cliente imprimir contrato de assinatura:''' Ao marcar ''Sim'', o cliente poderá imprimir o contrato. [[arquivo:controllr_app_configuracoes_cliente_imprimir_contrato.png|link=]] | ||
| − | + | * '''Permitir criar novo ticket:''' Ao marcar sim, o cliente poderá abrir chamados de suporte técnico no Controllr. | |
Edição das 17h03min de 29 de agosto de 2018
Configuração do Sistema
Em Configurações do Controllr  é possível acessar as configurações do sistema.
é possível acessar as configurações do sistema.
Este App destina-se as as parâmetros de Configuração de seu Provedor, tais como:
Configurações de cobranças, multa, juros, dias para bloqueio e pendencia, sequência de nota fiscal, também sendo possível a edição das páginas (bloqueio, pendencia e avisos) e a edição do calendário de feriados.
Criação de Cobranças
- Gerar cobranças com X dias de antecedência: Determine o número de dias de antecedência para o Controllr gerar as cobranças automaticamente. Exemplo: se a data de vencimento do contrato de um cliente é o dia 15 a cobrança será gerada no dia 10, caso X seja 5 dias.
- Gerar primeira cobrança com valor proporcional? Gera a primeira cobrança proporcional aos dias usados pelo novo cliente. Exemplo: se o cliente está com a internet a duas semanas antes da primeira mensalidade, só será cobrada apenas as duas semanas e não valor de um mês total (mensalidade integral).
- Após gerar, enviar cobranças por e-mail? Envia ao clientes a cobrança do mês juntamente com o link para que ele possa acessá-la e imprimir. Para que ele possa acessar a cobrança é preciso configurar o acesso externo do Controllr.
- Inserir no fluxo de caixa os pagamentos bancários? Insere no fluxo de caixa as cobranças pagas por boleto.
- Descontar taxa bancária ao inserir no Fluxo de Caixa? Ao processar pagamentos utilizando arquivo de retorno o Controllr irá descontar a taxa cobrada pelos bancos sob os boletos ao inserir no Fluxo de Caixa os valores.
CPEs (Clientes) com cobrança em atraso
- Mostrar mensagem de pendência após X dias de atraso: Cliente receberá uma mensagem de mensalidade pendente X dias após o vencimento. É importante marcar uma quantidade de dias inferior ao de dias para bloqueio.
- Desconectar a cada X horas CPEs em pendência?: Intervalo de horas para o Controllr desconectar o usuário. Depois que o usuário se reconectar o Controllr é redirecionado para mensagem de mensalidade pendente volta a contar o intervalo para derrubar a conexão do cliente novamente, mantendo-o informado quanto sua pendência.
- Bloquear Internet com X dias de atraso: Ativando bloqueio de clientes automático, a internet será bloqueada com X dias passados do vencimento do boleto encaminhando o cliente para a página de bloqueio.
- Desativar cadastro do cliente após X cobranças em atraso? Desativa o cliente quando acumular uma certa quantidade de mensalidades atrasadas. Quando um cliente ficar como desativado não será possível gerar novas cobranças para ele.
Cálculo de juros e emissão de cobranças atrasadas
- Multa por atraso de pagamento (Cálculo em %): Valor da multa por atraso, cobrando X% do valor. Caso não queira cobrar multa por atraso defina o valor como 0 (zero).
- Juros de mora, por dia de atraso (Cálculo em %): Valor do juros de mora. Caso não queira cobrar o juros defina o valor como 0 (zero).
- Imprimir titulo vencido com data de vencimento atualizada? Imprime a cobrança vencida com nova data de vencimento.
Numerações de arquivos
- Número sequência Nota Fiscal: A sequência numérica da próxima emissão de Nota Fiscal. Exemplo: se a última emissão na SEFAZ consta 33, no campo basta informar 34.
Aplicativos
Nesta sessão encontra-se os aplicativos dentro das configurações do sistema.
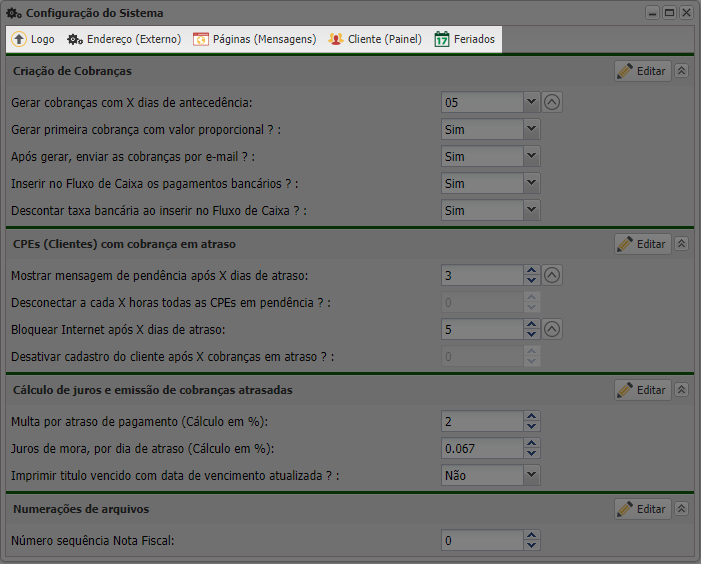
Logo
Na aplicação de logo o usuário pode enviar o logo da sua empresa para personalizar sua empresa em funções como boleto, hotsite e etc.
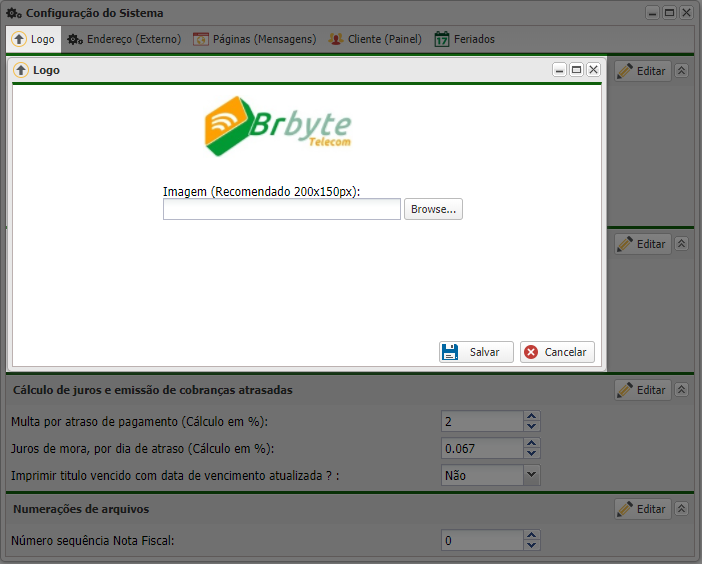
Clique no botão Browse escolha sua imagem depois clique no botão salvar.
Endereços do Servidor
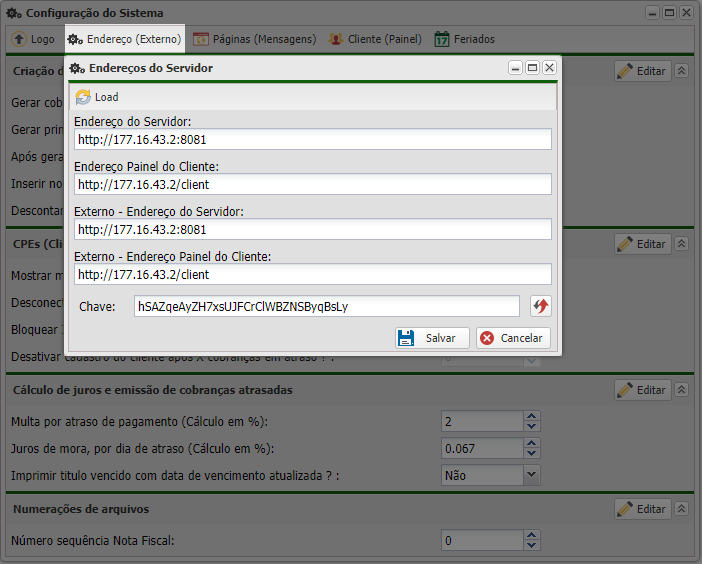
Importante: Os endereços informados nessa configuração servem apenas para referência futura, ou seja, os dois últimos campos que são os endereços de acesso externo precisam ser configurados no seu dispositivo Mikrotik, esta janela serve apenas para que seja informado ao Controllr quais são os endereços.
Por que configurar um acesso externo ao Controllr e informar os endereços?
Algumas funcionalidades do Controllr exigem o acesso externo, como por exemplo:
- Imprimir boleto: O Controllr permite enviar os boletos gerados aos clientes, automaticamente ou manualmente, juntamente com a opção de imprimir o boleto. O link de impressão irá levar o cliente à uma página especial do Controllr onde o boleto estará em formato PDF pronto para ser impresso.
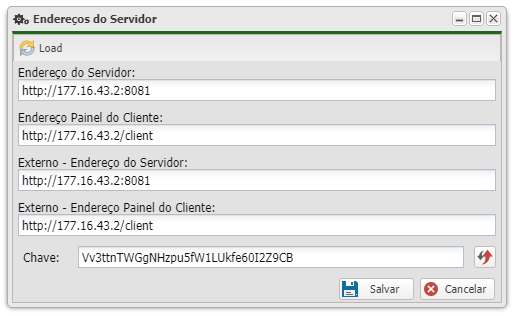
Os endereços são:
- Endereço do servidor: Endereço de acesso ao painel do Controllr, o mesmo que se encontra a opção dessa janela além de todas as outras opções do Controllr. A porta 8081 é a porta padrão utilizada pelo Controllr.
- Endereço Painel do Cliente: Página inicial do Controllr, onde o usuário poderá se informar a respeito de planos, cobertura, sobre a empresa entre outras informações.
- Externo - Endereço do servidor: Acesso externo a área do painel do Controllr. A mesma área da primeira opção para acesso externo.
- Externo - Endereço Painel do Cliente: Acesso à página inicial do Controllr. A mesma página da segunda opção para acesso externo.
Tela de Mensagens
Na aplicação de tela de mensagens é possível customizar uma página web na qual seu cliente irá visualizar conforme configurado no aplicativo e no seu roteador.
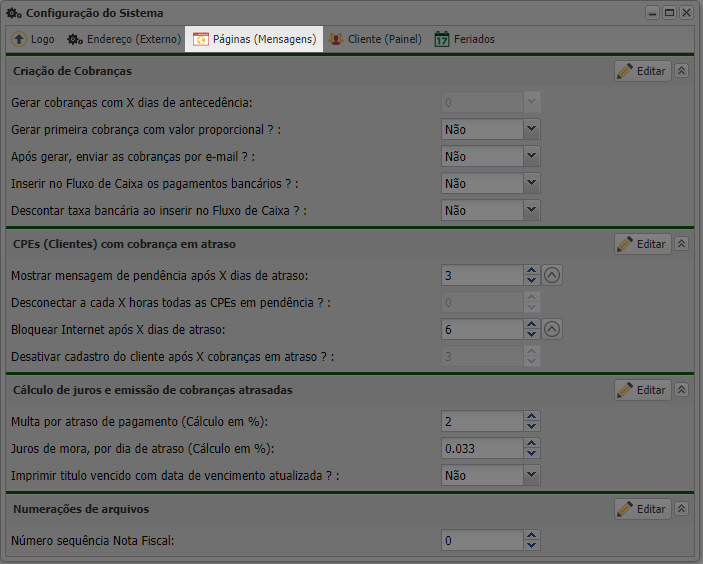
O usuário pode escolher customizar 4 páginas diferentes.
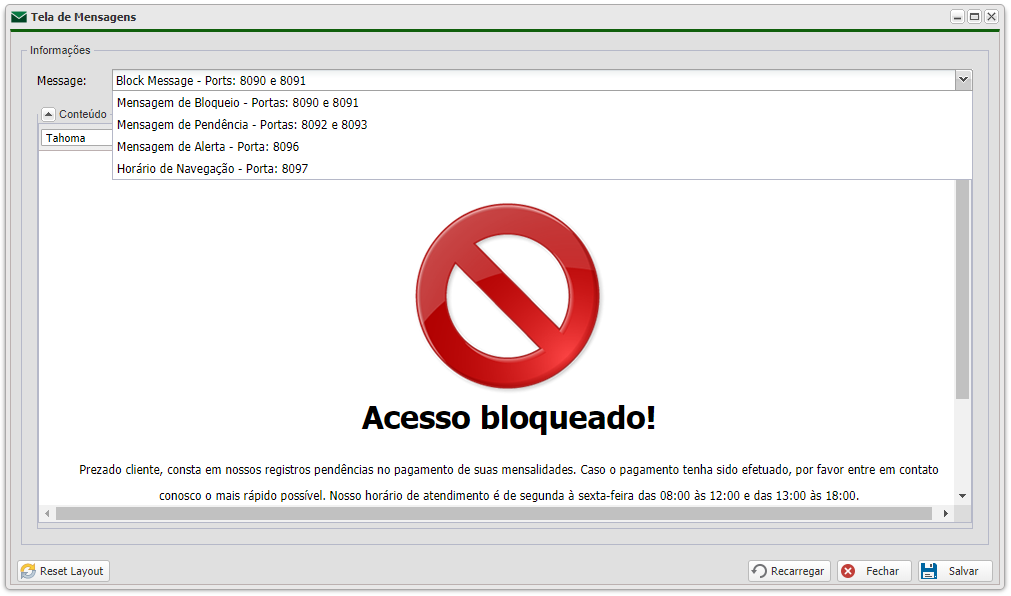
- Mensagem de Bloqueio: Aparece uma mensagem de bloqueio quando o usuário estiver bloqueado por falta de pagamento.
- Mensagem de Pendência: Aparece uma mensagem de que o há uma fatura pendendo para o usuário, pode ser configurado para aparecer apenas uma vez.
- Mensagem de Alerta: A mensagem de alerta pode ser configurado para alertar o usuário de alguma eventualidade como manutenção, agendamentos e etc.
- Horário de Navegação: O usuário pode criar uma regra de horário de navegação no roteador configurando um horário de navegação para o cliente específico.
O usuário pode customizar a página conforme desejar, inclusive alterar o código fonte.
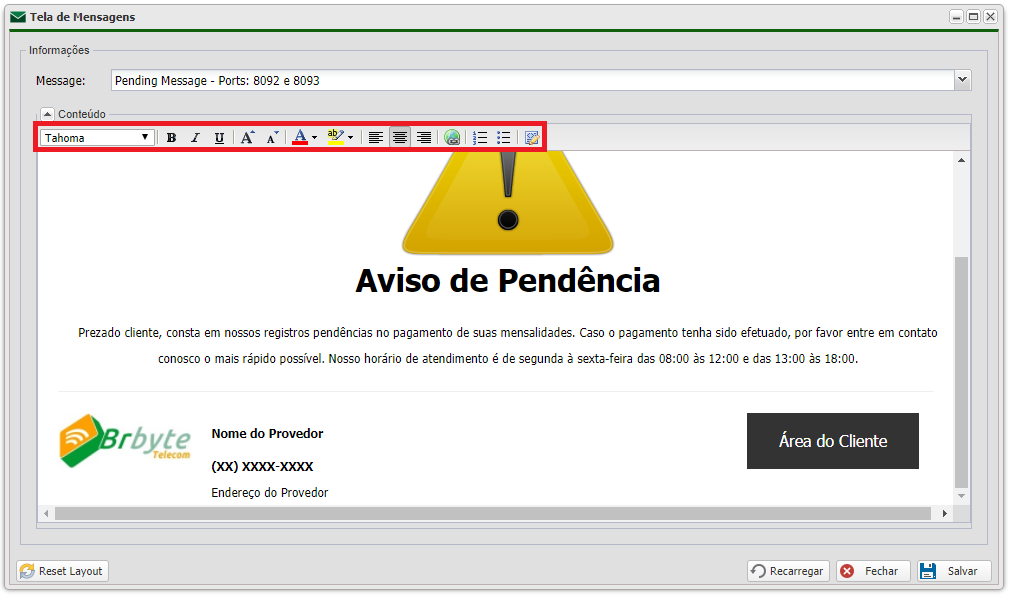
Adicione o Script da regra de redirecionamento de todo tráfego para a página de Aviso no terminal do seu Mikrotik
/ip firewall nat add action=dst-nat chain=dstnat disabled=yes protocol=tcp to-addresses=172.16.255.2¹ to-ports=8096 comment="MSG-AVISO-CONTROLLR"
1 - Não se esqueça de mudar o endereço IP para o endereço do seu Controllr.
Adicione o Script da Regra de monitoramento de ping, casa esteja sem internet será habilitado as regras de redirecionamento para a página aviso no terminal do seu Mikrotik
/tool netwatch add down-script="/ip firewall nat enable numbers=8² host=8.8.8.8" up-script="/ip firewall nat disable numbers=8²"
2 - Troque o parâmetro numbers=8 pelo número da regra criada anteriormente.
Para mais informações quanto as regras de bloqueio e pendencia.
Tela do Cliente
Na aplicação de tela do cliente o usuário pode configurar as opções na área do cliente.
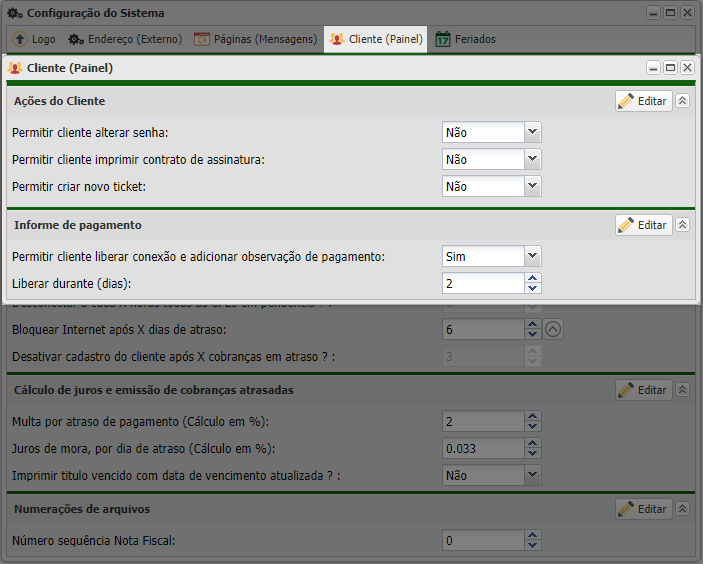
Conforme a imagem acima o usuário pode customizar ações na área do cliente como:
- Permitir que o cliente altere a senha; - Permitir que o cliente imprima o contrato; - Permitir que o cliente crie ticket de suporte;
- Permitir o cliente liberar conexão bem como customizar quanto tempo esse cliente será liberado antes de dar baixa no boleto. Esta ação enviará para a aplicação pagamentos em observação na área de cobranças.
Feriados
Na aplicação de feriados é possível adicionar os dias de feriados nacionais e locais.
Esta opção irá retirar essas datas dos dias úteis do sistema, dessa forma se o seu Controller estiver configurado para não bloquear clientes nos finais de semana e feriados o cliente não será bloqueado nesses dias que estiver adicionado na aplicação.
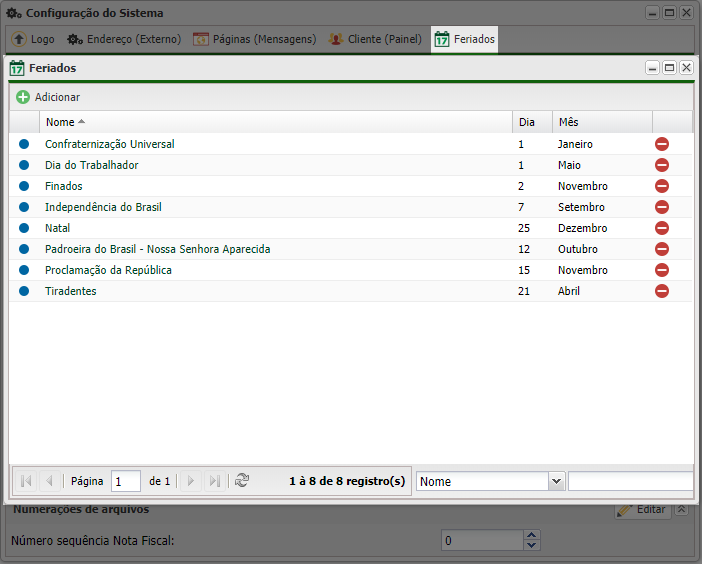
BUILD 126
No ícone Configurações ![]() são realizado as definições e usabilidade do seu software.
são realizado as definições e usabilidade do seu software.
No cabeçalho encontra-se as configurações de: ![]() Logo,
Logo, ![]() Endereço (Externo),
Endereço (Externo), ![]() Páginas (Mensagens),
Páginas (Mensagens), ![]() Cliente (Painel) e
Cliente (Painel) e ![]() Feriados.
Feriados.
Logo
Nessa opção é realizado o upload da logo do seu provedor.
Para inserir a imagem, basta clicar em Browse... e selecionar o arquivo para upload. Depois clique em Salvar, se selecionar o arquivo errado, clique em Browser... novamente e se não quiser alterar a sua logo clique em Cancelar.
Endereço (Externo)
Nessa opção deve ser configurado a URL de acesso do seu Controllr, para que o link dos boletos que vão no e-mail dos clientes, sejam redirecionados de forma correta.
- Endereço do Servidor: É o endereço de acesso WEB (padrão porta 8080) que foi configurado no seu Controllr ex: http://192.168.142.97:8080 (IP Privado)
- Endereço Painel o Cliente: É o endereço de acesso a área do cliente (padrão porta 80) ex: http://192.168.142.97 (IP Privado)
- Externo - Endereço do Servidor: É o endereço de acesso Externo WEB do seu Controllr ex: http://177.52.72.10:8080 (IP Público)
- Externo - Endereço Painel do Cliente: É o endereço Externo de acesso a área do cliente eX: http://177.52.72.10 (IP Público)
- Chave: É usado para serviços como backup no Mikrotik.
Após preencher os campos basta clicar em ![]() Salvar, se não quiser alterar nenhum campo clique em
Salvar, se não quiser alterar nenhum campo clique em ![]() Cancelar.
Cancelar.
Páginas (Mensagens)
Nessa opção pode-se visualizar e configurar as telas de avisos, que seus usuários recebem.
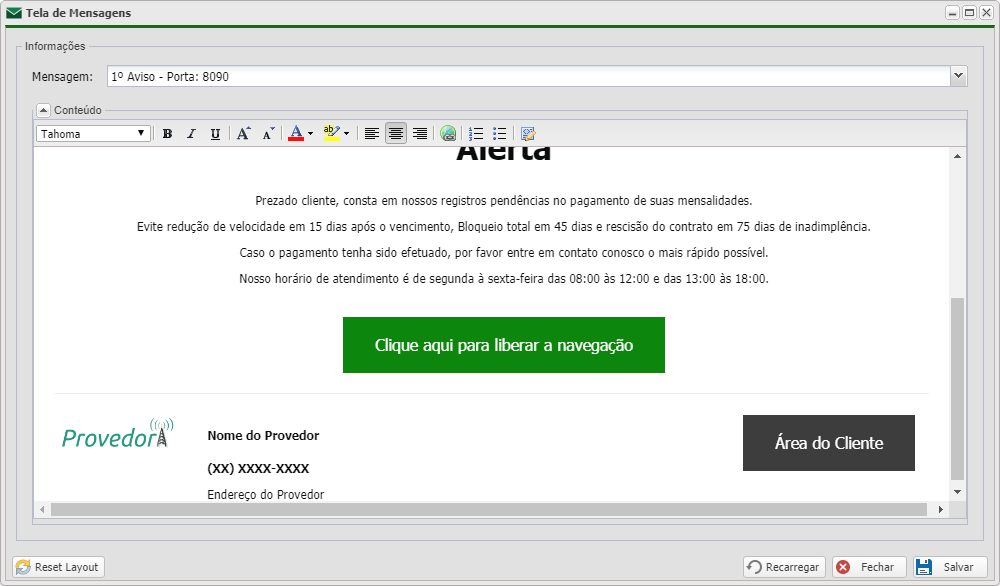
⇒ Informações - Mensagem:
- 1º Aviso - Porta 8090: Mostra a tela de mensagem de Aviso (Notificação).
- 1º Aviso / Área do Cliente: É a mesmo mensagem da porta 8090, porém sem o botão da área do cliente e a logo do provedor, pois essa mensagem também é visualizada dentro da área do cliente após o mesmo ter logado. A mensagem é visualizada na aba Contratos > Notificações.
- 2º Aviso - Porta 8091: Mostra a tela de mensagem de Aviso de Redução de Velocidade.
- 2º Aviso / Área do Cliente: É a mesmo mensagem da porta 8091, porém sem o botão da área do cliente e a logo do provedor, pois essa mensagem também é visualizada dentro da área do cliente após o mesmo ter logado. A mensagem é visualizada na aba Contratos > Notificações.
- 3º Aviso - Porta 8092: Mostra a tela de mensagem de aviso de Acesso bloqueado.
- 3º Aviso / Área do Cliente: É a mesmo mensagem da porta 8092, porém sem o botão da área do cliente e a logo do provedor, pois essa mensagem também é visualizada dentro da área do cliente após o mesmo ter logado. A mensagem é visualizada na aba Contratos > Notificações.
- 4º Aviso - Porta 8093: Mostra a tela de mensagem de aviso de Acesso bloqueado.
- 4º Aviso / Área do Cliente: É a mesmo mensagem da porta 8093, porém sem o botão da área do cliente e a logo do provedor, pois essa mensagem também é visualizada dentro da área do cliente após o mesmo ter logado. A mensagem é visualizada na aba Contratos > Notificações.
- Aviso Customizado - Porta 8096: Mostra a tela de algum aviso que queira mostra ao seus clientes, como por exemplo: Propagando de algum plano novo, aviso de manutenção do provedor, etc...
⇒ Conteúdo: As telas de mensagens podem ser editadas. No cabeçalho da caixa de texto temos várias opções de edição, como: Fonte do texto, tamanho da letra, cor, alinhamento do parágrafo, etc...
Também tem a opção de editar as telas de mensagens, usando a linguagem HTML, clicando em ![]() Source Edit.
Source Edit.
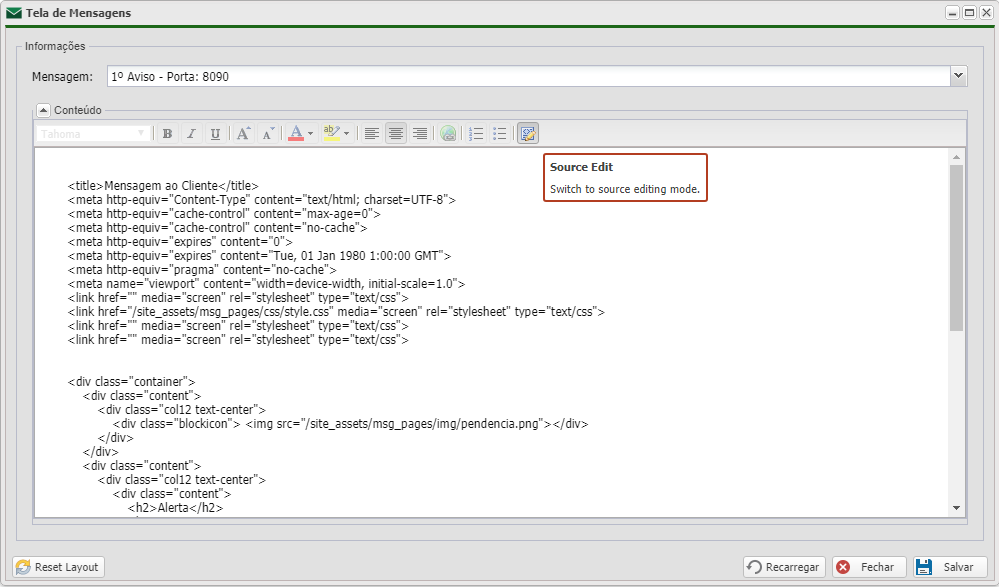
Se editou a tela de mensagem e quiser restaurar a configuração padrão clique em ![]() Reset Layout
Reset Layout
Cliente (Painel)
Nessa opção pode setar as permissões que o cliente pode ter ao logar na Área do Cliente.
Ações do Cliente:
- Permitir cliente alterar senha: Ao marcar Sim, está permitindo que o cliente possa alterar a senha de login de acesso a Área do Cliente.
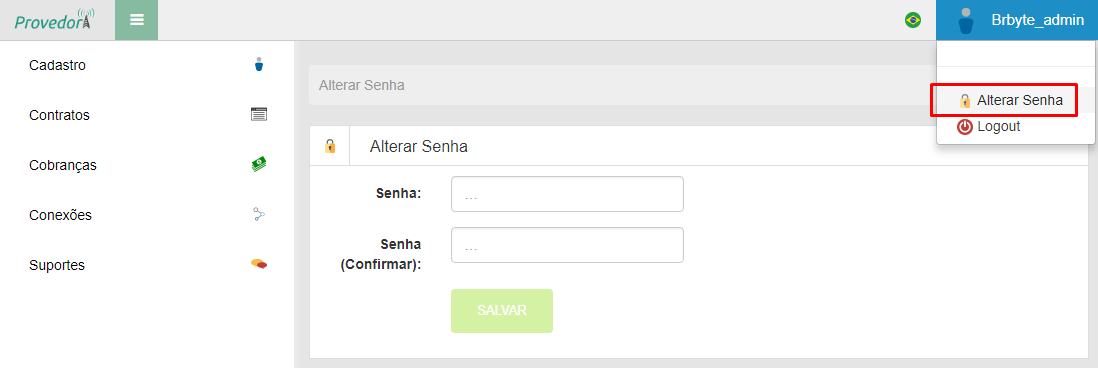
- Permitir cliente imprimir contrato de assinatura: Ao marcar Sim, o cliente poderá imprimir o contrato.
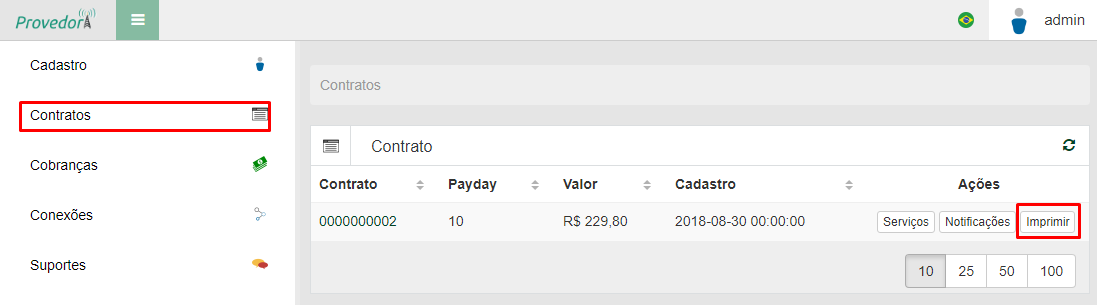
- Permitir criar novo ticket: Ao marcar sim, o cliente poderá abrir chamados de suporte técnico no Controllr.