Mudanças entre as edições de "Controllr/Aplicativos/Financeiro/Cobranças"
| Linha 175: | Linha 175: | ||
No Campo Selecionado, você marca os Contratos que serão usados para gerar Cobranças Contratuais com base nos filtros selecionados acima. | No Campo Selecionado, você marca os Contratos que serão usados para gerar Cobranças Contratuais com base nos filtros selecionados acima. | ||
| + | |||
| + | =Ações= | ||
| + | |||
| + | Antes de selecionar uma das opções abaixo ceritifique-se de ter selecionado pelo menos um título. | ||
| + | |||
| + | <div class="img-responsive align-center">[[Arquivo:controllr-aplicativos-financeiro-cobranças-açoes.png | link=]]</div> | ||
| + | |||
| + | *'''Recriar Cobranças:'''[[Arquivo:sync.png | link=]] - Cria uma cópia da Cobrança selecionada sem Liberar, para que o cliente possa editar da forma que desejar. | ||
| + | *'''Liberar Cobranças:''' [[Arquivo:lock.png | link=]] - Após 'criar' a cobrança, é necessário liberá-la para criar o campo nosso número, quando criar o campo nosso número, a cobrança não pode ser mais alterada. | ||
| + | *'''Remover:''' [[Arquivo:del.png | link=]] - apaga todas as cobranças selecionadas. | ||
| + | |||
| + | |||
| + | =Enviar= | ||
| + | |||
| + | Antes de selecionar uma das opções abaixo certifique-se de ter selecionado pelo menos um título. | ||
| + | |||
| + | <div class="img-responsive align-center">[[Arquivo:controllr-aplicativos-financeiro-cobranças-enviar.png | link=]]</div> | ||
| + | |||
| + | *'''Enviar cobranças por E-mail:''' [[Arquivo:mail.png | link=]] - envia ao e-mail dos clientes as cobranças selecionadas com o link que permite visualizar e imprimir as mesmas. | ||
| + | *'''Enviar recibo por E-mail:''' [[Arquivo:mail.png | link=]] - envia ao e-mail dos clientes os recibos de pagamento selecionadas com o link que permite visualizar e imprimir as mesmas. | ||
| + | *'''Enviar cobranças por Msg:''' [[Arquivo:msg.png | link=]] - envia ao número dos clientes as cobranças selecionadas com o link que permite visualizar e imprimir as mesmas. | ||
| + | *'''Enviar recibo por Msg:''' [[Arquivo:msg.png | link=]] - envia ao número dos clientes os recibos de pagamento selecionadas com o link que permite visualizar e imprimir as mesmas. | ||
| + | |||
| + | |||
| + | =Imprimir= | ||
| + | |||
| + | A impressão das cobranças utilizará o banco definido como padrão, ou seja, ao imprimir um boleto ou carnê o modelo, a logo do banco, e outras informações será a deste definido. Antes de realizar a impressão certifique-se de ter selecionado pelo menos um título. | ||
| + | |||
| + | <div class="img-responsive align-center">[[Arquivo:Controllr-aplicativos-financeiro-cobranças-imprimir.png | link=]]</div> | ||
| + | |||
| + | *'''Layout(s):''' boleto com o layout selecionado no Perfil do Contrato. | ||
| + | *'''Título(s):''' boleto com o layout do banco. | ||
| + | *'''Recibo(s):''' recibo(s) dos pagamentos com opção de 1 ou 2 via(s). | ||
| + | *'''Carnê->Título(s):''' cobranças no formato de carnê invès de boletos. | ||
| + | *'''Carnê->Capa(s):''' apenas a capa do carnê. | ||
=Applicativos= | =Applicativos= | ||
| − | < | + | |
| − | *''' | + | <div class="img-responsive align-center">[[Arquivo:Controllr-aplicativos-financeiro-cobranças-aplicativos.png | link=]]</div> |
| − | + | ||
| − | + | *'''[[Controllr/Aplicativos/Financeiro/Cobranças/Remessa | Remessa]]:''' [[Arquivo:invoice-remittance.png | link=]] - uma remessa é um arquivo enviado pelo cliente para o banco contendo instruções que são interpretadas pelo sistema do banco. Todo arquivo remessa tem como resultado do processamento um arquivo retorno gerado também pelo sistema utilizado pelo banco. Várias informações podem ser enviadas via arquivo remessa. As mais comuns são: registrar ou dar baixa em cobranças (boletos ou débito automático) e pagar títulos, impostos ou folha de pagamento. | |
| + | |||
| + | *'''[[Controllr/Aplicativos/Financeiro/Retorno Bancário | Retorno Bancário]]:''' [[Arquivo:invoice-return.png | link=]] - um retorno bancário é um arquivo recebido pelo cliente pelo banco contendo instruções que são interpretadas pelo Controllr. O retorno bancário possui informações de todas as cobranças pagas através do banco. | ||
| + | |||
<font color="red">IMPORTANTE: Ao gerar remessas é necessário que o cadastro dos clientes possuam todas as informações exigidas pelos bancos como: CPF/CNPJ, Endereço, Número, CEP, Cidade, Estado. Na ausência de uma dessas informações o banco rejeitará o arquivo</font> | <font color="red">IMPORTANTE: Ao gerar remessas é necessário que o cadastro dos clientes possuam todas as informações exigidas pelos bancos como: CPF/CNPJ, Endereço, Número, CEP, Cidade, Estado. Na ausência de uma dessas informações o banco rejeitará o arquivo</font> | ||
| − | === | + | *'''[[Controllr/Aplicativos/Financeiro/Nota Fiscal Pendente | Nota Fiscal Pendente]]:''' [[Arquivo:invoice-nf-pend.png | link=]] - uma nota fiscal pendente é uma nota referente a uma cobrança contratual que está aguardando ser processada, conferindo os campos do cadastro é possível identificar informações do Cliente, da Cobrança, do Contrato, do Serviço Contratado, entre outros. Também é possível verificar se o cadastro do Cliente está completo para poder passar a Remessa Fiscal pelo Validador. |
| + | |||
| + | *'''[[Controllr/Aplicativos/Financeiro/Nota Fiscal Processada | Nota Fiscal Processada]]:''' [[Arquivo:invoice-nf.png | link=]] - uma nota fiscal processada é uma nota que contêm informações sobre o Cliente, sobre a Cobrança, sobre o Contrato, entre outros. Ela pode ser utilizada para Imprimir e para Enviar para o Cliente através de Email ou Mensagem. Para gerar uma Remessa Fiscal das Notas Fiscais do mês, acesse o App [[Controllr/Aplicativos/Financeiro/Remessa Fiscal| Remessa Fiscal]] | ||
| + | |||
| + | <font color="red">Caso deseja ver mais sobre o como é feito a emissão de Notas Fiscais pelo Controllr, acesse [[Controllr/Aplicativos/Financeiro/Notas Fiscais | Notas Fiscais]]</font> | ||
| + | |||
| + | *'''[[Controllr/Aplicativos/Financeiro/Pagamentos em Observação | Pagamentos em Observação]]:''' [[Arquivo:invoice-obs.png | link=]] - um pagamento em observação é uma liberação que você pode aplicar para um Cliente, a cobrança com o seu vencimento são mantidos, porém é possível o Cliente utilizar a Internet normalmente conforme o período selecionado no App. | ||
| + | |||
| + | *'''Cobrança - Layout:''' [[Arquivo:task.png | link=]] - um layout de cobrança é um template que pode ser utilizado para imprimir a cobrança, ele também pode ser editado como desejar para ter o formato preferido. | ||
| + | |||
| + | *'''Impressões em Lote:''' [[Arquivo:print.png | link=]] - você pode usar esse App para selecionar múltiplas Cobranças que serão impressas em conjunto, seja no formato padrão ou no formato Carnê. | ||
| + | |||
| + | =Carnês= | ||
No aplicativo Carnês o usuário poderá criar carnês para os seus clientes utilizando várias formas de pagamento. | No aplicativo Carnês o usuário poderá criar carnês para os seus clientes utilizando várias formas de pagamento. | ||
| Linha 225: | Linha 275: | ||
'''Para criar o carnê basta selecionar o(s) clientes que deseja, configurar os campos mencionados a cima e clicar em "Salvar"''' | '''Para criar o carnê basta selecionar o(s) clientes que deseja, configurar os campos mencionados a cima e clicar em "Salvar"''' | ||
| − | + | =Cobrança Layout= | |
| − | == | + | <div class="img-responsive align-center">[[Arquivo:controllr-aplicativos-financeiro-cobranças-layout.png | link=]]</div> |
| + | Tem como objetivo listar todos os templates criados e fazer as edições conforme o desejado. | ||
| + | Para alterar o Layout usado para impressão é necessário ir no Perfil do Contrato, no campo "Printing - Layout" é selecionado o template. | ||
| − | |||
| − | + | =Impressões em Lote= | |
| − | |||
| − | |||
| − | |||
| − | |||
| − | |||
<div class="img-responsive align-center">[[Arquivo:controllr_app_cobranca_impressao_em_lote.png | link=]]</div> | <div class="img-responsive align-center">[[Arquivo:controllr_app_cobranca_impressao_em_lote.png | link=]]</div> | ||
| Linha 243: | Linha 289: | ||
Este aplicativo tem como objetivo imprimir mais de 1 cobrança por cliente assim como pode-se imprimir cobranças de mais de 1 cliente, podendo filtrar por data de vencimento, data de cadastro do cliente, banco e demais opções, para selecionar as cobranças que deseja realizar a impressão. | Este aplicativo tem como objetivo imprimir mais de 1 cobrança por cliente assim como pode-se imprimir cobranças de mais de 1 cliente, podendo filtrar por data de vencimento, data de cadastro do cliente, banco e demais opções, para selecionar as cobranças que deseja realizar a impressão. | ||
| − | + | =Video Impressões em Lote= | |
<div class="video-container"> | <div class="video-container"> | ||
| Linha 250: | Linha 296: | ||
| − | + | =Coluna de ações= | |
| − | + | ||
| − | |||
| − | |||
| − | |||
| − | |||
| − | |||
| − | |||
| − | |||
| − | |||
| − | |||
| − | |||
| − | |||
| − | |||
| − | |||
| − | |||
| − | |||
| − | |||
| − | |||
| − | |||
| − | |||
| − | |||
| − | |||
| − | |||
| − | |||
| − | |||
| − | |||
Nesta coluna há as opções de Imprimir (boleto), editar e visualizar Detalhes da Cobrança, informar o pagamento ou desfazer o pagamento do título e remover/desfazer remoção da cobrança. | Nesta coluna há as opções de Imprimir (boleto), editar e visualizar Detalhes da Cobrança, informar o pagamento ou desfazer o pagamento do título e remover/desfazer remoção da cobrança. | ||
| − | |||
| − | |||
| − | |||
| − | |||
| − | |||
| − | |||
| − | |||
| − | |||
| − | |||
| − | |||
| − | |||
| − | |||
| − | |||
| − | |||
| − | |||
| − | |||
| − | |||
| − | |||
| − | |||
| − | |||
| − | |||
| − | |||
| − | |||
| − | |||
| − | |||
| − | |||
| − | |||
| − | |||
| − | |||
| − | |||
| − | |||
| − | |||
| − | |||
| − | |||
| − | |||
| − | |||
| − | |||
| − | |||
| − | |||
| − | |||
| − | |||
| − | |||
| − | |||
| − | |||
| − | |||
| − | |||
| − | |||
| − | |||
| − | |||
| − | |||
| − | |||
| − | |||
| − | |||
| − | |||
| − | |||
| − | |||
| − | |||
| − | |||
| − | |||
| − | |||
| − | |||
| − | |||
| − | |||
| − | |||
| − | |||
| − | |||
| − | |||
| − | |||
| − | |||
| − | |||
| − | |||
| − | |||
| − | |||
| − | |||
| − | |||
| − | |||
| − | |||
| − | |||
| − | |||
| − | |||
| − | |||
| − | |||
| − | |||
| − | |||
| − | |||
| − | |||
| − | |||
| − | |||
| − | |||
| − | |||
| − | |||
| − | |||
| − | |||
| − | |||
| − | |||
| − | |||
| − | |||
| − | |||
| − | |||
| − | |||
| − | |||
| − | |||
| − | |||
| − | |||
| − | |||
| − | |||
| − | |||
| − | |||
| − | |||
| − | |||
| − | |||
| − | |||
| − | |||
| − | |||
| − | |||
| − | |||
| − | |||
| − | |||
| + | <div class="img-responsive align-center">[[Arquivo:Controllr-aplicativos-financeiro-cobranças-coluna-de-açoes.png | link=]]</div> | ||
| − | + | * '''Imprimir''' [[Arquivo:ControllrCobrançasBotaoImprimir.png | link=]] ou '''Liberar''' [[Arquivo:Lock.png | link=]] - Abre uma nova página para a Impressão do boleto da cobrança porém se a cobrança não foi Liberada você clica no botão para Liberar. | |
| + | * '''Detalhes do título''' [[Arquivo:ControllrCobrançasBotaoDetalhes.png | link=]] - Abre uma nova janela onde permite visualizar os detalhes da cobrança e adicionar novos itens na mesma caso ainda não foi Liberada. | ||
| + | * '''Baixa da Cobrança''' [[Arquivo:drop.png | link=]] ou '''Desfazer Baixa da Cobrança''' [[Arquivo:reverse.png | link=]] - Realiza a baixa na cobrança ou caso já foi dado a baixa, desfaz a baixa da cobrança. | ||
| + | * '''Pagamento em Observação''' [[Arquivo:invoice-obs.png | link=]] - Abre a opção de pagamento em observação daquela cobrança, caso a cobrança já foi paga o campo é desabilitado. | ||
| + | * '''Remover cobrança''' [[Arquivo:del.png | link=]] - Remove a cobrança criada. | ||
| − | = | + | ===Detalhes da Cobrança/Título=== |
| − | + | <div class="img-responsive align-center">[[Arquivo:Controllr-aplicativos-financeiro-cobranças-detalhes-primeiro.png | link=]]</div> | |
| − | |||
| − | + | <div class="img-responsive align-center">[[Arquivo:Controllr-aplicativos-financeiro-cobranças-detalhes-segundo.png | link=]]</div> | |
| − | + | [[Arquivo:ControllrCobrançasDetalhesWindowBotaoRecarregar.png | link=]] Reinicia a página para as informações atualizadas dos detalhes do cliente. | |
| + | [[Arquivo:ControllrCobrançasDetalhesWindowBotaoInformPayment.png | link=]] O botão Inform Payment insere uma baixa manual no título do usuário caso haja algum problema na baixa automática. | ||
| + | [[Arquivo:ControllrCobrançasDetalhesWindowBotaoAlterarVencimento.png | link=]] O botão Alterar Vencimento irá abrir a opção de alterar a data de vencimento do boleto do cliente [[Arquivo:ControllrCobrançasDetalhesWindowCampoVencimento.png | link=]] dentro da janela de detalhes, após alterar o vencimento clique em salvar[[Arquivo:Btn-salvar.png | link=]]. | ||
| + | [[Arquivo:ControllrCobrançasDetalhesWindowBotaoRecarregar.png | link=]] O botão remover apaga o título em aberto do cliente. | ||
| − | |||
| − | + | *[[Arquivo:Controllr-Cobrancas-Acao-Baixa.png | link=]] / [[Arquivo:Controllr-Cobrancas-Acao-Desfazer-Baixa.png | link=]] - Informar/Desfazer pagamento, caso a cobrança esteja em Aberto a opção disponível será a primeira, com o ícone de seta para baixo, sendo então realizada a baixa no título. | |
| − | |||
| − | + | Caso haja necessidade de realizar uma baixa de pagamento manualmente clique no botão de baixa [[Arquivo:Controllr-Cobrancas-Acao-Baixa.png | link=]]. | |
| − | == | + | <div class="img-responsive align-center">[[Arquivo:Controllr-aplicativos-financeiro-cobranças-detalhes-baixa.png | link=]]</div> |
| − | |||
| − | + | Clique em Salvar ([[Arquivo:ControllrBotaoSalvar.png | link=]]) para confirmar a baixa manual. | |
| − | |||
| − | + | Porém se a cobrança consta como Paga a opção estará com o segundo ícone, seta para a esquerda, no qual a função será a de desfazer o pagamento. Uma janela será exibida pedindo a confirmação da remoção do pagamento. | |
| − | + | *[[Arquivo:Controllr-Cobrancas-Acao-Remover.png | link=]] / [[Arquivo:Controllr-Cobrancas-Acao-Desfaz-Remover.png | link=]] - Remover/Desfazer, remove a cobrança e desfaz a remoção do título respectivamente. | |
| − | |||
| − | |||
| − | |||
| − | |||
| − | |||
| − | |||
| − | |||
| − | |||
| − | |||
| − | |||
| − | = | + | =Liberação de Cobranças= |
| − | + | Além dos status Aberto, Atrasado, Pago ou Removido, as cobranças tem um status inicial chamado Não Liberado. Quando uma cobrança contratual está sendo criada, é possível Liberar automaticamente ou não, caso a cobrança não seja liberada, todas as ações possíveis serão possíveis(Alterar Vencimento, Alterar Desconto, Alterar Juros, Adicionar Detalhes da Cobrança, Remover Detalhes da Cobrança) porém após Liberar é limitado as alterações que são possíveis serem feitas. | |
| − | |||
=Video Cobranças Geral= | =Video Cobranças Geral= | ||
Edição das 10h58min de 18 de janeiro de 2023
Índice
Cobranças
No app Cobranças ![]()
É feito a gestão das cobranças de seus clientes, sendo possível realizar consulta, edição, exclusão e adição das cobranças, utilizando-se dos filtros e de botão exportar é possível gerar uma grande gama de relatórios com a possíbilidade de adicionar campos ocultos ao relatório.
Com a possíbilidade de integrar várias informações do cliente a um unico relatório, o mesmo pode ser muito extenso ao realizar uma única listagem com mais de 10 mil registros excedendo o tempo limite de 30 segundos para a maioria dos navegadores.

Significado da cor de fundo do background:
- Azul: É quando a cobrança não foi Liberada
- Branco: É quando a cobrança está no status Aberta ou foi Cancelada, essa informação pode ser confirmada no campo "Status"
- Vermelho: É quando a cobrança está no status Atrasado
- Verde: É quando a cobrança está no status Pago
- Amarelo: É quando houve algum erro relacionado a cobrança, você também pode visualizar esse erro deixando o mouse em cima do campo "Gateway - Status" ou no campo "Erro" em Formas de Pagamento
Na parte superior se encontram os botões para acessar funcionalidades dentro do aplicativo.
Nova Cobrança Contratual
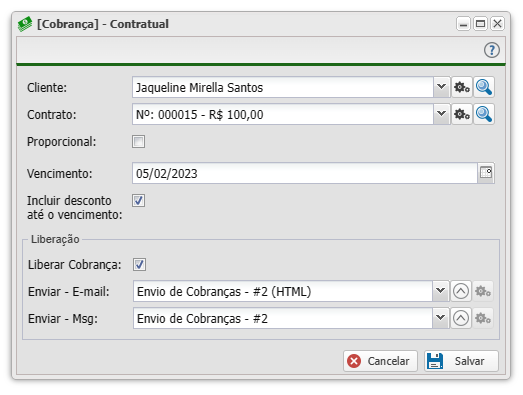
| Nova Cobrança Contratual | ||
|---|---|---|
| Campo | Descrição | Exemplo |
| Cliente | Insira o Cliente referente a Cobrança | Jaqueline Mirella Santos |
| Contrato | Selecione o Contrato referente a Cobrança | Nº: 000015 - R$ 100,00 |
| Proporcional | Marque para ser gerado uma Cobrança proporcional com base nos dias após a Ativação | |
| Vencimento | Selecione a Data de Vencimento da Cobrança | 05/02/2023 |
| Incluir desconto até o vencimento | Marque para ser gerado uma Cobrança com desconto até o vencimento, esse campo faz uma referencia ao valor cadastrado no Contrato e caso não exista o campo não aparece | |
| Liberação | ||
| Liberar Cobrança | Marque caso deseja que a Cobrança gerada seja Liberada | |
| Enviar - E-mail | Selecione o Bulk caso deseja que seja enviado um E-mail na Liberação, caso não deseja que envie desabilite o campo clicando na seta para cima | Envio de Cobranças - #2 (HTML) |
| Enviar - Msg | Selecione o Bulk caso deseja que seja enviado uma Mensagem na Liberação, caso não deseja que envie desabilite o campo clicando na seta para cima | Envio de Cobranças - #2 |
Nova Cobrança Avulsa
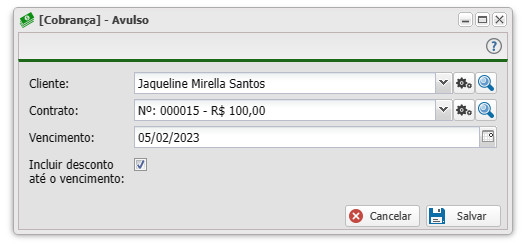
| Nova Cobrança Avulsa | ||
|---|---|---|
| Campo | Descrição | Exemplo |
| Cliente | Insira o Cliente referente a Cobrança | Jaqueline Mirella Santos |
| Contrato | Selecione o Contrato referente a Cobrança | Nº: 000015 - R$ 100,00 |
| Vencimento | Selecione a Data de Vencimento da Cobrança | 05/02/2023 |
| Incluir desconto até o vencimento | Marque para ser gerado uma Cobrança com desconto até o vencimento, esse campo faz uma referencia ao valor cadastrado no Contrato e caso não exista o campo não aparece | |
Nova Cobrança Múltiplas
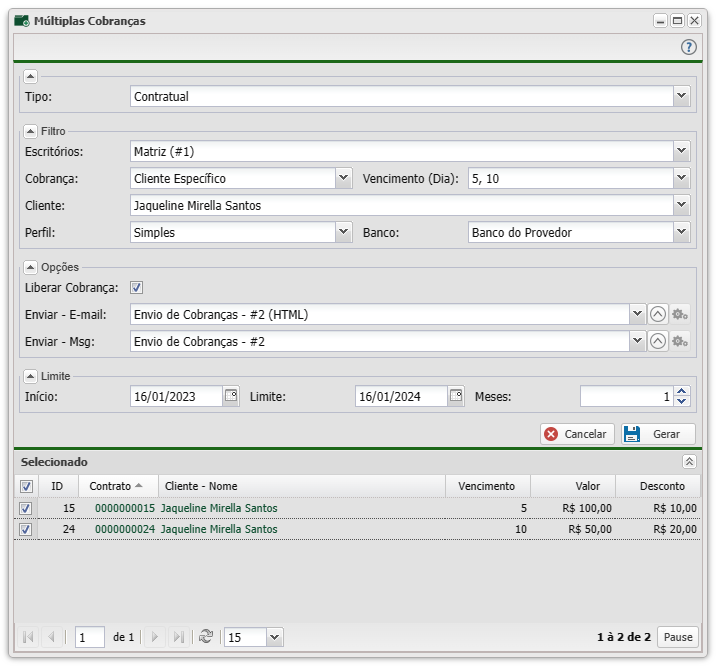
| Múltiplas Cobranças | ||
|---|---|---|
| Campo | Descrição | Exemplo |
| Tipo | Insira o tipo da Cobrança | Contratual |
| Filtro | ||
| Escritórios | Selecione um Escritório para utilizar como filtro dos Contratos | Matriz (#1) |
| Cobrança | Escolha se deseja filtrar por Todos os Clientes ou por um Cliente Específico | Cliente Específico |
| Vencimento (Dia) | Selecione uma Data de Vencimento para utilizar como filtro dos Contratos | 5, 10 |
| Cliente | Selecione um Cliente para utilizar como filtro dos Contratos, o campo apenas aparece se estiver selecionado "Cliente Específico" | Jaqueline Mirella Santos |
| Perfil | Selecione um Perfil para utilizar como filtro dos Contratos | Simples |
| Banco | Selecione uma Forma de Pagamento para utilizar como filtro dos Contratos | Banco do Provedor |
| Opções | ||
| Liberar Cobrança | Marque caso deseja que a Cobrança gerada seja Liberada | |
| Enviar - E-mail | Selecione o Bulk caso deseja que seja enviado um E-mail na Liberação, caso não deseja que envie desabilite o campo clicando na seta para cima | Envio de Cobranças - #2 (HTML) |
| Enviar - Msg | Selecione o Bulk caso deseja que seja enviado uma Mensagem na Liberação, caso não deseja que envie desabilite o campo clicando na seta para cima | Envio de Cobranças - #2 |
| Limite | ||
| Início | Selecione a Data Inicial do período que será gerado as Cobranças | 16/01/2023 |
| Limite | Selecione a Data Final do período que será gerado as Cobranças | 16/01/2024 |
| Meses | Digite quantos Meses serão considerados para gerar as Cobranças, caso existir Cobranças Contratuais em algum(ns) mes(es) do período selecionado, não será gerada Cobrança para esse Mês | 1 |
No Campo Selecionado, você marca os Contratos que serão usados para gerar Cobranças Contratuais com base nos filtros selecionados acima.
Ações
Antes de selecionar uma das opções abaixo ceritifique-se de ter selecionado pelo menos um título.
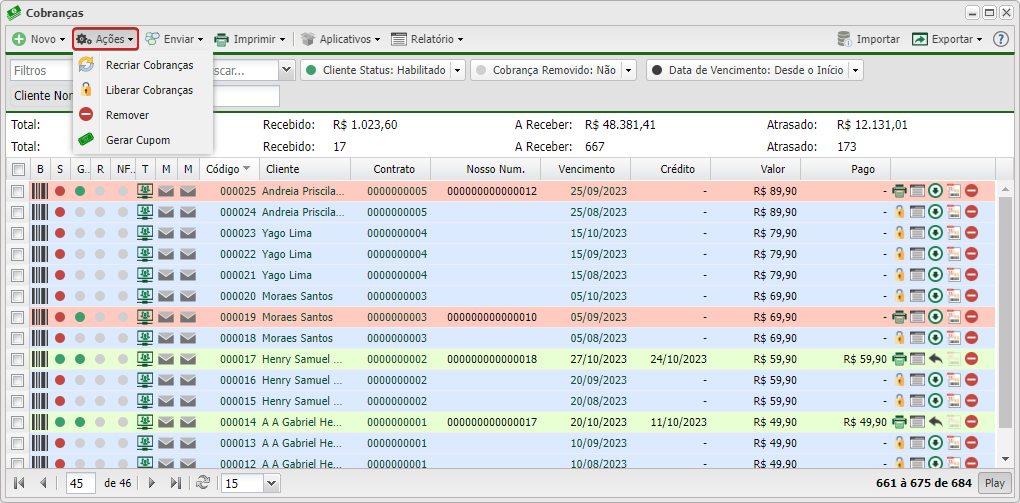
- Recriar Cobranças:
 - Cria uma cópia da Cobrança selecionada sem Liberar, para que o cliente possa editar da forma que desejar.
- Cria uma cópia da Cobrança selecionada sem Liberar, para que o cliente possa editar da forma que desejar. - Liberar Cobranças:
 - Após 'criar' a cobrança, é necessário liberá-la para criar o campo nosso número, quando criar o campo nosso número, a cobrança não pode ser mais alterada.
- Após 'criar' a cobrança, é necessário liberá-la para criar o campo nosso número, quando criar o campo nosso número, a cobrança não pode ser mais alterada. - Remover:
 - apaga todas as cobranças selecionadas.
- apaga todas as cobranças selecionadas.
Enviar
Antes de selecionar uma das opções abaixo certifique-se de ter selecionado pelo menos um título.
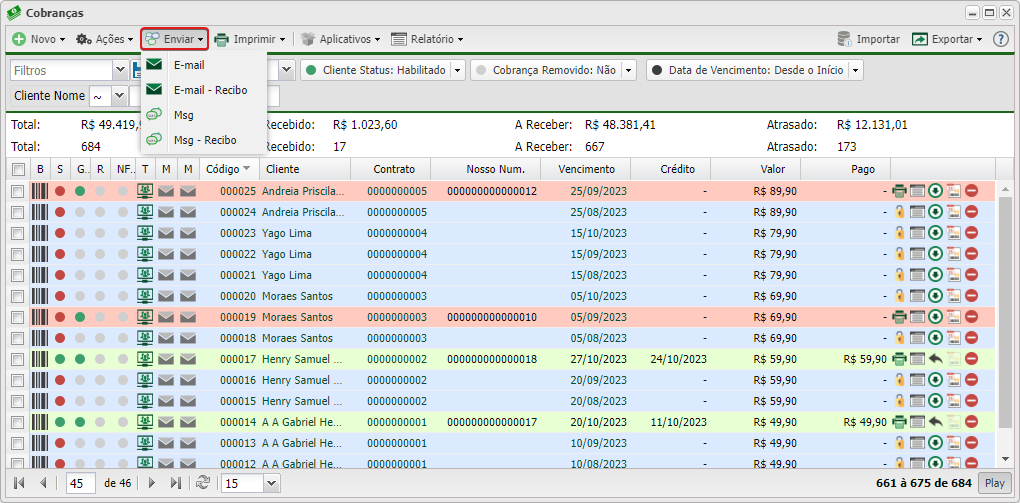
- Enviar cobranças por E-mail:
 - envia ao e-mail dos clientes as cobranças selecionadas com o link que permite visualizar e imprimir as mesmas.
- envia ao e-mail dos clientes as cobranças selecionadas com o link que permite visualizar e imprimir as mesmas. - Enviar recibo por E-mail:
 - envia ao e-mail dos clientes os recibos de pagamento selecionadas com o link que permite visualizar e imprimir as mesmas.
- envia ao e-mail dos clientes os recibos de pagamento selecionadas com o link que permite visualizar e imprimir as mesmas. - Enviar cobranças por Msg:
 - envia ao número dos clientes as cobranças selecionadas com o link que permite visualizar e imprimir as mesmas.
- envia ao número dos clientes as cobranças selecionadas com o link que permite visualizar e imprimir as mesmas. - Enviar recibo por Msg:
 - envia ao número dos clientes os recibos de pagamento selecionadas com o link que permite visualizar e imprimir as mesmas.
- envia ao número dos clientes os recibos de pagamento selecionadas com o link que permite visualizar e imprimir as mesmas.
Imprimir
A impressão das cobranças utilizará o banco definido como padrão, ou seja, ao imprimir um boleto ou carnê o modelo, a logo do banco, e outras informações será a deste definido. Antes de realizar a impressão certifique-se de ter selecionado pelo menos um título.
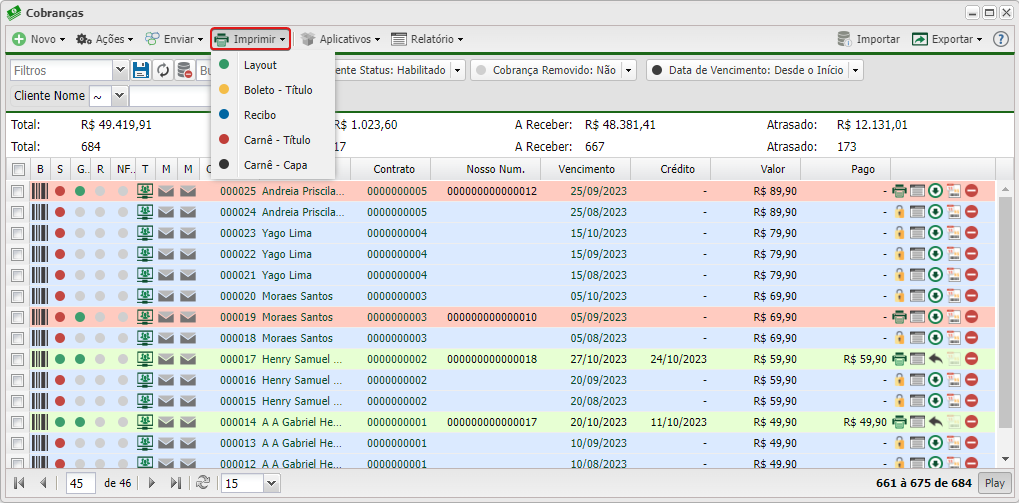
- Layout(s): boleto com o layout selecionado no Perfil do Contrato.
- Título(s): boleto com o layout do banco.
- Recibo(s): recibo(s) dos pagamentos com opção de 1 ou 2 via(s).
- Carnê->Título(s): cobranças no formato de carnê invès de boletos.
- Carnê->Capa(s): apenas a capa do carnê.
Applicativos
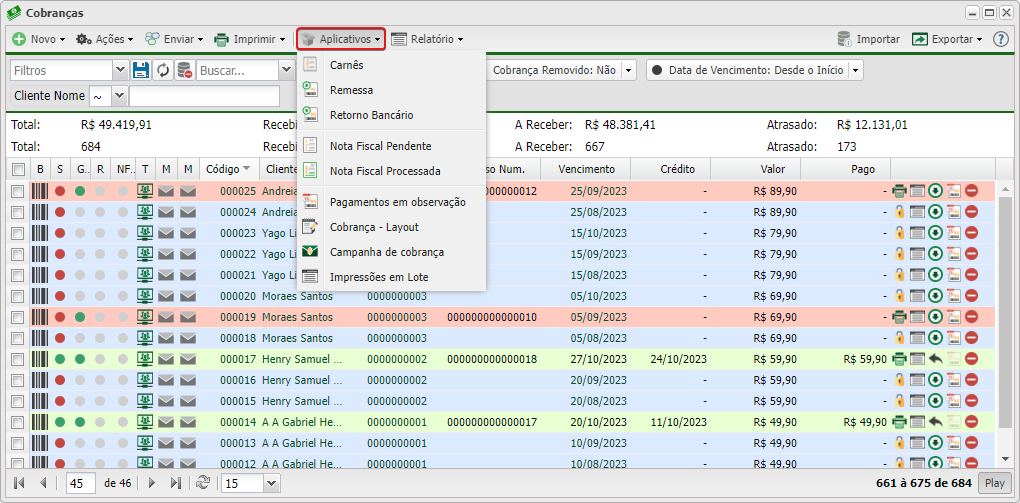
- Remessa:
 - uma remessa é um arquivo enviado pelo cliente para o banco contendo instruções que são interpretadas pelo sistema do banco. Todo arquivo remessa tem como resultado do processamento um arquivo retorno gerado também pelo sistema utilizado pelo banco. Várias informações podem ser enviadas via arquivo remessa. As mais comuns são: registrar ou dar baixa em cobranças (boletos ou débito automático) e pagar títulos, impostos ou folha de pagamento.
- uma remessa é um arquivo enviado pelo cliente para o banco contendo instruções que são interpretadas pelo sistema do banco. Todo arquivo remessa tem como resultado do processamento um arquivo retorno gerado também pelo sistema utilizado pelo banco. Várias informações podem ser enviadas via arquivo remessa. As mais comuns são: registrar ou dar baixa em cobranças (boletos ou débito automático) e pagar títulos, impostos ou folha de pagamento.
- Retorno Bancário:
 - um retorno bancário é um arquivo recebido pelo cliente pelo banco contendo instruções que são interpretadas pelo Controllr. O retorno bancário possui informações de todas as cobranças pagas através do banco.
- um retorno bancário é um arquivo recebido pelo cliente pelo banco contendo instruções que são interpretadas pelo Controllr. O retorno bancário possui informações de todas as cobranças pagas através do banco.
IMPORTANTE: Ao gerar remessas é necessário que o cadastro dos clientes possuam todas as informações exigidas pelos bancos como: CPF/CNPJ, Endereço, Número, CEP, Cidade, Estado. Na ausência de uma dessas informações o banco rejeitará o arquivo
- Nota Fiscal Pendente:
 - uma nota fiscal pendente é uma nota referente a uma cobrança contratual que está aguardando ser processada, conferindo os campos do cadastro é possível identificar informações do Cliente, da Cobrança, do Contrato, do Serviço Contratado, entre outros. Também é possível verificar se o cadastro do Cliente está completo para poder passar a Remessa Fiscal pelo Validador.
- uma nota fiscal pendente é uma nota referente a uma cobrança contratual que está aguardando ser processada, conferindo os campos do cadastro é possível identificar informações do Cliente, da Cobrança, do Contrato, do Serviço Contratado, entre outros. Também é possível verificar se o cadastro do Cliente está completo para poder passar a Remessa Fiscal pelo Validador.
- Nota Fiscal Processada:
 - uma nota fiscal processada é uma nota que contêm informações sobre o Cliente, sobre a Cobrança, sobre o Contrato, entre outros. Ela pode ser utilizada para Imprimir e para Enviar para o Cliente através de Email ou Mensagem. Para gerar uma Remessa Fiscal das Notas Fiscais do mês, acesse o App Remessa Fiscal
- uma nota fiscal processada é uma nota que contêm informações sobre o Cliente, sobre a Cobrança, sobre o Contrato, entre outros. Ela pode ser utilizada para Imprimir e para Enviar para o Cliente através de Email ou Mensagem. Para gerar uma Remessa Fiscal das Notas Fiscais do mês, acesse o App Remessa Fiscal
Caso deseja ver mais sobre o como é feito a emissão de Notas Fiscais pelo Controllr, acesse Notas Fiscais
- Pagamentos em Observação:
 - um pagamento em observação é uma liberação que você pode aplicar para um Cliente, a cobrança com o seu vencimento são mantidos, porém é possível o Cliente utilizar a Internet normalmente conforme o período selecionado no App.
- um pagamento em observação é uma liberação que você pode aplicar para um Cliente, a cobrança com o seu vencimento são mantidos, porém é possível o Cliente utilizar a Internet normalmente conforme o período selecionado no App.
- Cobrança - Layout:
 - um layout de cobrança é um template que pode ser utilizado para imprimir a cobrança, ele também pode ser editado como desejar para ter o formato preferido.
- um layout de cobrança é um template que pode ser utilizado para imprimir a cobrança, ele também pode ser editado como desejar para ter o formato preferido.
- Impressões em Lote:
 - você pode usar esse App para selecionar múltiplas Cobranças que serão impressas em conjunto, seja no formato padrão ou no formato Carnê.
- você pode usar esse App para selecionar múltiplas Cobranças que serão impressas em conjunto, seja no formato padrão ou no formato Carnê.
Carnês
No aplicativo Carnês o usuário poderá criar carnês para os seus clientes utilizando várias formas de pagamento.
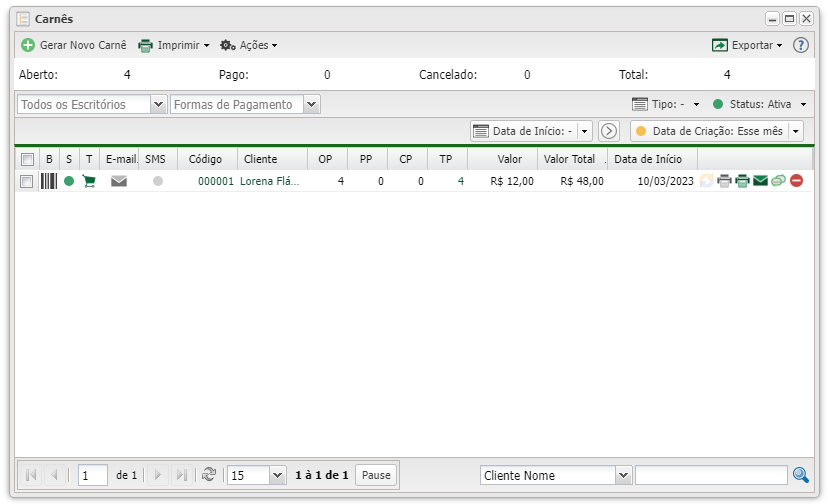
Imprimir: Nesta opção é possível imprimir a capa do carnê e os títulos
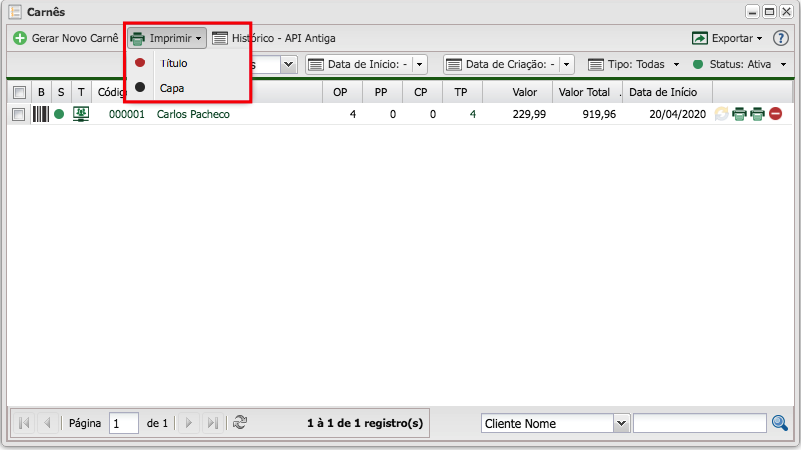
Também é possível fazer a impressão clicando nos ícones de impressora ao lado da coluna de "remover" o carnê.
Neste App também é possível fazer a utilização de alguns filtros como: Filtrar por tipo de banco, Data de início das cobranças, Data de criação do carnê, Tipo das cobranças e o Status do carnê:
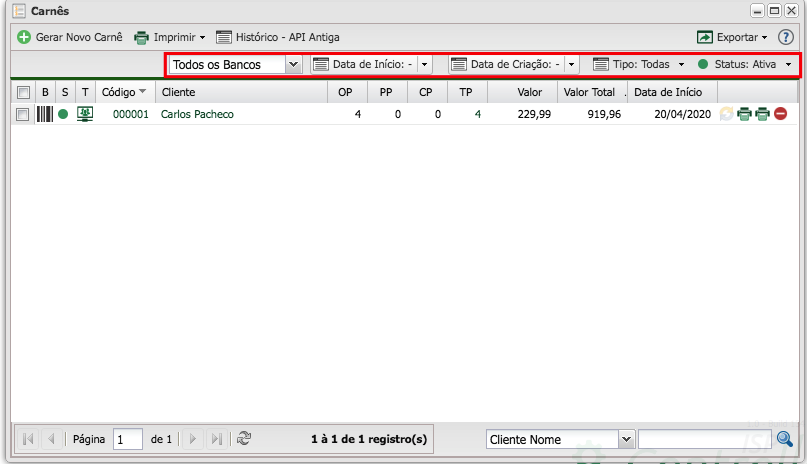
Gerar novo carnê:
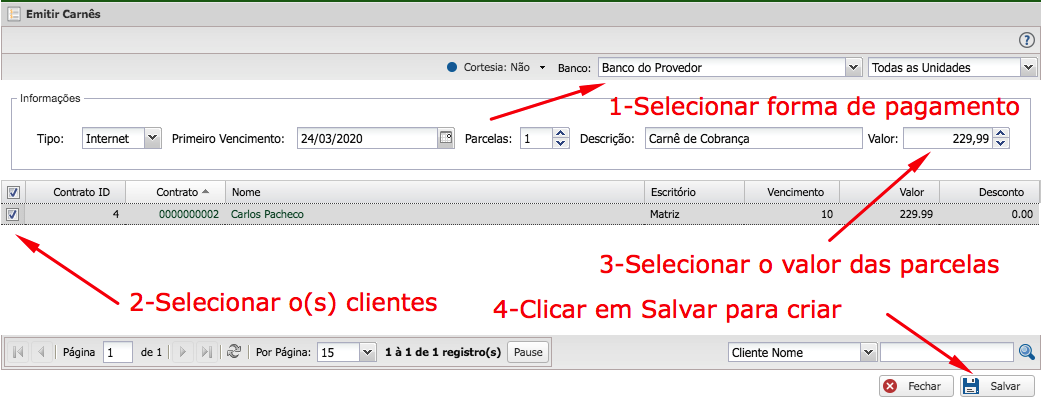
Cortesia: Quando marcado "Sim" as cobranças serão geradas como gratuitas
Banco: A partir de qual forma de pagamento será gerada as cobranças.
Unidade: Filtro de clientes por escritório
Tipo: Tipo de cobrança, internet ou avulsa
Primeiro vencimento: Vencimento da primeira parcela
Parcelas: Número de parcelas
Descrição: Descrição do carnê
Valor: Valor de cada lâmina
Para criar o carnê basta selecionar o(s) clientes que deseja, configurar os campos mencionados a cima e clicar em "Salvar"
Cobrança Layout
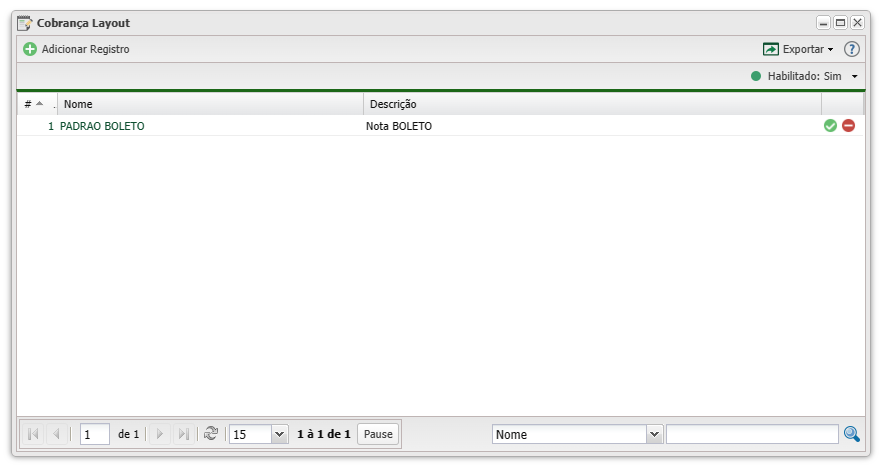
Tem como objetivo listar todos os templates criados e fazer as edições conforme o desejado. Para alterar o Layout usado para impressão é necessário ir no Perfil do Contrato, no campo "Printing - Layout" é selecionado o template.
Impressões em Lote
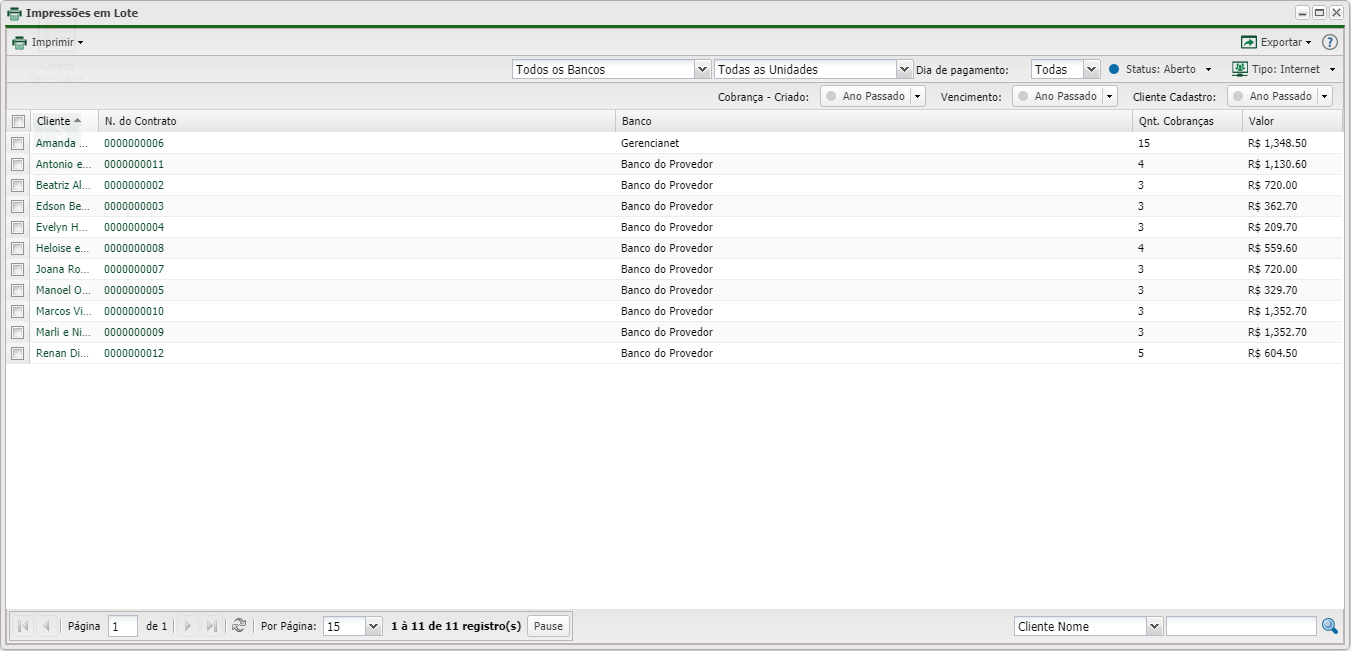
Este aplicativo tem como objetivo imprimir mais de 1 cobrança por cliente assim como pode-se imprimir cobranças de mais de 1 cliente, podendo filtrar por data de vencimento, data de cadastro do cliente, banco e demais opções, para selecionar as cobranças que deseja realizar a impressão.
Video Impressões em Lote
Coluna de ações
Nesta coluna há as opções de Imprimir (boleto), editar e visualizar Detalhes da Cobrança, informar o pagamento ou desfazer o pagamento do título e remover/desfazer remoção da cobrança.
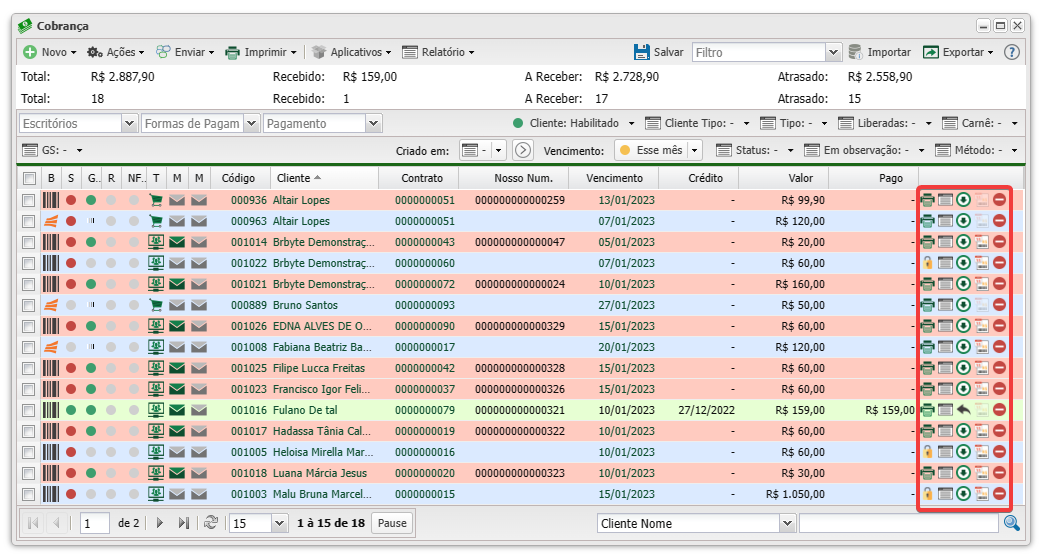
- Imprimir
 ou Liberar
ou Liberar  - Abre uma nova página para a Impressão do boleto da cobrança porém se a cobrança não foi Liberada você clica no botão para Liberar.
- Abre uma nova página para a Impressão do boleto da cobrança porém se a cobrança não foi Liberada você clica no botão para Liberar. - Detalhes do título
 - Abre uma nova janela onde permite visualizar os detalhes da cobrança e adicionar novos itens na mesma caso ainda não foi Liberada.
- Abre uma nova janela onde permite visualizar os detalhes da cobrança e adicionar novos itens na mesma caso ainda não foi Liberada. - Baixa da Cobrança
 ou Desfazer Baixa da Cobrança
ou Desfazer Baixa da Cobrança  - Realiza a baixa na cobrança ou caso já foi dado a baixa, desfaz a baixa da cobrança.
- Realiza a baixa na cobrança ou caso já foi dado a baixa, desfaz a baixa da cobrança. - Pagamento em Observação
 - Abre a opção de pagamento em observação daquela cobrança, caso a cobrança já foi paga o campo é desabilitado.
- Abre a opção de pagamento em observação daquela cobrança, caso a cobrança já foi paga o campo é desabilitado. - Remover cobrança
 - Remove a cobrança criada.
- Remove a cobrança criada.
Detalhes da Cobrança/Título
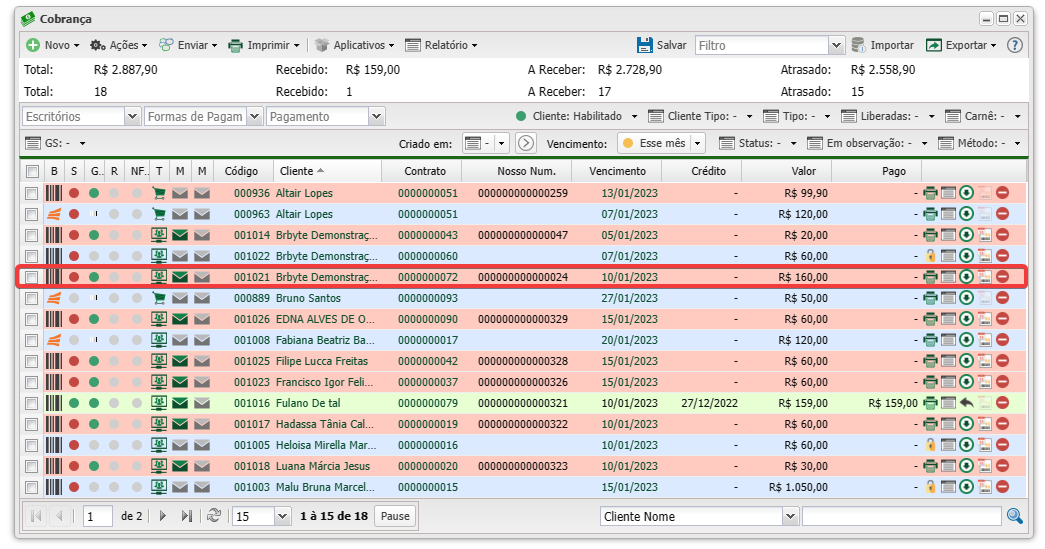
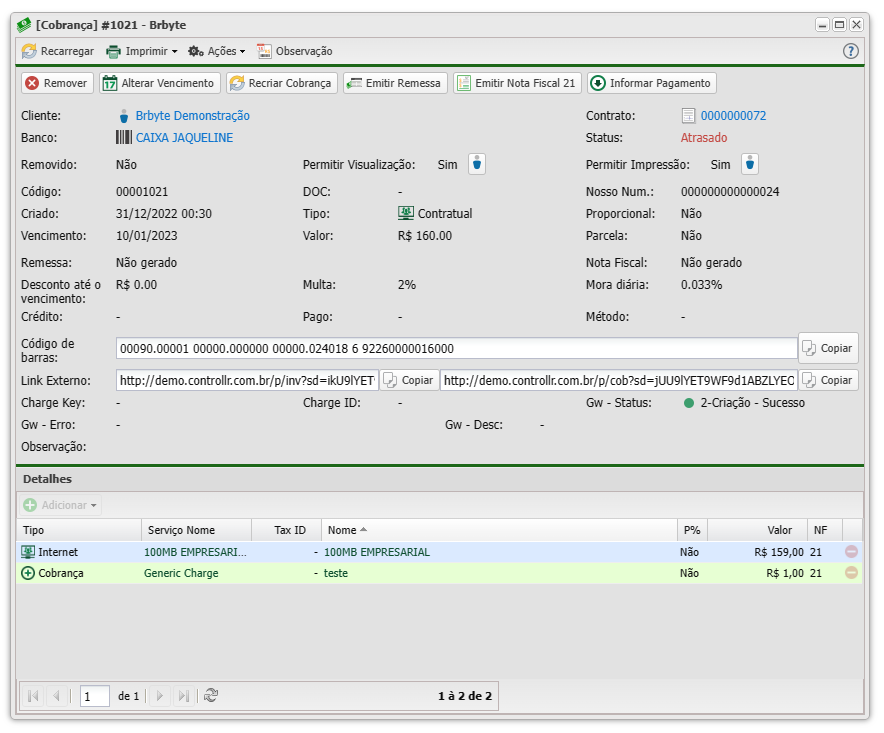
![]() Reinicia a página para as informações atualizadas dos detalhes do cliente.
Reinicia a página para as informações atualizadas dos detalhes do cliente.
![]() O botão Inform Payment insere uma baixa manual no título do usuário caso haja algum problema na baixa automática.
O botão Inform Payment insere uma baixa manual no título do usuário caso haja algum problema na baixa automática.
![]() O botão Alterar Vencimento irá abrir a opção de alterar a data de vencimento do boleto do cliente
O botão Alterar Vencimento irá abrir a opção de alterar a data de vencimento do boleto do cliente ![]() dentro da janela de detalhes, após alterar o vencimento clique em salvar
dentro da janela de detalhes, após alterar o vencimento clique em salvar![]() .
.
![]() O botão remover apaga o título em aberto do cliente.
O botão remover apaga o título em aberto do cliente.
 /
/  - Informar/Desfazer pagamento, caso a cobrança esteja em Aberto a opção disponível será a primeira, com o ícone de seta para baixo, sendo então realizada a baixa no título.
- Informar/Desfazer pagamento, caso a cobrança esteja em Aberto a opção disponível será a primeira, com o ícone de seta para baixo, sendo então realizada a baixa no título.
Caso haja necessidade de realizar uma baixa de pagamento manualmente clique no botão de baixa ![]() .
.
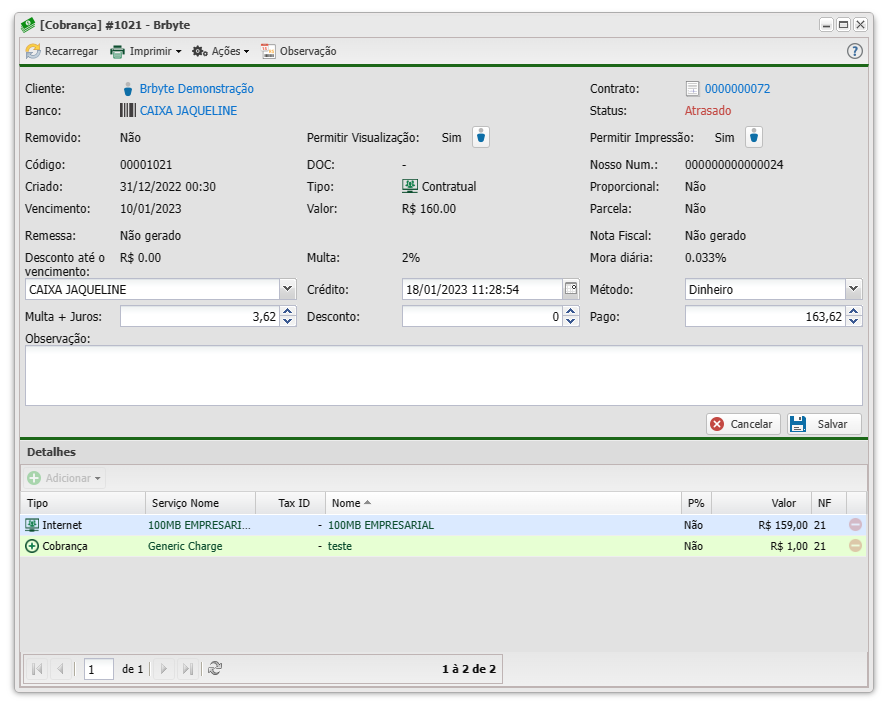
Clique em Salvar (![]() ) para confirmar a baixa manual.
) para confirmar a baixa manual.
Porém se a cobrança consta como Paga a opção estará com o segundo ícone, seta para a esquerda, no qual a função será a de desfazer o pagamento. Uma janela será exibida pedindo a confirmação da remoção do pagamento.
 /
/  - Remover/Desfazer, remove a cobrança e desfaz a remoção do título respectivamente.
- Remover/Desfazer, remove a cobrança e desfaz a remoção do título respectivamente.
Liberação de Cobranças
Além dos status Aberto, Atrasado, Pago ou Removido, as cobranças tem um status inicial chamado Não Liberado. Quando uma cobrança contratual está sendo criada, é possível Liberar automaticamente ou não, caso a cobrança não seja liberada, todas as ações possíveis serão possíveis(Alterar Vencimento, Alterar Desconto, Alterar Juros, Adicionar Detalhes da Cobrança, Remover Detalhes da Cobrança) porém após Liberar é limitado as alterações que são possíveis serem feitas.
