Mudanças entre as edições de "Controllr/Aplicativos/Cadastros/Clientes"
| Linha 205: | Linha 205: | ||
|- | |- | ||
! style="text-align:left; vertical-align:middle;"| [[arquivo:export.png|link=]] Exportar | ! style="text-align:left; vertical-align:middle;"| [[arquivo:export.png|link=]] Exportar | ||
| − | | style="text-align:left;"| Após aplicar os filtros, poderá realizar a exportação desse relatório no formato:<br>[[arquivo:dot-green.png|link=]]Excel<br>[[arquivo:dot-light.png|link=]]CSV<br>[[arquivo:dot-blue.png|link=]]HTML | + | | style="text-align:left;"| Após aplicar os filtros, poderá realizar a exportação desse relatório no formato:<br>[[arquivo:dot-green.png|link=]] Excel<br>[[arquivo:dot-light.png|link=]] CSV<br>[[arquivo:dot-blue.png|link=]] HTML |
| + | |- | ||
| + | ! style="text-align:left; vertical-align:middle;"| [[arquivo:export.png|link=]] Colunas Ocultas | ||
| + | | style="text-align:left;"| Você pode complementar o seu relatório habilitando colunas ocultas dessa janela. Para aparecer a opção de colunas ocultas você deve passar o mouse em cima da coluna (qualquer coluna), então irá aparecer uma ceta para baixo. Clique nela e vá na opção | ||
| + | [[arquivo:columns.gif|link=]] '''Columns'''<br>[[arquivo:controllr-aplicativos-colunas-ocultas.png|link=]] | ||
|- | |- | ||
|} | |} | ||
Edição das 17h57min de 25 de março de 2020
Clientes
No App Clientes ![]()
É realizado o cadastro dos clientes do seu Provedor.

Para adicionar um novo cliente clique em ![]() Novo.
Novo.
Dados Pessoais
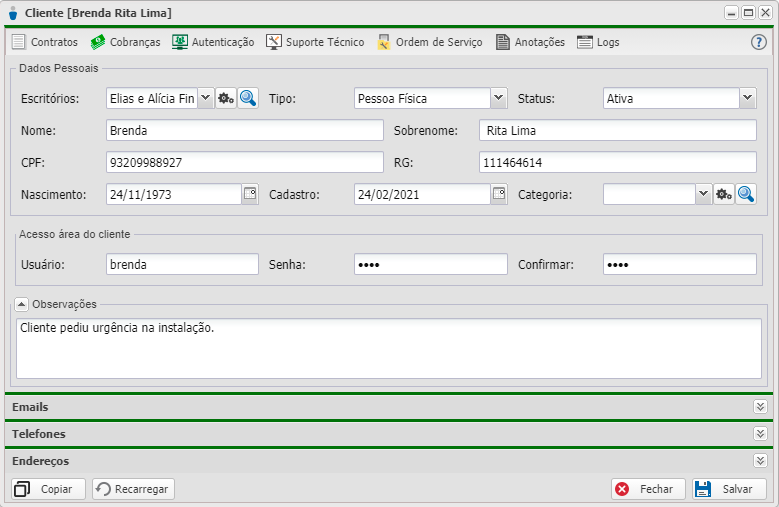
| Dados Pessoais | ||
|---|---|---|
| Campo | Descrição | Exemplo |
| Escritório | Marque para qual escritório o cliente irá pertencer. Se desejar criar o novo Escritório basta clicar na engrenagem |
Fulano de Tal |
| Tipo | Marque o tipo de pessoa que é esse cliente | Pessoa Física / Pessoa Jurídica |
| Status | Marque o status que esse cliente se encontra | Ativo / Desabilitado / Interessado |
| Nome/Fantasia | Insira o nome/fantasia do seu cliente | Beltrano |
| Sobrenome/Razão Social | Insira o sobrenome/razão social do seu cliente | De Tal |
| CPF/CNPJ | Insira o CPF/CNPJ do seu cliente | 621.533.590-82 |
| RG/IE | Insira o RB/IE do seu cliente | 16.919.961-7 |
| Insira o e-mail do seu cliente | beltrano@detal.com.br | |
| Nascimento | Insira a data de nascimento do seu cliente | 14/01/1965 |
| Cadastro | É preenchido automaticamente conforme a data do seu PC, mas pode ser manipulado | 18/03/2020 |
| Categoria | Agora pode categorizar os clientes cadastrados. Se desejar criar uma nova Categoria basta clicar na engrenagem |
VIP / Cliente Novo |
| Área do Cliente | ||
| Área do Cliente | Nesse campo, você irá criar usuário e senha para que seu cliente possa acessar a área do cliente | belt / belt |
| Observações | Nesse campo pode ser inserido qualquer informação extra que deseja sobre o seu cliente | Cliente novo pediu urgência na instalação |
Telefones

O campo telefone só poderá ser usado após preencher os Dados Pessoais e ter clicado em ![]() Salvar.
Salvar.
Para inserir um telefone clique em ![]() Novo.
Novo.

| Telefones | ||
|---|---|---|
| Campo | Descrição | Exemplo |
| Identificação | Insira o tipo de contato de telefone | Celular |
| Telefone | Insira o telefone do seu cliente | (67) 99999-9999 |
| Operadora | Marque a operado desse número telefônico. Em: VIVO, TIM, CLARO, OI, NEXTEL, ALGAR, Sercomtel, MVNOs e OUTROS |
OUTROS |
| Tipo Contato | Marque as opção de contato para este telefone. Opções: * SMS Marketing e SMS Cobrança - Ao marcar essa opção esse número poderá ser enviado SMS * Telefone Marketing e Telefone Comercial - Essa opção não envia SMS para o telefone. |
SMS Marketing, SMS Cobrança |
Endereços

O campo endereços só poderá ser usado após preencher os Dados Pessoais e ter clicado em ![]() Salvar.
Salvar.
Para inserir um endereço clique em ![]() Novo.
Novo.

| Endereços | ||
|---|---|---|
| Campo | Descrição | Exemplo |
| Identificação | Insira o tipo de lugar é esse endereço | Casa |
| CEP | Insira o CEP do endereço do cliente | 79005560 |
| Estado | Marque o estado deste endereço. Se o CEP estiver correto irá preencher automaticamente |
Mato Grosso do Sul |
| Cidade | Marque a opção da cidade deste endereço. Se o CEP estiver correto irá preencher automaticamente |
Campo Grande |
| Endereço | Insira o endereço do seu cliente. Se o CEP estiver correto irá preencher automaticamente |
Rua Manoel Rosa |
| Número | Insira número do endereço do seu cliente | 559 |
| Bairro | Insira o bairro do endereço do seu cliente. Se o CEP estiver correto irá preencher automaticamente |
Amambaí |
| Complemento | Insira alguma referência, alguma observação, para facilitar a localização do endereço do cliente | Portão Amarelo |
Menus
Após a criação do cadastro do seu cliente. Poderá seguir com as outras etapas de configurações do seu cliente.
| Menus | |
|---|---|
| Menu | Descrição |
| Nessa etapa do cadastro irá criar um contrato para esse cliente para poder adicionar o serviço contratado do tipo internet. | |
| Nesse menu você pode criar as cobranças desse contrato. Podendo ser do tipo Internet, Avulsa ou de Suporte Técnico | |
| Nesse menu pode ser aberto o ticket de atendimento do seu cliente, podendo gerar as ordem de serviços para serem executados as tarefas, como por exemplo a instalação da internet | |
| Nesse menu é possível inserir várias informações sobre o seu clientes. | |
| Nesse menu é possível todas as ações feitas para esse cadastro. | |
Relatórios
No App Cliente você pode realizar relatórios para o controle do seu Provedor.

O relatório depende do filtro de busca que irá aplicar. Para abrir clique em ![]() Relatório
Relatório
| Relatório | |
|---|---|
| Menu | Descrição |
| Categoria | Pode ser marcado caso queira listar somente os clientes dessa categoria específica. Para listar todas as categorias, basta não marcar nenhuma categoria. |
| Unidade | Marque o escritório que deseja listar os clientes. Para listar os clientes de todos os escritórios, basta não marcar nenhuma unidade. |
| Cliente Filtro | Nessa opção você pode escolher um filtro para saber qual o cliente que está: |
| Tipo | Marque qual o tipo de cliente deseja listar: |
| Status | Marque qual o status do cliente deseja listar: |
| Após aplicar os filtros, poderá realizar a exportação desse relatório no formato: | |
| Você pode complementar o seu relatório habilitando colunas ocultas dessa janela. Para aparecer a opção de colunas ocultas você deve passar o mouse em cima da coluna (qualquer coluna), então irá aparecer uma ceta para baixo. Clique nela e vá na opção
| |
! style="text-align:left; vertical-align:middle;"| Cliente Filtro
| style="text-align:left;"| Nessa opção você pode escolher uma data para listar:
• Data de Cadastro.
• Data de Desativação.
No campo de data você pode escolher o período de referencia:![]() - : Nessa opção irá marcar uma data personalizada. Basta clicar na seta para abrir o campo de inserção de data.
- : Nessa opção irá marcar uma data personalizada. Basta clicar na seta para abrir o campo de inserção de data.![]()
|-

