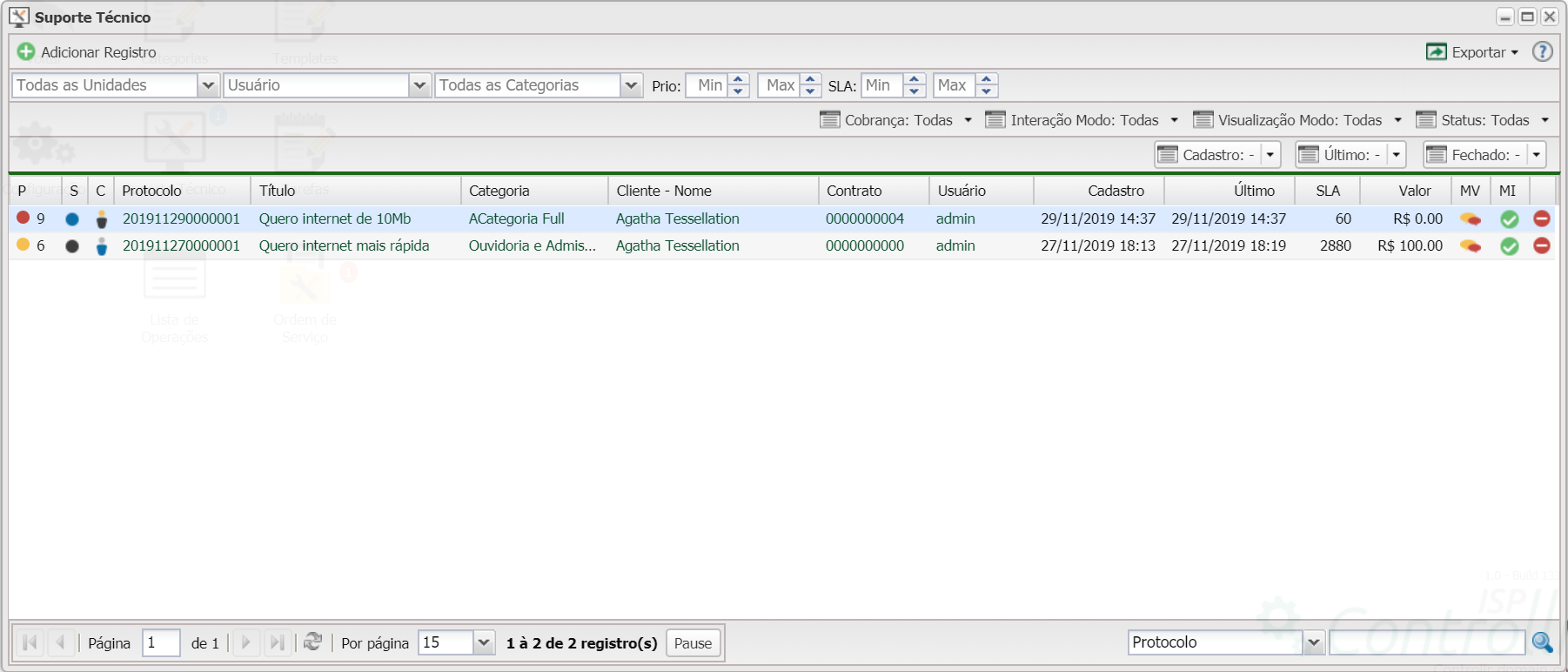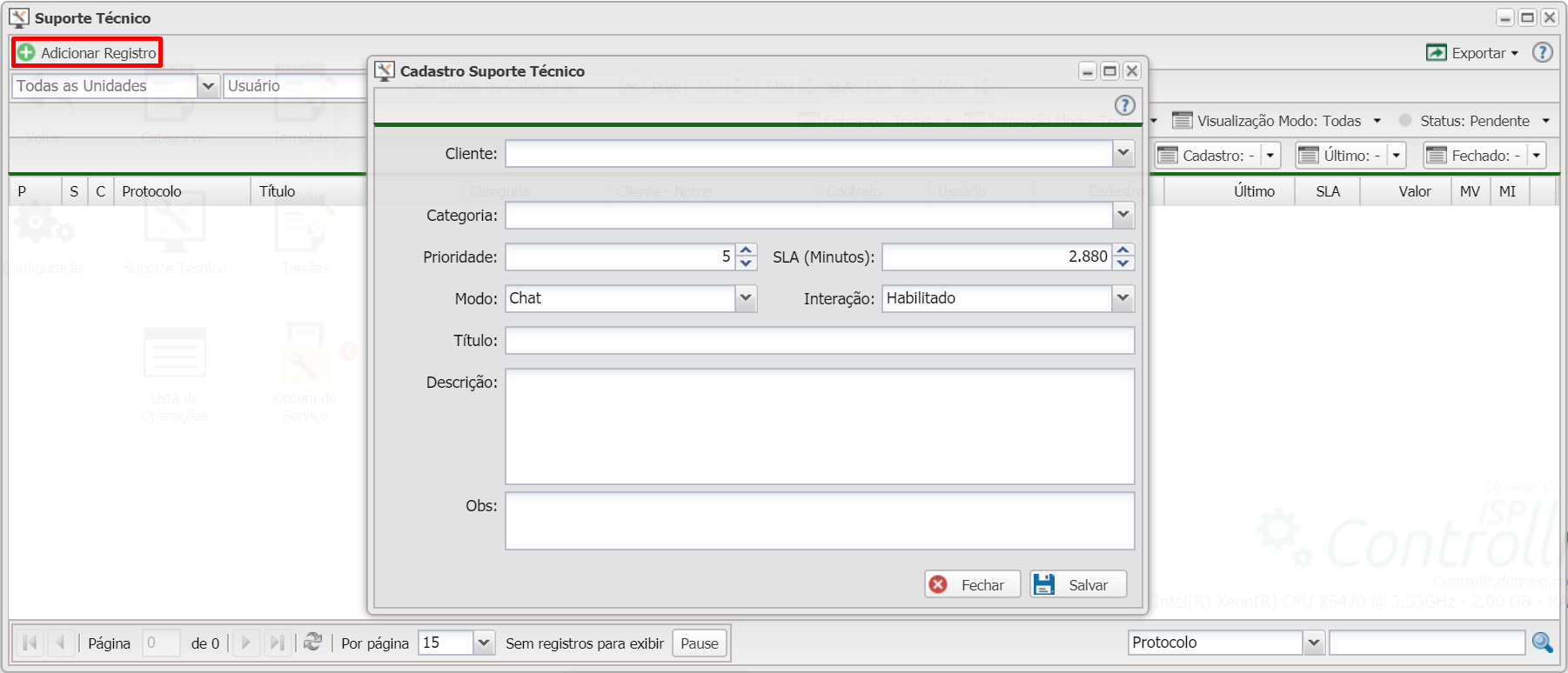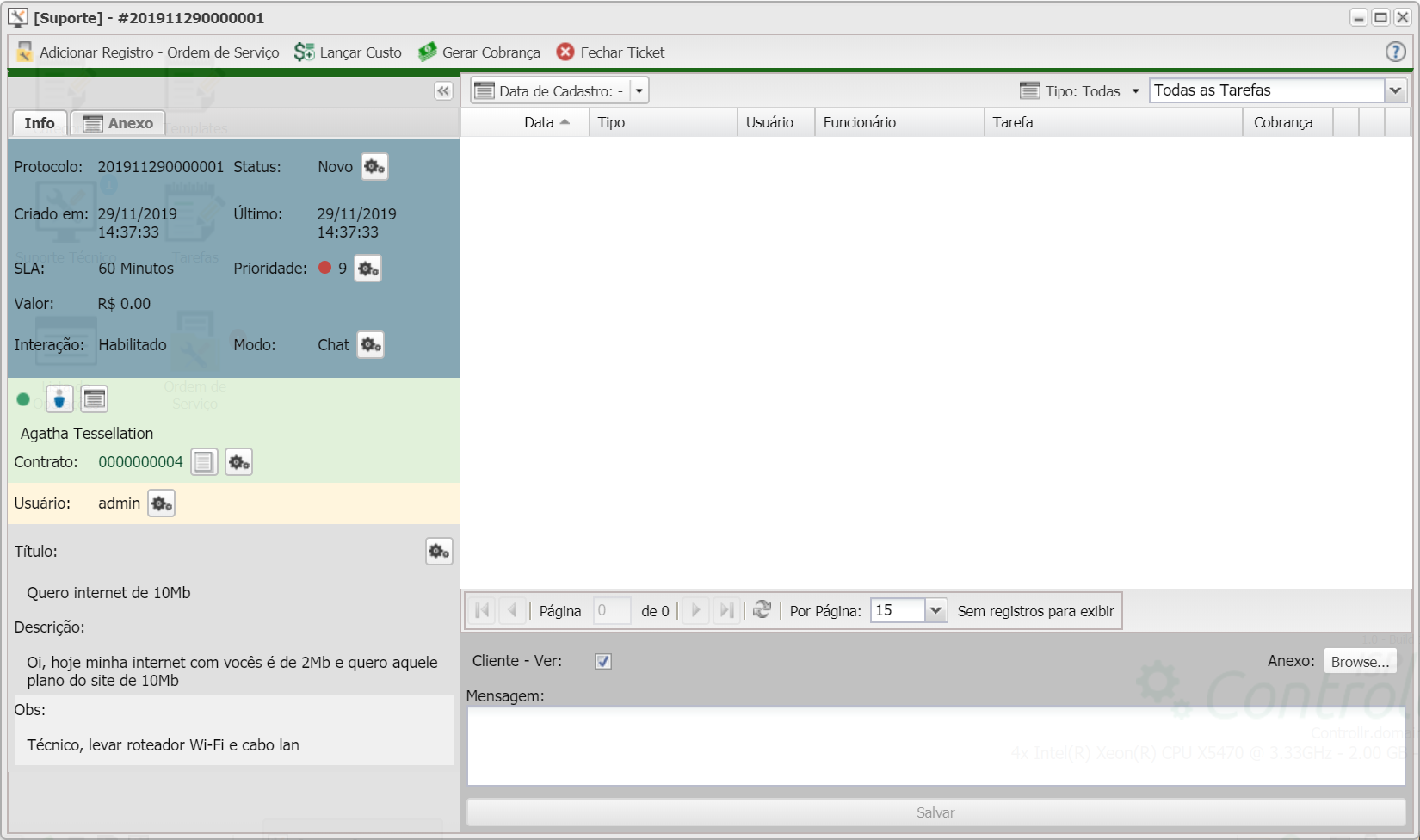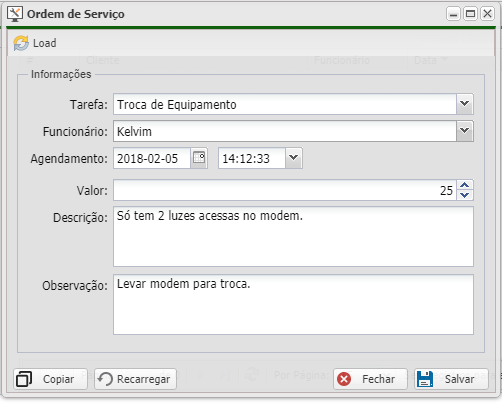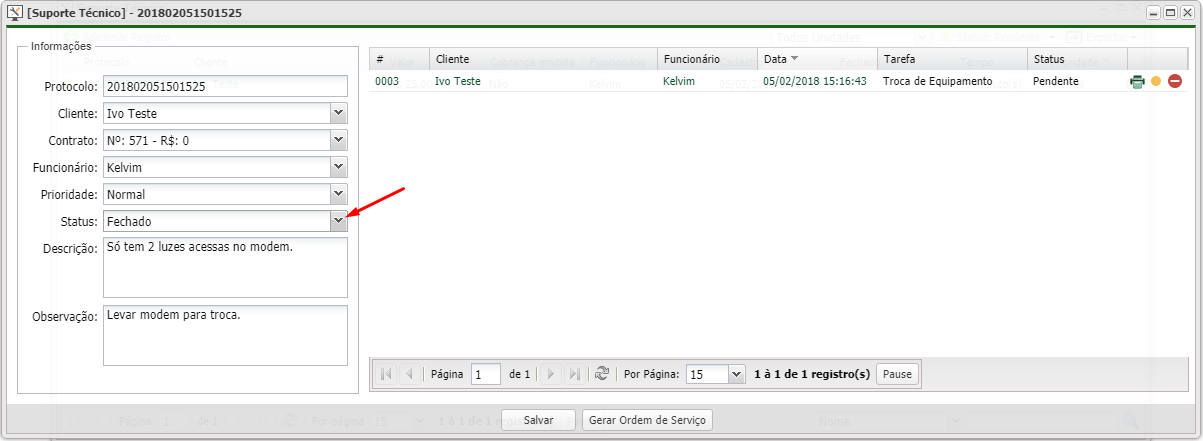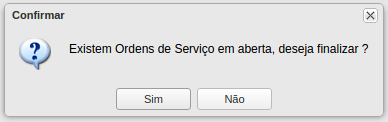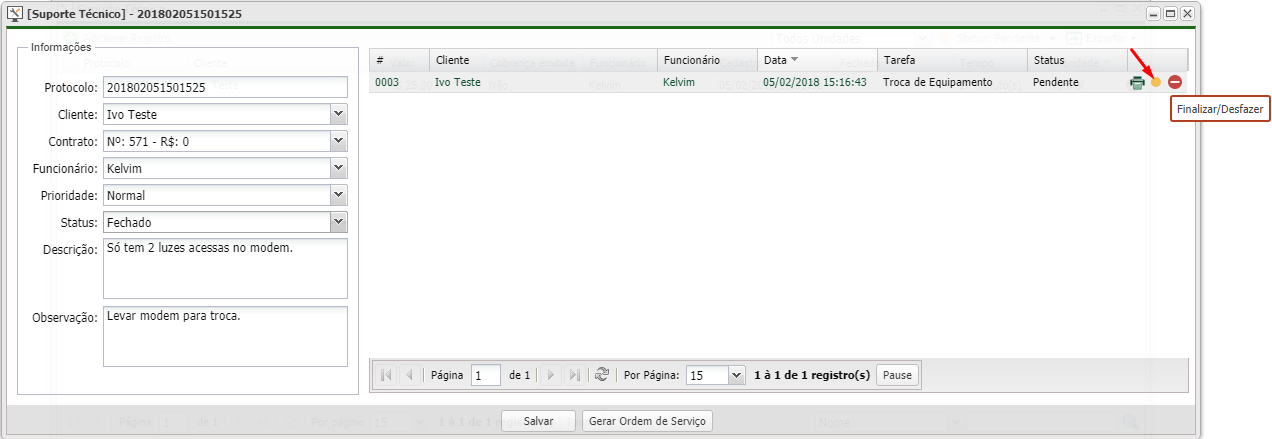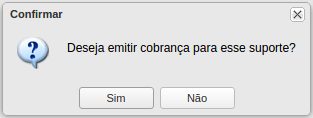Mudanças entre as edições de "Controllr/Aplicativos/Suporte/Suporte Técnico"
| Linha 1: | Linha 1: | ||
==Suporte Técnico== | ==Suporte Técnico== | ||
| − | O aplicativo Suporte Técnico [[Arquivo:Controllr-App-Sup-Tec.png]] é utilizado para registrar uma informação relatada pelo cliente, | + | O aplicativo Suporte Técnico [[Arquivo:Controllr-App-Sup-Tec.png|link=]] é utilizado para registrar uma informação relatada pelo cliente, ou pode ser aberto pelo próprio cliente em utilizando a [[Controllr/Aplicativos/Hotsite/Área_do_Cliente|Área do Cliente]] |
| − | <div class="img-responsive align-center">[[Arquivo: | + | <div class="img-responsive align-center">[[Arquivo:controllr_app_suporte_tecnico_geral.png]]</div> |
| + | |||
| + | |||
| + | Ao abir o App Suporte Técnico temos uma listagem dos suportes novos e pendentes. | ||
As demais funcionalidades já foram descritas em outras páginas como: | As demais funcionalidades já foram descritas em outras páginas como: | ||
| Linha 20: | Linha 23: | ||
| − | + | Nesta nova janela será necessário preencher as informações para abertura do suporte técnico. | |
| − | + | * ''''Cliente:''' Selecione o cliente que será prestado este suporte. | |
| − | + | * ''''Contrato:''' Para o cliente que já possui contrato, selecione-o. | |
| − | + | * ''''Categoria:''' Categoria do suporte a ser aberto. | |
| − | + | * ''''Prioridade:''' Prioridade de 1 a 10 (1 menos importância 10 mais importância) e 0 para indeterminado. | |
| − | *'''Contrato | + | * ''''SLA (Minutos):''' Tempo médio/previsto para todo o suporte técnico, de seu início a finalização. |
| − | *''' | + | * ''''Modo:''' Defina o modo de visualização do suporte da Área do Cliente - Chat ou Padrão. |
| − | *''' | + | * ''''Interação:''' Habilite ou desabilite a interação do cliente neste suporte. |
| − | *'''Descrição:''' | + | * ''''Título:''' Define o título deste suporte. |
| − | *''' | + | * ''''Descrição:''' Descrição realizada pelo cliente, esta é apresentado também ao cliente. |
| + | * ''''Obs:''' Campo de observação destinada ao provedor, este não é apresentado ao cliente. | ||
| + | Ao fim utilize o botão Salvar [[Arquivo:Btn-salvar.png]] para lançar o suporte técnico. | ||
| Linha 36: | Linha 41: | ||
| + | Ao abrir o suporte técnico os colaboradores podem interagir com o usuário utilizando o campo '''Mensagem:''' | ||
| − | + | Alem de mensagens de texto é possível enviar anexo de image, pdf, docx entre outros, muitos atendimentos podem ser resolvido nesta troca de mensagem, porem caso necessário que um técnico vá até o local de instalação deve-se então gerar uma [[Controllr/Aplicativos/Suporte/Ordem_Serviço|Ordem de Serviço]] para que o técnico execute uma determinada [[Controllr/Aplicativos/Suporte/Tarefas|Tarefa]] | |
| − | |||
| − | |||
| − | |||
| − | |||
| − | |||
| − | |||
| − | |||
| − | |||
| − | |||
| − | |||
| − | |||
| − | |||
| − | |||
| − | |||
Edição das 15h01min de 29 de novembro de 2019
Suporte Técnico
O aplicativo Suporte Técnico 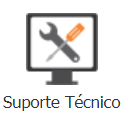 é utilizado para registrar uma informação relatada pelo cliente, ou pode ser aberto pelo próprio cliente em utilizando a Área do Cliente
é utilizado para registrar uma informação relatada pelo cliente, ou pode ser aberto pelo próprio cliente em utilizando a Área do Cliente
Ao abir o App Suporte Técnico temos uma listagem dos suportes novos e pendentes.
As demais funcionalidades já foram descritas em outras páginas como:
Novo
Nesta nova janela será necessário preencher as informações para abertura do suporte técnico.
- 'Cliente: Selecione o cliente que será prestado este suporte.
- 'Contrato: Para o cliente que já possui contrato, selecione-o.
- 'Categoria: Categoria do suporte a ser aberto.
- 'Prioridade: Prioridade de 1 a 10 (1 menos importância 10 mais importância) e 0 para indeterminado.
- 'SLA (Minutos): Tempo médio/previsto para todo o suporte técnico, de seu início a finalização.
- 'Modo: Defina o modo de visualização do suporte da Área do Cliente - Chat ou Padrão.
- 'Interação: Habilite ou desabilite a interação do cliente neste suporte.
- 'Título: Define o título deste suporte.
- 'Descrição: Descrição realizada pelo cliente, esta é apresentado também ao cliente.
- 'Obs: Campo de observação destinada ao provedor, este não é apresentado ao cliente.
Ao fim utilize o botão Salvar ![]() para lançar o suporte técnico.
para lançar o suporte técnico.
Ao abrir o suporte técnico os colaboradores podem interagir com o usuário utilizando o campo Mensagem:
Alem de mensagens de texto é possível enviar anexo de image, pdf, docx entre outros, muitos atendimentos podem ser resolvido nesta troca de mensagem, porem caso necessário que um técnico vá até o local de instalação deve-se então gerar uma Ordem de Serviço para que o técnico execute uma determinada Tarefa
Ordem de Serviço
Para poder criar uma Ordem de Serviço é necessário ter um Suporte Técnico criado. Na janela do chamado de suporte tem a opção (Gerar Ordem de Serviço), selecionando essa opção será aberto uma janela para criar a Ordem de Serviço.
- Tarefa: Selecione o tipo de ordem de serviço, existe diversos tipos de layouts para Ordens de Serviço (Instalação, Desinstalação, Suporte Técnico etc) e é possível adicionar novos;
- Funcionário: Selecione o funcionário que irá executar a Ordem de Serviço;
- Agendamento: A data agendada para o serviço;
- Valor: caso não deseje cobrar pelo suporte apenas deixe em branco ou preencha com 0 (zero);
- Descrição: Descrição do que deverá ser realizado;
- Observação: Uma observação se necessário.
Ao finalizar o cadastro da Ordem de Serviço basta clicar em ![]() .
.
Será apresentado a ordem de serviço no chamado de Suporte Técnico e no aplicativo Ordem de Serviço 
Após o serviço ter sido realizado é necessário então finalizar o pedido de suporte. Para isto há duas formas, a primeira e mais simples, altere o Status do suporte de Em Aberto para Finalizado.
Depois clique em Salvar, se houver ordens de serviço em aberto nesse suporte será aberta uma janela perguntando se deseja marcá-las como Finalizadas.
Clicando em Sim as ordens de serviço deste suporte e o próprio suporte serão finalizados. Clicando em Não nada será alterado.
A segunda forma é clicar no símbolo amarelo no final da descrição para mudar o Status para Finalizado. Após ter finalizado todos as ordens do suporte basta alterar o status do suporte para finalizado e salvar, assim como descrito acima.
Ao finalizar um suporte será apresentado uma outra janela perguntando se deseja emitir uma cobrança para o suporte prestado.
Se selecionar Sim será apresentado a opção de Data do vencimento da cobrança, após selecionado salve e poderá verificar no cadastro do cliente na aba cobranças o novo título criado para esse cliente, também é possível visualizar no app Cobranças na aba Suporte Técnico.