Mudanças entre as edições de "Controllr/Aplicativos/Isp/Fibra/Fibra Registrada"
| (4 revisões intermediárias por um outro usuário não estão sendo mostradas) | |||
| Linha 1: | Linha 1: | ||
=Fibra Registrada= | =Fibra Registrada= | ||
| − | No App | + | No App [[arquivo:Onu-reg-48.png]] Fibra Registrada |
É possível visualizar os dispositivos aprovisionados na OLT. | É possível visualizar os dispositivos aprovisionados na OLT. | ||
| Linha 41: | Linha 41: | ||
! style="text-align:left; vertical-align:middle;"| Descrição Colunas | ! style="text-align:left; vertical-align:middle;"| Descrição Colunas | ||
| style="text-align:left; vertical-align:middle;"| Cada coluna tem o seu tipo<br>• '''A''': Autenticação (passando o ponteiro do mouse em cima da bolinha, você pode ver mais informações)<br>• '''S''': Estado do dispositivo (passando o ponteiro do mouse em cima da bolinha, você pode ver mais informações)<br>• '''D''': Status de comando enviado para o dispositivo (passando o ponteiro do mouse em cima da bolinha, você pode ver mais informações)<br>• '''C''': Tipo de conexão do dispositivo (passando o ponteiro do mouse em cima da bolinha, você pode ver mais informações)<br>• '''Cliente Nome''': Nome do cliente vinculado ao dispositivo<br>• '''CPE Usuário''': Usuário da CPE vinculado ao dispositivo<br>• '''Contrato''': Contrato vinculado ao dispositivo<br>• '''ONU Nome''': Nome de identificação do dispositivo<br>• '''OLT''': OLT em que a ONU está<br>• '''PON''': PON da ONU<br>• '''Serial''': Serial da ONU<br>• '''ONU - Sinal RX''': Sinal recebido pela ONU<br>• '''OLT - Sinal RX''': Sinal recebido pela OLT<br>• '''Temperatura''': Temperatura da ONU<br>• '''Distância''': Distância da ONU<br>• [[arquivo:Refresh.png|link=]]: Atualizar informações da ONU<br>• [[arquivo:info.png|link=]]: Visualizar informações da ONU<br>• [[arquivo:Reboot.png|link=]]: Reiniciar ONU<br>• [[arquivo:Del.png|link=]]: Remover ONU | | style="text-align:left; vertical-align:middle;"| Cada coluna tem o seu tipo<br>• '''A''': Autenticação (passando o ponteiro do mouse em cima da bolinha, você pode ver mais informações)<br>• '''S''': Estado do dispositivo (passando o ponteiro do mouse em cima da bolinha, você pode ver mais informações)<br>• '''D''': Status de comando enviado para o dispositivo (passando o ponteiro do mouse em cima da bolinha, você pode ver mais informações)<br>• '''C''': Tipo de conexão do dispositivo (passando o ponteiro do mouse em cima da bolinha, você pode ver mais informações)<br>• '''Cliente Nome''': Nome do cliente vinculado ao dispositivo<br>• '''CPE Usuário''': Usuário da CPE vinculado ao dispositivo<br>• '''Contrato''': Contrato vinculado ao dispositivo<br>• '''ONU Nome''': Nome de identificação do dispositivo<br>• '''OLT''': OLT em que a ONU está<br>• '''PON''': PON da ONU<br>• '''Serial''': Serial da ONU<br>• '''ONU - Sinal RX''': Sinal recebido pela ONU<br>• '''OLT - Sinal RX''': Sinal recebido pela OLT<br>• '''Temperatura''': Temperatura da ONU<br>• '''Distância''': Distância da ONU<br>• [[arquivo:Refresh.png|link=]]: Atualizar informações da ONU<br>• [[arquivo:info.png|link=]]: Visualizar informações da ONU<br>• [[arquivo:Reboot.png|link=]]: Reiniciar ONU<br>• [[arquivo:Del.png|link=]]: Remover ONU | ||
| + | |- | ||
| + | ! style="text-align:left; vertical-align:middle;"| Colunas Ocultas | ||
| + | | style="text-align:left; vertical-align:middle;"| Você pode complementar o seu relatório habilitando colunas ocultas dessa janela. Para aparecer a opção de colunas ocultas você deve passar o mouse em cima da coluna (qualquer coluna), então irá aparecer uma seta para baixo. Clique nela e vá na opção [[arquivo:columns.gif|link=]] '''Columns'''<br><br><div class="img-responsive">[[arquivo:controllr-aplicativos-colunas-ocultas.png|link=]]</div> | ||
| + | |- | ||
| + | ! style="text-align:left; vertical-align:middle;"| [[arquivo:search.png|link=]] Busca | ||
| + | | style="text-align:left; vertical-align:middle;"| Nesse campo você pode realizar buscar específicas. Primeiro marque a opção que se refere a busca, depois no outro campo escreve o que buscar conforme a opção marcada, por fim clique na [[arquivo:search.png|link=]]Lupa | ||
|- | |- | ||
! style="text-align:left; vertical-align:middle;"| [[arquivo:export.png|link=]] Exportar | ! style="text-align:left; vertical-align:middle;"| [[arquivo:export.png|link=]] Exportar | ||
| style="text-align:left; vertical-align:middle;"| Após aplicar os filtros, poderá realizar a exportação desse relatório no formato:<br>[[arquivo:dot-green.png|link=]] Excel<br>[[arquivo:dot-light.png|link=]] CSV<br>[[arquivo:dot-blue.png|link=]] HTML | | style="text-align:left; vertical-align:middle;"| Após aplicar os filtros, poderá realizar a exportação desse relatório no formato:<br>[[arquivo:dot-green.png|link=]] Excel<br>[[arquivo:dot-light.png|link=]] CSV<br>[[arquivo:dot-blue.png|link=]] HTML | ||
| − | |||
| − | |||
| − | |||
|- | |- | ||
|} | |} | ||
| Linha 59: | Linha 62: | ||
Para realizar a configuração de uma ONU, deve-se inserir o [[Controllr/Aplicativos/Isp/Fibra/Template_de_Fibra | template]] com os comandos de configuração de que deseja enviar para a OLT para configurar a ONU, assim como o tipo de conexão, bridge ou router, e outras informações que forem necessárias. Lembrando que, não é necessário preencher todos os campos, dependendo do template utilizado, poderá preencher apenas as informações referentes a variável que será utilizada, caso preencha um campo em que a variável não é utilizada, ela será salva e não será enviada a OLT. | Para realizar a configuração de uma ONU, deve-se inserir o [[Controllr/Aplicativos/Isp/Fibra/Template_de_Fibra | template]] com os comandos de configuração de que deseja enviar para a OLT para configurar a ONU, assim como o tipo de conexão, bridge ou router, e outras informações que forem necessárias. Lembrando que, não é necessário preencher todos os campos, dependendo do template utilizado, poderá preencher apenas as informações referentes a variável que será utilizada, caso preencha um campo em que a variável não é utilizada, ela será salva e não será enviada a OLT. | ||
| − | + | [[category:Fibra]] | |
| + | [[category:Controllr]] | ||
| + | [[category:ISP]] | ||
| + | [[category:Fibra]] | ||
__NOEDITSECTION__ | __NOEDITSECTION__ | ||
Edição atual tal como às 10h22min de 7 de março de 2023
Fibra Registrada
É possível visualizar os dispositivos aprovisionados na OLT.
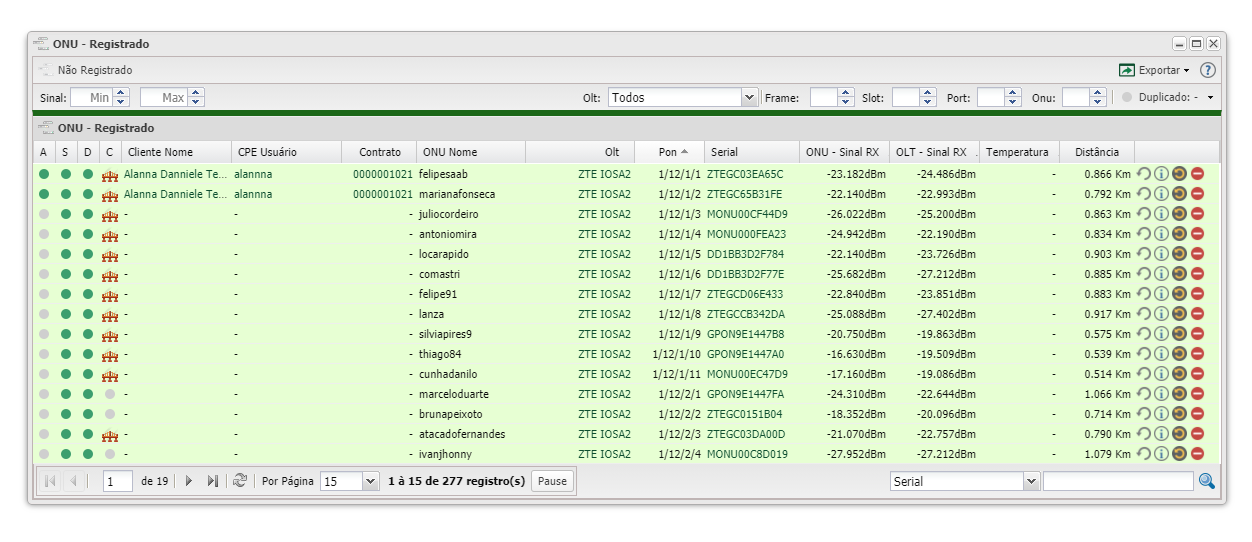
Listagem e Status
| Listagem e Status | |
|---|---|
| Menu | Descrição |
| Sinal Min | Selecione o nível mínimo de sinal que deseja filtrar |
| Sinal Max | Selecione o nível máximo de sinal que deseja filtrar |
| OLT | Marque de qual OLT deseja visualizar as ONUs. |
| Frame | Selecione o frame da OLT que deseja visualizar |
| Slot | Selecione o slot da OLT que deseja visualizar |
| Porta | Selecione a porta da OLT que deseja visualizar |
| ONU | Selecione a ONU da OLT que deseja visualizar |
| Duplicado | Marque se deseja visualizar por duplicados |
| Descrição Colunas | Cada coluna tem o seu tipo • A: Autenticação (passando o ponteiro do mouse em cima da bolinha, você pode ver mais informações) • S: Estado do dispositivo (passando o ponteiro do mouse em cima da bolinha, você pode ver mais informações) • D: Status de comando enviado para o dispositivo (passando o ponteiro do mouse em cima da bolinha, você pode ver mais informações) • C: Tipo de conexão do dispositivo (passando o ponteiro do mouse em cima da bolinha, você pode ver mais informações) • Cliente Nome: Nome do cliente vinculado ao dispositivo • CPE Usuário: Usuário da CPE vinculado ao dispositivo • Contrato: Contrato vinculado ao dispositivo • ONU Nome: Nome de identificação do dispositivo • OLT: OLT em que a ONU está • PON: PON da ONU • Serial: Serial da ONU • ONU - Sinal RX: Sinal recebido pela ONU • OLT - Sinal RX: Sinal recebido pela OLT • Temperatura: Temperatura da ONU • Distância: Distância da ONU • • • • |
| Colunas Ocultas | Você pode complementar o seu relatório habilitando colunas ocultas dessa janela. Para aparecer a opção de colunas ocultas você deve passar o mouse em cima da coluna (qualquer coluna), então irá aparecer uma seta para baixo. Clique nela e vá na opção  |
| Nesse campo você pode realizar buscar específicas. Primeiro marque a opção que se refere a busca, depois no outro campo escreve o que buscar conforme a opção marcada, por fim clique na | |
| Após aplicar os filtros, poderá realizar a exportação desse relatório no formato: | |
Informações da ONU
Clicando em ![]() se abre uma tela com mais informações sobre a ONU.
se abre uma tela com mais informações sobre a ONU.
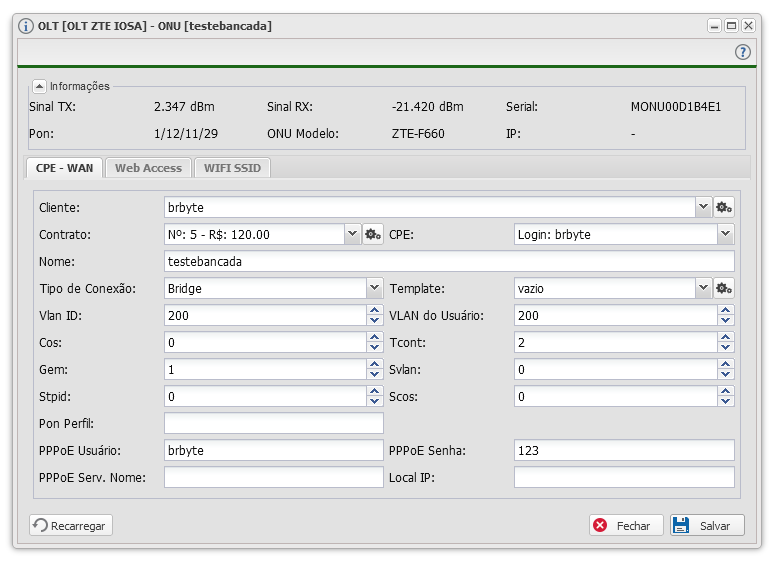
Nesta janela é possível vincular um cliente, contratos e CPE a uma ONU, podendo assim visualizar informações da Autenticação na lista de ONUs Registradas, e informação da ONU na tela de CPE.
Para realizar a configuração de uma ONU, deve-se inserir o template com os comandos de configuração de que deseja enviar para a OLT para configurar a ONU, assim como o tipo de conexão, bridge ou router, e outras informações que forem necessárias. Lembrando que, não é necessário preencher todos os campos, dependendo do template utilizado, poderá preencher apenas as informações referentes a variável que será utilizada, caso preencha um campo em que a variável não é utilizada, ela será salva e não será enviada a OLT.
