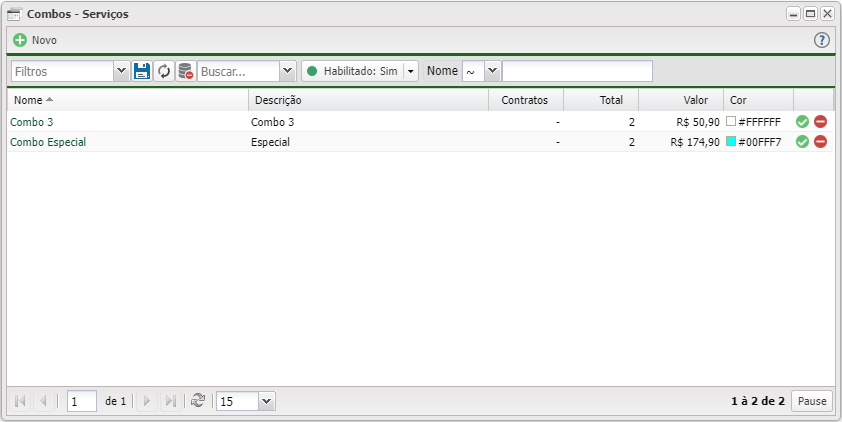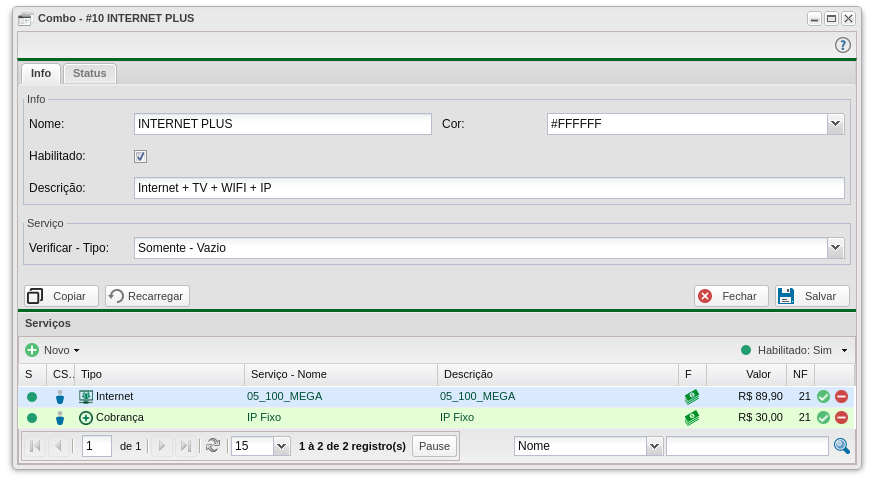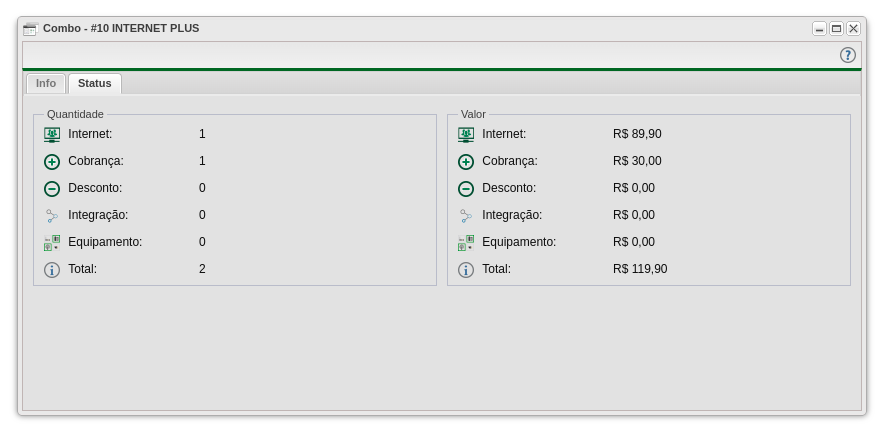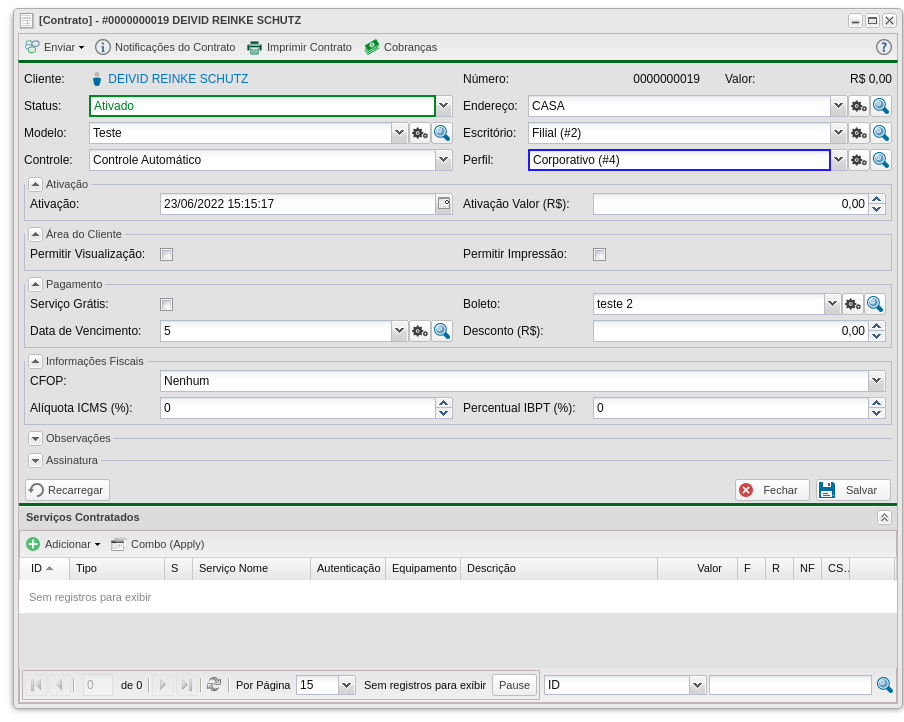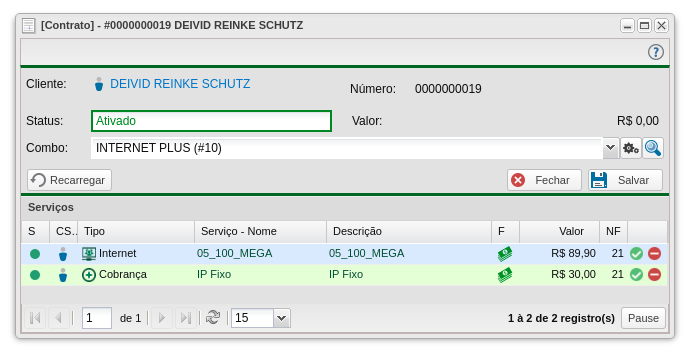Mudanças entre as edições de "Controllr/Aplicativos/Cadastros/Combos"
| (8 revisões intermediárias por 3 usuários não estão sendo mostradas) | |||
| Linha 1: | Linha 1: | ||
=Combos= | =Combos= | ||
| − | No App Combos [[arquivo:co-combo | + | No App Combos [[arquivo:co-combo.png |48px| link=]] |
Dentro do nosso sistema, é possível a criação de um combo de serviços e planos que poderá ser anexados a um [[Controllr/Aplicativos/Cadastros/Contratos | Contrato]] já existente. Ao invés de adicioná-los manualmente, de maneira prática, você pode aplicar o Combo cadastrado em seu contrato. | Dentro do nosso sistema, é possível a criação de um combo de serviços e planos que poderá ser anexados a um [[Controllr/Aplicativos/Cadastros/Contratos | Contrato]] já existente. Ao invés de adicioná-los manualmente, de maneira prática, você pode aplicar o Combo cadastrado em seu contrato. | ||
<div class="img-responsive align-center"> | <div class="img-responsive align-center"> | ||
| − | [[arquivo: | + | [[arquivo:Controllr-aplicativos-cadastros-combos-tela-index.png | link=]] |
</div> | </div> | ||
| Linha 27: | Linha 27: | ||
|- | |- | ||
! style="text-align:left; vertical-align:middle;"| Nome | ! style="text-align:left; vertical-align:middle;"| Nome | ||
| − | | style="text-align:left; vertical-align:middle;"| Insira | + | | style="text-align:left; vertical-align:middle;"| Insira um nome para identificar o combo. |
| − | | style="text-align:left; vertical-align:middle;"| | + | | style="text-align:left; vertical-align:middle;"| Internet Plus |
|- | |- | ||
! style="text-align:left; vertical-align:middle;"| Cor | ! style="text-align:left; vertical-align:middle;"| Cor | ||
| − | | style="text-align:left; vertical-align:middle;"| | + | | style="text-align:left; vertical-align:middle;"| Escolha uma cor para o novo combo para melhor organização e identificação. Para selecionar a cor, basta clicar na seta para baixo. Após isso, irá abrir um paleta de cores onde você poderá selecionar a cor que deseja. |
| − | | style="text-align:left; vertical-align:middle;"| # | + | | style="text-align:left; vertical-align:middle;"| #FFF500 |
|- | |- | ||
! style="text-align:left; vertical-align:middle;"| Habilitado | ! style="text-align:left; vertical-align:middle;"| Habilitado | ||
| − | | style="text-align:left; vertical-align:middle;"| Marque para habilitar | + | | style="text-align:left; vertical-align:middle;"| Marque para habilitar na listagem dos combos disponíveis. |
| style="text-align:left; vertical-align:middle;"| <font size="4" style="color:blue;" ><i class="far fa-check-square"></i></font> | | style="text-align:left; vertical-align:middle;"| <font size="4" style="color:blue;" ><i class="far fa-check-square"></i></font> | ||
|- | |- | ||
! style="text-align:left; vertical-align:middle;"| Descrição | ! style="text-align:left; vertical-align:middle;"| Descrição | ||
| − | | style="text-align:left; vertical-align:middle;"| | + | | style="text-align:left; vertical-align:middle;"| Descreva o público alvo e a intenção desse novo combo para melhor entendimento. |
| − | | style="text-align:left; vertical-align:middle;"| Internet + TV | + | | style="text-align:left; vertical-align:middle;"| Combo destinado aos clientes Vips com Internet Rápida + TV. |
|- | |- | ||
! style="text-align:center; vertical-align:middle;" colspan="3"| Serviço | ! style="text-align:center; vertical-align:middle;" colspan="3"| Serviço | ||
|- | |- | ||
! style="text-align:left; vertical-align:middle;"| Verificar - Tipo | ! style="text-align:left; vertical-align:middle;"| Verificar - Tipo | ||
| − | | style="text-align:left; vertical-align:middle;"| | + | | style="text-align:left; vertical-align:middle;"| • '''Importar - Todos:''' Importa todos os serviços e planos do combo ao contrato escolhido independente dos serviços já inclusos no contrato.<br> |
| − | + | • '''Somente - Vazio:''' Importa somente os serviços e planos no contrato escolhido somente se o contrato estiver sem nenhum serviço ou plano incluso.<br> | |
| − | • '''Somente Vazio:''' Importa somente os serviços e planos no contrato escolhido | + | • '''Evitar - Duplicado (Tipo):''' Importa todos os serviços e planos do combo ao contrato, exceto os que possuem os mesmos tipos, ou seja, se um combo que possui um item do tipo "Cobrança" for incluído a um contrato que já possui um serviço do tipo "Cobrança", o item do combo não será adicionado e permanecerá o já existente no contrato.<br> |
| − | • '''Evitar-Duplicado (Tipo):''' Importa todos os serviços e planos do combo ao contrato, | + | • '''Evitar - Duplicado (Serviço):''' Importa todos os serviços e planos do combo ao contrato, exceto os que possuem serviços com mesmo nome, ou seja, se um combo que possui um serviço de nome "Cobrança Genérica" for incluído a um contrato que já possui um serviço de mesmo nome, o item do combo não será adicionado e permanecerá o já existente no contrato.<br> |
| − | • '''Evitar-Duplicado (Serviço):''' Importa todos os serviços e planos do combo ao contrato, | ||
| style="text-align:left; vertical-align:middle;"| Somente - Vazio | | style="text-align:left; vertical-align:middle;"| Somente - Vazio | ||
|- | |- | ||
|} | |} | ||
| − | =Info= | + | |
| − | Após a criação de um combo você deve começar a inserir os serviços e planos adequados a sua necessidade. Os serviços encontrados serão semelhantes aos serviços disponibilizados nos [[Controllr/Aplicativos/Cadastros/Contratos#Servi.C3.A7os_Contratados | Serviços Contratados]] do contrato, contudo, manterão somente as informações mais genéricas de cada serviços. Os serviços serão adicionados no botão [[arquivo:add.png|link=]] Novo no canto inferior esquerdo. | + | ==Info== |
| + | Após a criação de um combo, você deve começar a inserir os serviços e planos adequados a sua necessidade. Os serviços encontrados serão semelhantes aos serviços disponibilizados nos [[Controllr/Aplicativos/Cadastros/Contratos#Servi.C3.A7os_Contratados | Serviços Contratados]] do contrato, contudo, manterão somente as informações mais genéricas de cada serviços. Os serviços serão adicionados no botão [[arquivo:add.png|link=]] Novo no canto inferior esquerdo da tela. | ||
<div class="img-responsive align-center"> | <div class="img-responsive align-center"> | ||
[[Arquivo:Co-combo-created.png | link=]] | [[Arquivo:Co-combo-created.png | link=]] | ||
| Linha 60: | Linha 60: | ||
<br> | <br> | ||
| − | =Status= | + | ==Status== |
| + | |||
| + | Essa aba contém os resumos das quantidades de cada serviço adicionado ao combo e o somatório dos valores correspondente aos serviços do combo. Na imagem abaixo, na aba Quantidade, mostra-se dois serviços adicionados: internet e cobrança. Na aba Valor, é mostrado o preço individual referente aos serviços. | ||
<div class="img-responsive align-center"> | <div class="img-responsive align-center"> | ||
[[Arquivo:Combo-status.png | link=]] | [[Arquivo:Combo-status.png | link=]] | ||
</div> | </div> | ||
| + | =Adicionar no contrato= | ||
| − | + | Após configurar os seus combos, você já pode adicioná-los em seus contratos. Ao abrir um contrato, selecione o botão [[arquivo:co-combo.png|link=|18px]] Combo (Aplicar) no canto inferior esquerdo na sessão [[Controllr/Aplicativos/Cadastros/Contratos#Servi.C3.A7os_Contratados | Serviços Contratados]]. Lembre-se essa sessão só aparecerá após preencher os campos iniciais na tela do Contrato. | |
| − | |||
| − | |||
| − | |||
| − | |||
| − | |||
| − | |||
| − | |||
| − | |||
| − | |||
| − | |||
| − | |||
| − | |||
| − | |||
| − | |||
| − | |||
| − | |||
| − | |||
| − | |||
| − | |||
| − | |||
| − | |||
| − | |||
| − | |||
| − | |||
| − | |||
| − | |||
| − | |||
| − | |||
| − | |||
| − | |||
| − | |||
| − | |||
| − | |||
| − | |||
| − | |||
| − | |||
| − | |||
| − | |||
| − | |||
| − | |||
| − | |||
| − | |||
| − | |||
| − | |||
| − | |||
| − | |||
| − | |||
| − | |||
<div class="img-responsive align-center"> | <div class="img-responsive align-center"> | ||
| Linha 121: | Linha 76: | ||
<br> | <br> | ||
| − | + | Após ter clicado no botão, uma tela surgirá. Agora, basta preencher o campo Combo com o previamente criado. | |
<div class="img-responsive align-center"> | <div class="img-responsive align-center"> | ||
[[Arquivo:Combo-contract-apply.png | link=]] | [[Arquivo:Combo-contract-apply.png | link=]] | ||
| Linha 128: | Linha 83: | ||
{| class="table table-bordered table-striped" style="margin:auto;" | {| class="table table-bordered table-striped" style="margin:auto;" | ||
|- | |- | ||
| − | ! style="text-align:center; "| | + | ! style="text-align:center; "| Campo |
! style="text-align:center;"| Descrição | ! style="text-align:center;"| Descrição | ||
|- | |- | ||
! style="text-align:left; vertical-align:middle;"| Cliente | ! style="text-align:left; vertical-align:middle;"| Cliente | ||
| − | | style="text-align:left; vertical-align:middle;"| Nome do cliente escolhido. | + | | style="text-align:left; vertical-align:middle;"| Nome do cliente do contrato escolhido. |
|- | |- | ||
! style="text-align:left; vertical-align:middle;"| Número | ! style="text-align:left; vertical-align:middle;"| Número | ||
| Linha 138: | Linha 93: | ||
|- | |- | ||
! style="text-align:left; vertical-align:middle;"| Status | ! style="text-align:left; vertical-align:middle;"| Status | ||
| − | | style="text-align:left; vertical-align:middle;"| | + | | style="text-align:left; vertical-align:middle;"| O atual status do contrato, isto é, se ele está ativado ou desativado. |
|- | |- | ||
! style="text-align:left; vertical-align:middle;"| Valor | ! style="text-align:left; vertical-align:middle;"| Valor | ||
| Linha 148: | Linha 103: | ||
|} | |} | ||
| − | + | [[category:Cadastros]] | |
__NOEDITSECTION__ | __NOEDITSECTION__ | ||
Edição atual tal como às 10h49min de 4 de janeiro de 2024
Combos
No App Combos ![]()
Dentro do nosso sistema, é possível a criação de um combo de serviços e planos que poderá ser anexados a um Contrato já existente. Ao invés de adicioná-los manualmente, de maneira prática, você pode aplicar o Combo cadastrado em seu contrato.
Para adicionar um novo Combo, basta clicar no botão ![]() Novo.
Novo.
Novo
Nesta sessão, alguns campos para adicionar um novo combo devem ser preenchidos conforme a imagem abaixo. A seguir, é detalhado todos os campos.
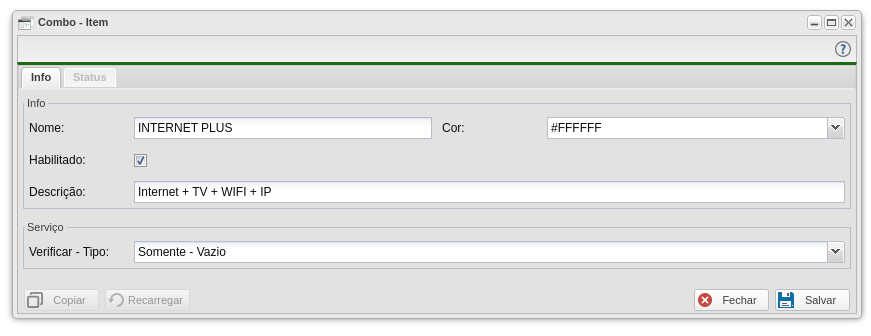
| Novo Combo - Informações | ||
|---|---|---|
| Campo | Descrição | Exemplo |
| Nome | Insira um nome para identificar o combo. | Internet Plus |
| Cor | Escolha uma cor para o novo combo para melhor organização e identificação. Para selecionar a cor, basta clicar na seta para baixo. Após isso, irá abrir um paleta de cores onde você poderá selecionar a cor que deseja. | #FFF500 |
| Habilitado | Marque para habilitar na listagem dos combos disponíveis. | |
| Descrição | Descreva o público alvo e a intenção desse novo combo para melhor entendimento. | Combo destinado aos clientes Vips com Internet Rápida + TV. |
| Serviço | ||
| Verificar - Tipo | • Importar - Todos: Importa todos os serviços e planos do combo ao contrato escolhido independente dos serviços já inclusos no contrato. • Somente - Vazio: Importa somente os serviços e planos no contrato escolhido somente se o contrato estiver sem nenhum serviço ou plano incluso. |
Somente - Vazio |
Info
Após a criação de um combo, você deve começar a inserir os serviços e planos adequados a sua necessidade. Os serviços encontrados serão semelhantes aos serviços disponibilizados nos Serviços Contratados do contrato, contudo, manterão somente as informações mais genéricas de cada serviços. Os serviços serão adicionados no botão ![]() Novo no canto inferior esquerdo da tela.
Novo no canto inferior esquerdo da tela.
Status
Essa aba contém os resumos das quantidades de cada serviço adicionado ao combo e o somatório dos valores correspondente aos serviços do combo. Na imagem abaixo, na aba Quantidade, mostra-se dois serviços adicionados: internet e cobrança. Na aba Valor, é mostrado o preço individual referente aos serviços.
Adicionar no contrato
Após configurar os seus combos, você já pode adicioná-los em seus contratos. Ao abrir um contrato, selecione o botão ![]() Combo (Aplicar) no canto inferior esquerdo na sessão Serviços Contratados. Lembre-se essa sessão só aparecerá após preencher os campos iniciais na tela do Contrato.
Combo (Aplicar) no canto inferior esquerdo na sessão Serviços Contratados. Lembre-se essa sessão só aparecerá após preencher os campos iniciais na tela do Contrato.
Após ter clicado no botão, uma tela surgirá. Agora, basta preencher o campo Combo com o previamente criado.
| Campo | Descrição |
|---|---|
| Cliente | Nome do cliente do contrato escolhido. |
| Número | Número do contrato. |
| Status | O atual status do contrato, isto é, se ele está ativado ou desativado. |
| Valor | Valor agregado do combo. |
| Combo | Combo para a ser integrado ao Contrato. |