Mudanças entre as edições de "Controllr/Aplicativos/Visão Geral"
De BrByte Wiki
< Controllr | Aplicativos
(Criou página com '==Visão Geral== Está página visa fornecer ajuda quanto a características e funções comuns dos aplicativos do Controllr. ==Adicionar/Remover visualização de colunas==...') |
|||
| (27 revisões intermediárias por 6 usuários não estão sendo mostradas) | |||
| Linha 1: | Linha 1: | ||
| − | = | + | =[[Controllr/Aplicativos/Visão Geral|Visão Geral]]= |
| − | + | O APP visão geral do [[Controllr | Controllr]] permite ter acesso das principais informações do servidor de forma visual, simples e organizada | |
| − | == | + | <div class="img-responsive align-center">[[arquivo:controllr-aplicativos-visao-geral.gif|link=]]</div> |
| − | |||
| − | |||
| − | + | ==Informações== | |
| − | + | Veja as informações do APP visão Geral | |
| − | |||
| − | + | {| class="table table-bordered table-striped" style="text-align:center;" | |
| + | ! style="text-align:center" colspan="3"| Visão geral | ||
| + | |- | ||
| + | | style="text-align:center" colspan="3"| <i>Informações do Disco</i> | ||
| + | |- | ||
| + | ! style="text-align:center; width:18%;"| Menu | ||
| + | ! style="text-align:center;"| Descrição | ||
| + | ! style="text-align:center;"| Exemplo | ||
| + | |- | ||
| + | ! style="text-align:left; vertical-align:middle;"| Disco | ||
| + | | style="text-align:left; vertical-align:middle;"| Nessa janela mostra as informações de leitura e escrita do disco. No formato de bits ou transferências. Em <font style="color:green"><b>VERDE - Temos a Leitura</b></font> e em <font style="color:red"><b>VERMELHO - Temos a Escrita</b></font> | ||
| + | | style="text-align:left; vertical-align:middle;"| [[arquivo:controllr-aplicativos-visao-geral-disco.gif|link=]] | ||
| + | |- | ||
| + | | style="text-align:center" colspan="3"| <i>Informações de Rede</i> | ||
| + | |- | ||
| + | ! style="text-align:left; vertical-align:middle;"| Rede | ||
| + | | style="text-align:left; vertical-align:middle;"| Nessa janela mostra as informações de tráfego de rede. No formato de bits ou pacotes. Em <font style="color:green"><b>VERDE - Temos o TX</b></font> e em <font style="color:red"><b>VERMELHO - Temos o RX</b></font> | ||
| + | | style="text-align:left; vertical-align:middle;"| [[arquivo:controllr-aplicativos-visao-geral-rede.gif|link=]] | ||
| + | |- | ||
| + | | style="text-align:center" colspan="3"| <i>Informações do Servidor</i> | ||
| + | |- | ||
| + | ! style="text-align:left; vertical-align:middle;"| Uptime | ||
| + | | style="text-align:left; vertical-align:middle;"| Nessa janela mostra quanto tempo o seu servidor está ligado | ||
| + | | style="text-align:left; vertical-align:middle;"| 00h 11m 05s | ||
| + | |- | ||
| + | ! style="text-align:left; vertical-align:middle;"| Uso de CPU | ||
| + | | style="text-align:left; vertical-align:middle;"| Nessa janela mostra a porcentagem de processamento que o seu servidor está executando | ||
| + | | style="text-align:left; vertical-align:middle;"| 1% | ||
| + | |- | ||
| + | ! style="text-align:left; vertical-align:middle;"| File descriptors (FD) | ||
| + | | style="text-align:left; vertical-align:middle;"| Nessa janela mostra os files descriptors abertos no seu servidor. O File Descriptors é um número que identifica exclusivamente um arquivo aberto no sistema operacional de um computador. Ele descreve um recurso de dados e como esse recurso pode ser acessado. | ||
| + | | style="text-align:left; vertical-align:middle;"| 1150FDs | ||
| + | |- | ||
| + | |} | ||
| − | |||
| − | |||
| − | + | Apresenta um gráfico sobre o uso do disco, <font color="green">leitura em verde</font> <font color=red>escrita em vermelho.</font> | |
| − | + | <div class="img-responsive align-center">[[arquivo:controllr-aplicativos-visao-geral-disco.gif|link=]]</div> | |
| − | |||
| − | + | Ao clicar no [[arquivo:revert.png|link=]] você muda a opção de gráfico, em Transferências em Mbps ou em Bits | |
| − | + | ==Informações de rede== | |
| + | Apresenta um gráfico sobre o uso da rede pelo servidor, Download <font color="green">(TX) em verde</font> e <font color="red">Upload (RX) em vermelho.</font> | ||
| − | <div class="img-responsive align-center">[[ | + | <div class="img-responsive align-center">[[arquivo:controllr-aplicativos-visao-geral-rede.gif|link=]]</div> |
| − | + | Ao clicar no [[arquivo:revert.png|link=]] você muda a opção de gráfico, em Pacotes em Kbps ou em Rate | |
| − | == | + | ==Informações do servidor== |
| − | + | *'''Uptime''': Tempo total no qual o servidor está ligado. | |
| + | *'''Uso de CPU''': Porcentagem total do uso de CPU da máquina. | ||
| + | *'''File descriptors''': | ||
| + | *'''Memória do kernel''': Quantidade total de memória utilizada pela kernel na qual o sistema está trabalhando. | ||
| + | *'''Memória do sistema''': Quantidade total de memória utilizada pelo sistema em si. | ||
| + | *'''Memória utilizável''': Quantidade total de memória disponível no servidor. | ||
| + | *'''Memória livre''': Quantidade de memória livre no servidor. | ||
| − | + | ==[[Controllr/Aplicativos/Cadastros/Clientes | Clientes]]== | |
| − | + | *'''Ativos''': Quantidade total de clientes ativos no Controllr. | |
| + | *'''Interessados''': Quantidade de clientes interessado nos serviços do seu provedor. | ||
| + | *'''Desabilitados''': Quantidade de clientes desabilitados. | ||
| − | + | ==[[Controllr/Aplicativos/Network/Autenticação de CPE|CPEs]]== | |
| − | + | *'''Ativos''': Número de clientes autenticados nas CPEs cadastradas no Controllr. | |
| + | *'''Pendentes''': Número de clientes com pendência no pagamento. | ||
| + | *'''Bloqueados''': Número de clientes com a conexão bloqueada. | ||
| + | *'''Desabilitados''': Número de clientes desabilitados no sistema. | ||
| − | + | ==[[Controllr/Aplicativos/Financeiro | Financeiro]]== | |
| + | *'''Cobrança - Total''': Valor total em cobranças no sistema. | ||
| + | *'''Cobrança - Recebido''': Valor total em cobranças recebidas e dados baixa no sistema. | ||
| + | *'''Cobrança - A receber''': Valor total em cobranças a receber. | ||
| + | *'''Saldo em Caixa''': Balanço do caixa total. | ||
| + | *'''Contas a pagar''': Valor de contas a pagar. | ||
| − | + | ==[[Controllr/Aplicativos/Dispositivos | Dispositivos]]== | |
| + | *'''Dispositivos''': Quantidade de dispositivos cadastrado no seu sistema. | ||
| + | *'''Dispositivo - Total''': Total de dispositivos (Mikrotik, Ubiquiti, Intelbras, Cisco, Motorola, Huawei_NE, Accel-PPP). | ||
| + | *'''Dispositivo - Ativa''': Total de dispositivos online ativado e monitorando. | ||
| + | *'''Dispositivo - Falha''': Total de dispositivos que não estão monitorando. | ||
| + | *'''Fibra - Total''': Total de dispositivos fibras cadastrados. | ||
| + | *'''Fibra - Ativa''': Total de dispositivos fibra online ativado e monitorando. | ||
| + | *'''Fibra - Falha''': Total de dispositivos fibra que não estão monitorando. | ||
| + | *'''Radius Sessões''': Quantidade de sessões do radius ativos. | ||
| + | *'''Registro RX''': Média de tráfego de upload dos dispositivos. | ||
| + | *'''Registro TX''': Média de tráfego de Download dos dispositivos | ||
| + | *'''Conexões PPPoE''': Quantidade de usuários conectados com o tipo PPPoE. | ||
| + | *'''PPPoE RX''': Média de tráfego de Upload das conexões PPPoE. | ||
| + | *'''PPPoE TX''': Média de tráfego de Download das conexões PPPoE. | ||
| + | *'''Conexões Hotspot''': Quantidade de usuários conectados com o tipo Hotspot. | ||
| + | *'''Hotspot RX''': Média de tráfego de Upload das conexões Hotspot. | ||
| + | *'''Hotspot TX''': Média de tráfego de Download das conexões Hotspot. | ||
| − | + | ==[[Controllr/Aplicativos/Suporte | Suporte]]== | |
| − | + | *'''Pendente''': Total de tickets de suporte, que ainda não foram interagidos. | |
| + | *'''Aberto''': Total de tickets de suporte pendentes, para serem atendidos. | ||
| + | *'''SLA''': Total de tickets em aberto que passaram do tempo médio de atendimento do [https://www.ecommercebrasil.com.br/artigos/o-que-e-sla/ SLA.] | ||
| − | + | ==[[Controllr/Aplicativos/Suporte/Ordem Serviço | OS (Ordem de Serviço)]]== | |
| − | + | *'''Pendente''': Total de OS, que foram agendadas e estão pendentes de execução. | |
| + | *'''Aberto''': Total OS, que não foram finalizadas. | ||
| + | *'''SLA''': Total de OS em aberto que passaram do tempo médio de atendimento do [https://www.ecommercebrasil.com.br/artigos/o-que-e-sla/ SLA.] | ||
| + | *'''Atrasado''': Total de OS que passaram da data de agendamento para a execução da tarefa. | ||
| − | + | __NOEDITSECTION__ | |
| − | + | [[Category:Controllr]] | |
| − | |||
| − | |||
| − | |||
| − | |||
| − | |||
| − | |||
| − | |||
| − | |||
| − | |||
| − | |||
| − | |||
| − | |||
| − | |||
| − | |||
| − | |||
| − | |||
| − | |||
| − | |||
| − | |||
| − | |||
| − | |||
| − | |||
| − | |||
| − | |||
| − | |||
| − | |||
Edição atual tal como às 11h15min de 1 de março de 2023
Índice
Visão Geral
O APP visão geral do Controllr permite ter acesso das principais informações do servidor de forma visual, simples e organizada
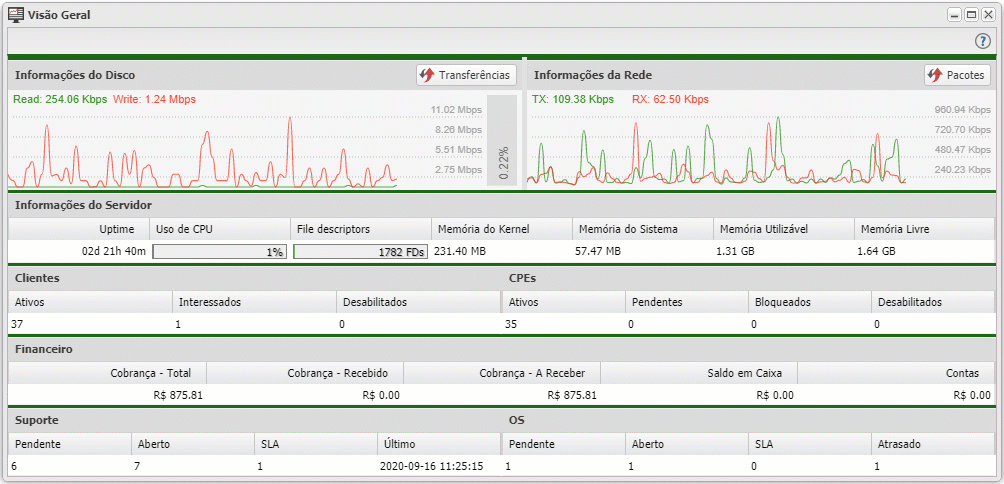
Informações
Veja as informações do APP visão Geral
| Visão geral | ||
|---|---|---|
| Informações do Disco | ||
| Menu | Descrição | Exemplo |
| Disco | Nessa janela mostra as informações de leitura e escrita do disco. No formato de bits ou transferências. Em VERDE - Temos a Leitura e em VERMELHO - Temos a Escrita | 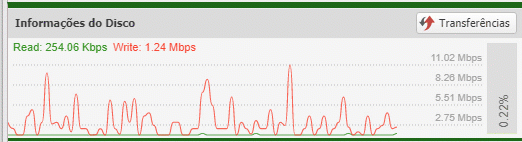
|
| Informações de Rede | ||
| Rede | Nessa janela mostra as informações de tráfego de rede. No formato de bits ou pacotes. Em VERDE - Temos o TX e em VERMELHO - Temos o RX | 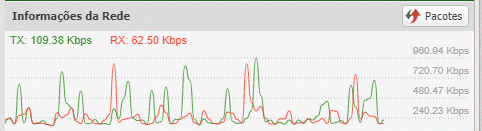
|
| Informações do Servidor | ||
| Uptime | Nessa janela mostra quanto tempo o seu servidor está ligado | 00h 11m 05s |
| Uso de CPU | Nessa janela mostra a porcentagem de processamento que o seu servidor está executando | 1% |
| File descriptors (FD) | Nessa janela mostra os files descriptors abertos no seu servidor. O File Descriptors é um número que identifica exclusivamente um arquivo aberto no sistema operacional de um computador. Ele descreve um recurso de dados e como esse recurso pode ser acessado. | 1150FDs |
Apresenta um gráfico sobre o uso do disco, leitura em verde escrita em vermelho.
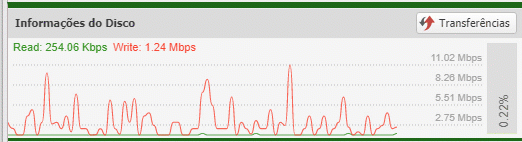
Ao clicar no ![]() você muda a opção de gráfico, em Transferências em Mbps ou em Bits
você muda a opção de gráfico, em Transferências em Mbps ou em Bits
Informações de rede
Apresenta um gráfico sobre o uso da rede pelo servidor, Download (TX) em verde e Upload (RX) em vermelho.
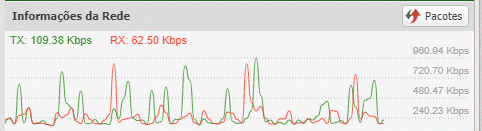
Ao clicar no ![]() você muda a opção de gráfico, em Pacotes em Kbps ou em Rate
você muda a opção de gráfico, em Pacotes em Kbps ou em Rate
Informações do servidor
- Uptime: Tempo total no qual o servidor está ligado.
- Uso de CPU: Porcentagem total do uso de CPU da máquina.
- File descriptors:
- Memória do kernel: Quantidade total de memória utilizada pela kernel na qual o sistema está trabalhando.
- Memória do sistema: Quantidade total de memória utilizada pelo sistema em si.
- Memória utilizável: Quantidade total de memória disponível no servidor.
- Memória livre: Quantidade de memória livre no servidor.
Clientes
- Ativos: Quantidade total de clientes ativos no Controllr.
- Interessados: Quantidade de clientes interessado nos serviços do seu provedor.
- Desabilitados: Quantidade de clientes desabilitados.
CPEs
- Ativos: Número de clientes autenticados nas CPEs cadastradas no Controllr.
- Pendentes: Número de clientes com pendência no pagamento.
- Bloqueados: Número de clientes com a conexão bloqueada.
- Desabilitados: Número de clientes desabilitados no sistema.
Financeiro
- Cobrança - Total: Valor total em cobranças no sistema.
- Cobrança - Recebido: Valor total em cobranças recebidas e dados baixa no sistema.
- Cobrança - A receber: Valor total em cobranças a receber.
- Saldo em Caixa: Balanço do caixa total.
- Contas a pagar: Valor de contas a pagar.
Dispositivos
- Dispositivos: Quantidade de dispositivos cadastrado no seu sistema.
- Dispositivo - Total: Total de dispositivos (Mikrotik, Ubiquiti, Intelbras, Cisco, Motorola, Huawei_NE, Accel-PPP).
- Dispositivo - Ativa: Total de dispositivos online ativado e monitorando.
- Dispositivo - Falha: Total de dispositivos que não estão monitorando.
- Fibra - Total: Total de dispositivos fibras cadastrados.
- Fibra - Ativa: Total de dispositivos fibra online ativado e monitorando.
- Fibra - Falha: Total de dispositivos fibra que não estão monitorando.
- Radius Sessões: Quantidade de sessões do radius ativos.
- Registro RX: Média de tráfego de upload dos dispositivos.
- Registro TX: Média de tráfego de Download dos dispositivos
- Conexões PPPoE: Quantidade de usuários conectados com o tipo PPPoE.
- PPPoE RX: Média de tráfego de Upload das conexões PPPoE.
- PPPoE TX: Média de tráfego de Download das conexões PPPoE.
- Conexões Hotspot: Quantidade de usuários conectados com o tipo Hotspot.
- Hotspot RX: Média de tráfego de Upload das conexões Hotspot.
- Hotspot TX: Média de tráfego de Download das conexões Hotspot.
Suporte
- Pendente: Total de tickets de suporte, que ainda não foram interagidos.
- Aberto: Total de tickets de suporte pendentes, para serem atendidos.
- SLA: Total de tickets em aberto que passaram do tempo médio de atendimento do SLA.
OS (Ordem de Serviço)
- Pendente: Total de OS, que foram agendadas e estão pendentes de execução.
- Aberto: Total OS, que não foram finalizadas.
- SLA: Total de OS em aberto que passaram do tempo médio de atendimento do SLA.
- Atrasado: Total de OS que passaram da data de agendamento para a execução da tarefa.
