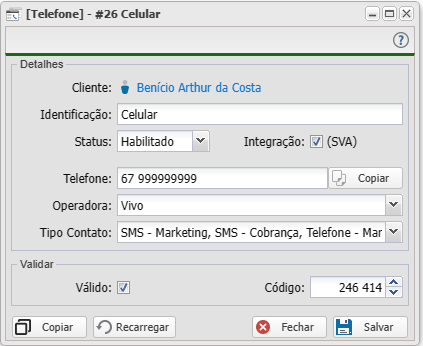Mudanças entre as edições de "Controllr/Aplicativos/Cadastros/Clientes"
(Página substituída por '=Clientes= No App clientes link= É realizado o cadastro dos clientes do seu Provedor. <div class="img-responsive align-center">arqui...') Etiqueta: Substituído |
|||
| (102 revisões intermediárias por 12 usuários não estão sendo mostradas) | |||
| Linha 1: | Linha 1: | ||
=Clientes= | =Clientes= | ||
| − | No App | + | No App Clientes [[arquivo:acl-client-48.png|link=]] |
| − | + | O aplicativo Clientes é usado para realizar o cadastro de clientes e manter as principais informações, tais como: dados pessoais, configurações para acesso a área do cliente, e-mails, telefones e endereço. Lembre-se que para começar a cadastrar novos clientes, é necessário já ter preenchido, pelo menos, um [[Controllr/Aplicativos/Cadastros/Escritórios | escritório]] e a [[Controllr/Aplicativos/Cadastros/Categorias de Clientes | categoria]] na qual ele pertencerá. | |
| − | <div class="img-responsive align-center">[[arquivo: | + | <div class="img-responsive align-center">[[arquivo:Controllr-aplicativos-cadastros-clientes-v2-100.png|link=|1010px]]</div> |
| − | Para adicionar um novo cliente | + | Para adicionar um novo cliente, basta clicar no botão [[arquivo:add.png|link=]] Novo. |
| + | |||
| + | =Novo Cliente= | ||
| + | |||
| + | Nesta sessão, algumas configurações de cliente devem ser preenchidas, como o Escritório e a Categoria. Após isso, você deverá preencher as categorias abaixo referente ao novo cliente. | ||
==Dados Pessoais== | ==Dados Pessoais== | ||
| − | <div class="img-responsive align-center">[[arquivo: | + | <div class="img-responsive align-center">[[Arquivo:Controllr-aplicativos-cadastros-clientes-v3.png|link=|770px]]</div> |
| + | |||
| + | |||
| + | {| class="table table-bordered table-striped" style="margin: auto;" | ||
| + | !style="text-align:center" colspan="3"| Dados Pessoais | ||
| + | |- | ||
| + | !style="text-align:center"| Campo | ||
| + | !style="text-align:center"| Descrição | ||
| + | !style="text-align:center"| Exemplo | ||
| + | |- | ||
| + | ! style="text-align:left; vertical-align:middle;"| [[Controllr/Aplicativos/Cadastros/Escritórios | Escritório]] | ||
| + | | style="text-align:left; vertical-align:middle;"| Marque para qual escritório o cliente irá pertencer. Se desejar criar um novo [[Controllr/Aplicativos/Cadastros/Escritórios | escritório]], basta clicar na engrenagem [[arquivo:gear.png|link=]] para ser redirecionado. || Matriz | ||
| + | |- | ||
| + | ! style="text-align:left; vertical-align:middle;"| Status | ||
| + | | style="text-align:left; vertical-align:middle;"| Marque o status que esse cliente se encontra. | ||
| + | | style="text-align:left; vertical-align:middle;"| Habilitado | ||
| + | |- | ||
| + | ! style="text-align:left; vertical-align:middle;"| [[Controllr/Aplicativos/Cadastros/Categorias de Clientes | Categoria]] | ||
| + | | style="text-align:left; vertical-align:middle;"| Agora pode categorizar os clientes cadastrados, isto é, eles podem ser agrupados em categorias. Se desejar criar uma nova [[Controllr/Aplicativos/Cadastros/Categorias de Clientes | categoria]], basta clicar na engrenagem [[arquivo:gear.png|link=]] para ser redirecionado. | ||
| + | | style="text-align:left; vertical-align:middle;"| Interessados | ||
| + | |- | ||
| + | ! style="text-align:left; vertical-align:middle;"| Tipo | ||
| + | | style="text-align:left; vertical-align:middle;"| Marque o tipo de pessoa que é esse cliente. Escolha entre Pessoa Física ou Pessoa Jurídica. | ||
| + | | style="text-align:left; vertical-align:middle;"| Pessoa Física | ||
| + | |- | ||
| + | ! style="text-align:left; vertical-align:middle;"| Nome/Razão Social | ||
| + | | style="text-align:left; vertical-align:middle;"| Insira o primeiro nome do cliente ou o nome oficial da empresa. | ||
| + | | style="text-align:left; vertical-align:middle;"| Benício | ||
| + | |- | ||
| + | ! style="text-align:left; vertical-align:middle;"| Sobrenome/Fantasia | ||
| + | | style="text-align:left; vertical-align:middle;"| Insira o sobrenome do cliente ou como é conhecida a empresa. | ||
| + | | style="text-align:left; vertical-align:middle;"| Arthur da Costa | ||
| + | |- | ||
| + | ! style="text-align:left; vertical-align:middle;"| CPF/CNPJ | ||
| + | | style="text-align:left; vertical-align:middle;"| Insira o CPF/CNPJ do seu cliente. | ||
| + | | style="text-align:left; vertical-align:middle;"| 985.383.511-84 | ||
| + | |- | ||
| + | ! style="text-align:left; vertical-align:middle;"| RG/IE | ||
| + | | style="text-align:left; vertical-align:middle;"| Insira o RG/IE do seu cliente. | ||
| + | | style="text-align:left; vertical-align:middle;"| 19.030.235-5 | ||
| + | |- | ||
| + | ! style="text-align:left; vertical-align:middle;"| IM | ||
| + | | style="text-align:left; vertical-align:middle;"| Insira o número da Inscrição Municipal caso o seu cliente for uma empresa. | ||
| + | | style="text-align:left; vertical-align:middle;"| 28503927-0 | ||
| + | |- | ||
| + | ! style="text-align:left; vertical-align:middle;"| Nascimento/Abertura | ||
| + | | style="text-align:left; vertical-align:middle;"| Insira a data de nascimento do seu cliente ou abertura da empresa. | ||
| + | | style="text-align:left; vertical-align:middle;"| 16/02/1994 | ||
| + | |- | ||
| + | ! style="text-align:left; vertical-align:middle;"| Cadastro | ||
| + | | style="text-align:left; vertical-align:middle;"| Data correspondente ao dia do cadastro realizado. Esse campo é preenchido automaticamente conforme a data do seu computador pessoal (PC), mas pode ser manipulado. | ||
| + | | style="text-align:left; vertical-align:middle;"| 24/04/2024 | ||
| + | |- | ||
| + | ! style="text-align:center" colspan="3" | [[Controllr/Aplicativos/Hotsite/Área do Cliente | Acesso a área do Cliente]] | ||
| + | |- | ||
| + | ! style="text-align:left; vertical-align:middle;"| Usuário | ||
| + | | style="text-align:left; vertical-align:middle;"| Defina um nome de usuário para que seu cliente possa acessar a área do cliente. | ||
| + | | style="text-align:left; vertical-align:middle;"| benicio.benedito | ||
| + | |- | ||
| + | ! style="text-align:left; vertical-align:middle;"| Senha | ||
| + | | style="text-align:left; vertical-align:middle;"| Defina uma senha para que seu cliente possa acessar a área do cliente. | ||
| + | | style="text-align:left; vertical-align:middle;"| teste@123 | ||
| + | |- | ||
| + | |- | ||
| + | ! style="text-align:left; vertical-align:middle;"| Confirmar | ||
| + | | style="text-align:left; vertical-align:middle;"| Confirme a senha cadastrada para que seu cliente possa acessar a área do cliente. | ||
| + | | style="text-align:left; vertical-align:middle;"| teste@123 | ||
| + | |- | ||
| + | ! style="text-align:left; vertical-align:middle;"| App | ||
| + | | style="text-align:left; vertical-align:middle;"| Marque essa opção se quiser que o cliente tenha acesso ao aplicativo do cliente. | ||
| + | | style="text-align:left; vertical-align:middle;"| <font size="4" style="color:blue;" ><i class="far fa-check-square"></i></font> | ||
| + | |} | ||
| + | |||
| + | ==E-mails== | ||
| + | |||
| + | <div class="img-responsive align-center">[[Arquivo:Controllr-aplicativos-cadastros-clientes-novo-dados-pessoais-emailCadastrado.png|770px|cliente-dados-email]]</div> | ||
| + | |||
| + | |||
| + | A sessão de E-mails só poderá ser preenchida após a finalização dos [[Controllr/Aplicativos/Cadastros/Clientes#Dados Pessoais | Dados Pessoais]], ou seja, ter clicado no botão [[arquivo:save.png|link=]] Salvar. | ||
| + | |||
| + | Para inserir um e-mail, clique em [[arquivo:add.png|link=]] Adicionar - E-mail. | ||
| + | |||
| + | <div class="img-responsive align-center">[[Arquivo:Controllr-aplicativos-cadastros-clientes-novo-dados-pessoais-email.png|510px|centro|cliente-novo-email]]</div> | ||
{| class="table table-bordered table-striped" style="margin:auto;" | {| class="table table-bordered table-striped" style="margin:auto;" | ||
| − | !style="text-align:center" colspan="3"| Dados Pessoais | + | !style="text-align:center" colspan="3"| E-mail |
| + | |- | ||
| + | !style="text-align:center"| Campo | ||
| + | !style="text-align:center"| Descrição | ||
| + | !style="text-align:center"| Exemplo | ||
| + | |- | ||
| + | ! style="text-align:left; vertical-align:middle;"| Cliente | ||
| + | | style="text-align:left; vertical-align:middle;"| Informação para qual cliente estará sendo atribuído este e-mail. | ||
| + | | style="text-align:left; vertical-align:middle;"| Benício Arthur da Costa | ||
| + | |- | ||
| + | ! style="text-align:left; vertical-align:middle;"| Identificação | ||
| + | | style="text-align:left; vertical-align:middle;"| Insira a identificação/rótulo do e-mail. | ||
| + | | style="text-align:left; vertical-align:middle;"| E-mail Principal | ||
| + | |- | ||
| + | ! style="text-align:left; vertical-align:middle;"| Status | ||
| + | | style="text-align:left; vertical-align:middle;"| Habilita ou desabilita esse e-mail para o cliente. | ||
| + | | style="text-align:left; vertical-align:middle;"| Habilitado | ||
| + | |- | ||
| + | ! style="text-align:left; vertical-align:middle;"| Integração | ||
| + | | style="text-align:left; vertical-align:middle;"| Permite que esse e-mail seja utilizado para a integração do serviço de SVA com o seu Controllr. | ||
| + | | style="text-align:left; vertical-align:middle;"| <font size="4" style="color:blue;" ><i class="far fa-check-square"></i></font> | ||
| + | |- | ||
| + | ! style="text-align:left; vertical-align:middle;"| E-mail | ||
| + | | style="text-align:left; vertical-align:middle;"| Insira o e-mail do seu cliente. | ||
| + | | style="text-align:left; vertical-align:middle;"| benicio.dacosta@onvale.com | ||
| + | |- | ||
| + | ! style="text-align:left; vertical-align:middle;"| Tipo E-mail | ||
| + | | style="text-align:left; vertical-align:middle;"| Marque as opções de contato para este e-mail. As opções são: <br>• <u>E-mail - Marketing</u> - Ao marcar esta opção será enviado e-mails de marketing. <br>• <u>Email - Cobrança</u> - Ao marcar esta opção será enviado e-mails de cobrança. | ||
| + | | style="text-align:left; vertical-align:middle;"| E-mail - Marketing, E-mail - Cobrança | ||
| + | |- | ||
| + | !style="text-align:center" vertical-align:middle;" colspan="3"| Validar | ||
| + | |- | ||
| + | ! style="text-align:left; vertical-align:middle;"| Válido | ||
| + | | style="text-align:left; vertical-align:middle;"| Habilita a verificação do e-mail utilizando o código definido ao lado. | ||
| + | | style="text-align:left; vertical-align:middle;"| <font size="4" style="color:blue;" ><i class="far fa-check-square"></i></font> | ||
| + | |- | ||
| + | ! style="text-align:left; vertical-align:middle;"| Código | ||
| + | | style="text-align:left; vertical-align:middle;"| Código usado para validar o e-mail informado. | ||
| + | | style="text-align:left; vertical-align:middle;"| 834 756 | ||
| + | |- | ||
| + | |} | ||
| + | |||
| + | ==Telefones== | ||
| + | |||
| + | <div class="img-responsive align-center">[[arquivo:controllr-aplicativos-cadastros-clientes-telefones.png|link=|770px]]</div> | ||
| + | |||
| + | |||
| + | A sessão de Telefones só poderá ser preenchida após a finalização dos [[Controllr/Aplicativos/Cadastros/Clientes#Dados Pessoais | Dados Pessoais]], ou seja, ter clicado no botão [[arquivo:save.png|link=]] Salvar. | ||
| + | |||
| + | Para inserir um telefone, clique em [[arquivo:add.png|link=]] Adicionar - Telefone. | ||
| + | |||
| + | <div class="img-responsive align-center">[[Arquivo:Controllr-aplicativos-cadastros-clientes-novo-dados-pessoais-telefone.png|410px|centro]]</div> | ||
| + | |||
| + | |||
| + | {| class="table table-bordered table-striped" style="margin:auto;" | ||
| + | !style="text-align:center" colspan="3"| Telefone | ||
| + | |- | ||
| + | !style="text-align:center"| Campo | ||
| + | !style="text-align:center"| Descrição | ||
| + | !style="text-align:center"| Exemplo | ||
| + | |- | ||
| + | ! style="text-align:left; vertical-align:middle;"| Cliente | ||
| + | | style="text-align:left; vertical-align:middle;"| Informação para qual cliente estará sendo atribuído este telefone. | ||
| + | | style="text-align:left; vertical-align:middle;"| Benício Arthur da Costa | ||
| + | |- | ||
| + | ! style="text-align:left; vertical-align:middle;"| Identificação | ||
| + | | style="text-align:left; vertical-align:middle;"| Insira o tipo de contato do telefone. | ||
| + | | style="text-align:left; vertical-align:middle;"| Celular | ||
| + | |- | ||
| + | ! style="text-align:left; vertical-align:middle;"| Status | ||
| + | | style="text-align:left; vertical-align:middle;"| Habilita ou desabilita este telefone para o cliente. | ||
| + | | style="text-align:left; vertical-align:middle;"| Habilitado | ||
| + | |- | ||
| + | ! style="text-align:left; vertical-align:middle;"| Integração | ||
| + | | style="text-align:left; vertical-align:middle;"| Permite que esse telefone seja utilizado para a integração do serviço de SVA com o seu Controllr. | ||
| + | | style="text-align:left; vertical-align:middle;"| <font size="4" style="color:blue;" ><i class="far fa-check-square"></i></font> | ||
| + | |- | ||
| + | ! style="text-align:left; vertical-align:middle;"| Telefone | ||
| + | | style="text-align:left; vertical-align:middle;"| Insira o telefone do seu cliente. | ||
| + | | style="text-align:left; vertical-align:middle;"| (67) 99999-9999 | ||
| + | |- | ||
| + | ! style="text-align:left; vertical-align:middle;"| Operadora | ||
| + | | style="text-align:left; vertical-align:middle;"| Marque a operadora desse número telefônico, selecionando uma das opções: <br> VIVO, TIM, CLARO, OI, NEXTEL, ALGAR, Sercomtel e MVNOs. | ||
| + | | style="text-align:left; vertical-align:middle;"| Vivo | ||
| + | |- | ||
| + | ! style="text-align:left; vertical-align:middle;"| Tipo Contato | ||
| + | | style="text-align:left; vertical-align:middle;"| Marque a(s) opção(ões) de contato para este telefone. As opções são: <br>• <u>SMS Marketing e/ou SMS Cobrança</u> - Ao marcar essa opção o cliente receberá SMS de Marketing e/ou Cobrança <br>• <u>Telefone Marketing e/ou Telefone Cobrança</u> - Essa opção não envia SMS para o telefone, somente será utilizado para ligações. | ||
| + | | style="text-align:left; vertical-align:middle;"| SMS Marketing, Telefone Cobrança | ||
| + | |- | ||
| + | !style="text-align:center" vertical-align:middle;" colspan="3"| Validar | ||
| + | |- | ||
| + | ! style="text-align:left; vertical-align:middle;"| Válido | ||
| + | | style="text-align:left; vertical-align:middle;"| Habilita a verificação do telefone utilizando o código definido ao lado. | ||
| + | | style="text-align:left; vertical-align:middle;"| <font size="4" style="color:blue;" ><i class="far fa-check-square"></i></font> | ||
| + | |- | ||
| + | ! style="text-align:left; vertical-align:middle;"| Código | ||
| + | | style="text-align:left; vertical-align:middle;"| Código usado para validar o telefone informado. | ||
| + | | style="text-align:left; vertical-align:middle;"| 246 414 | ||
| + | |- | ||
| + | |} | ||
| + | |||
| + | ==Endereços== | ||
| + | |||
| + | <div class="img-responsive align-center">[[arquivo:controllr-aplicativos-cadastros-clientes-enderecos.png|link=|770px]]</div> | ||
| + | |||
| + | |||
| + | A sessão de Endereços só poderá ser preenchida após a finalização dos [[Controllr/Aplicativos/Cadastros/Clientes#Dados Pessoais | Dados Pessoais]], ou seja, ter clicado no botão [[arquivo:save.png|link=]] Salvar. | ||
| + | |||
| + | Para inserir um endereço, clique em [[arquivo:add.png|link=]] Adicionar - Endereço. | ||
| + | |||
| + | <div class="img-responsive align-center">[[arquivo:controllr-aplicativos-cadastros-clientes-enderecos-novo.png|link=|740px]]</div> | ||
| + | |||
| + | |||
| + | {| class="table table-bordered table-striped" style="margin:auto;" | ||
| + | !style="text-align:center" colspan="3"| Endereços | ||
|- | |- | ||
!style="text-align:center"| Campo | !style="text-align:center"| Campo | ||
| Linha 22: | Linha 222: | ||
!style="text-align:center"| Exemplo | !style="text-align:center"| Exemplo | ||
|- | |- | ||
| − | ! style="text-align: | + | ! style="text-align:left; vertical-align:middle;"| Identificação |
| − | | Marque | + | | style="text-align:left; vertical-align:middle;"| Insira o rótulo cujo esse endereço representa. |
| + | | style="text-align:left; vertical-align:middle;"| Casa | ||
| + | |- | ||
| + | ! style="text-align:left; vertical-align:middle;"| Endereço Padrão | ||
| + | | style="text-align:left; vertical-align:middle;"| Indica se esse endereço é o padrão. | ||
| + | | style="text-align:left; vertical-align:middle;"| <font size="4" style="color:blue;" ><i class="far fa-check-square"></i></font> | ||
| + | |- | ||
| + | ! style="text-align:left; vertical-align:middle;"| CEP | ||
| + | | style="text-align:left; vertical-align:middle;"| Insira o CEP do endereço do cliente. | ||
| + | | style="text-align:left; vertical-align:middle;"| 79005-560 | ||
| + | |- | ||
| + | ! style="text-align:left; vertical-align:middle;"| Estado | ||
| + | | style="text-align:left; vertical-align:middle;"| Marque o estado deste endereço. <br> (Se o CEP estiver correto, o campo será preenchido automaticamente) | ||
| + | | style="text-align:left; vertical-align:middle;"| Mato Grosso do Sul | ||
| + | |- | ||
| + | ! style="text-align:left; vertical-align:middle;"| Cidade | ||
| + | | style="text-align:left; vertical-align:middle;"| Marque a cidade deste endereço. <br> (Se o CEP estiver correto, o campo será preenchido automaticamente) | ||
| + | | style="text-align:left; vertical-align:middle;"| Campo Grande | ||
| + | |- | ||
| + | ! style="text-align:left; vertical-align:middle;"| Bairro | ||
| + | | style="text-align:left; vertical-align:middle;"| Insira o bairro do endereço do seu cliente. <br> (Se o CEP estiver correto irá preencher automaticamente) | ||
| + | | style="text-align:left; vertical-align:middle;"| Amambaí | ||
| + | |- | ||
| + | ! style="text-align:left; vertical-align:middle;"| Endereço | ||
| + | | style="text-align:left; vertical-align:middle;"| Insira o endereço do seu cliente. <br> (Se o CEP estiver correto, o campo será preenchido automaticamente) | ||
| + | | style="text-align:left; vertical-align:middle;"| Rua Manoel Rosa | ||
| + | |- | ||
| + | ! style="text-align:left; vertical-align:middle;"| Número | ||
| + | | style="text-align:left; vertical-align:middle;"| Insira número do endereço do seu cliente. || 559 | ||
| + | |- | ||
| + | ! style="text-align:left; vertical-align:middle;"| Complemento | ||
| + | | style="text-align:left; vertical-align:middle;"| Insira alguma referência ou alguma observação para facilitar a localização do endereço do cliente. | ||
| + | | style="text-align:left; vertical-align:middle;"| Portão Amarelo | ||
| + | |- | ||
| + | ! style="text-align:left; vertical-align:middle;"| Localização | ||
| + | | style="text-align:left; vertical-align:middle;"| Insira a latitude e longitude do endereço do cliente. | ||
| + | | style="text-align:left; vertical-align:middle;"| | ||
| + | |- | ||
| + | |} | ||
| + | |||
| + | =Menus= | ||
| + | |||
| + | Após a criação do cadastro do seu cliente, você poderá seguir com as outras etapas de configurações do seu cliente. | ||
| + | |||
| + | <div class="img-responsive align-center">[[Arquivo:Controllr-aplicativos-cadastros-clientes-cliente-menu.png|770px|centro|clientes-cliente-menu]]</div> | ||
| + | |||
| + | |||
| + | {| class="table table-bordered table-striped" style="text-align:center; width:auto;" | ||
| + | !style="text-align:center" colspan="2"| Menus | ||
| + | |- | ||
| + | !style="text-align:center; width:17%;"| Menu | ||
| + | !style="text-align:center;"| Descrição | ||
| + | |- | ||
| + | ! style="text-align:left; vertical-align:middle;"| [[arquivo:Dev-sms-campaign-48.png|link=|16px]] Enviar | ||
| + | | style="text-align:left; vertical-align:middle;"| Você conseguirá enviar um e-mail ou uma mensagem para o seu cliente de acordo com seus templates já cadastrados.<br><br>'''Para enviar''', basta selecionar o modelo pré-criado no campo Bulk e clicar no botão [[arquivo:Save.png|link=]] Confirmar. | ||
| + | |- | ||
| + | ! style="text-align:left; vertical-align:middle;"| [[arquivo:contract.png|link=]] [[Controllr/Aplicativos/Cadastros/Contratos | Contratos]] | ||
| + | | style="text-align:left; vertical-align:middle;"| Você conseguirá acessar todos os contratos referentes ao cliente. | ||
| + | |- | ||
| + | ! style="text-align:left; vertical-align:middle;"| [[arquivo:invoice.png|link=]] [[Controllr/Aplicativos/Financeiro/Cobranças | Cobranças]] | ||
| + | | style="text-align:left; vertical-align:middle;"| Você poderá criar as cobranças desse contrato. Podendo ser do tipo: Internet, Avulsa ou Suporte Técnico. | ||
| + | |- | ||
| + | ! style="text-align:left; vertical-align:middle;"| [[arquivo:Cpe-mac.png|link=]] [[Controllr/Aplicativos/Isp/Autenticação_de_CPE | Autenticação]] | ||
| + | | style="text-align:left; vertical-align:middle;"| Você poderá verificar as autenticações associadas ao cliente. | ||
| + | |- | ||
| + | ! style="text-align:left; vertical-align:middle;"| [[arquivo:support.png|link=]] [[Controllr/Aplicativos/Suporte/Suporte Técnico | Suporte Técnico]] | ||
| + | | style="text-align:left; vertical-align:middle;"| Pode ser aberto um ticket de atendimento do seu cliente, podendo gerar as ordens de serviços para serem executadas as tarefas, como por exemplo a instalação da internet. | ||
| + | |- | ||
| + | ! style="text-align:left; vertical-align:middle;"| [[arquivo:Service-order.png|link=]] [[Controllr/Aplicativos/Suporte/Ordem_Serviço | Ordem de Serviço]] | ||
| + | | style="text-align:left; vertical-align:middle;"| Pode ser aberta a lista de ordem de serviços do seu cliente. | ||
| + | |- | ||
| + | ! style="text-align:left; vertical-align:middle;"| [[arquivo:log.png|link=]] [[Controllr/Aplicativos/Cadastros/Clientes#Anotações | Anotações]] | ||
| + | | style="text-align:left; vertical-align:middle;"| Pode ser inserida várias informações sobre o seu clientes. | ||
| + | |- | ||
| + | ! style="text-align:left; vertical-align:middle;"| [[arquivo:logs.png|link=]] [[Controllr/Aplicativos/ACL Log | Logs]] | ||
| + | | style="text-align:left; vertical-align:middle;"| É possível ver todas as ações feitas para esse cadastro. | ||
| + | |- | ||
| + | ! style="text-align:left; vertical-align:middle;"| [[Arquivo:Prefixo.png]] [[Controllr/Aplicativos/Serviços/Prefixo | Prefixos]] | ||
| + | | style="text-align:left; vertical-align:middle;"| definição de prefixo. | ||
| + | |- | ||
| + | |} | ||
| + | |||
| + | ==Anotações== | ||
| + | |||
| + | No cadastro do seu cliente, podem ser realizadas diversas anotações. | ||
| + | |||
| + | <div class="img-responsive align-center">[[arquivo:controllr-aplicativos-cadastros-clientes-anotacoes.png|link=]]</div> | ||
| + | |||
| + | |||
| + | {| class="table table-bordered table-striped" style="text-align:center;" | ||
| + | !style="text-align:center" colspan="2"| Anotações | ||
| + | |- | ||
| + | !style="text-align:center; width:17%;"| Botões | ||
| + | !style="text-align:center;"| Descrição | ||
|- | |- | ||
| − | ! style="text-align: | + | ! style="text-align:left; vertical-align:middle;"| [[arquivo:upload.png|link=]] Enviar Anexo |
| − | | | + | | style="text-align:left; vertical-align:middle;"| Podem ser anexados arquivos para complementar as suas anotações. Algumas extensões são citadas a seguir: png, jpeg, pdf, txt, entre outros.<br> Clique em '''Enviar Anexo''' para selecionar o arquivo, depois clique em [[arquivo:upload.png|link=]] para subir esse arquivo nas anotações. |
|- | |- | ||
| − | ! style="text-align: | + | ! style="text-align:left; vertical-align:middle;"| Contrato |
| − | | | + | | style="text-align:left; vertical-align:middle;"| Selecione o contrato referente à anotação. |
|- | |- | ||
| − | ! style="text-align: | + | ! style="text-align:left; vertical-align:middle;"| Assunto |
| − | | | + | | style="text-align:left; vertical-align:middle;"| Marque a opção do tipo de assunto que irá anotar, como:<br>• Anotação;<br>• Atendimento;<br>• Suporte;<br>• Outros. |
|- | |- | ||
| − | ! style="text-align: | + | ! style="text-align:left; vertical-align:middle;"| [[arquivo:save.png|link=]] Enviar |
| − | | | + | | style="text-align:left; vertical-align:middle;"| Por fim, basta escrever a sua mensagem e clicar em enviar para que a nova anotação seja salva. |
| + | |- | ||
| + | |} | ||
| + | |||
| + | =Alterações Múltiplas= | ||
| + | |||
| + | No App Clientes, há uma forma de realizar alteração em massa no cadastro do seus clientes. | ||
| + | |||
| + | Para que seus clientes sejam listados nessa janela, primeiramente, deve-se marcar quais os clientes que irá realizar a alteração múltipla. Após isso, basta clicar em [[arquivo:acl-role.png|link=]] Alterações Múltiplas ao lado do botão [[arquivo:add.png|link=]] Novo. | ||
| + | |||
| + | <div class="img-responsive align-center">[[arquivo:controllr-aplicativos-cadastros-clientes-alteracoes-multiplas.png|link=]]</div> | ||
| + | |||
| + | |||
| + | {| class="table table-bordered table-striped" style="text-align:center;" | ||
| + | !style="text-align:center" colspan="2"| Alterações Múltiplas | ||
|- | |- | ||
| − | ! style="text-align:center"| | + | !style="text-align:center; width:17%;"| Menu |
| − | | | + | !style="text-align:center;"| Descrição |
|- | |- | ||
| − | ! style="text-align: | + | ! style="text-align:left; vertical-align:middle;"| Escritório |
| − | | | + | | style="text-align:left; vertical-align:middle;"| Marque o Escritório que deseja alterar do(s) cliente(s). A seleção fica oculta, ela ficará ativa ao clicar no campo. Para desabilitar esse campo, clique na seta para cima. |
|- | |- | ||
| − | ! style="text-align: | + | ! style="text-align:left; vertical-align:middle;"| Categoria |
| − | | | + | | style="text-align:left; vertical-align:middle;"| Marque a Categoria que deseja alterar do(s) cliente(s). A seleção fica oculta, ela ficará ativa ao clicar no campo. Para desabilitar esse campo, clique na seta para cima. |
| + | |- | ||
| + | ! style="text-align:left; vertical-align:middle;"| Status | ||
| + | | style="text-align:left;"| Marque o Status que deseja alterar do(s) cliente(s). A seleção fica oculta, ela ficará ativa ao clicar no campo. Para desabilitar esse campo, clique na seta para cima. | ||
| + | |- | ||
| + | ! style="text-align:left; vertical-align:middle;"| Cadastro | ||
| + | | style="text-align:left; vertical-align:middle;"| Marque a data de Cadastro que deseja alterar do(s) cliente(s). A seleção fica oculta, ela ficará ativa ao clicar no campo. Para desabilitar esse campo, clique na seta para cima. | ||
| + | |- | ||
| + | ! style="text-align:left; vertical-align:middle;"| Clientes Selecionados | ||
| + | | style="text-align:left; vertical-align:middle;"| Os clientes selecionados anteriormente serão listados para você checar mais uma vez e ter certeza da sua alteração em massa. Se estiver tudo certo, basta clicar em [[arquivo:save.png|link=]] Salvar. | ||
|- | |- | ||
|} | |} | ||
| + | |||
| + | =Listagem e Status= | ||
| + | |||
| + | Nesse material, você poderá realizar filtros para listar e consultar clientes específicos de seu sistema. Para isso, você precisará ir na listagem dos seus clientes e escolher um dos filtros abaixo. | ||
| + | |||
| + | <div class="img-responsive align-center">[[arquivo:Controllr-aplicativos-cadastros-clientes-v2-100.png|link=]]</div> | ||
| + | |||
| + | |||
| + | {| class="table table-bordered table-striped" style="text-align:center;" | ||
| + | !style="text-align:center" colspan="2"| Filtros | ||
| + | |- | ||
| + | !style="text-align:center; width:17%;"| Menu | ||
| + | !style="text-align:center;"| Descrição | ||
| + | |- | ||
| + | ! style="text-align:left; vertical-align:middle;"| Categoria | ||
| + | | style="text-align:left; vertical-align:middle;"| Pode ser marcado caso queira listar somente os clientes dessa [[Controllr/Aplicativos/Cadastros/Categorias de Clientes | categoria específica]].<br>Para listar todas as categorias, basta '''não''' marcar nenhuma categoria. | ||
| + | |- | ||
| + | ! style="text-align:left; vertical-align:middle;"| Escritório | ||
| + | | style="text-align:left; vertical-align:middle;"| Marque o [[Controllr/Aplicativos/Cadastros/Escritórios | escritório]] que deseja listar os clientes.<br> Para listar os clientes de todos os escritórios, basta '''não''' marcar nenhuma unidade. | ||
| + | |- | ||
| + | ! style="text-align:left; vertical-align:middle;"| Tipo | ||
| + | | style="text-align:left;"| Marque qual o tipo de cliente deseja listar:<br>• [[arquivo:reports.png|link=]] Todas;<br>• [[arquivo:dot-green.png|link=]] Pessoa Física;<br>• [[arquivo:dot-blue.png|link=]] Pessoa Jurídica. | ||
| + | |- | ||
| + | ! style="text-align:left; vertical-align:middle;"| Status | ||
| + | | style="text-align:left; vertical-align:middle;"| Marque qual o status do cliente deseja listar:<br>• [[arquivo:dot-green.png|link=]] Habilitado;<br>• [[arquivo:dot-blue.png|link=]] Desabilitado;<br>• ( '''-''' ) Todos. | ||
| + | |- | ||
| + | ! style="text-align:left; vertical-align:middle;"| Filtro de datas | ||
| + | | style="text-align:left; vertical-align:middle;"| Poderá filtrar os clientes por data de:<br>• '''Desativação''';<br>• '''Atualização''';<br>• '''Criação'''.<br><br>Nessa opção, você poderá escolher uma data personalizada para listar. Para isso, basta clicar na seta ao lado do botão [[arquivo:reports.png|link=]] Criado: -.<br><div class="img-responsive">[[arquivo:controllr-aplicativos-cadastros-clientes-relatorios-filtro.png|link=]]</div><br>Alguns filtros que podem ser aplicados nessa funcionalidade:<br>[[arquivo:dot-blue.png|link=]] '''Hoje:''' Filtra com a data de hoje. Por exemplo: 05/01/2023.<br>[[arquivo:dot-light.png|link=]] '''Ontem:''' Filtra com a data de ontem. Por exemplo: 04/01/2023.<br>[[arquivo:dot-green.png|link=]] '''Essa semana:''' Filtra com um período de 7 dias correspondente a semana em que o dia atual está localizado. Por exemplo: 01/01/2023 - 07/01/2023.<br>[[arquivo:dot-light.png|link]] '''Semana passada:''' Filtra com um período de 7 dias correspondente a semana anterior do dia atual. Por exemplo: 25/12/2022 - 31/12/2022.<br>[[arquivo:dot-yellow.png|link=]] '''Esse mês:''' Filtra pelo mês do dia atual. Por exemplo: 01/01/2023 - 31/01/2023.<br>[[arquivo:dot-light.png|link=]] '''Mês passado:''' Filtra pelo período de um mês correspondente ao mês anterior do dia atual. Por exemplo: (01/12/2022 - 31/12/2022.<br>[[arquivo:dot-red.png|link=]] '''Esse ano:''' Filtra pelo ano atual. Por exemplo: 01/01/2023 - 31/12/2023.<br>[[arquivo:dot-light.png|link=]] '''Ano passado:''' Filtra pelo período do ano passado. Por exemplo: 01/01/2022 - 31/12/2022.<br>[[arquivo:dot-gray.png|link=]] '''Desde o Inicio:''' Filtra por um período que contemple todas as datas. | ||
| + | |- | ||
| + | ! style="text-align:left; vertical-align:middle;"| Colunas Ocultas | ||
| + | | style="text-align:left; vertical-align:middle;"| Você pode complementar o seu relatório/filtro habilitando colunas ocultas dessa janela. Para aparecer a opção de colunas ocultas, você deve passar o mouse em cima de qualquer coluna. Dessa forma, aparecerá uma seta para baixo. Clique nela e vá na opção [[arquivo:columns.gif|link=]] '''Columns'''. Logo, basta selecionar os campos que gostaria de ser exibido na tela.<br><br><div class="img-responsive">[[arquivo:controllr-aplicativos-colunas-ocultas.png|link=]]</div> | ||
| + | |- | ||
| + | ! style="text-align:left; vertical-align:middle;"| [[arquivo:search.png|link=]] Busca | ||
| + | | style="text-align:left; vertical-align:middle;"| [[Controllr/Manual/Filtros | Página explicativa dos filtros]] | ||
| + | |- | ||
| + | ! style="text-align:left; vertical-align:middle;"| [[arquivo:export.png|link=]] Exportar | ||
| + | | style="text-align:left; vertical-align:middle;"| Após aplicar os filtros, poderá realizar a exportação desse relatório no formato:<br>[[arquivo:dot-green.png|link=]] Excel<br>[[arquivo:dot-light.png|link=]] CSV<br>[[arquivo:dot-blue.png|link=]] HTML | ||
| + | |- | ||
| + | |} | ||
| + | |||
| + | =Importar= | ||
| + | |||
| + | Com essa opção, você pode importar clientes de outro sistema para o Controllr. | ||
| + | |||
| + | Caso precise de auxílio, você pode acessar as nossas instruções da Wiki Brbyte, basta [[Controllr/Manual/Importar_Planilha_de_Dados/Clientes | clicar aqui]]. | ||
| + | |||
| + | Veja a documentação completa em [[Controllr/Manual/Importar Planilha de Dados | Importar planilha de dados]]. | ||
| + | |||
| + | =Vídeo= | ||
| + | |||
| + | Caso tenha dúvida, você pode rever a explicação através do vídeo abaixo. | ||
| + | |||
| + | <div class="video-container img-responsive align-center"> | ||
| + | {{#ev:youtube|https://youtu.be/pQXhIQW0PzE}} | ||
| + | </div> | ||
| + | |||
| + | |||
| + | [[Category:Cadastros|C]] | ||
| + | [[Category:2.0-105|C]] | ||
| + | |||
| + | __NOEDITSECTION__ | ||
Edição atual tal como às 18h33min de 24 de abril de 2024
Índice
Clientes
No App Clientes ![]()
O aplicativo Clientes é usado para realizar o cadastro de clientes e manter as principais informações, tais como: dados pessoais, configurações para acesso a área do cliente, e-mails, telefones e endereço. Lembre-se que para começar a cadastrar novos clientes, é necessário já ter preenchido, pelo menos, um escritório e a categoria na qual ele pertencerá.

Para adicionar um novo cliente, basta clicar no botão ![]() Novo.
Novo.
Novo Cliente
Nesta sessão, algumas configurações de cliente devem ser preenchidas, como o Escritório e a Categoria. Após isso, você deverá preencher as categorias abaixo referente ao novo cliente.
Dados Pessoais

| Dados Pessoais | ||
|---|---|---|
| Campo | Descrição | Exemplo |
| Escritório | Marque para qual escritório o cliente irá pertencer. Se desejar criar um novo escritório, basta clicar na engrenagem |
Matriz |
| Status | Marque o status que esse cliente se encontra. | Habilitado |
| Categoria | Agora pode categorizar os clientes cadastrados, isto é, eles podem ser agrupados em categorias. Se desejar criar uma nova categoria, basta clicar na engrenagem |
Interessados |
| Tipo | Marque o tipo de pessoa que é esse cliente. Escolha entre Pessoa Física ou Pessoa Jurídica. | Pessoa Física |
| Nome/Razão Social | Insira o primeiro nome do cliente ou o nome oficial da empresa. | Benício |
| Sobrenome/Fantasia | Insira o sobrenome do cliente ou como é conhecida a empresa. | Arthur da Costa |
| CPF/CNPJ | Insira o CPF/CNPJ do seu cliente. | 985.383.511-84 |
| RG/IE | Insira o RG/IE do seu cliente. | 19.030.235-5 |
| IM | Insira o número da Inscrição Municipal caso o seu cliente for uma empresa. | 28503927-0 |
| Nascimento/Abertura | Insira a data de nascimento do seu cliente ou abertura da empresa. | 16/02/1994 |
| Cadastro | Data correspondente ao dia do cadastro realizado. Esse campo é preenchido automaticamente conforme a data do seu computador pessoal (PC), mas pode ser manipulado. | 24/04/2024 |
| Acesso a área do Cliente | ||
| Usuário | Defina um nome de usuário para que seu cliente possa acessar a área do cliente. | benicio.benedito |
| Senha | Defina uma senha para que seu cliente possa acessar a área do cliente. | teste@123 |
| Confirmar | Confirme a senha cadastrada para que seu cliente possa acessar a área do cliente. | teste@123 |
| App | Marque essa opção se quiser que o cliente tenha acesso ao aplicativo do cliente. | |
E-mails
A sessão de E-mails só poderá ser preenchida após a finalização dos Dados Pessoais, ou seja, ter clicado no botão ![]() Salvar.
Salvar.
Para inserir um e-mail, clique em ![]() Adicionar - E-mail.
Adicionar - E-mail.
| Campo | Descrição | Exemplo |
|---|---|---|
| Cliente | Informação para qual cliente estará sendo atribuído este e-mail. | Benício Arthur da Costa |
| Identificação | Insira a identificação/rótulo do e-mail. | E-mail Principal |
| Status | Habilita ou desabilita esse e-mail para o cliente. | Habilitado |
| Integração | Permite que esse e-mail seja utilizado para a integração do serviço de SVA com o seu Controllr. | |
| Insira o e-mail do seu cliente. | benicio.dacosta@onvale.com | |
| Tipo E-mail | Marque as opções de contato para este e-mail. As opções são: • E-mail - Marketing - Ao marcar esta opção será enviado e-mails de marketing. • Email - Cobrança - Ao marcar esta opção será enviado e-mails de cobrança. |
E-mail - Marketing, E-mail - Cobrança |
| Validar | ||
| Válido | Habilita a verificação do e-mail utilizando o código definido ao lado. | |
| Código | Código usado para validar o e-mail informado. | 834 756 |
Telefones

A sessão de Telefones só poderá ser preenchida após a finalização dos Dados Pessoais, ou seja, ter clicado no botão ![]() Salvar.
Salvar.
Para inserir um telefone, clique em ![]() Adicionar - Telefone.
Adicionar - Telefone.
| Telefone | ||
|---|---|---|
| Campo | Descrição | Exemplo |
| Cliente | Informação para qual cliente estará sendo atribuído este telefone. | Benício Arthur da Costa |
| Identificação | Insira o tipo de contato do telefone. | Celular |
| Status | Habilita ou desabilita este telefone para o cliente. | Habilitado |
| Integração | Permite que esse telefone seja utilizado para a integração do serviço de SVA com o seu Controllr. | |
| Telefone | Insira o telefone do seu cliente. | (67) 99999-9999 |
| Operadora | Marque a operadora desse número telefônico, selecionando uma das opções: VIVO, TIM, CLARO, OI, NEXTEL, ALGAR, Sercomtel e MVNOs. |
Vivo |
| Tipo Contato | Marque a(s) opção(ões) de contato para este telefone. As opções são: • SMS Marketing e/ou SMS Cobrança - Ao marcar essa opção o cliente receberá SMS de Marketing e/ou Cobrança • Telefone Marketing e/ou Telefone Cobrança - Essa opção não envia SMS para o telefone, somente será utilizado para ligações. |
SMS Marketing, Telefone Cobrança |
| Validar | ||
| Válido | Habilita a verificação do telefone utilizando o código definido ao lado. | |
| Código | Código usado para validar o telefone informado. | 246 414 |
Endereços

A sessão de Endereços só poderá ser preenchida após a finalização dos Dados Pessoais, ou seja, ter clicado no botão ![]() Salvar.
Salvar.
Para inserir um endereço, clique em ![]() Adicionar - Endereço.
Adicionar - Endereço.

| Endereços | ||
|---|---|---|
| Campo | Descrição | Exemplo |
| Identificação | Insira o rótulo cujo esse endereço representa. | Casa |
| Endereço Padrão | Indica se esse endereço é o padrão. | |
| CEP | Insira o CEP do endereço do cliente. | 79005-560 |
| Estado | Marque o estado deste endereço. (Se o CEP estiver correto, o campo será preenchido automaticamente) |
Mato Grosso do Sul |
| Cidade | Marque a cidade deste endereço. (Se o CEP estiver correto, o campo será preenchido automaticamente) |
Campo Grande |
| Bairro | Insira o bairro do endereço do seu cliente. (Se o CEP estiver correto irá preencher automaticamente) |
Amambaí |
| Endereço | Insira o endereço do seu cliente. (Se o CEP estiver correto, o campo será preenchido automaticamente) |
Rua Manoel Rosa |
| Número | Insira número do endereço do seu cliente. | 559 |
| Complemento | Insira alguma referência ou alguma observação para facilitar a localização do endereço do cliente. | Portão Amarelo |
| Localização | Insira a latitude e longitude do endereço do cliente. | |
Menus
Após a criação do cadastro do seu cliente, você poderá seguir com as outras etapas de configurações do seu cliente.
| Menus | |
|---|---|
| Menu | Descrição |
| Você conseguirá enviar um e-mail ou uma mensagem para o seu cliente de acordo com seus templates já cadastrados. Para enviar, basta selecionar o modelo pré-criado no campo Bulk e clicar no botão | |
| Você conseguirá acessar todos os contratos referentes ao cliente. | |
| Você poderá criar as cobranças desse contrato. Podendo ser do tipo: Internet, Avulsa ou Suporte Técnico. | |
| Você poderá verificar as autenticações associadas ao cliente. | |
| Pode ser aberto um ticket de atendimento do seu cliente, podendo gerar as ordens de serviços para serem executadas as tarefas, como por exemplo a instalação da internet. | |
| Pode ser aberta a lista de ordem de serviços do seu cliente. | |
| Pode ser inserida várias informações sobre o seu clientes. | |
| É possível ver todas as ações feitas para esse cadastro. | |
| definição de prefixo. | |
Anotações
No cadastro do seu cliente, podem ser realizadas diversas anotações.

| Anotações | |
|---|---|
| Botões | Descrição |
| Podem ser anexados arquivos para complementar as suas anotações. Algumas extensões são citadas a seguir: png, jpeg, pdf, txt, entre outros. Clique em Enviar Anexo para selecionar o arquivo, depois clique em | |
| Contrato | Selecione o contrato referente à anotação. |
| Assunto | Marque a opção do tipo de assunto que irá anotar, como: • Anotação; • Atendimento; • Suporte; • Outros. |
| Por fim, basta escrever a sua mensagem e clicar em enviar para que a nova anotação seja salva. | |
Alterações Múltiplas
No App Clientes, há uma forma de realizar alteração em massa no cadastro do seus clientes.
Para que seus clientes sejam listados nessa janela, primeiramente, deve-se marcar quais os clientes que irá realizar a alteração múltipla. Após isso, basta clicar em ![]() Alterações Múltiplas ao lado do botão
Alterações Múltiplas ao lado do botão ![]() Novo.
Novo.

| Alterações Múltiplas | |
|---|---|
| Menu | Descrição |
| Escritório | Marque o Escritório que deseja alterar do(s) cliente(s). A seleção fica oculta, ela ficará ativa ao clicar no campo. Para desabilitar esse campo, clique na seta para cima. |
| Categoria | Marque a Categoria que deseja alterar do(s) cliente(s). A seleção fica oculta, ela ficará ativa ao clicar no campo. Para desabilitar esse campo, clique na seta para cima. |
| Status | Marque o Status que deseja alterar do(s) cliente(s). A seleção fica oculta, ela ficará ativa ao clicar no campo. Para desabilitar esse campo, clique na seta para cima. |
| Cadastro | Marque a data de Cadastro que deseja alterar do(s) cliente(s). A seleção fica oculta, ela ficará ativa ao clicar no campo. Para desabilitar esse campo, clique na seta para cima. |
| Clientes Selecionados | Os clientes selecionados anteriormente serão listados para você checar mais uma vez e ter certeza da sua alteração em massa. Se estiver tudo certo, basta clicar em |
Listagem e Status
Nesse material, você poderá realizar filtros para listar e consultar clientes específicos de seu sistema. Para isso, você precisará ir na listagem dos seus clientes e escolher um dos filtros abaixo.

| Filtros | |
|---|---|
| Menu | Descrição |
| Categoria | Pode ser marcado caso queira listar somente os clientes dessa categoria específica. Para listar todas as categorias, basta não marcar nenhuma categoria. |
| Escritório | Marque o escritório que deseja listar os clientes. Para listar os clientes de todos os escritórios, basta não marcar nenhuma unidade. |
| Tipo | Marque qual o tipo de cliente deseja listar: • • • |
| Status | Marque qual o status do cliente deseja listar: • • • ( - ) Todos. |
| Filtro de datas | Poderá filtrar os clientes por data de: • Desativação; • Atualização; • Criação. Nessa opção, você poderá escolher uma data personalizada para listar. Para isso, basta clicar na seta ao lado do botão Alguns filtros que podem ser aplicados nessa funcionalidade: |
| Colunas Ocultas | Você pode complementar o seu relatório/filtro habilitando colunas ocultas dessa janela. Para aparecer a opção de colunas ocultas, você deve passar o mouse em cima de qualquer coluna. Dessa forma, aparecerá uma seta para baixo. Clique nela e vá na opção  |
| Página explicativa dos filtros | |
| Após aplicar os filtros, poderá realizar a exportação desse relatório no formato: | |
Importar
Com essa opção, você pode importar clientes de outro sistema para o Controllr.
Caso precise de auxílio, você pode acessar as nossas instruções da Wiki Brbyte, basta clicar aqui.
Veja a documentação completa em Importar planilha de dados.
Vídeo
Caso tenha dúvida, você pode rever a explicação através do vídeo abaixo.