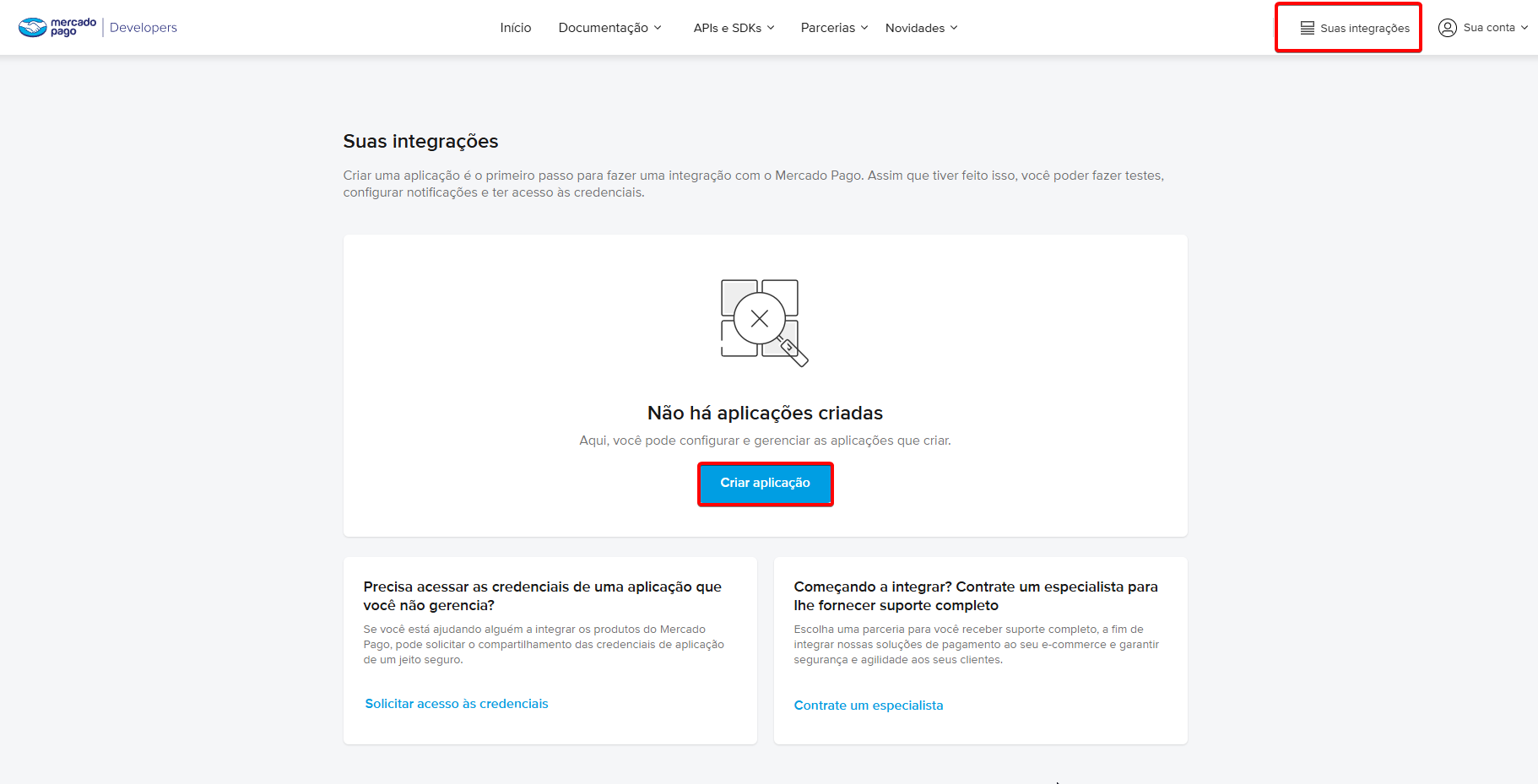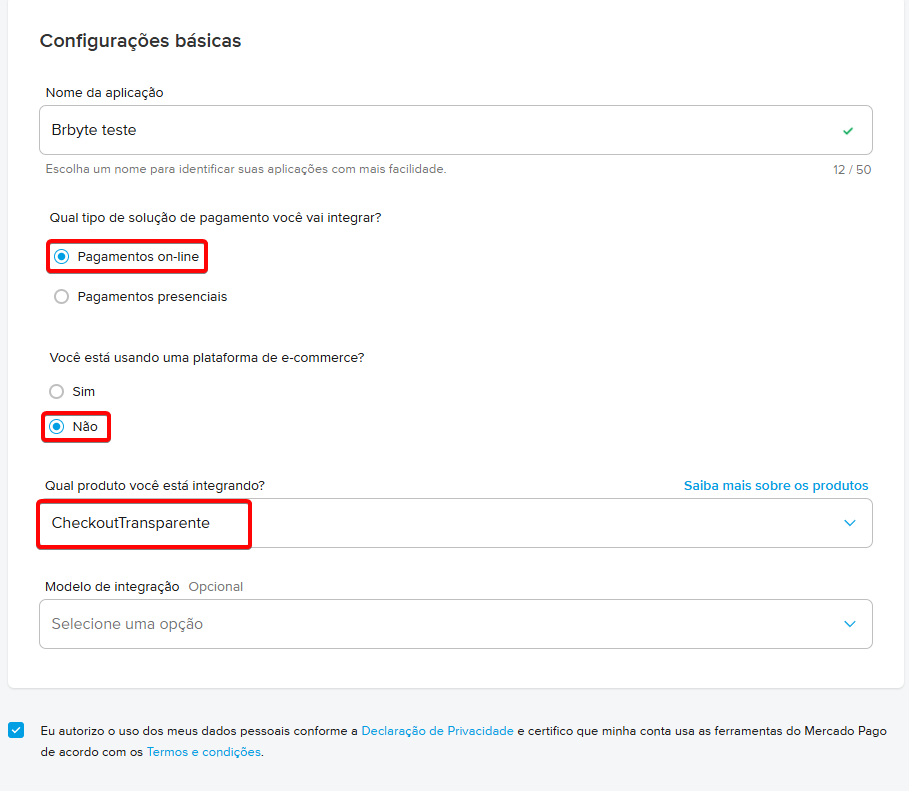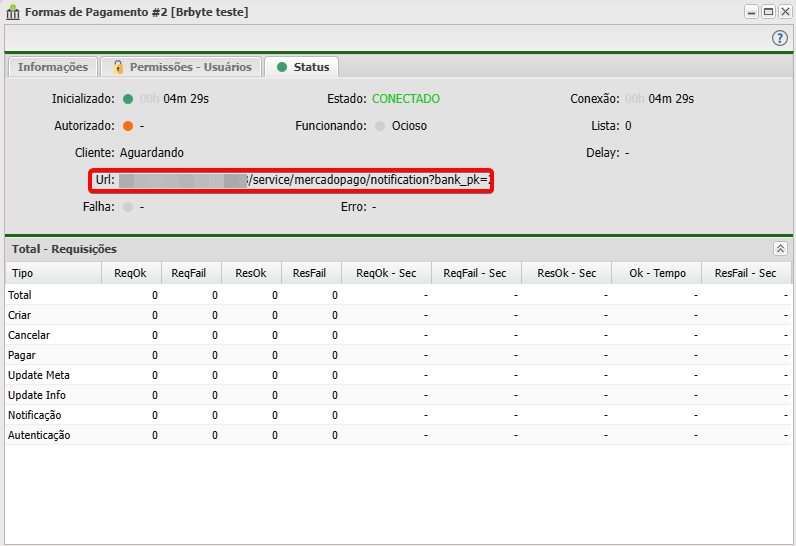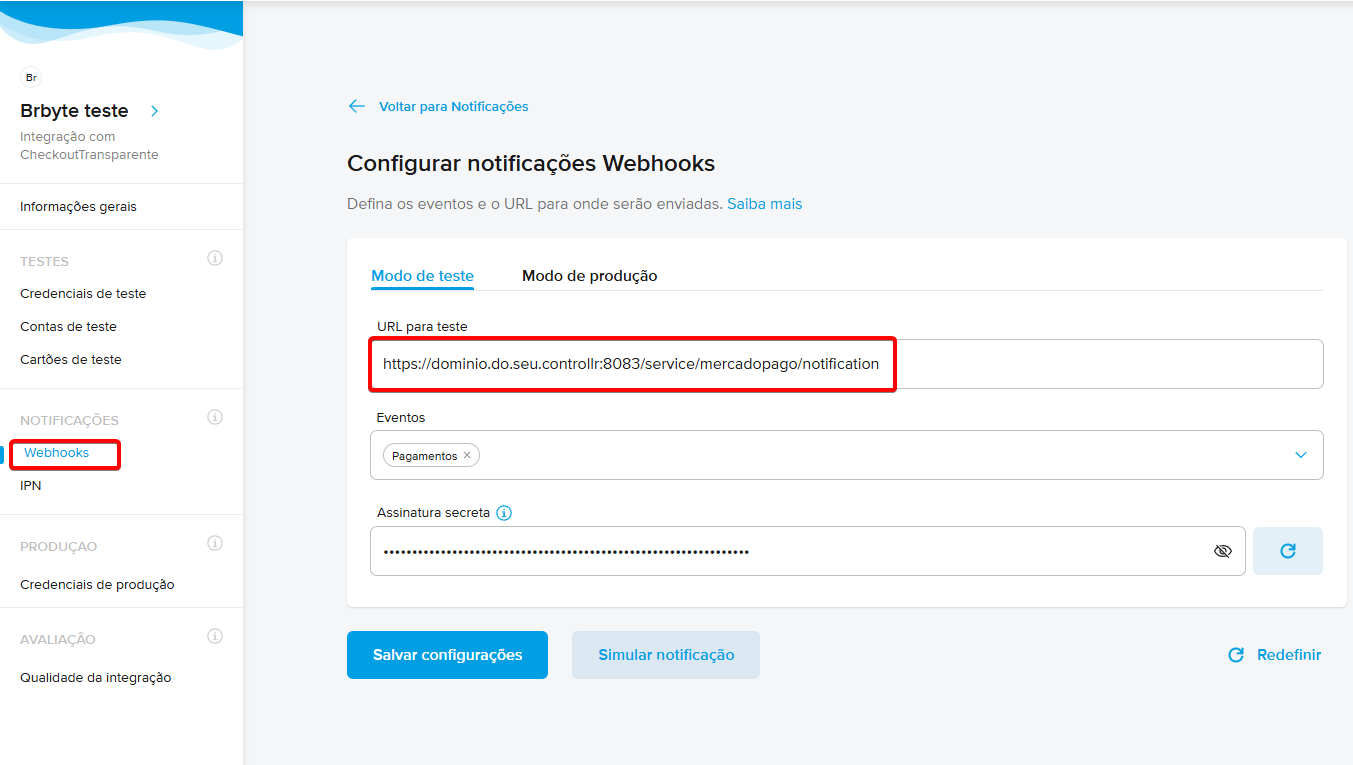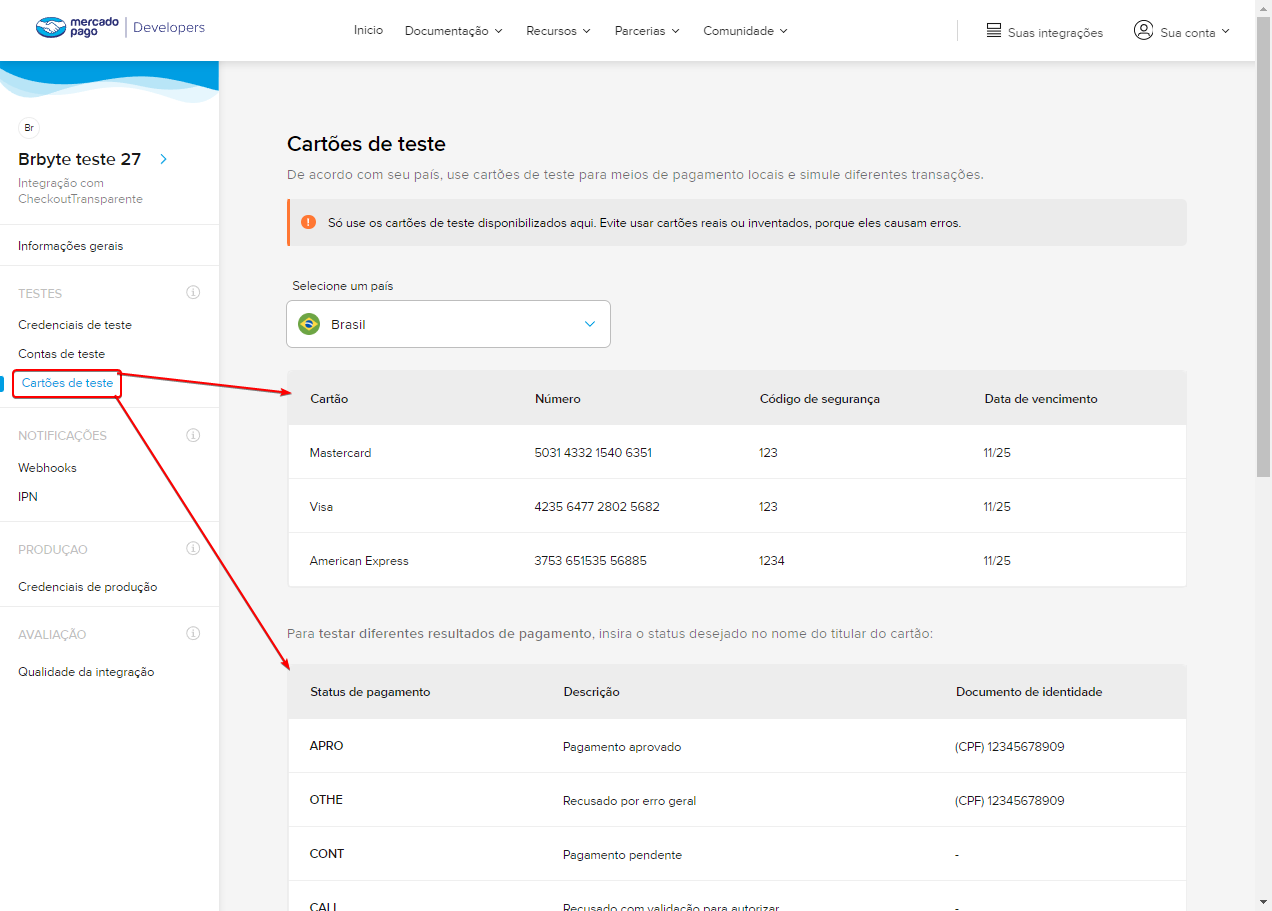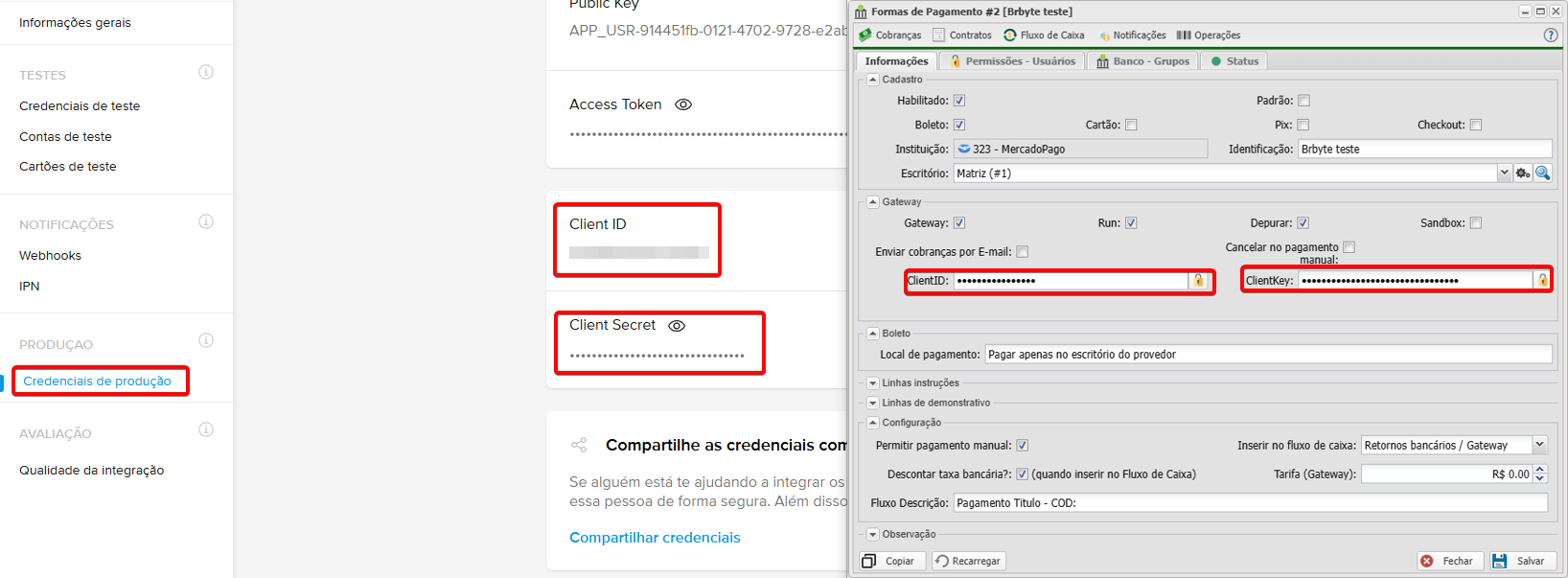Mudanças entre as edições de "Controllr/Aplicativos/Financeiro/Formas de Pagamento/Mercado Pago"
| (6 revisões intermediárias por 2 usuários não estão sendo mostradas) | |||
| Linha 1: | Linha 1: | ||
===Mercado Pago=== | ===Mercado Pago=== | ||
| + | Antes de iniciarmos a configuração no seu Controllr, vamos preparar o sistema do Mercado Pago. | ||
| + | No seu painel, acesse sua conta e selecione a aba "Suas integrações" e "Criar aplicação" | ||
| + | |||
| + | <div class="img-responsive align-center">[[Arquivo:Controllr-aplicativos-financeiro-formas-de-pagamento-Mercado-Pago-criação.png|centro|900px]]</div> | ||
| + | <br> | ||
| + | |||
| + | Identifique o nome da aplicação e selecione as opções de integração conforme a imagem abaixo: | ||
| + | |||
| + | <div class="img-responsive align-center">[[Arquivo:Controllr-aplicativos-financeiro-formas-de-pagamento-Mercado-Pago-API-Config.png|centro|900px]]</div> | ||
| + | <br> | ||
| + | |||
| + | No seu Controllr, copie a url da aba status após a criação do método de pagamento | ||
| + | |||
| + | <div class="img-responsive align-center">[[Arquivo:Controllr-aplicativos-financeiro-formas-de-pagamento-Mercado-Pago-URL.png|centro|900px]]</div> | ||
| + | <br> | ||
| + | |||
| + | Na página Webhook, cole a URL gerada na aba do controllr e salve as configurações. | ||
| + | |||
| + | <div class="img-responsive align-center">[[Arquivo:controllr-aplicativos-financeiro-formas-de-pagamento-Mercado-Pago-Webhook.png|centro|900px]]</div> | ||
| + | <br> | ||
| + | |||
| + | Agora crie uma cobrança avulsa e adicione um valor a mesma, após a liberação espere a confirmação de criação e então realize o pagamento da cobrança utilizando os "Cartões de Teste" | ||
| + | |||
| + | <div class="img-responsive align-center">[[Arquivo:controllr-aplicativos-financeiro-formas-de-pagamento-Mercado-Pago-Pagamento-Teste.png|centro|900px]]</div> | ||
| + | <br> | ||
| + | |||
| + | Com a confirmação de pagamento já poderá utilizar as credenciais Client ID e Client Secret no Controllr de produção, essas informações são encontradas em Credenciais de produção, realize o mesmo procedimento para criar a cobrança e pague a mesma verificando se a baixa irá ocorrer corretamente. | ||
| + | |||
| + | <div class="img-responsive align-center">[[Arquivo:controllr-aplicativos-financeiro-formas-de-pagamento-Mercado-Pago-Secret.png|centro|900px]]</div> | ||
| + | <br> | ||
| + | |||
| + | Confirmando o recebimento do pagamento em produção no Controllr já estará hábil para ser utilizado com seus clientes. | ||
| − | |||
<br> | <br> | ||
{|class="table table-bordered table-striped" style="margin:auto;" | {|class="table table-bordered table-striped" style="margin:auto;" | ||
| Linha 40: | Linha 71: | ||
|- | |- | ||
| style="text-align:left; vertical-align:middle;"| Enviar cobranças por E-mail | | style="text-align:left; vertical-align:middle;"| Enviar cobranças por E-mail | ||
| − | | style="text-align:left; vertical-align:middle;"| Marcando essa opção, quando a cobrança for criada no | + | | style="text-align:left; vertical-align:middle;"| Marcando essa opção, quando a cobrança for criada no Mercado Pago, o próprio sistema enviará o e-mail contendo a cobrança para o seu cliente desde que o e-mail seja válido. |
|- | |- | ||
| style="text-align:left; vertical-align:middle;"| Cancelar no pagamento manual | | style="text-align:left; vertical-align:middle;"| Cancelar no pagamento manual | ||
Edição atual tal como às 09h26min de 18 de outubro de 2024
Mercado Pago
Antes de iniciarmos a configuração no seu Controllr, vamos preparar o sistema do Mercado Pago. No seu painel, acesse sua conta e selecione a aba "Suas integrações" e "Criar aplicação"
Identifique o nome da aplicação e selecione as opções de integração conforme a imagem abaixo:
No seu Controllr, copie a url da aba status após a criação do método de pagamento
Na página Webhook, cole a URL gerada na aba do controllr e salve as configurações.
Agora crie uma cobrança avulsa e adicione um valor a mesma, após a liberação espere a confirmação de criação e então realize o pagamento da cobrança utilizando os "Cartões de Teste"
Com a confirmação de pagamento já poderá utilizar as credenciais Client ID e Client Secret no Controllr de produção, essas informações são encontradas em Credenciais de produção, realize o mesmo procedimento para criar a cobrança e pague a mesma verificando se a baixa irá ocorrer corretamente.
Confirmando o recebimento do pagamento em produção no Controllr já estará hábil para ser utilizado com seus clientes.
| Campo | Descrição | |
|---|---|---|
| Habilitado | Marque essa opção para habilitá-la nas listagens de busca. | |
| Padrão | Marque essa opção para indicar que essa forma de pagamento é a padrão. | |
| Boleto | Marque essa opção para indicar que essa forma de pagamento vai gerar pagamento via boleto e enviado na forma de boleto registrado. | |
| Cartão | Marque essa opção para indicar que essa forma de pagamento vai gerar pagamento via boleto e enviado na forma de boleto registrado. | |
| Pix | Marque essa opção para indicar que essa forma de pagamento vai gerar pagamento via boleto e enviado na forma de boleto registrado. | |
| Identificação | Defina um nome para identificar essa nova forma de pagamento. | |
| Escritório | Insira o escritório que está vinculado essa forma de pagamento. | |
| Gateway | ||
| Gateway | Ativa ou desativa a conexão com a instituição financeira. | |
| Run | Permite o envio de dados para a instituição e o recebimento da informação por parte deles. | |
| Depurar | Permite a captação de logs através do código executável do Controllr. | |
| Enviar cobranças por E-mail | Marcando essa opção, quando a cobrança for criada no Mercado Pago, o próprio sistema enviará o e-mail contendo a cobrança para o seu cliente desde que o e-mail seja válido. | |
| Cancelar no pagamento manual | Marcando essa opção, quando a cobrança ter a baixa manualmente no sistema, o Controllr automaticamente envia uma notificação ao banco pedindo o cancelamento da cobrança gerada. | |
| Client ID | Insira a identificação do serviço gerada pelo sistema. | |
| Client Secret | Insira o código secreto que foi gerado para comunicação entre os sistemas. | |
| Boleto | ||
| Local de pagamento | Contém uma instrução ao pagador do título (cobrança). | |
| Linhas instruções | Caso precise, poderá adicionar até quatro linhas de instruções para aparecer no boleto. Um exemplo seria para não aceitar após de 30 dias de vencimento essa cobrança. Lembre-se de colocar no boleto as variáveis relacionadas: {BANK_INSTRU1}, {BANK_INSTRU2}, {BANK_INSTRU3} e {BANK_INSTRU4}. | |
| Linhas de demonstrativo | Caso precise, poderá adicionar até duas linhas de demonstrativo para aparecer no boleto. | |
| Configuração | ||
| Permitir pagamento manual | Permite que essa forma de pagamento esteja na listagem dos bancos disponíveis no momento da baixa da cobrança. Lembre-se que, independentemente das configurações do usuário na Permissões - Usuários, essa opção precisa estar marcada para poder aparecer na listagem. Você pode definir manualmente as permissões para cada usuário. Clique aqui para conferir. | |
| Inserir no fluxo de caixa | Selecione uma das opções que compete as informações que serão inseridas no seu fluxo de caixa: • Não: Nenhuma ação. • Pagamentos manuais: Inserir no fluxo de caixa a baixa manual das cobranças desse banco. • Retornos bancários: Inserir no fluxo de caixa o retorno bancário das cobranças emitidos pelo banco. • Ambos: Todas as ações. | |
| Observação | ||
| Nesse campo, você poderá adicionar algum comentário em relação a essa forma de pagamento. | ||