Mudanças entre as edições de "Controllr/Aplicativos/Financeiro/Contas"
| (4 revisões intermediárias por um outro usuário não estão sendo mostradas) | |||
| Linha 145: | Linha 145: | ||
|- | |- | ||
! style="text-align:left; vertical-align:middle;"| Categoria | ! style="text-align:left; vertical-align:middle;"| Categoria | ||
| − | | style="text-align:left; vertical-align:middle;"| Selecione a nova categoria | + | | style="text-align:left; vertical-align:middle;"| Selecione a nova categoria das contas. |
| style="text-align:left; vertical-align:middle;"| Energia (#3) | | style="text-align:left; vertical-align:middle;"| Energia (#3) | ||
|- | |- | ||
! style="text-align:left; vertical-align:middle;"| [[Controllr/Aplicativos/Estoque/Fornecedores | Fornecedor]] | ! style="text-align:left; vertical-align:middle;"| [[Controllr/Aplicativos/Estoque/Fornecedores | Fornecedor]] | ||
| − | | style="text-align:left; vertical-align:middle;"| Selecione o novo [[Controllr/Aplicativos/Estoque/Fornecedores | fornecedor]] de serviço/produto | + | | style="text-align:left; vertical-align:middle;"| Selecione o novo [[Controllr/Aplicativos/Estoque/Fornecedores | fornecedor]] de serviço/produto das contas. |
| style="text-align:left; vertical-align:middle;"| Cia de Energia (#3) | | style="text-align:left; vertical-align:middle;"| Cia de Energia (#3) | ||
|- | |- | ||
! style="text-align:left; vertical-align:middle;"| [[Controllr/Aplicativos/Cadastros/Escritórios | Escritório]] | ! style="text-align:left; vertical-align:middle;"| [[Controllr/Aplicativos/Cadastros/Escritórios | Escritório]] | ||
| − | | style="text-align:left; vertical-align:middle;"| Selecione o novo [[Controllr/Aplicativos/Cadastros/Escritórios | escritório]] referente | + | | style="text-align:left; vertical-align:middle;"| Selecione o novo [[Controllr/Aplicativos/Cadastros/Escritórios | escritório]] referente às contas. |
| style="text-align:left; vertical-align:middle;"| Matriz (#1) | | style="text-align:left; vertical-align:middle;"| Matriz (#1) | ||
|- | |- | ||
! style="text-align:left; vertical-align:middle;"| Valor | ! style="text-align:left; vertical-align:middle;"| Valor | ||
| − | | style="text-align:left; vertical-align:middle;"| Insira o novo valor | + | | style="text-align:left; vertical-align:middle;"| Insira o novo valor das contas. |
| style="text-align:left; vertical-align:middle;"| 50,00 | | style="text-align:left; vertical-align:middle;"| 50,00 | ||
|- | |- | ||
! style="text-align:left; vertical-align:middle;"| Descrição | ! style="text-align:left; vertical-align:middle;"| Descrição | ||
| − | | style="text-align:left; vertical-align:middle;"| Insira a nova descrição | + | | style="text-align:left; vertical-align:middle;"| Insira a nova descrição das contas. |
| style="text-align:left; vertical-align:middle;"| Conta de energia. | | style="text-align:left; vertical-align:middle;"| Conta de energia. | ||
|- | |- | ||
| Linha 205: | Linha 205: | ||
|} | |} | ||
| + | ==Fornecedores== | ||
| + | |||
| + | Nesta aba, é possível visualizar e remover os fornecedores disponíveis. | ||
| + | |||
| + | <div class="img-responsive align-center">[[arquivo:Controllr-aplicativos-financeiro-contas-fornecedores.png|link=]]</div> | ||
| + | |||
| + | |||
| + | Para adicionar um novo fornecedor, clique em [[arquivo:add.png|link=]] Novo. | ||
| + | |||
| + | ===Adicionar Fornecedor=== | ||
| + | |||
| + | |||
| + | <div class="img-responsive align-center">[[arquivo:controllr-aplicativos-financeiro-contas-fornecedores-novo.png|link=]]</div> | ||
| + | |||
| + | |||
| + | {| class="table table-bordered table-striped" style="margin:auto;" | ||
| + | !style="text-align:center" colspan="3"| Fornecedores | ||
| + | |- | ||
| + | !style="text-align:center"| Campo | ||
| + | !style="text-align:center"| Descrição | ||
| + | !style="text-align:center"| Exemplo | ||
| + | |- | ||
| + | ! style="text-align:left; vertical-align:middle;"| Nome | ||
| + | | style="text-align:left; vertical-align:middle;"| Preencha o nome do seu Fornecedor | ||
| + | | style="text-align:left; vertical-align:middle;"| Manoel e Cláudia Vidros ME | ||
| + | |- | ||
| + | ! style="text-align:left; vertical-align:middle;"| CPF/CNPJ | ||
| + | | style="text-align:left; vertical-align:middle;"| Preencha o CPF/CNPJ do seu Fornecedor | ||
| + | | style="text-align:left; vertical-align:middle;"| 75.184.910/0001-70 | ||
| + | |- | ||
| + | ! style="text-align:left; vertical-align:middle;"| RG/IE | ||
| + | | style="text-align:left; vertical-align:middle;"| Preencher o RG/IE do seu Fornecedor | ||
| + | | style="text-align:left; vertical-align:middle;"| 305.389.910.070 | ||
| + | |- | ||
| + | ! style="text-align:left; vertical-align:middle;"| E-mail | ||
| + | | style="text-align:left; vertical-align:middle;"| Preencha o E-mail do seu Fornecedor | ||
| + | | style="text-align:left; vertical-align:middle;"| estoque@manoeleclaudiavidrosme.com.br | ||
| + | |- | ||
| + | ! style="text-align:left; vertical-align:middle;"| Telefone | ||
| + | | style="text-align:left; vertical-align:middle;"| Preencha o telefone do seu Fornacedor | ||
| + | | style="text-align:left; vertical-align:middle;"| (67) 99999-9999 | ||
| + | |- | ||
| + | ! style="text-align:left; vertical-align:middle;"| CEP | ||
| + | | style="text-align:left; vertical-align:middle;"| Preencha o CEP do seu Fornecedor. Se o CEP estiver correto irá preencher o endereço | ||
| + | | style="text-align:left; vertical-align:middle;"| 79006410 | ||
| + | |- | ||
| + | ! style="text-align:left; vertical-align:middle;"| Estado | ||
| + | | style="text-align:left; vertical-align:middle;"| Marque o estado do endereço do seu Fornecedor | ||
| + | | style="text-align:left; vertical-align:middle;"| Mato Grosso do Sul | ||
| + | |- | ||
| + | ! style="text-align:left; vertical-align:middle;"| Cidade | ||
| + | | style="text-align:left; vertical-align:middle;"| Marque a cidade do endereço dos eu Fornecedor | ||
| + | | style="text-align:left; vertical-align:middle;"| Campo Grande | ||
| + | |- | ||
| + | ! style="text-align:left; vertical-align:middle;"| Bairro | ||
| + | | style="text-align:left; vertical-align:middle;"| Preencha o bairro do endereço do seu Fornecedor | ||
| + | | style="text-align:left; vertical-align:middle;"| Jardim Jacy | ||
| + | |- | ||
| + | ! style="text-align:left; vertical-align:middle;"| Endereço | ||
| + | | style="text-align:left; vertical-align:middle;"| Preencha o endereço do seu Fornecedor | ||
| + | | style="text-align:left; vertical-align:middle;"| Rua Nova Bandeirantes | ||
| + | |- | ||
| + | ! style="text-align:left; vertical-align:middle;"| Número | ||
| + | | style="text-align:left; vertical-align:middle;"| Preencha o número do endereço do seu Fornecedor | ||
| + | | style="text-align:left; vertical-align:middle;"| 99 | ||
| + | |- | ||
| + | ! style="text-align:left; vertical-align:middle;"| Complemento | ||
| + | | style="text-align:left; vertical-align:middle;"| Preencha o complemento deste endereço do seu Fornecedor | ||
| + | | style="text-align:left; vertical-align:middle;"| Prédio Comercial | ||
| + | |- | ||
| + | ! style="text-align:left; vertical-align:middle;"| Observação | ||
| + | | style="text-align:left; vertical-align:middle;"| Preencha a observação do seu Fornecedor | ||
| + | | style="text-align:left; vertical-align:middle;"| Fornecedor principal, não pode ter atraso | ||
| + | |- | ||
| + | |} | ||
| + | |||
| + | ===Relatório=== | ||
| + | |||
| + | Você pode obter um relatório detalhado sobre suas contas e utilizar de combinação de filtros desejados para listar o que deseja. Após a aplicação dos filtros, você pode também, exportar o relatório. | ||
| + | |||
| + | <div class="img-responsive align-center"> [[arquivo:controllr-aplicativos-financeiro-contas-relatorios.png|link=]] </div> | ||
==Mostrar Conta== | ==Mostrar Conta== | ||
| Linha 333: | Linha 414: | ||
|- | |- | ||
! style="text-align:left; vertical-align:middle;"| Status | ! style="text-align:left; vertical-align:middle;"| Status | ||
| − | | style="text-align:left; vertical-align:middle;"| Selecione o status das contas que se deseja filtrar por. Marque: <br>[[arquivo:reports.png|link=]] '''Aberto''' <br> [[arquivo:dot- | + | | style="text-align:left; vertical-align:middle;"| Selecione o status das contas que se deseja filtrar por. Marque: <br>[[arquivo:reports.png|link=]] '''-''' (Todos); <br> [[arquivo:dot-blue.png|link=]] '''Aberto'''; <br> [[arquivo:dot-green.png|link=]] '''Pago'''; <br> [[arquivo:dot-red.png|link=]] '''Atrasado'''; <br> [[arquivo:dot-yellow.png|link=]] '''Pago - Parcial'''. |
| − | | style="text-align:left; vertical-align:middle;"| [[arquivo:dot- | + | | style="text-align:left; vertical-align:middle;"| [[arquivo:dot-yellow.png|link=]] '''Pago - Parcial''' |
|- | |- | ||
! style="text-align:left; vertical-align:middle;"| Data de Vencimento | ! style="text-align:left; vertical-align:middle;"| Data de Vencimento | ||
| Linha 343: | Linha 424: | ||
| style="text-align:left; vertical-align:middle;"| Selecione o intervalo de data de pagamento que se deseja filtrar por. Marque: <br>[[arquivo:reports.png|link=]] '''-''': Clique na seta [[arquivo:arrow-r.png|link=]] caso queira inserir um intervalo especifico de tempo <br>[[arquivo:dot-blue.png|link=]] '''Hoje'''<br>[[arquivo:dot-light.png|link=]] '''Ontem'''<br>[[arquivo:dot-light.png|link=]] '''Amanhã''' <br>[[arquivo:dot-green.png|link=]] '''Essa Semana''' <br>[[arquivo:dot-light.png|link=]] '''Semana Passada''' <br>[[arquivo:dot-light.png|link=]] '''Próxima Semana''' <br>[[arquivo:dot-yellow.png|link=]] '''Esse Mês''' <br>[[arquivo:dot-light.png|link=]] '''Mês passado''' <br>[[arquivo:dot-light.png|link=]] '''Próximo Mês''' <br>[[arquivo:dot-red.png|link=]] '''Esse Ano''' <br>[[arquivo:dot-light.png|link=]] '''Ano Passado''' <br>[[arquivo:dot-light.png|link=]] '''Próximo Ano''' <br>[[arquivo:dot-gray.png|link=]] '''Desde o Início'''<br> | | style="text-align:left; vertical-align:middle;"| Selecione o intervalo de data de pagamento que se deseja filtrar por. Marque: <br>[[arquivo:reports.png|link=]] '''-''': Clique na seta [[arquivo:arrow-r.png|link=]] caso queira inserir um intervalo especifico de tempo <br>[[arquivo:dot-blue.png|link=]] '''Hoje'''<br>[[arquivo:dot-light.png|link=]] '''Ontem'''<br>[[arquivo:dot-light.png|link=]] '''Amanhã''' <br>[[arquivo:dot-green.png|link=]] '''Essa Semana''' <br>[[arquivo:dot-light.png|link=]] '''Semana Passada''' <br>[[arquivo:dot-light.png|link=]] '''Próxima Semana''' <br>[[arquivo:dot-yellow.png|link=]] '''Esse Mês''' <br>[[arquivo:dot-light.png|link=]] '''Mês passado''' <br>[[arquivo:dot-light.png|link=]] '''Próximo Mês''' <br>[[arquivo:dot-red.png|link=]] '''Esse Ano''' <br>[[arquivo:dot-light.png|link=]] '''Ano Passado''' <br>[[arquivo:dot-light.png|link=]] '''Próximo Ano''' <br>[[arquivo:dot-gray.png|link=]] '''Desde o Início'''<br> | ||
| style="text-align:left; vertical-align:middle;"| [[arquivo:dot-blue.png|link=]] '''Hoje''' | | style="text-align:left; vertical-align:middle;"| [[arquivo:dot-blue.png|link=]] '''Hoje''' | ||
| + | |- | ||
| + | ! style="text-align:left; vertical-align:middle;"| Colunas Ocultas | ||
| + | | style="text-align:left; vertical-align:middle;"| Você pode complementar o seu relatório/filtro habilitando colunas ocultas dessa janela. Para aparecer a opção de colunas ocultas, você deve passar o mouse em cima de qualquer coluna. Dessa forma, aparecerá uma seta para baixo. Clique nela e vá na opção [[arquivo:columns.gif|link=]] '''Columns'''. Logo, basta selecionar os campos que gostaria de ser exibido na tela.<br><br><div class="img-responsive">[[arquivo:controllr-aplicativos-colunas-ocultas.png|link=]]</div> | ||
| + | |- | ||
| + | ! style="text-align:left; vertical-align:middle;"| [[arquivo:search.png|link=]] Busca | ||
| + | | style="text-align:left; vertical-align:middle;"| [[Controllr/Manual/Filtros | Página explicativa dos filtros]] | ||
| + | |- | ||
| + | ! style="text-align:left; vertical-align:middle;"| [[arquivo:export.png|link=]] Exportar | ||
| + | | style="text-align:left; vertical-align:middle;"| Após aplicar os filtros, poderá realizar a exportação desse relatório no formato:<br>[[arquivo:dot-green.png|link=]] Excel<br>[[arquivo:dot-light.png|link=]] CSV<br>[[arquivo:dot-blue.png|link=]] HTML | ||
|- | |- | ||
|} | |} | ||
Edição atual tal como às 11h23min de 20 de dezembro de 2023
Índice
Contas
No App Contas ![]()
O aplicativo de Contas destina-se às faturas que o provedor recebe de empresas de serviços públicos, como energia elétrica, água, gás e internet. Essas contas são geradas com base no consumo mensal e geralmente incluem taxas fixas e variáveis. Além disso, você poderá controlar outras contas geradas pelo servidor, registrando os gastos recorrentes delas.

Algo que chama atenção na imagem acima são as cores de background em cada conta na listagem. A seguir, explicaremos o significado de cada uma delas.
- Branco: É quando a conta está no status Aberta.
- Você pode conferir essa informação na coluna Status.
- Vermelho: É quando a conta não foi paga na data estipulada.
- Com isso, nosso sistema passará a conta para o Status Atrasado.
- Verde: É quando a conta já foi paga totalmente.
- Após o informe do pagamento, nosso sistema passará a conta para o Status Pago.
- Amarelo: É quando a conta foi paga parcialmente ou quando a conta irá vencer em um dia.
- Após o informe do pagamento parcial, nosso sistema passará a conta para o Status Pago - Parcial.
- No caso da conta vencer no dia seguinte, nosso sistemá adicionará a cor amarela à cobrança, mas o status continuará Aberto.
Para adicionar uma nova conta, basta clicar no botão ![]() Novo.
Novo.
Nova Conta
Nesta sessão, algumas configurações de conta devem ser preenchidas, como a qual Categoria a conta pertencerá. Além disso, você precisará já ter criado um Fornecedor e um Escritório, pois eles são pedidos no momento da criação de uma nova despesa. Após isso, você deverá preencher os campos informados na tabela abaixo.
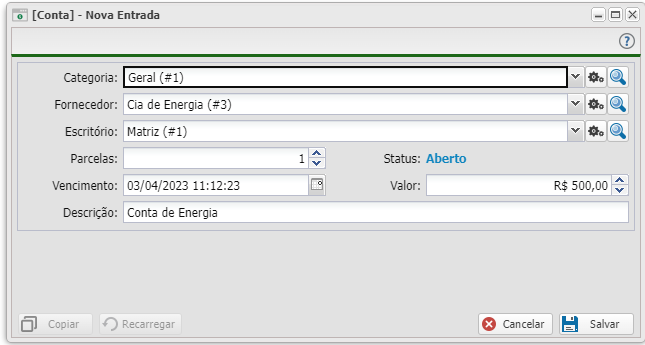
| Nova Conta | ||
|---|---|---|
| Campo | Descrição | Exemplo |
| Categoria | Selecione um grupo a qual essa conta irá pertencer. | Energia (#3) |
| Fornecedor | Selecione o provisor do serviço/produto da conta. | enerGISA (#5) |
| Escritório | Selecione o local onde essa conta é referente. | Matriz (#1) |
| Parcela | Insira o número de parcelas da conta. | 1 |
| Vencimento | Forneça a data de vencimento da conta. | 10/03/2023 23:59:59 |
| Valor | Preencha com o valor da conta. | R$ 500,00 |
| Descrição | Descreva uma breve descrição sobre a conta criada. | Conta de energia. |
Após criada uma nova conta, você verá novas categorias, uma delas corresponde ao fluxo de entradas de pagamento daquela conta, isto é, todos os pagamento que foram feitos para essa conta.
Além disso, você poderá adicionar um anexo relacionado a essa conta, por exemplo, um recibo do pagamento. Caso queira adicionar, basta clicar no botão Browse localizado na categoria Anexo, selecionar o arquivo e clicar no botão ![]() Salvar.
Salvar.
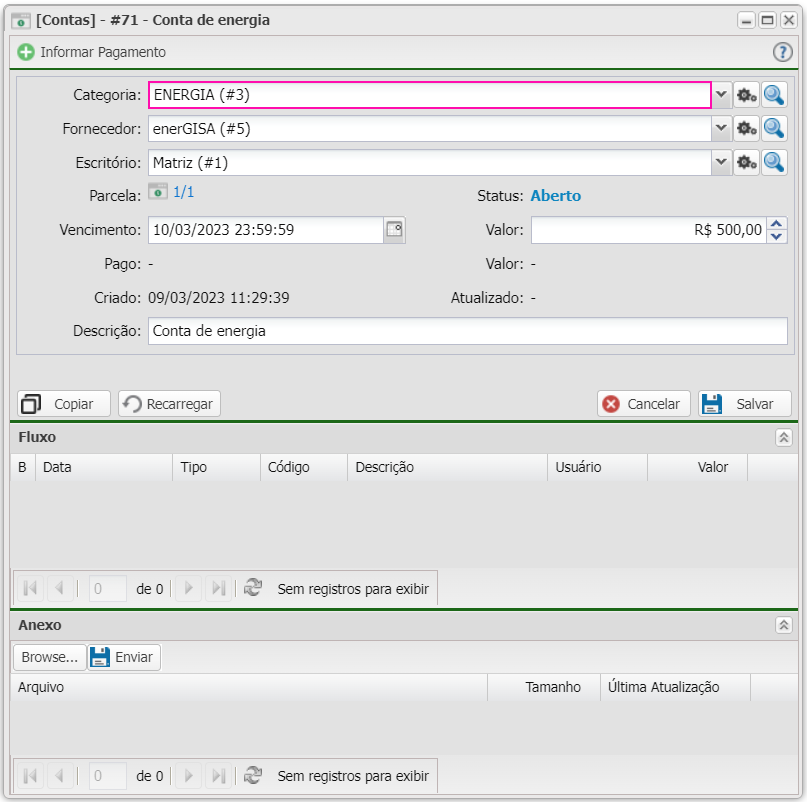
Informar Pagamento
Após a criação de uma conta, você poderá informar o pagamento. Para isso, basta selecionar a conta desejada e clicar no botão ![]() Informar Pagamento. Em seguida, você deverá preencher os campos de acordo com a imagem e a explicação da tabela abaixo.
Informar Pagamento. Em seguida, você deverá preencher os campos de acordo com a imagem e a explicação da tabela abaixo.
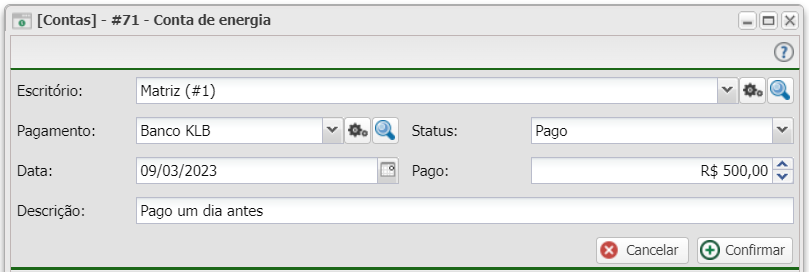
| Informar Pagamento | ||
|---|---|---|
| Campo | Descrição | Exemplo |
| Escritório | Selecione o local onde essa conta será paga. | Matriz (#1) |
| Pagamento | Insira o banco onde foi realizado esse pagamento. | Banco KLB |
| Status | Forneça o estado atual dessa conta. Temos alguns estados disponíveis para você adicionar: • Aberto: a conta ainda não foi paga e o prazo de vencimento ainda não foi ultrapassado. |
Pago |
| Data | Informe a data que foi realizado esse pagamento. | 09/03/2023 |
| Pago | Preencha com o valor que foi pago da conta. | R$ 500,00 |
| Descrição | Descreva uma breve descrição sobre o pagamento. | Pago um dia antes. |
Após clicar em salvar, você verá em Fluxo dessa conta, o seu pagamento. O status da conta será alterado.
Menu
Na tela de listagem das contas do seu provedor, temos algumas funcionalidades que podem ser acessadas para facilitar o preenchimento de novas contas no sistema. A seguir, será explicado cada uma delas.
Alterações Múltiplas
Após selecionar as contas que deseja realizar a alteração, selecione os campos que deseja alterar (caso queria deixar de alterar um campo, use a seta ![]() para desabilitar o campo). Depois de preencher os campos, clique em salvar para alterar as contas selecionadas.
para desabilitar o campo). Depois de preencher os campos, clique em salvar para alterar as contas selecionadas.
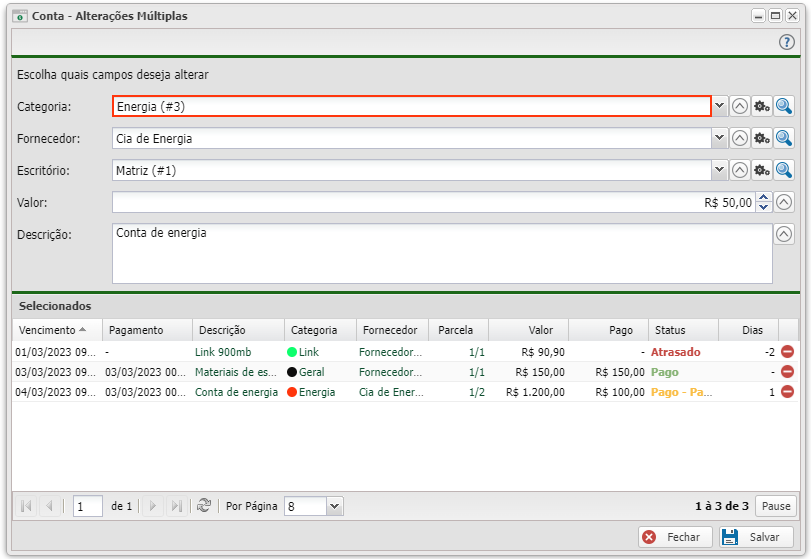
| [Conta] - Alterações Múltiplas | ||
|---|---|---|
| Campo | Descrição | Exemplo |
| Informações da conta | ||
| Categoria | Selecione a nova categoria das contas. | Energia (#3) |
| Fornecedor | Selecione o novo fornecedor de serviço/produto das contas. | Cia de Energia (#3) |
| Escritório | Selecione o novo escritório referente às contas. | Matriz (#1) |
| Valor | Insira o novo valor das contas. | 50,00 |
| Descrição | Insira a nova descrição das contas. | Conta de energia. |
Categorias de Conta
Nesta aba, é possível visualizar as categorias disponíveis ao uso, realizar um filtro pelo status da categoria (Habilitado ou Desabilitado), habilitar/desabilitar e remover categorias.
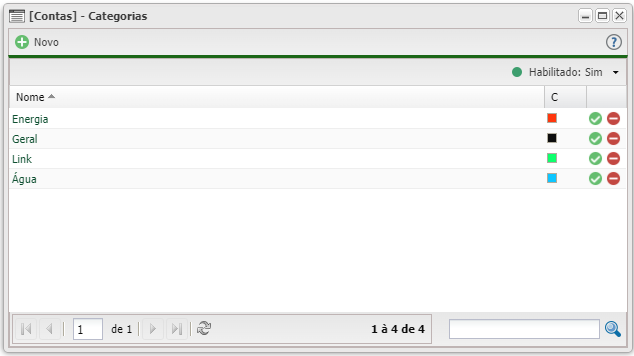
Para adicionar uma nova categoria de conta, clique em ![]() Novo.
Novo.
Adicionar Categorias
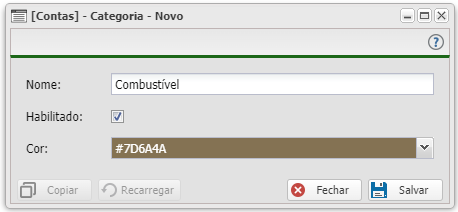
| [Categoria] - Cadastro | ||
|---|---|---|
| Campo | Descrição | Exemplo |
| Informações da Categoria | ||
| Nome | Insira o nome da nova categoria. | Combustível |
| Habilitado | Marque caso deseje que a categoria esteja habilitada para o uso. | Habilitado: |
| Cor | Selecione a cor de identificação da categoria. | #7D6A4A |
Fornecedores
Nesta aba, é possível visualizar e remover os fornecedores disponíveis.
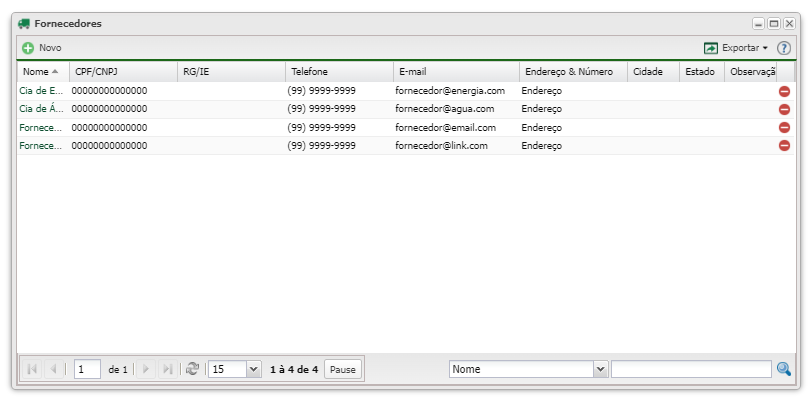
Para adicionar um novo fornecedor, clique em ![]() Novo.
Novo.
Adicionar Fornecedor
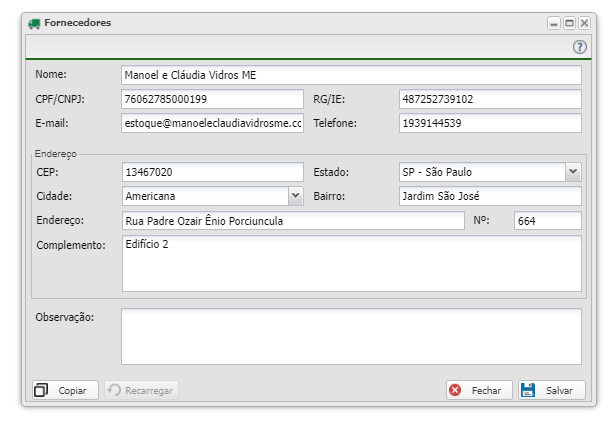
| Fornecedores | ||
|---|---|---|
| Campo | Descrição | Exemplo |
| Nome | Preencha o nome do seu Fornecedor | Manoel e Cláudia Vidros ME |
| CPF/CNPJ | Preencha o CPF/CNPJ do seu Fornecedor | 75.184.910/0001-70 |
| RG/IE | Preencher o RG/IE do seu Fornecedor | 305.389.910.070 |
| Preencha o E-mail do seu Fornecedor | estoque@manoeleclaudiavidrosme.com.br | |
| Telefone | Preencha o telefone do seu Fornacedor | (67) 99999-9999 |
| CEP | Preencha o CEP do seu Fornecedor. Se o CEP estiver correto irá preencher o endereço | 79006410 |
| Estado | Marque o estado do endereço do seu Fornecedor | Mato Grosso do Sul |
| Cidade | Marque a cidade do endereço dos eu Fornecedor | Campo Grande |
| Bairro | Preencha o bairro do endereço do seu Fornecedor | Jardim Jacy |
| Endereço | Preencha o endereço do seu Fornecedor | Rua Nova Bandeirantes |
| Número | Preencha o número do endereço do seu Fornecedor | 99 |
| Complemento | Preencha o complemento deste endereço do seu Fornecedor | Prédio Comercial |
| Observação | Preencha a observação do seu Fornecedor | Fornecedor principal, não pode ter atraso |
Relatório
Você pode obter um relatório detalhado sobre suas contas e utilizar de combinação de filtros desejados para listar o que deseja. Após a aplicação dos filtros, você pode também, exportar o relatório.
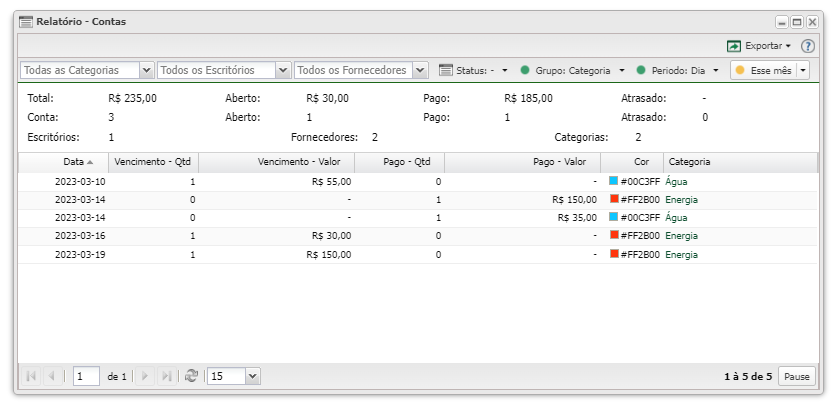
Mostrar Conta
Após realizar o cadastro da conta, é possível realizar o gerenciamento dos pagamentos abrindo uma conta já criada. É possível anexar arquivos relevantes para a conta, realizar o informe de pagamento, desfazer pagamentos e visualizar os pagamentos já feitos na conta.
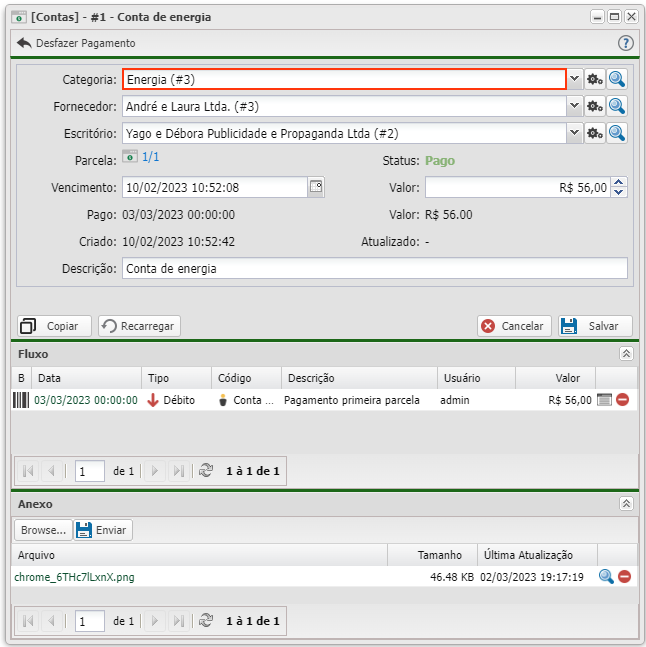
Para realizar informe de pagamento, clique em ![]() Novo.
Novo.
Informar Pagamento
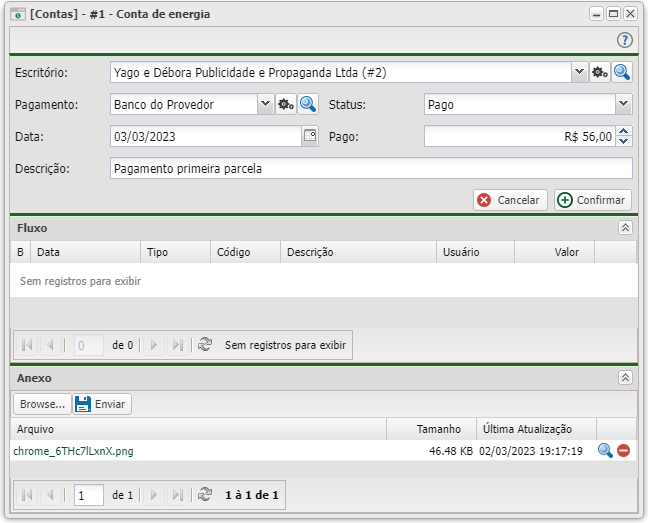
| [Conta] - Nova Entrada | ||
|---|---|---|
| Campo | Descrição | Exemplo |
| Informações do pagamento | ||
| Escritório | Escritório responsável pelo pagamento. | Yago e Débora Publicidade e Propaganda Ltda (#2) |
| Pagamento | Banco utilizado para o pagamento | Banco do Provedor |
| Status | Status da conta após o pagamento | Pago |
| Data | Data do pagamento | 03/03/2023 |
| Pago | Quantidade paga neste pagamento. | R$ 56,00 |
| Descrição | Descrição do pagamento. | Pagamento da primeira parcela da conta. |
Resumo da Listagem
Abaixo do filtros disponíveis na página, encontra-se uma área destinada a informações das contas que foram filtradas pelo sistema de acordo com as opções marcadas. A seguir, explicaremos o que cada parte significa.
| Colunas da Listagem | |
|---|---|
| Campo | Descrição |
| Sumário superior | |
| Total | Mostra a soma de todos os valores das contas filtradas. |
| Total | Informa a quantidade de contas que foram retornadas pela busca. |
| Valor | Exibe o valor do somatório do valor total das contas que ainda não estão atrasadas. |
| Valor | Informa a quantidade de contas que foram utilizadas para calcular o valor acima. |
| Pago | Retorna a soma do valor que já foi pago das contas selecionadas. |
| Pago | Informa a quantidade de contas que já foram pagas pelo menos uma parte do valor. |
| A pagar | Apresenta o somatório do valor que ainda deverá ser pago das contas. |
| A pagar | Informa a quantidade de contas que ainda precisam ser pagas. |
| Atrasado | Mostra a soma do valor das contas que ainda não foram pagas. |
| Atrasado | Informa a quantidade de contas que ainda não foram pagas nenhum valor. |
Listagem e Status
Você pode realizar vários filtros para listar as contas e tirar um relatório.

| Listagem e Status | ||
|---|---|---|
| Menu | Descrição | Exemplo |
| Escritório | Selecione o(s) escritório(s) associados às contas que se deseja filtrar por. | Yago e Débora Publicidade e Propaganda Ltda (#2), Matriz (#1) |
| Categoria | Selecione a(s) categorias(s) associados às contas que se deseja filtrar por. | Água (#4), Energia (#3) |
| Fornecedor | Selecione o(s) fornecedor(es) associados às contas que se deseja filtrar por. | Fornecedor de Link (#2), Cia de Energia (#3) |
| Valor: Min/Max | Insira o intervalo do valor das contas que se deseja filtrar por. | Min: 50 / Max: 500 |
| Status | Selecione o status das contas que se deseja filtrar por. Marque: |
|
| Data de Vencimento | Selecione o intervalo de data de vencimento que se deseja filtrar por. Marque: |
|
| Data de Pagamento | Selecione o intervalo de data de pagamento que se deseja filtrar por. Marque: |
|
| Colunas Ocultas | Você pode complementar o seu relatório/filtro habilitando colunas ocultas dessa janela. Para aparecer a opção de colunas ocultas, você deve passar o mouse em cima de qualquer coluna. Dessa forma, aparecerá uma seta para baixo. Clique nela e vá na opção  | |
| Página explicativa dos filtros | ||
| Após aplicar os filtros, poderá realizar a exportação desse relatório no formato: | ||
