Mudanças entre as edições de "Controllr/Aplicativos/Cadastros/Itens do Contrato"
| (13 revisões intermediárias por 4 usuários não estão sendo mostradas) | |||
| Linha 1: | Linha 1: | ||
| − | + | No App Itens de Contrato [[arquivo:Reports-48.png|link=]] | |
| − | + | O aplicativo de Itens do Contrato permite a visualização dos serviços prestados em cada contrato, tendo assim um relatório mais detalhado para ter controle dos [[Controllr/Aplicativos/Cadastros/Contratos | contratos]] criados. | |
| − | + | <div class="img-responsive align-center">[[arquivo:Controllr-aplicativos-cadastros-itens-de-contrato.png|link=]]</div> | |
| − | + | ==Listagem e Status== | |
| + | Nesse material, você poderá realizar filtros para listar e consultar itens dos contratos específicos de seu sistema. Para isso, você precisará escolher um dos filtros abaixo. | ||
{| class="table table-bordered table-striped" style="text-align:center;" | {| class="table table-bordered table-striped" style="text-align:center;" | ||
| − | |||
| − | |||
!style="text-align:center; width:17%;"| Menu | !style="text-align:center; width:17%;"| Menu | ||
!style="text-align:center;"| Descrição | !style="text-align:center;"| Descrição | ||
|- | |- | ||
| − | ! style="text-align:left; vertical-align:middle;"| [[ | + | ! style="text-align:left; vertical-align:middle;"| Tipo |
| − | | style="text-align:left; vertical-align:middle;"| | + | | style="text-align:left; vertical-align:middle;"| Selecione o tipo de serviço que deseja listar. Os tipos são:<br>• Internet;<br>• Cobrança;<br>• Desconto;<br>• Integração;<br>• Equipamento.<br><br>'''Lembre-se''' que esse campo é obrigatório para utilizar a ferramenta de Alterações Múltiplas. |
| + | |- | ||
| + | ! style="text-align:left; vertical-align:middle;"| Todos os [[Controllr/Aplicativos/Financeiro/Nota_Fiscal/Modelos | Modelos]] | ||
| + | | style="text-align:left; vertical-align:middle;"| Selecione o [[Controllr/Aplicativos/Financeiro/Nota_Fiscal/Modelos | modelo]] de contrato que deseja filtrar os serviços. Os tipos são:<br> | ||
| + | • [[Controllr/Aplicativos/Financeiro/Nota_Fiscal/Modelos/Nota_21 | Modelo 21]];<br> | ||
| + | • [[Controllr/Aplicativos/Financeiro/Nota_Fiscal/Modelos/Nota_22 | Modelo 22]];<br> | ||
| + | • [[Controllr/Aplicativos/Financeiro/Nota_Fiscal/Modelos/Nota_51 | Modelo 51]];<br> | ||
| + | • [[Controllr/Aplicativos/Financeiro/Nota_Fiscal/Modelos | Modelo 99]]. | ||
| + | |- | ||
| + | ! style="text-align:left; vertical-align:middle;"| Todos os Serviços | ||
| + | | style="text-align:left; vertical-align:middle;"| Selecione um dos serviços já cadastrados para buscar os itens do contrato que possui esse serviço. | ||
|- | |- | ||
| − | ! style="text-align:left; vertical-align:middle;"| | + | ! style="text-align:left; vertical-align:middle;"| Todos os Escritórios |
| − | | style="text-align:left; vertical-align:middle;"| | + | | style="text-align:left; vertical-align:middle;"| Selecione uma localidade do prestador de serviços para filtrar os itens dos contratos. |
| − | |||
| − | |||
| − | |||
|- | |- | ||
! style="text-align:left; vertical-align:middle;"| Contrato Status | ! style="text-align:left; vertical-align:middle;"| Contrato Status | ||
| − | | style="text-align:left; vertical-align:middle;"| | + | | style="text-align:left; vertical-align:middle;"| Escolha o estado do contrato que deseja listar. Temos as seguintes opções: |
| − | [[arquivo:dot-light.png|link=]] | + | [[arquivo:dot-light.png|link=]] Desabilitado; |
| − | <br>[[arquivo:dot-green.png|link=]] | + | <br>[[arquivo:dot-green.png|link=]] Ativado; |
| − | <br>[[arquivo:dot-yellow.png|link=]] | + | <br>[[arquivo:dot-yellow.png|link=]] Alertado; |
| − | <br>[[arquivo:dot-orange.png|link=]] | + | <br>[[arquivo:dot-orange.png|link=]] Pendente; |
| − | <br>[[arquivo:dot-red.png|link=]] | + | <br>[[arquivo:dot-red.png|link=]] Bloqueado; |
| − | <br>[[arquivo:dot-gray.png|link=]] | + | <br>[[arquivo:dot-gray.png|link=]] Cancelado. |
|- | |- | ||
| − | ! style="text-align:left; vertical-align:middle;"| | + | ! style="text-align:left; vertical-align:middle;"| Cliente Status |
| − | | style="text-align:left; vertical-align:middle;"| Marque | + | | style="text-align:left; vertical-align:middle;"| Marque o estado do cliente que deseja obter. Temos duas opções: |
| − | [[arquivo: | + | [[arquivo:dot-green.png|link=]] Habilitado; |
| − | + | <br>[[arquivo:dot-light.png|link=]] Desabilitado. | |
| − | |||
| − | |||
| − | |||
| − | <br>[[arquivo:dot-light.png|link=]] | ||
|- | |- | ||
| − | ! style="text-align:left; vertical-align:middle;"| | + | ! style="text-align:left; vertical-align:middle;"| Min / Max (Valores) |
| − | | style="text-align:left; vertical-align:middle;"| | + | | style="text-align:left; vertical-align:middle;"| Defina valores mínimos e máximos que o serviço pode ter na sua listagem. |
| − | |||
| − | |||
| − | |||
|- | |- | ||
! style="text-align:left; vertical-align:middle;"| Comodato | ! style="text-align:left; vertical-align:middle;"| Comodato | ||
| − | | style="text-align:left; vertical-align:middle;"| | + | | style="text-align:left; vertical-align:middle;"| Filtra pelos itens que possui um comodato. As opções são: |
| − | [[arquivo:reports.png|link=]] '''-''' (listar todos) | + | • [[arquivo:reports.png|link=]] '''-''' (listar todos); |
| − | <br>[[arquivo:dot-green.png|link=]] Sim | + | <br>• [[arquivo:dot-green.png|link=]] Sim; |
| − | <br>[[arquivo:dot-light.png|link=]] Não | + | <br>• [[arquivo:dot-light.png|link=]] Não. |
| + | |- | ||
| + | ! style="text-align:left; vertical-align:middle;"| Cliente Mostrar | ||
| + | | style="text-align:left; vertical-align:middle;"| Marque para listar os contratos em que o cliente pode visualizar o serviço contratado. As opções são: | ||
| + | • [[arquivo:reports.png|link=]] '''-''' (listar todos); | ||
| + | <br>• [[arquivo:dot-green.png|link=]] Sim; | ||
| + | <br>• [[arquivo:dot-light.png|link=]] Não. | ||
|- | |- | ||
| − | ! style="text-align:left; vertical-align:middle;"| | + | ! style="text-align:left; vertical-align:middle;"| Habilitado |
| − | | style="text-align:left; vertical-align:middle;"| | + | | style="text-align:left; vertical-align:middle;"| Filtra pelo status do serviço. |
| − | [[arquivo: | + | • [[arquivo:dot-green.png|link=]] Sim - está habilitado; |
| − | <br>[[arquivo:dot- | + | <br>• [[arquivo:dot-light.png|link=]] Não - não está habilitado; <br> |
| − | <br>[[arquivo: | + | • [[arquivo:reports.png|link=]] '''-''' (listar todos); |
|- | |- | ||
| − | ! style="text-align:left; vertical-align:middle;"| | + | ! style="text-align:left; vertical-align:middle;"| Colunas Ocultas |
| − | | style="text-align:left; vertical-align:middle;"| | + | | style="text-align:left; vertical-align:middle;"| Você pode complementar o seu relatório/filtro habilitando colunas ocultas dessa janela. Para aparecer a opção de colunas ocultas, você deve passar o mouse em cima de qualquer coluna. Dessa forma, aparecerá uma seta para baixo. Clique nela e vá na opção [[arquivo:columns.gif|link=]] '''Columns'''. Logo, basta selecionar os campos que gostaria de ser exibido na tela.<br><br><div class="img-responsive">[[arquivo:controllr-aplicativos-colunas-ocultas.png|link=]]</div> |
| − | [[arquivo: | ||
| − | <br> | ||
| − | <br>[[arquivo: | ||
|- | |- | ||
! style="text-align:left; vertical-align:middle;"| [[arquivo:export.png|link=]] Exportar | ! style="text-align:left; vertical-align:middle;"| [[arquivo:export.png|link=]] Exportar | ||
| style="text-align:left; vertical-align:middle;"| Após aplicar os filtros, poderá realizar a exportação desse relatório no formato:<br>[[arquivo:dot-green.png|link=]] Excel<br>[[arquivo:dot-light.png|link=]] CSV<br>[[arquivo:dot-blue.png|link=]] HTML | | style="text-align:left; vertical-align:middle;"| Após aplicar os filtros, poderá realizar a exportação desse relatório no formato:<br>[[arquivo:dot-green.png|link=]] Excel<br>[[arquivo:dot-light.png|link=]] CSV<br>[[arquivo:dot-blue.png|link=]] HTML | ||
|- | |- | ||
| − | ! style="text-align:left; vertical-align:middle;"| | + | ! style="text-align:left; vertical-align:middle;"| [[arquivo:search.png|link=]] Busca |
| − | | style="text-align:left;"| | + | | style="text-align:left; vertical-align:middle;"| [[Controllr/Manual/Filtros | Página explicativa dos filtros]] |
| + | |- | ||
| + | |} | ||
| + | |||
| + | ==Menu Alterações Múltiplas== | ||
| + | <div class="img-responsive align-center">[[arquivo:Controllr-aplicativos-relatorios-itens de contrato-alterar múltiplos.png|link=]] </div> | ||
| + | |||
| + | Esse menu permite você alterar vários serviços simultaneamente. Para isso, você precisará preencher o campo Tipo de Serviço e, depois, selecionar os serviços que deseja alterar. O sistema exige isso para conseguir montar a página correta para você poder alterar corretamente os campos. | ||
| + | |||
| + | Após montar a página, basta selecionar os campos que deseja alterar em todos os serviços e clicar no botão [[arquivo:Save.png]] Salvar. Os campos disponíveis para alteração são listados abaixo de acordo com o tipo de serviço. | ||
| + | <br> | ||
| + | ===Listagem e Status=== | ||
| + | {| class="table table-bordered table-striped" style="text-align:center;" | ||
| + | !style="text-align:center" colspan="2"| Campos de Alteração | ||
| + | |- | ||
| + | !style="text-align:center; width:17%;"| Tipo de serviço | ||
| + | !style="text-align:center;"| Campos e descrição | ||
| + | |- | ||
| + | ! style="text-align:left; vertical-align:middle;"| Internet | ||
| + | | style="text-align:left; vertical-align:middle;"| | ||
| + | • '''Tax''': Modelo da nota fiscal.<br> | ||
| + | • '''Serviço Grátis''': Nenhum valor será pago na fatura.<br> | ||
| + | • '''Serviço''': O serviço que o cliente solicitou.<br> | ||
| + | • '''Permitir Visualização''': Permite o usuário ver esse serviço no seu contrato. | ||
| + | |- | ||
| + | ! style="text-align:left; vertical-align:middle;"| Cobrança / Desconto / Integração | ||
| + | | style="text-align:left; vertical-align:middle;"| | ||
| + | • '''Tax''': Modelo da nota fiscal.<br> | ||
| + | • '''Serviço''': O serviço que o cliente solicitou.<br> | ||
| + | • '''Permitir Visualização''': Permite o usuário ver esse serviço no seu contrato.<br> | ||
| + | • '''Valor''': Valor do serviço. | ||
| + | |- | ||
| + | ! style="text-align:left; vertical-align:middle;"| Equipamento | ||
| + | | style="text-align:left; vertical-align:middle;"| | ||
| + | • '''Tax''': Modelo da nota fiscal.<br> | ||
| + | • '''Comodato ''': Será emprestado algum item que deve ser retornado no final do contrato.<br> | ||
| + | • '''Serviço ''': O serviço que o cliente solicitou.<br> | ||
| + | • '''Permitir Visualização''': Permite o usuário ver esse serviço no seu contrato.<br> | ||
| + | • '''Descrição''': Contém uma descrição do serviço.<br> | ||
| + | • '''Valor''': Valor do desconto. | ||
|- | |- | ||
|} | |} | ||
| + | [[category:Relatórios]] | ||
| + | [[category:Cadastros]] | ||
__NOEDITSECTION__ | __NOEDITSECTION__ | ||
Edição atual tal como às 11h09min de 20 de dezembro de 2023
No App Itens de Contrato ![]()
O aplicativo de Itens do Contrato permite a visualização dos serviços prestados em cada contrato, tendo assim um relatório mais detalhado para ter controle dos contratos criados.
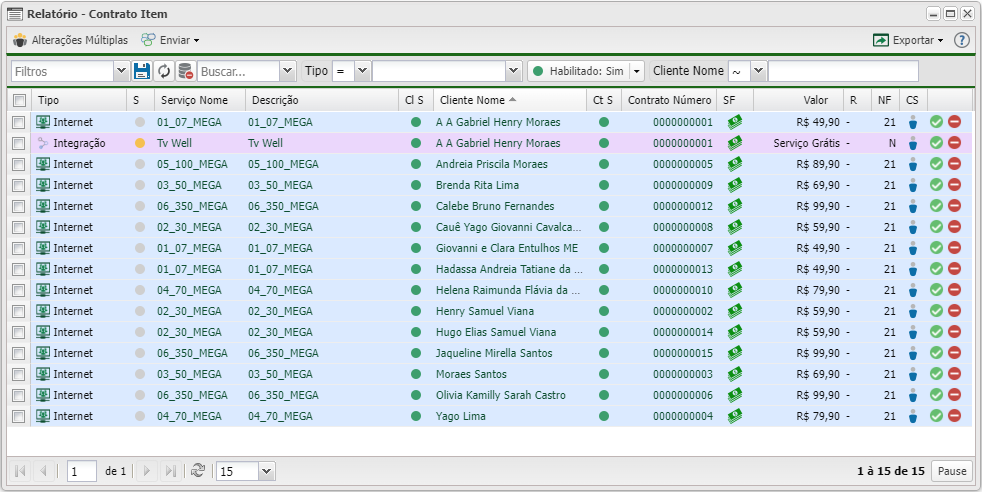
Listagem e Status
Nesse material, você poderá realizar filtros para listar e consultar itens dos contratos específicos de seu sistema. Para isso, você precisará escolher um dos filtros abaixo.
| Menu | Descrição |
|---|---|
| Tipo | Selecione o tipo de serviço que deseja listar. Os tipos são: • Internet; • Cobrança; • Desconto; • Integração; • Equipamento. Lembre-se que esse campo é obrigatório para utilizar a ferramenta de Alterações Múltiplas. |
| Todos os Modelos | Selecione o modelo de contrato que deseja filtrar os serviços. Os tipos são: |
| Todos os Serviços | Selecione um dos serviços já cadastrados para buscar os itens do contrato que possui esse serviço. |
| Todos os Escritórios | Selecione uma localidade do prestador de serviços para filtrar os itens dos contratos. |
| Contrato Status | Escolha o estado do contrato que deseja listar. Temos as seguintes opções:
|
| Cliente Status | Marque o estado do cliente que deseja obter. Temos duas opções:
|
| Min / Max (Valores) | Defina valores mínimos e máximos que o serviço pode ter na sua listagem. |
| Comodato | Filtra pelos itens que possui um comodato. As opções são:
• |
| Cliente Mostrar | Marque para listar os contratos em que o cliente pode visualizar o serviço contratado. As opções são:
• |
| Habilitado | Filtra pelo status do serviço.
• |
| Colunas Ocultas | Você pode complementar o seu relatório/filtro habilitando colunas ocultas dessa janela. Para aparecer a opção de colunas ocultas, você deve passar o mouse em cima de qualquer coluna. Dessa forma, aparecerá uma seta para baixo. Clique nela e vá na opção  |
| Após aplicar os filtros, poderá realizar a exportação desse relatório no formato: | |
| Página explicativa dos filtros |
Menu Alterações Múltiplas
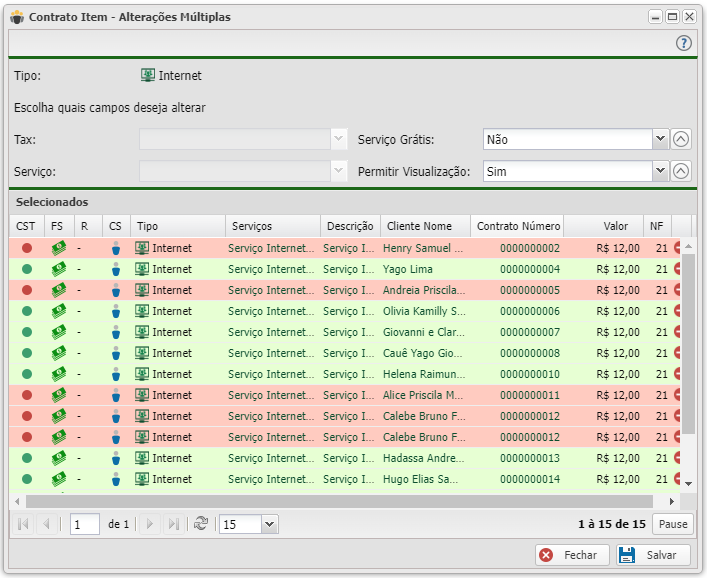
Esse menu permite você alterar vários serviços simultaneamente. Para isso, você precisará preencher o campo Tipo de Serviço e, depois, selecionar os serviços que deseja alterar. O sistema exige isso para conseguir montar a página correta para você poder alterar corretamente os campos.
Após montar a página, basta selecionar os campos que deseja alterar em todos os serviços e clicar no botão ![]() Salvar. Os campos disponíveis para alteração são listados abaixo de acordo com o tipo de serviço.
Salvar. Os campos disponíveis para alteração são listados abaixo de acordo com o tipo de serviço.
Listagem e Status
| Campos de Alteração | |
|---|---|
| Tipo de serviço | Campos e descrição |
| Internet |
• Tax: Modelo da nota fiscal. |
| Cobrança / Desconto / Integração |
• Tax: Modelo da nota fiscal. |
| Equipamento |
• Tax: Modelo da nota fiscal. |
