Mudanças entre as edições de "Controllr/Aplicativos/Financeiro/Cobranças/Avulsas"
m (remove category 'avulsa') |
|||
| Linha 5: | Linha 5: | ||
São cobranças atípicas que não fazem parte da prestação de serviço rotineira da empresa. | São cobranças atípicas que não fazem parte da prestação de serviço rotineira da empresa. | ||
| − | Lembrando-se que as cobranças do tipo Avulsa não | + | Lembrando-se que as cobranças do tipo Avulsa não causam bloqueio. |
<br> | <br> | ||
| − | + | <div class="img-responsive align-center">[[Arquivo:Controllr_app_cobranças_tipo_avulso.png | link=]]</div> | |
<br> | <br> | ||
| − | |||
| − | |||
| − | + | <br> | |
| − | + | Para criar uma nova cobrança avulsa, vá no aplicativo [[Controllr/Aplicativos/Financeiro/Cobranças | Cobranças]], clique em [[arquivo: add.png|link= ]] Novo, e em seguida selecione a opção Cobrança - Avulso. | |
| − | |||
| − | |||
| − | |||
| − | |||
| − | |||
| − | |||
| − | |||
| − | |||
| − | |||
| − | |||
| − | |||
| − | |||
==Novo== | ==Novo== | ||
| − | + | Na janela que será aberta, selecione o cliente que terá a cobrança vinculada. | |
| − | |||
| − | |||
| − | Na janela que será aberta selecione o cliente que terá a cobrança vinculada. | ||
<br> | <br> | ||
A escolha do contrato é opcional, ele somente é utilizado internamente pelo sistema, portanto as duas formas demonstradas nas imagens abaixo estão corretas. | A escolha do contrato é opcional, ele somente é utilizado internamente pelo sistema, portanto as duas formas demonstradas nas imagens abaixo estão corretas. | ||
<br> | <br> | ||
<br> | <br> | ||
| − | Com contrato: | + | '''Com contrato:''' |
<div class="img-responsive align-center">[[Arquivo:controllr_app_cobranças_novo_cobrança_avulso_com_contrato.png | link=]]</div> | <div class="img-responsive align-center">[[Arquivo:controllr_app_cobranças_novo_cobrança_avulso_com_contrato.png | link=]]</div> | ||
<br> | <br> | ||
| − | + | Escolha o Cliente, seu Contrato referente à cobrança, data de vencimento da cobrança e depois clique em Salvar. | |
| + | |||
| + | <br> | ||
| + | '''Sem contrato:''' | ||
| + | <div class="img-responsive align-center">[[Arquivo:controllr_app_cobranças_novo_cobrança_avulso_sem_contrato.png | link=]]</div> | ||
<br> | <br> | ||
| − | Escolha | + | Escolha o Cliente, data de vencimento da cobrança e depois clique em Salvar. |
<br> | <br> | ||
<br> | <br> | ||
| − | + | ||
| − | + | Após clicar em Salvar, tanto na cobrança com contrato ou sem contrato, será aberta uma janela onde o usuário deverá adicionar os detalhes e valores da cobrança. | |
<br> | <br> | ||
| − | |||
<br> | <br> | ||
| − | + | Nesta janela, você poderá adicionar itens de cobrança ou desconto na cobrança. Para isso, basta ir na aba '''Detalhes''', nessa mesma janela, e clicar em [[arquivo: add.png|link=]] Adicionar. Selecione se o item será uma cobrança (irá acrescentar um valor ao valor total da cobrança) ou se será um desconto (irá descontar um valor do valor total da cobrança). | |
<br> | <br> | ||
| − | <div class="img-responsive align-center">[[Arquivo: | + | <div class="img-responsive align-center">[[Arquivo:controllr_app_cobranças_novo_cobrança_avulso_detalhes_novo.png | link=]]</div> |
<br> | <br> | ||
| + | |||
| + | ==Cobrança== | ||
| + | |||
| + | <div class="img-responsive align-center">[[arquivo:controllr-aplicativos-financeiro-cobranças-cobrançaavulsa-nova-cobrança.png|link=]]</div> | ||
<br> | <br> | ||
| − | + | ||
| + | Para adicionar um novo item de cobrança ao contrato, alguns campos devem ser preenchidos. | ||
| + | |||
| + | {| class="table table-bordered table-striped" style="margin:auto;" | ||
| + | !style="text-align:center" colspan="2"| Nova cobrança | ||
| + | |- | ||
| + | !style="text-align:center"| Campo | ||
| + | !style="text-align:center"| Descrição | ||
| + | |- | ||
| + | ! style="text-align:left; vertical-align:middle;"| Serviço | ||
| + | | style="text-align:left; vertical-align:middle;"| Selecione o serviço que irá ser adicionado na cobrança, os serviços disponíveis são os que foram previamente adicionados em [[Controllr/Aplicativos/Cadastros/Serviços | Serviços]]. | ||
| + | |- | ||
| + | ! style="text-align:left; vertical-align:middle;"| Detalhe | ||
| + | | style="text-align:left; vertical-align:middle;"| Insira uma descrição sobre o serviço que está sendo adicionado | ||
| + | |- | ||
| + | ! style="text-align:left; vertical-align:middle;"| Fiscal | ||
| + | | style="text-align:left; vertical-align:middle;"| Esse campo é preenchido automaticamente quando o serviço é selecionado e refere-se ao modelo da nota fiscal referente ao serviço. | ||
| + | |- | ||
| + | ! style="text-align:left; vertical-align:middle;"| Valor | ||
| + | | style="text-align:left; vertical-align:middle;"| Insira o valor do serviço, que será acrescido na cobrança. | ||
| + | |- | ||
| + | |} | ||
| + | |||
| + | ==Desconto== | ||
| + | |||
| + | <div class="img-responsive align-center">[[arquivo:controllr-aplicativos-financeiro-cobranças-cobrançaavulsa-novo-desconto.png|link=]]</div> | ||
<br> | <br> | ||
| − | + | ||
| + | Para adicionar um novo item de desconto ao contrato, alguns campos devem ser preenchidos. | ||
| + | |||
| + | {| class="table table-bordered table-striped" style="margin:auto;" | ||
| + | !style="text-align:center" colspan="2"| Novo desconto | ||
| + | |- | ||
| + | !style="text-align:center"| Campo | ||
| + | !style="text-align:center"| Descrição | ||
| + | |- | ||
| + | ! style="text-align:left; vertical-align:middle;"| Serviço | ||
| + | | style="text-align:left; vertical-align:middle;"| Selecione o serviço desconto que irá ser adicionado na cobrança, os serviços disponíveis são os que foram previamente adicionados em [[Controllr/Aplicativos/Cadastros/Serviços | Serviços]]. | ||
| + | |- | ||
| + | ! style="text-align:left; vertical-align:middle;"| Detalhe | ||
| + | | style="text-align:left; vertical-align:middle;"| Insira uma descrição sobre o desconto que está sendo adicionado. | ||
| + | |- | ||
| + | ! style="text-align:left; vertical-align:middle;"| Fiscal | ||
| + | | style="text-align:left; vertical-align:middle;"| Esse campo é preenchido automaticamente quando o serviço é selecionado e refere-se ao modelo da nota fiscal referente ao serviço. | ||
| + | |- | ||
| + | ! style="text-align:left; vertical-align:middle;"| Valor | ||
| + | | style="text-align:left; vertical-align:middle;"| Insira o valor do desconto na cobrança. | ||
| + | |- | ||
| + | |} | ||
| + | |||
<br> | <br> | ||
| − | Com | + | Com os itens da cobrança adicionados, basta fechar a janela de Detalhes da Cobrança pois os itens informados já se encontram salvos. |
Edição das 11h39min de 9 de março de 2023
Índice
Avulsas
As cobranças que não são comuns (impressão, formatação, cabos e etc) podem ser geradas e gerenciadas com seu tipo selecionada como Avulsa.
São cobranças atípicas que não fazem parte da prestação de serviço rotineira da empresa.
Lembrando-se que as cobranças do tipo Avulsa não causam bloqueio.
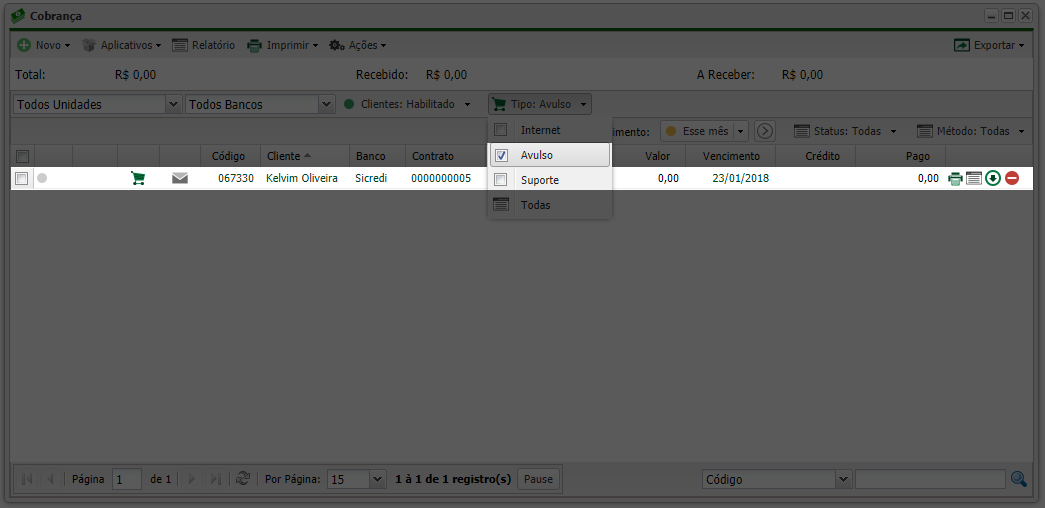
Para criar uma nova cobrança avulsa, vá no aplicativo Cobranças, clique em ![]() Novo, e em seguida selecione a opção Cobrança - Avulso.
Novo, e em seguida selecione a opção Cobrança - Avulso.
Novo
Na janela que será aberta, selecione o cliente que terá a cobrança vinculada.
A escolha do contrato é opcional, ele somente é utilizado internamente pelo sistema, portanto as duas formas demonstradas nas imagens abaixo estão corretas.
Com contrato:
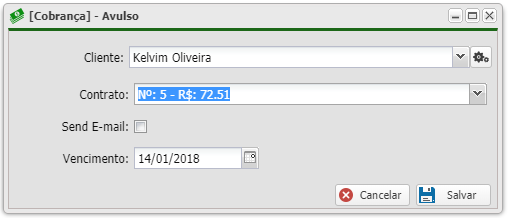
Escolha o Cliente, seu Contrato referente à cobrança, data de vencimento da cobrança e depois clique em Salvar.
Sem contrato:
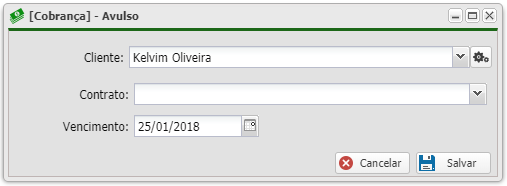
Escolha o Cliente, data de vencimento da cobrança e depois clique em Salvar.
Após clicar em Salvar, tanto na cobrança com contrato ou sem contrato, será aberta uma janela onde o usuário deverá adicionar os detalhes e valores da cobrança.
Nesta janela, você poderá adicionar itens de cobrança ou desconto na cobrança. Para isso, basta ir na aba Detalhes, nessa mesma janela, e clicar em ![]() Adicionar. Selecione se o item será uma cobrança (irá acrescentar um valor ao valor total da cobrança) ou se será um desconto (irá descontar um valor do valor total da cobrança).
Adicionar. Selecione se o item será uma cobrança (irá acrescentar um valor ao valor total da cobrança) ou se será um desconto (irá descontar um valor do valor total da cobrança).
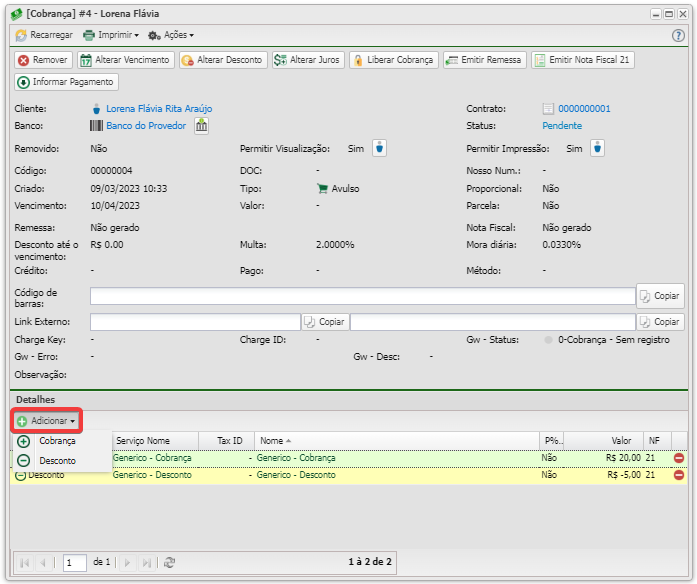
Cobrança
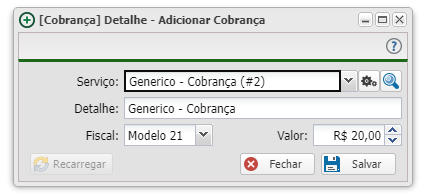
Para adicionar um novo item de cobrança ao contrato, alguns campos devem ser preenchidos.
| Nova cobrança | |
|---|---|
| Campo | Descrição |
| Serviço | Selecione o serviço que irá ser adicionado na cobrança, os serviços disponíveis são os que foram previamente adicionados em Serviços. |
| Detalhe | Insira uma descrição sobre o serviço que está sendo adicionado |
| Fiscal | Esse campo é preenchido automaticamente quando o serviço é selecionado e refere-se ao modelo da nota fiscal referente ao serviço. |
| Valor | Insira o valor do serviço, que será acrescido na cobrança. |
Desconto
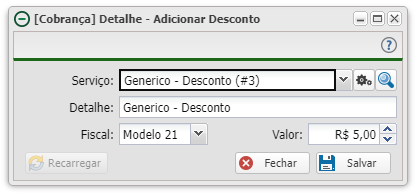
Para adicionar um novo item de desconto ao contrato, alguns campos devem ser preenchidos.
| Novo desconto | |
|---|---|
| Campo | Descrição |
| Serviço | Selecione o serviço desconto que irá ser adicionado na cobrança, os serviços disponíveis são os que foram previamente adicionados em Serviços. |
| Detalhe | Insira uma descrição sobre o desconto que está sendo adicionado. |
| Fiscal | Esse campo é preenchido automaticamente quando o serviço é selecionado e refere-se ao modelo da nota fiscal referente ao serviço. |
| Valor | Insira o valor do desconto na cobrança. |
Com os itens da cobrança adicionados, basta fechar a janela de Detalhes da Cobrança pois os itens informados já se encontram salvos.
