Mudanças entre as edições de "Controllr/Aplicativos/Relatórios/Relatório Itens Cobrança"
| (11 revisões intermediárias por 3 usuários não estão sendo mostradas) | |||
| Linha 1: | Linha 1: | ||
| − | + | No App Relatório de Itens de Cobrança [[arquivo:Controllr-relatorios-icon.png|link=|link=]] | |
| − | + | Pode se realizado relatórios mais detalhado, tendo mais controle das [[Controllr/Aplicativos/Financeiro/Cobranças | cobranças]] criados. | |
| − | |||
| − | |||
| + | <div class="img-responsive align-center">[[arquivo:Controllr-relatorio-itens-de-cobranca.png|link=]]</div> | ||
| + | ==Listagem e Status== | ||
{| class="table table-bordered table-striped" style="text-align:center;" | {| class="table table-bordered table-striped" style="text-align:center;" | ||
!style="text-align:center" colspan="2"| Relatório - Itens Cobrança | !style="text-align:center" colspan="2"| Relatório - Itens Cobrança | ||
| Linha 17: | Linha 17: | ||
<br>[[arquivo:more.png|link=]] '''Cobrança''' | <br>[[arquivo:more.png|link=]] '''Cobrança''' | ||
<br>[[arquivo:less.png|link=]] '''Desconto''' | <br>[[arquivo:less.png|link=]] '''Desconto''' | ||
| − | <br>[[arquivo: | + | <br>[[arquivo:Integation-icon.png|link=]] '''Integração''' |
<br>[[arquivo:control.png|link=]] '''Equipamento''' | <br>[[arquivo:control.png|link=]] '''Equipamento''' | ||
<br>[[arquivo:service-order.png|link=]] '''Ordem de Serviço''' | <br>[[arquivo:service-order.png|link=]] '''Ordem de Serviço''' | ||
| Linha 25: | Linha 25: | ||
<br>[[arquivo:invoice-tax.png|link=]] '''Valor Excedido''' | <br>[[arquivo:invoice-tax.png|link=]] '''Valor Excedido''' | ||
<br>[[arquivo:money-off.png|link=]] '''Valor mais baixo''' | <br>[[arquivo:money-off.png|link=]] '''Valor mais baixo''' | ||
| + | <br>[[arquivo:reports.png|link=]] '''Outros''' | ||
| + | <br>[[arquivo:Stock-product.png|link=]] '''Produto''' | ||
| + | <br>[[arquivo:Prefix-icon.png|link=]] '''Prefixo''' | ||
| + | |- | ||
| + | ! style="text-align:left; vertical-align:middle;"| Todos os [[Controllr/Aplicativos/Financeiro/Nota_Fiscal/Modelos | Modelos]] | ||
| + | | style="text-align:left; vertical-align:middle;"| Selecione o [[Controllr/Aplicativos/Financeiro/Nota_Fiscal/Modelos | modelo]] de contrato que deseja filtrar os serviços. Os tipos são:<br> | ||
| + | • [[Controllr/Aplicativos/Financeiro/Nota_Fiscal/Modelos/Nota_21 | Modelo 21]];<br> | ||
| + | • [[Controllr/Aplicativos/Financeiro/Nota_Fiscal/Modelos/Nota_22 | Modelo 22]];<br> | ||
| + | • [[Controllr/Aplicativos/Financeiro/Nota_Fiscal/Modelos/Nota_51 | Modelo 51]];<br> | ||
| + | • [[Controllr/Aplicativos/Financeiro/Nota_Fiscal/Modelos | Modelo 99]]. | ||
| + | |- | ||
| + | ! style="text-align:left; vertical-align:middle;"| Todos os Serviços | ||
| + | | style="text-align:left; vertical-align:middle;"| Selecione quais dos serviços já cadastrados para buscar os itens do contrato que possui esse serviço. | ||
| + | |- | ||
| + | ! style="text-align:left; vertical-align:middle;"| Todos os Escritórios | ||
| + | | style="text-align:left; vertical-align:middle;"| Marque quais escritórios para filtrar, se não marcar nenhuma listara todas. | ||
|- | |- | ||
! style="text-align:left; vertical-align:middle;"| Contrato Status | ! style="text-align:left; vertical-align:middle;"| Contrato Status | ||
| − | | style="text-align:left; vertical-align:middle;"| Marque | + | | style="text-align:left; vertical-align:middle;"| Marque quais estados do contrato deseja listar: |
[[arquivo:dot-light.png|link=]] '''Desabilitado''' | [[arquivo:dot-light.png|link=]] '''Desabilitado''' | ||
<br>[[arquivo:dot-green.png|link=]] '''Ativado''' | <br>[[arquivo:dot-green.png|link=]] '''Ativado''' | ||
| Linha 35: | Linha 51: | ||
<br>[[arquivo:dot-gray.png|link=]] '''Cancelado''' | <br>[[arquivo:dot-gray.png|link=]] '''Cancelado''' | ||
|- | |- | ||
| − | ! style="text-align:left; vertical-align:middle;"| | + | ! style="text-align:left; vertical-align:middle;"| Cliente Status |
| − | | style="text-align:left; vertical-align:middle;"| Marque | + | | style="text-align:left; vertical-align:middle;"| Marque qual tipo de status do cliente filtrar, se não marcar nenhuma listara todas: |
| + | [[arquivo:Reports.png|link=]] - (listar todos) | ||
| + | <br>[[arquivo:dot-green.png|link=]] Habilitado | ||
| + | <br>[[arquivo:dot-gray.png|link=]] Desabilitado | ||
|- | |- | ||
| − | ! style="text-align:left; vertical-align:middle;"| | + | ! style="text-align:left; vertical-align:middle;"| Cobrança Tipo |
| − | | style="text-align:left; vertical-align:middle;"| Marque | + | | style="text-align:left; vertical-align:middle;"| Marque o tipo de cobrança para listar: |
| − | [[arquivo:reports.png|link=]] '''-''' ( | + | [[arquivo:reports.png|link=]] '''-''' (listar todos) |
| − | <br>[[arquivo: | + | <br>[[arquivo:cpe-mac.png|link=]] '''Contratual''' |
| − | <br>[[arquivo: | + | <br>[[arquivo:sale.png|link=]] '''Avulso''' |
| + | <br>[[arquivo:support.png|link=]] '''Suporte''' | ||
| + | <br>[[arquivo:sale.png|link=]] '''Venda''' | ||
|- | |- | ||
! style="text-align:left; vertical-align:middle;"| Criado | ! style="text-align:left; vertical-align:middle;"| Criado | ||
| style="text-align:left; vertical-align:middle;"| Nessa opção você pode escolher uma data para listar:<br> [[arquivo:dot-gray.png|link=]] - : [[arquivo:reports.png|link=]] '''-''' : Nessa opção irá marcar uma data personalizada. Basta clicar na seta para abrir o campo de inserção de data.<br>[[arquivo:controllr-aplicativos-cadastros-clientes-relatorios-filtro.png|link=]]<br>[[arquivo:dot-blue.png|link=]] '''Hoje:''' Filtra com a data de hoje (26/03/2020)<br>[[arquivo:dot-light.png|link=]] '''Ontem:''' Filtra com a data de ontem (25/03/2020)<br>[[arquivo:dot-green.png|link=]] '''Essa semana:''' Filtra com a data de uma semana (22/03/2020 - 28/03/2020)<br>[[arquivo:dot-light.png|link]] '''Semana passada:''' Filtra com a data da semana passada (15/03/2020 - 21/03/2020)<br>[[arquivo:dot-yellow.png|link=]] '''Esse mês:''' Filtra pelo período do mês (01/03/2020 - 31/03/2020)<br>[[arquivo:dot-light.png|link=]] '''Mês passado:''' Filtro pelo período do mês passado (01/02/2020 - 29/02/2020)<br>[[arquivo:dot-red.png|link=]] '''Esse ano:''' Filtra pelo período do ano (01/2020 - 12/2020)<br>[[arquivo:dot-light.png|link=]] '''Ano passado:''' Filtra pelo período do ano passado (01/2019 - 12/2019)<br>[[arquivo:dot-gray.png|link=]] '''Desde o Inicio:''' Filtra por um período que contemple todas as datas. | | style="text-align:left; vertical-align:middle;"| Nessa opção você pode escolher uma data para listar:<br> [[arquivo:dot-gray.png|link=]] - : [[arquivo:reports.png|link=]] '''-''' : Nessa opção irá marcar uma data personalizada. Basta clicar na seta para abrir o campo de inserção de data.<br>[[arquivo:controllr-aplicativos-cadastros-clientes-relatorios-filtro.png|link=]]<br>[[arquivo:dot-blue.png|link=]] '''Hoje:''' Filtra com a data de hoje (26/03/2020)<br>[[arquivo:dot-light.png|link=]] '''Ontem:''' Filtra com a data de ontem (25/03/2020)<br>[[arquivo:dot-green.png|link=]] '''Essa semana:''' Filtra com a data de uma semana (22/03/2020 - 28/03/2020)<br>[[arquivo:dot-light.png|link]] '''Semana passada:''' Filtra com a data da semana passada (15/03/2020 - 21/03/2020)<br>[[arquivo:dot-yellow.png|link=]] '''Esse mês:''' Filtra pelo período do mês (01/03/2020 - 31/03/2020)<br>[[arquivo:dot-light.png|link=]] '''Mês passado:''' Filtro pelo período do mês passado (01/02/2020 - 29/02/2020)<br>[[arquivo:dot-red.png|link=]] '''Esse ano:''' Filtra pelo período do ano (01/2020 - 12/2020)<br>[[arquivo:dot-light.png|link=]] '''Ano passado:''' Filtra pelo período do ano passado (01/2019 - 12/2019)<br>[[arquivo:dot-gray.png|link=]] '''Desde o Inicio:''' Filtra por um período que contemple todas as datas. | ||
|- | |- | ||
| − | ! style="text-align:left; vertical-align:middle;"| | + | ! style="text-align:left; vertical-align:middle;"| Vencimento |
| − | | style="text-align:left; vertical-align:middle;"| Marque | + | | style="text-align:left; vertical-align:middle;"| Marque uma data de vencimento para filtrar, será exibido aquelas que não venceram, se não marcar nenhuma listara todas. |
| − | [[arquivo: | + | |- |
| − | <br>[[arquivo: | + | ! style="text-align:left; vertical-align:middle;"| Status |
| − | <br>[[arquivo: | + | | style="text-align:left; vertical-align:middle;"| Status referente ao cliente: |
| − | <br>[[arquivo: | + | [[arquivo:Dot-blue.png|link=]] Aberto |
| + | <br>[[arquivo:Dot-red.png|link=]] Atrasado | ||
| + | <br>[[arquivo:Dot-green.png|link=]] Pago | ||
| + | <br>[[arquivo:Dot-gray.png|link=]] Removido | ||
| + | <br>[[arquivo:Reports.png|link=]] - (listar todos) | ||
| + | |- | ||
| + | ! style="text-align:left; vertical-align:middle;"| Colunas | ||
| + | | style="text-align:left; vertical-align:middle;"| •'''Detalhe Tipo''': O que está sendo cobrado do cliente. | ||
| + | •'''Serviço Nome''': Nome da cobrança. | ||
| + | <br>•'''Detalhe''': Descrição da cobrança. | ||
| + | <br>•'''P%'''(Proporcional): Tem ou não a cobrança adicional referente ao dia de ativação até o de vencimento. | ||
| + | <br>•'''Valor''': Valor da cobrança. | ||
| + | <br>•'''IT''' (Cobrança Tipo): Como está sendo cobrado do cliente. | ||
| + | <br>•'''Criado''': Data de criação a cobrança. | ||
| + | <br>•'''Vencimento''': Data de vencimento da cobrança. | ||
| + | <br>•'''Cl S''' (Cliente Status): Atual status do cliente no sistema. | ||
| + | <br>•'''Cliente Nome''': Nome do cliente vinculado a cobrança. | ||
| + | <br>•'''Ct S''' (Contrato Status): Autal status do contrato vinculado a cobrança. | ||
| + | <br>•'''Contrato Número''': Código de identificação do contrato. | ||
| + | <br>•'''NF''' (Nota Fiscal): Modelo do contrato. | ||
| + | |- | ||
| + | ! style="text-align:left; vertical-align:middle;"| Colunas Ocultas | ||
| + | | style="text-align:left;"| Você pode complementar o seu relatório habilitando colunas ocultas dessa janela. Para aparecer a opção de colunas ocultas você deve passar o mouse em cima da coluna (qualquer coluna), então irá aparecer uma seta para baixo. Clique nela e vá na opção [[arquivo:columns.gif|link=]] '''Columns'''<br><br><div class="img-responsive">[[arquivo:controllr-aplicativos-colunas-ocultas.png|link=]]</div> | ||
| + | |- | ||
| + | ! style="text-align:left; vertical-align:middle;"| [[arquivo:search.png|link=]] Busca | ||
| + | | style="text-align:left; vertical-align:middle;"| Nesse campo, você pode realizar buscar específicas seja por ID, Nome, entre outros. Primeiramente, marque a opção que se refere a busca, depois no campo seguinte, escreva o que buscar conforme a opção selecionada. Por fim, clique no ícone da lupa ([[arquivo:search.png|link=]]) para buscar. | ||
|- | |- | ||
! style="text-align:left; vertical-align:middle;"| [[arquivo:export.png|link=]] Exportar | ! style="text-align:left; vertical-align:middle;"| [[arquivo:export.png|link=]] Exportar | ||
| style="text-align:left; vertical-align:middle;"| Após aplicar os filtros, poderá realizar a exportação desse relatório no formato:<br>[[arquivo:dot-green.png|link=]] Excel<br>[[arquivo:dot-light.png|link=]] CSV<br>[[arquivo:dot-blue.png|link=]] HTML | | style="text-align:left; vertical-align:middle;"| Após aplicar os filtros, poderá realizar a exportação desse relatório no formato:<br>[[arquivo:dot-green.png|link=]] Excel<br>[[arquivo:dot-light.png|link=]] CSV<br>[[arquivo:dot-blue.png|link=]] HTML | ||
| − | |||
| − | |||
| − | |||
|- | |- | ||
|} | |} | ||
| − | + | [[category:Relatórios]] | |
__NOEDITSECTION__ | __NOEDITSECTION__ | ||
Edição atual tal como às 11h06min de 9 de março de 2023
No App Relatório de Itens de Cobrança ![]()
Pode se realizado relatórios mais detalhado, tendo mais controle das cobranças criados.
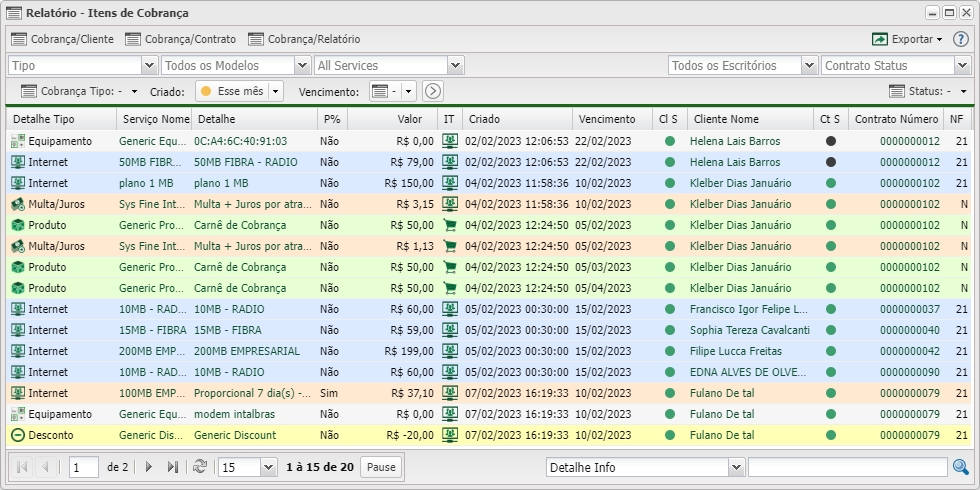
Listagem e Status
| Relatório - Itens Cobrança | |
|---|---|
| Menu | Descrição |
| Tipo | Marque quais os tipos de cobranças mais detalhado para filtrar, se não marcar nenhuma listara todas:
|
| Todos os Modelos | Selecione o modelo de contrato que deseja filtrar os serviços. Os tipos são: |
| Todos os Serviços | Selecione quais dos serviços já cadastrados para buscar os itens do contrato que possui esse serviço. |
| Todos os Escritórios | Marque quais escritórios para filtrar, se não marcar nenhuma listara todas. |
| Contrato Status | Marque quais estados do contrato deseja listar:
|
| Cliente Status | Marque qual tipo de status do cliente filtrar, se não marcar nenhuma listara todas:
|
| Cobrança Tipo | Marque o tipo de cobrança para listar:
|
| Criado | Nessa opção você pode escolher uma data para listar: |
| Vencimento | Marque uma data de vencimento para filtrar, será exibido aquelas que não venceram, se não marcar nenhuma listara todas. |
| Status | Status referente ao cliente:
|
| Colunas | •Detalhe Tipo: O que está sendo cobrado do cliente.
•Serviço Nome: Nome da cobrança.
|
| Colunas Ocultas | Você pode complementar o seu relatório habilitando colunas ocultas dessa janela. Para aparecer a opção de colunas ocultas você deve passar o mouse em cima da coluna (qualquer coluna), então irá aparecer uma seta para baixo. Clique nela e vá na opção  |
| Nesse campo, você pode realizar buscar específicas seja por ID, Nome, entre outros. Primeiramente, marque a opção que se refere a busca, depois no campo seguinte, escreva o que buscar conforme a opção selecionada. Por fim, clique no ícone da lupa ( | |
| Após aplicar os filtros, poderá realizar a exportação desse relatório no formato: | |
