Mudanças entre as edições de "Controllr/Aplicativos/Financeiro/Formas de Pagamento/Build 127 e Anteriores"
(Criou página com '='''BUILD 127 e Anteriores'''= Na categoria financeiro acesse o App link= Este App destina-se a gestão das contas do provedor, podendo cadas...') |
|||
| (3 revisões intermediárias por 3 usuários não estão sendo mostradas) | |||
| Linha 1: | Linha 1: | ||
='''BUILD 127 e Anteriores'''= | ='''BUILD 127 e Anteriores'''= | ||
| − | Na categoria financeiro acesse o App [[Arquivo:Icon-bank-48.png | link= ]] | + | Na categoria financeiro acesse o App [[Arquivo:Icon-bank-48.png | link= ]] do [[Controllr | Controllr]] |
Este App destina-se a gestão das contas do provedor, podendo cadastras Gateway e/ou o banco com suas informações bancárias, informações estar obrigatórias para a emissão de boletos pelo provedor. | Este App destina-se a gestão das contas do provedor, podendo cadastras Gateway e/ou o banco com suas informações bancárias, informações estar obrigatórias para a emissão de boletos pelo provedor. | ||
| Linha 250: | Linha 250: | ||
| − | [[Category: | + | __NOEDITSECTION__ |
| + | [[Category:Controllr]] | ||
[[Category:Financeiro]] | [[Category:Financeiro]] | ||
| − | + | [[Category:Formas de Pagamento]] | |
| − | [[Category: | ||
| − | |||
| − | |||
Edição atual tal como às 10h23min de 1 de março de 2023
Índice
BUILD 127 e Anteriores
Na categoria financeiro acesse o App ![]() do Controllr
do Controllr
Este App destina-se a gestão das contas do provedor, podendo cadastras Gateway e/ou o banco com suas informações bancárias, informações estar obrigatórias para a emissão de boletos pelo provedor.
Assim que abrir o aplicativo será possível visualizar as formas de pagamentos e bancos já registrados caso já tenha registrado algum.
Para registrar novas formas de pagamento clique em ![]() Adicionar registro para adicionar novas formas de pagamentos.
Adicionar registro para adicionar novas formas de pagamentos.
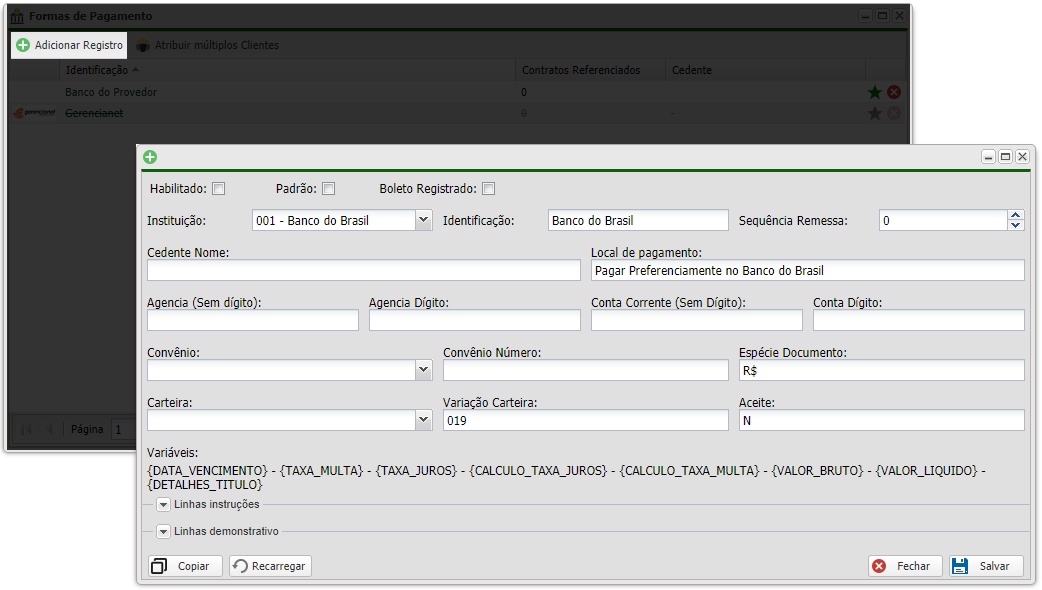
001 - Banco do Brasil
033 - Banco do Santander
085 - CECRED
104 - Caixa Econômica Federal
237 - Bradesco
341 - Itaú
748 - Sicredi
756 - Sicoob | Bancoob
É possível adicionar quantas formas de pagamento quiser, basta preencher os campos do formulário.
Adicionar Banco
Para adicionar um banco ou outro tipo de pagamento basta clicar em ![]() Adicionar registro.
Adicionar registro.
Então selecione a Instituição:
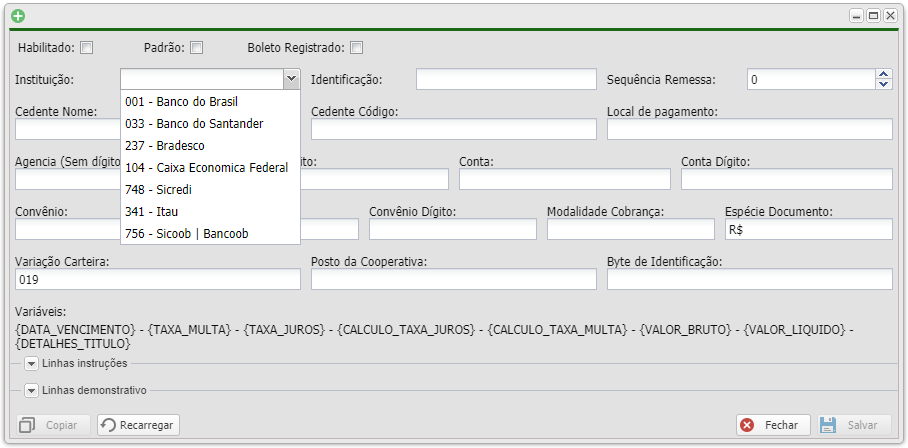
Dependendo da instituição selecionada alguns campos sumirão, outros irão ser listados no formulário, isto porque cada banco possui requisitos diferentes. Abaixo estão listados todos os campos disponíveis e um breve esclarecimento sobre ele:
Checkbox:
- Habilitado: Selecione o campo simplesmente para controle se essa forma de pagamento está habilitada ou não;
- Padrão: Selecione o campo padrão se essa forma de pagamento for sua opção padrão, assim todos;
- Boleto Registrado: Selecione o campo caso essa forma de boleto será enviado na forma de bolero registrado;
Campos:
- Identificação: Nome que identifica a forma de pagamento escolhida. Definida automaticamente pelo Controllr;
- Sequência remessa: O usuário pode setar manualmente a sequência de remessa para sincronizar com o banco a sequência correta do boleto registrado;
- Cedente Nome: Nome do titular da conta;
- Código cedente: Também conhecido como código do cliente é uma informação utilizada pelo banco para identificação do cliente;
- Local de Pagamento: Informação sobre o local de pagamento. Definida automaticamente pelo Controllr;
- Agência (sem dígito): Número da agência sem o dígito;
- Agência Dígito: Dígito da agência informada;
- Conta Corrente (Sem Dígito): Número da conta corrente sem o dígito;
- Conta Dígito: Dígito da conta corrente informada;
- Convênio: Informação de quantos dígitos é utilizado no número do convênio;
- Convênio Número: Número do convênio com o banco;
- Modalidade Cobrança: Tipo da modalidade de cobrança da conta;
- Espécie Documento: Identificação da espécie do documento. Definida automaticamente pelo Controllr;
- Carteira: Tipo da carteira da conta bancária;
- Aceite: Indica se o pagador (quem recebe o boleto) aceitou o boleto, ou seja, se ele assinou o documento de cobrança que originou o boleto. O Controllr define por padrão N (não), pois nesse caso não é necessário a autorização do pagador para protestar o título. Se escolher A (sim), o beneficiário (quem emite o boleto) precisará de algum documento onde o pagador reconhece a dívida para poder protestar o título.
- Posto da Cooperativa: Utilizado pelo Sicredi, consultar valor com o banco;
- Byte de Identificação: Utilizado pelo Sicredi, consultar valor com o banco;
Integração com GerenciaNet - Versao Antiga
Na aplicação Formas de Pagamento já haverá um registro padrão do Gerencianet para modificar.
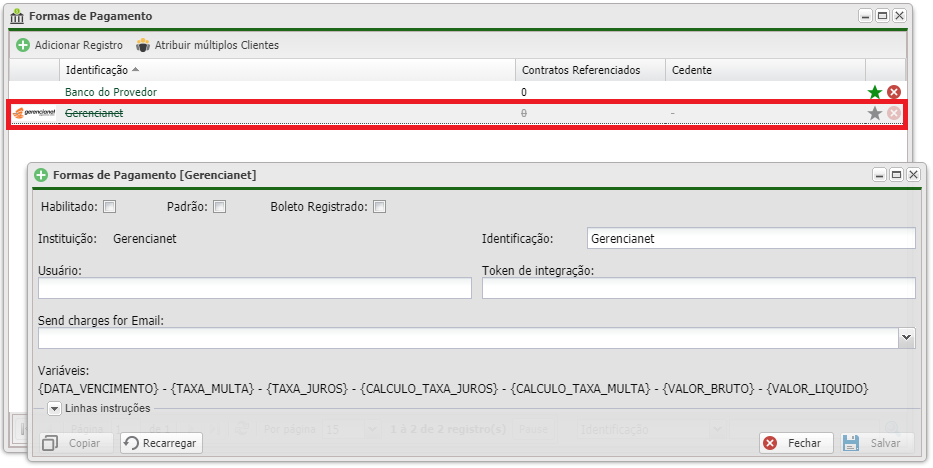
Após realizar o login no Gerencianet clique no menu Boletos e Carnês no menu superior.
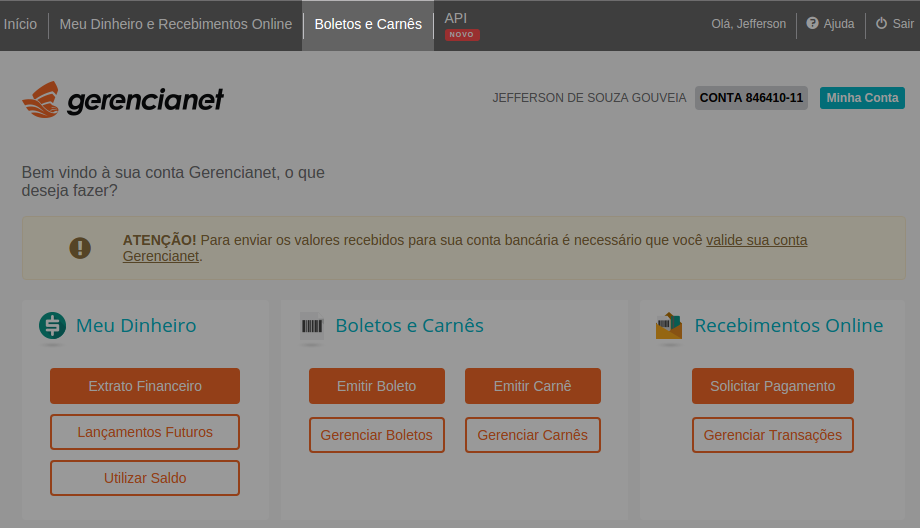
Clique no menu Integrações no menu ao lado esquerdo.
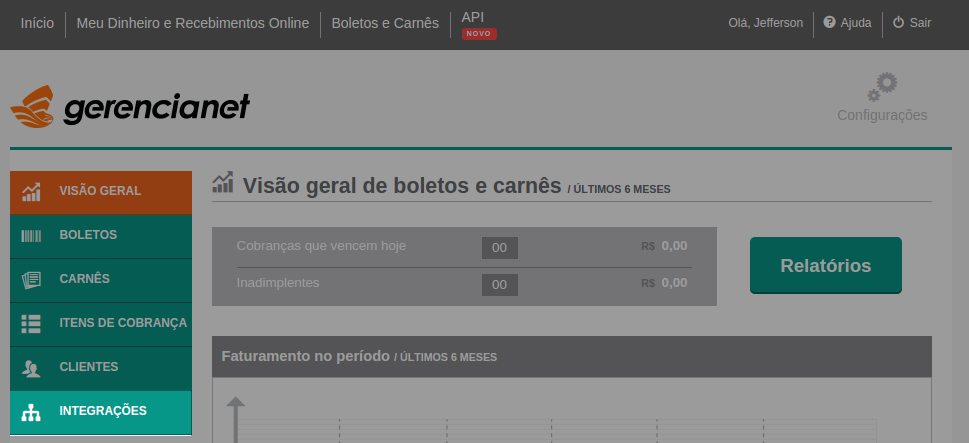
Abaixo na página adicione um nome para o token de integração que será gerado e clique em Gerar meu primeiro token.
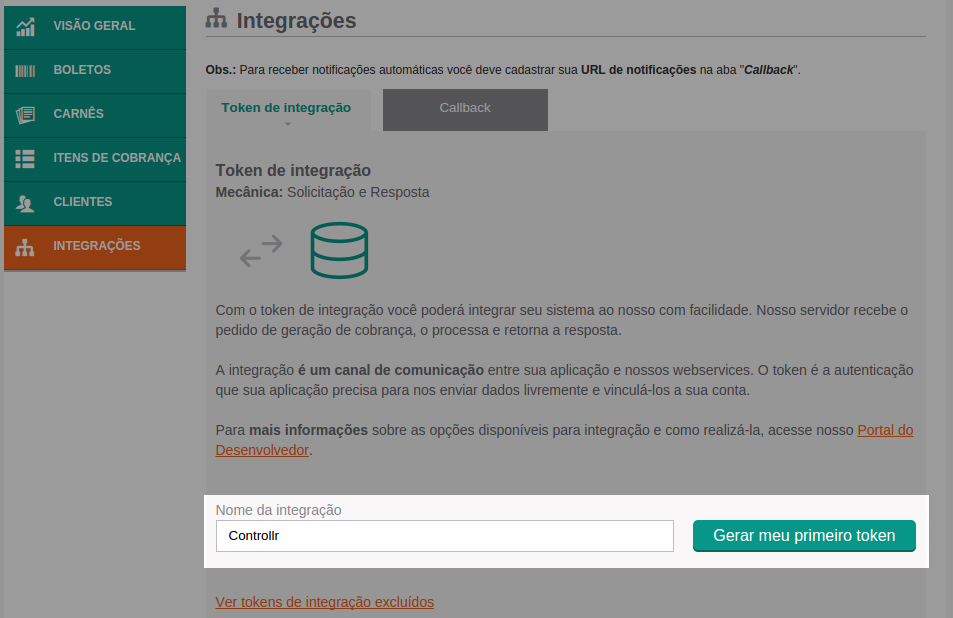
Selecione e copie o token gerado.
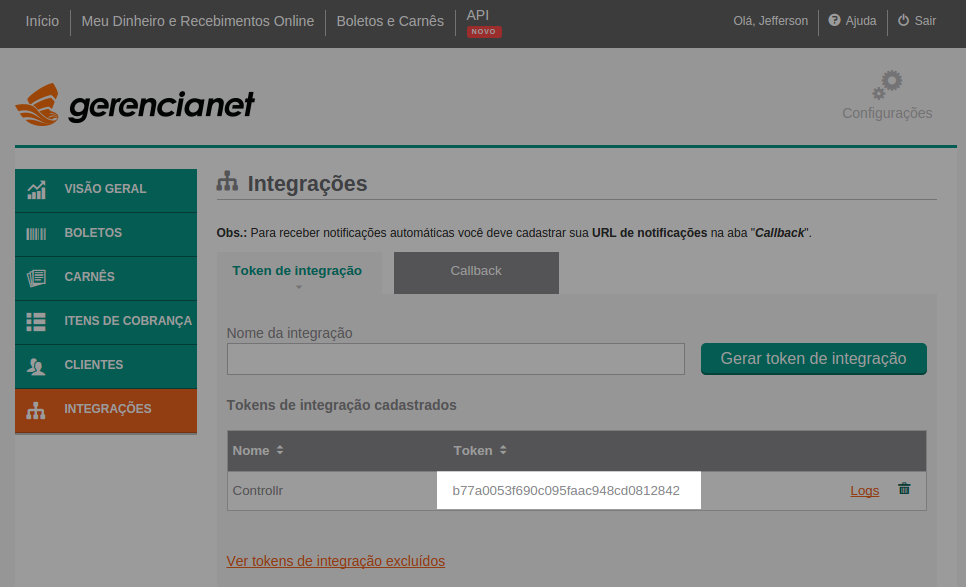
Em Adicionar Forma de Pagamento em Instituição selecione a opção Gerencianet.
Preencha o campo Usuário com o seu e-mail ou sua conta utilizada para logar no Gerencianet e em Token cole o token que foi gerado.
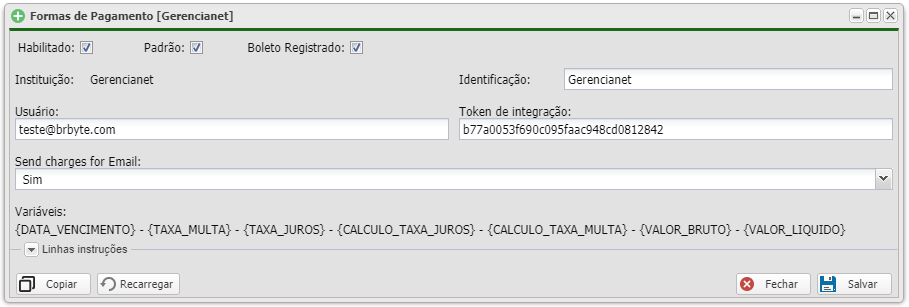
Checkbox:
- Habilitado: Selecione o campo simplesmente para controle se essa forma de pagamento está habilitada ou não;
- Padrão: Selecione o campo padrão se essa forma de pagamento for sua opção padrão, assim todos;
- Boleto Registrado: Selecione o campo caso essa forma de boleto será enviado na forma de bolero registrado;
Campos:
- Usuário: Seu usuário/email registrado no sistema do Gerencianet;
- Token de integração: O token da API fornecido pela Gerencianet;
- Send charges for email: Selecione o campo caso queira enviar as cobranças via email para os clientes.
Clique em Salvar (![]() ) e pronto, agora sua conta do Gerencianet está integrada ao Controllr, porém é sempre bom confirmar os dados, portanto recomendamos que realize um teste.
) e pronto, agora sua conta do Gerencianet está integrada ao Controllr, porém é sempre bom confirmar os dados, portanto recomendamos que realize um teste.
Cadastrar as URLs de CallBack
1 - Acesse o menu Integrações > Callback da plataforma de emissão de boletos e carnês da Gerencianet.
Informe a URL de cadastro e clique no botão Cadastrar.
2 - A URL deve seguir o modelo a seguir:
IP_PUBLICO:8083/service/gerencianet/levypaid
3 - Para cadastrar um callback de cancelamento, informe a URL e marque o campo Pagamento Cancelado.
A URL deve seguir o modelo:
IP_PUBLICO:8083/service/gerencianet/levycancel
Depois, clique em Cadastrar.
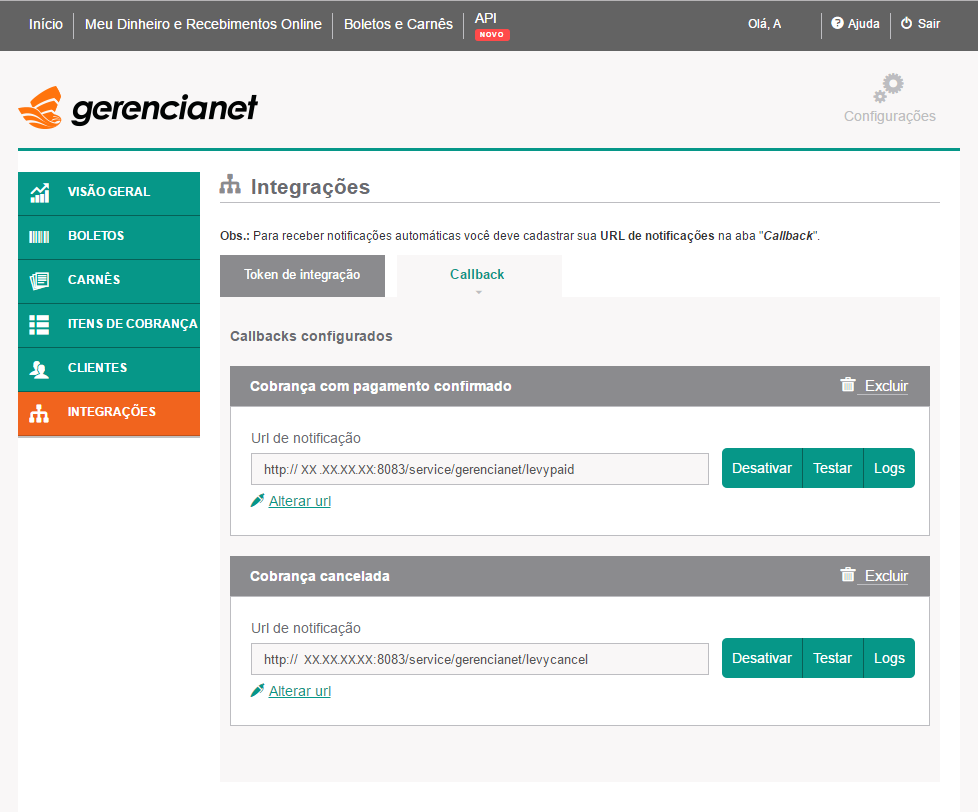
Atenção:
É importante verificar se a porta 8083 está liberada e operante. Muitas vezes, alguns usuários ou a própria operadora bloqueiam as portas e, por isso, é necessário confirmar se está tudo funcionando.
Se mesmo após seguir esses passos você não conseguir realizar a integração, entre em contato com a nossa equipe para tirar suas dúvidas.
Integração com GerenciaNet - Nova Versão
Na aplicação Formas de Pagamento já haverá um registro padrão do Gerencianet para modificar.
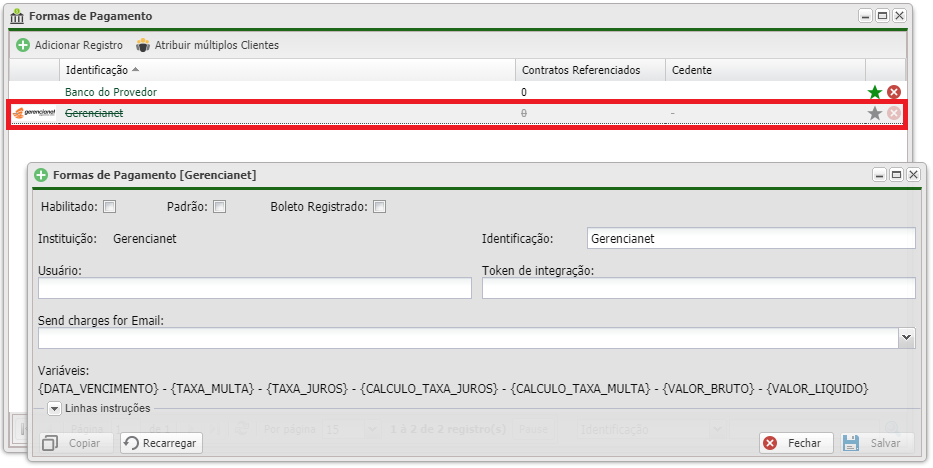
Após realizar o login no Gerencianet clique no menu API no menu superior.

Clique no menu Minhas Aplicações no menu ao lado esquerdo.
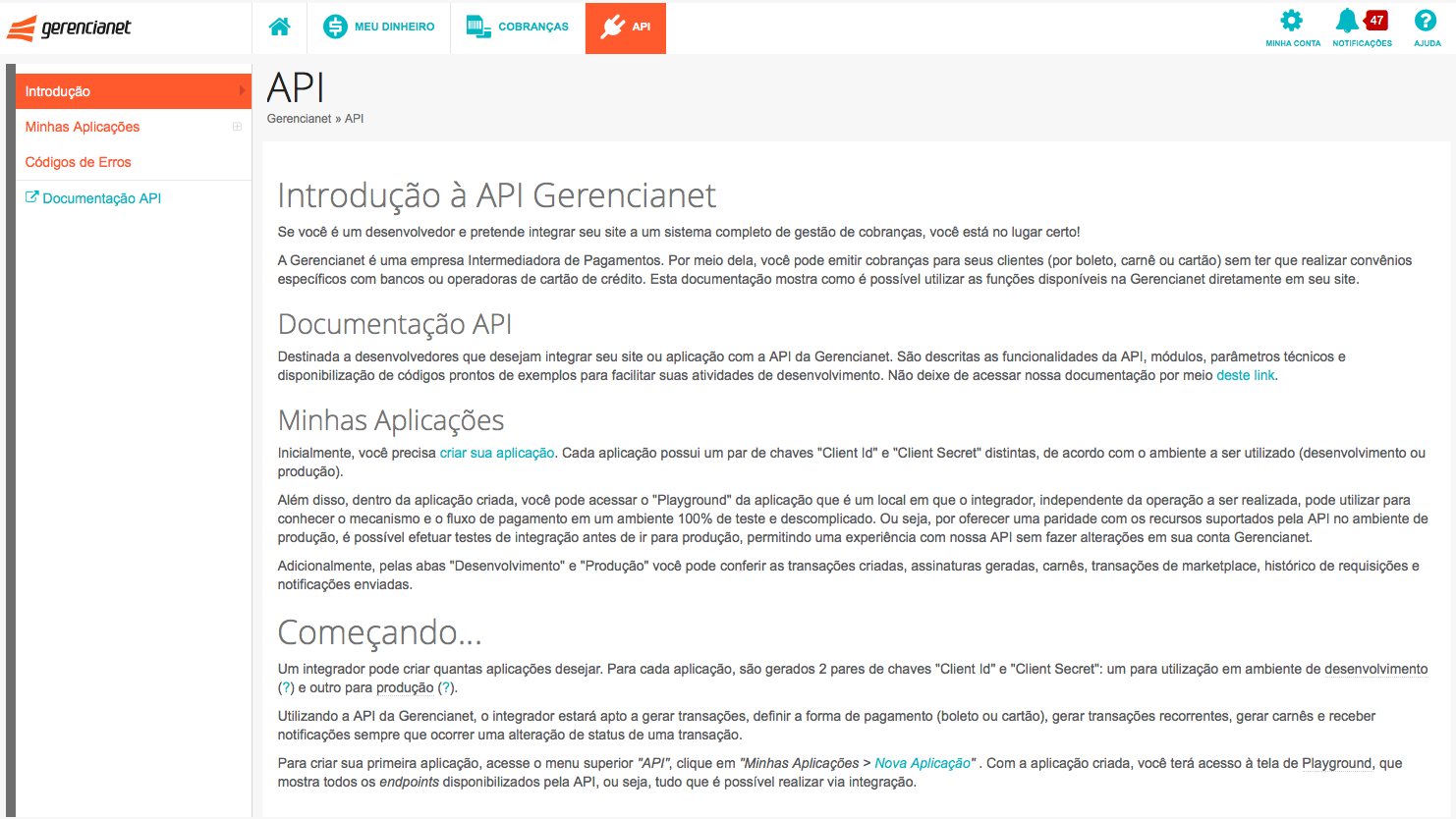
Abaixo clique em ‘’’+ Nova Aplicação’’’ e insira o nome da sua nova aplicação e clique em ‘’’Criar nova aplicação’’’.
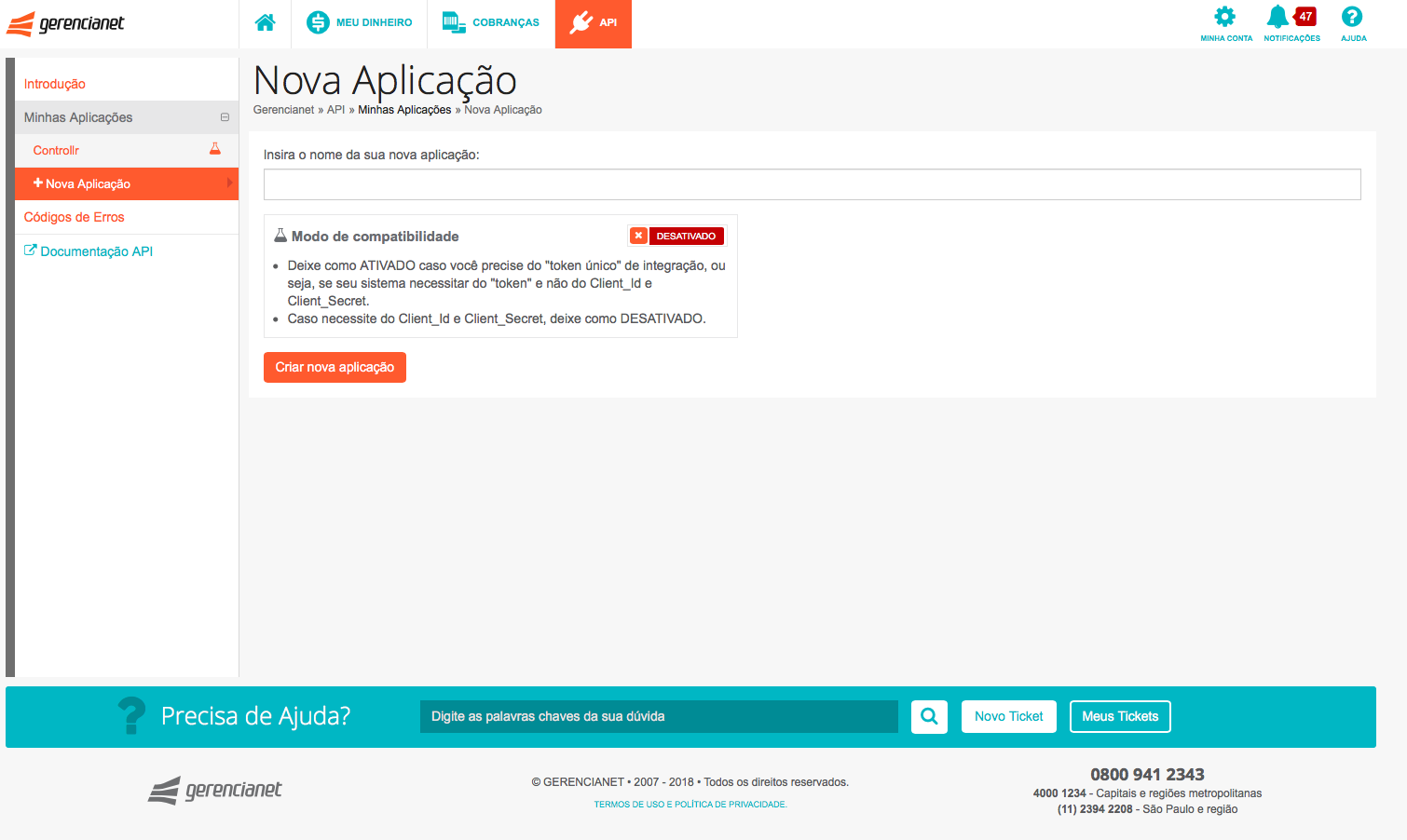
Clique em cima da aplicação criada e ‘’’Copie o token de integração gerado’’’ .
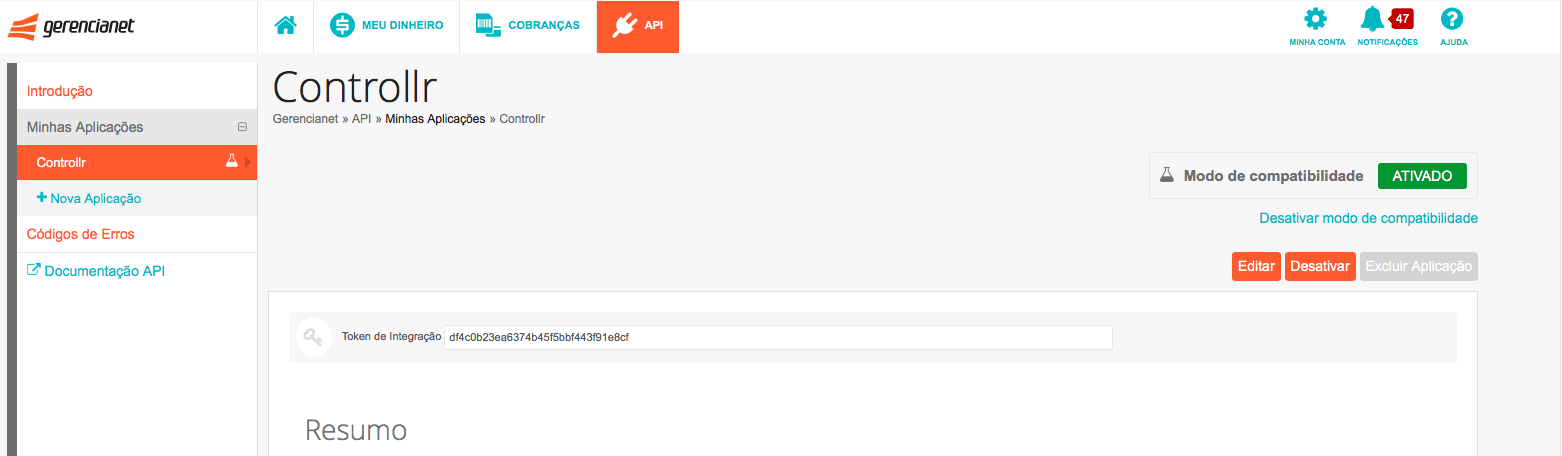
Em Adicionar Forma de Pagamento em Instituição selecione a opção Gerencianet.
Preencha o campo Usuário com o seu e-mail ou sua conta utilizada para logar no Gerencianet e em Token cole o token que foi gerado.
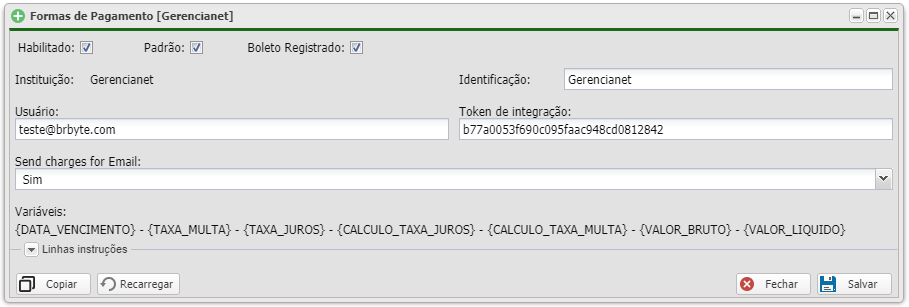
Checkbox:
- Habilitado: Selecione o campo simplesmente para controle se essa forma de pagamento está habilitada ou não;
- Padrão: Selecione o campo padrão se essa forma de pagamento for sua opção padrão, assim todos;
- Boleto Registrado: Selecione o campo caso essa forma de boleto será enviado na forma de bolero registrado;
Campos:
- Usuário: Seu usuário/email registrado no sistema do Gerencianet;
- Token de integração: O token da API fornecido pela Gerencianet;
- Send charges for email: Selecione o campo caso queira enviar as cobranças via email para os clientes.
Clique em Salvar (![]() ) e pronto, agora sua conta do Gerencianet está integrada ao Controllr, porém é sempre bom confirmar os dados, portanto recomendamos que realize um teste.
) e pronto, agora sua conta do Gerencianet está integrada ao Controllr, porém é sempre bom confirmar os dados, portanto recomendamos que realize um teste.
Cadastrar as URLs de CallBack
1 - Acesse o menu API > Minhas Aplicações > Clique na aplicação criada > Desca a página até Registros e clique na aba Callback da plataforma de emissão de boletos e carnês da Gerencianet.
Informe a URL em Cobrança com pagamento confirmado e clica em DESATIVADO para ATIVAR.
2 - A URL deve seguir o modelo a seguir:
IP_PUBLICO:8083/service/gerencianet/levypaid
3 - Para cadastrar um callback de cancelamento, informe a URL em Cobrança cancelada e clica em DESATIVADO para ATIVAR.
A URL deve seguir o modelo:
IP_PUBLICO:8083/service/gerencianet/levycancel
OBS:
Antes de Salvar clique em Testar para verificar se a porta 8083 está liberada.
Depois, clique em Salvar.
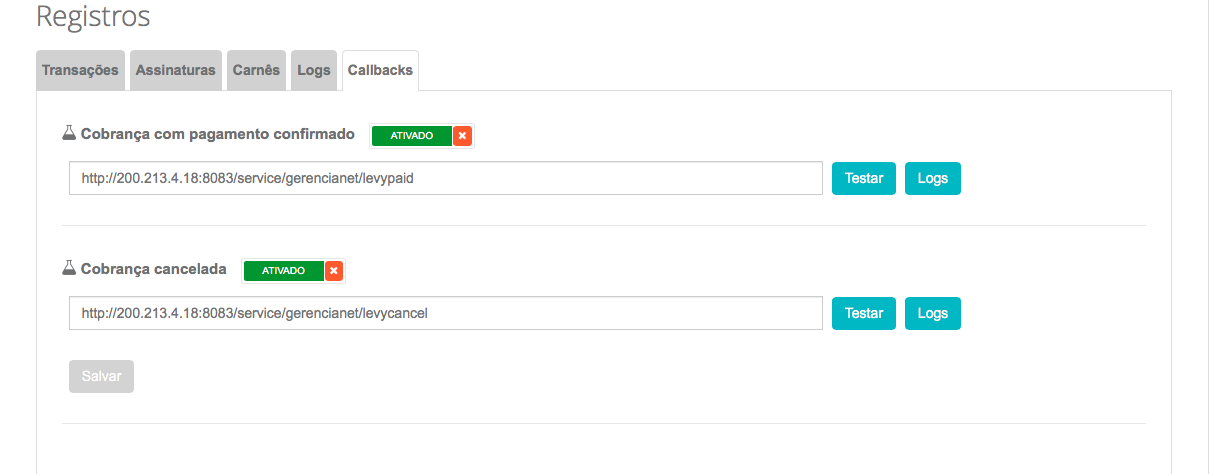
Atenção:
É importante verificar se a porta 8083 está liberada e operante. Muitas vezes, alguns usuários ou a própria operadora bloqueiam as portas e, por isso, é necessário confirmar se está tudo funcionando.
Se mesmo após seguir esses passos você não conseguir realizar a integração, entre em contato com a nossa equipe para tirar suas dúvidas.
