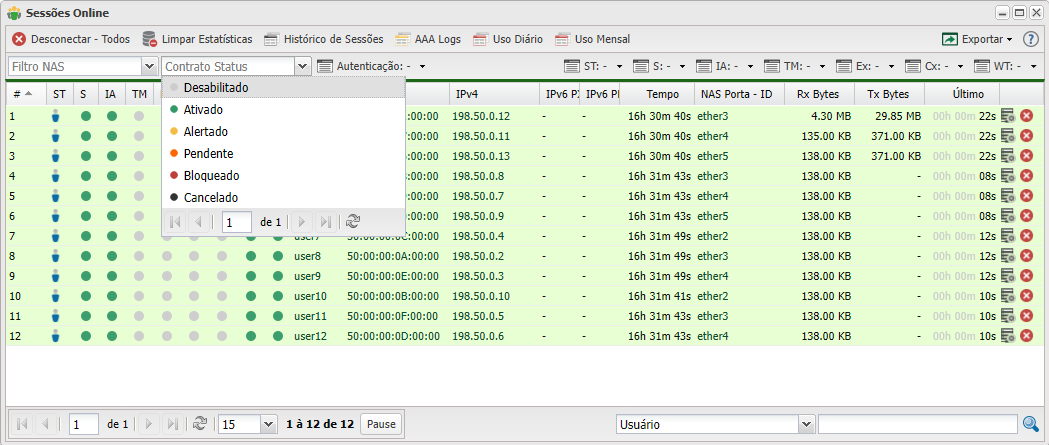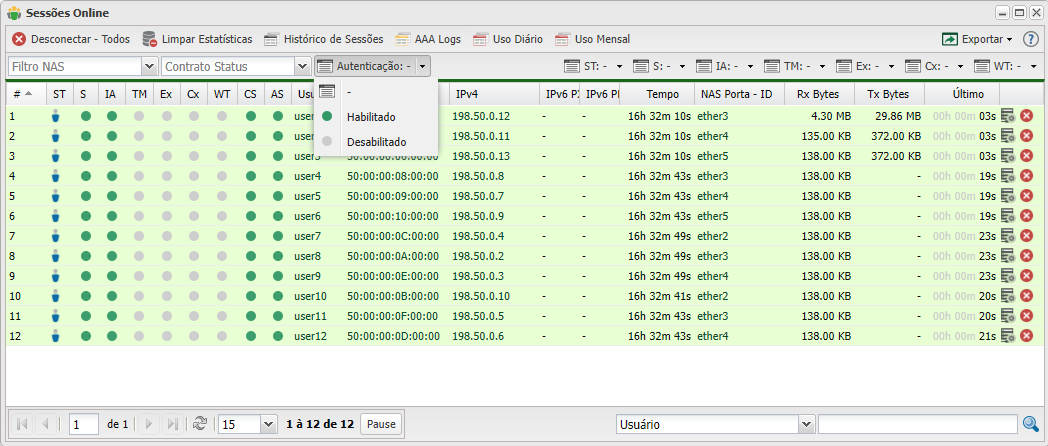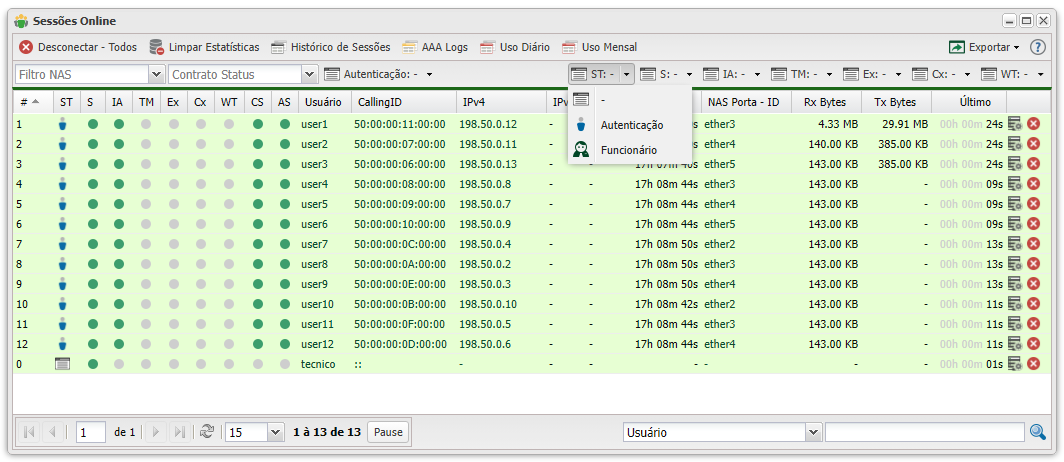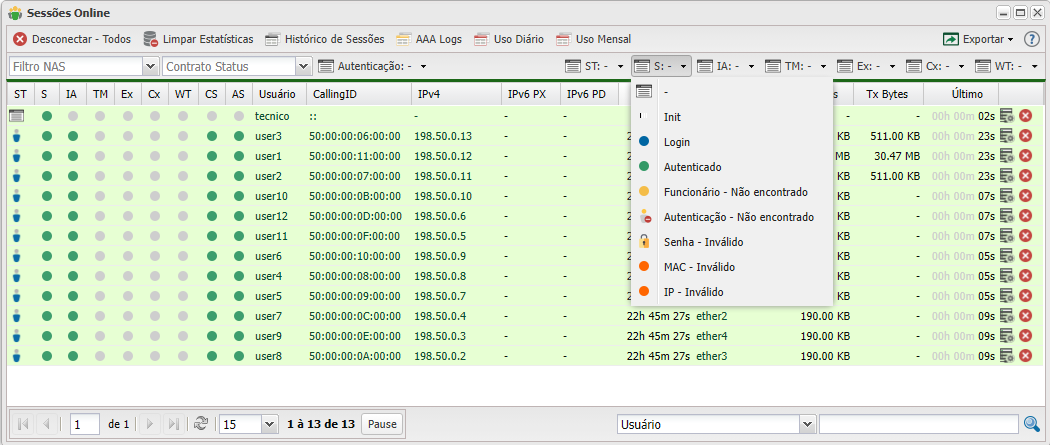Índice
Sessões Online
No App Sessões Online ![]()
É listado as informações das sessões online das autenticações via Radius com o seu Controllr.
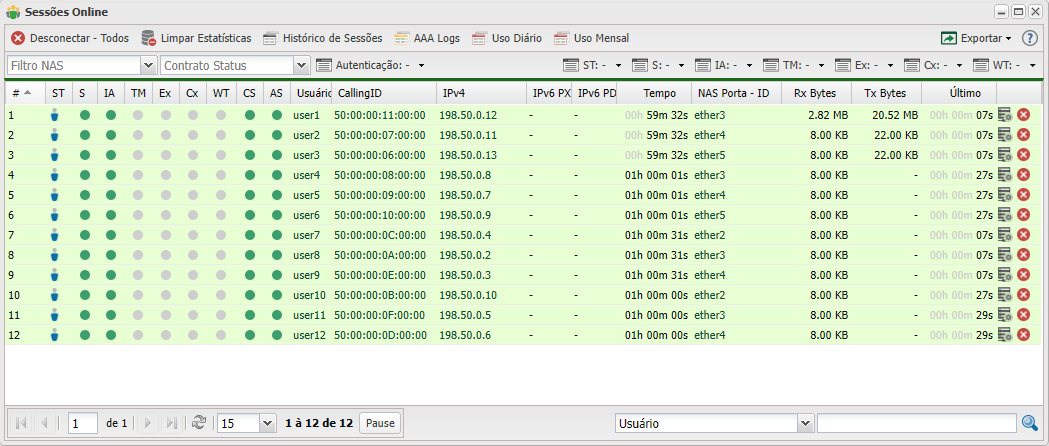
Nessa listagem tem vários detalhes das sessões autenticadas, recém desconectadas e novas tentativas de autenticações.
 Desconectar Todos
Desconectar Todos
Essa opção permite que o Controllr mande no pacote o comando de disconnect-request para todas as sessões online da lista. Com isso as autenticações serão todas desconectadas de uma só vez.
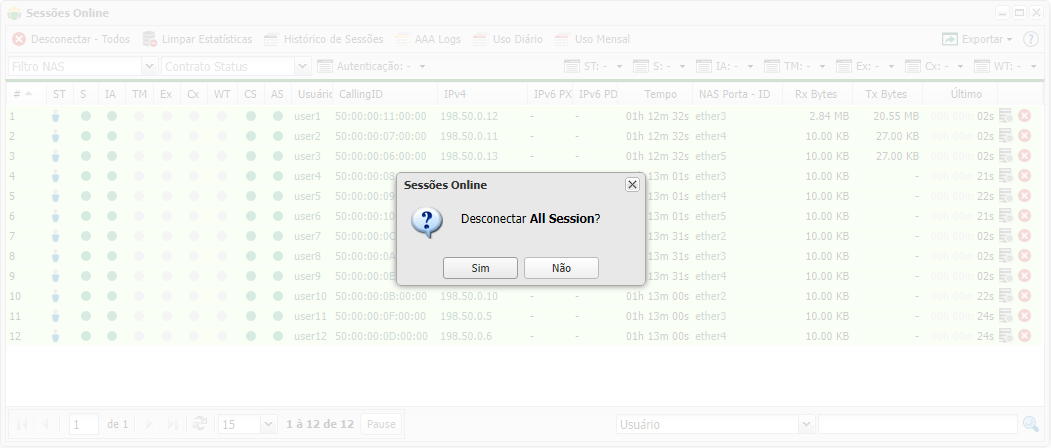
 Limpar Estatísticas
Limpar Estatísticas
Essa ação realiza a limpeza das informações apresentadas pelas sessões online para realizar a contagem dos dados novamente. Os dados limpos são o Rx Bytes, TX Bytes e última autenticação.
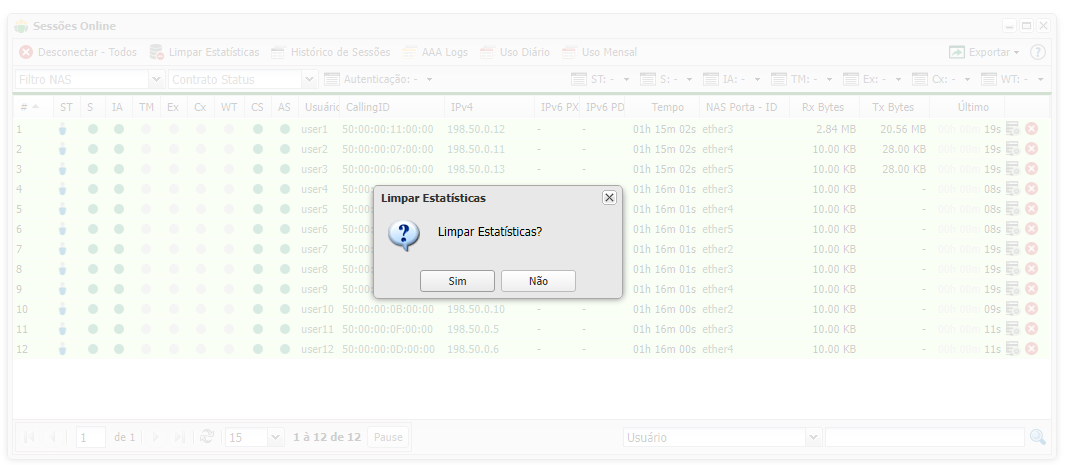
 Histórico de Sessões
Histórico de Sessões
O Histórico de sessões é o atalho para poder visualizar todas as sessões encerradas que autenticaram via radius
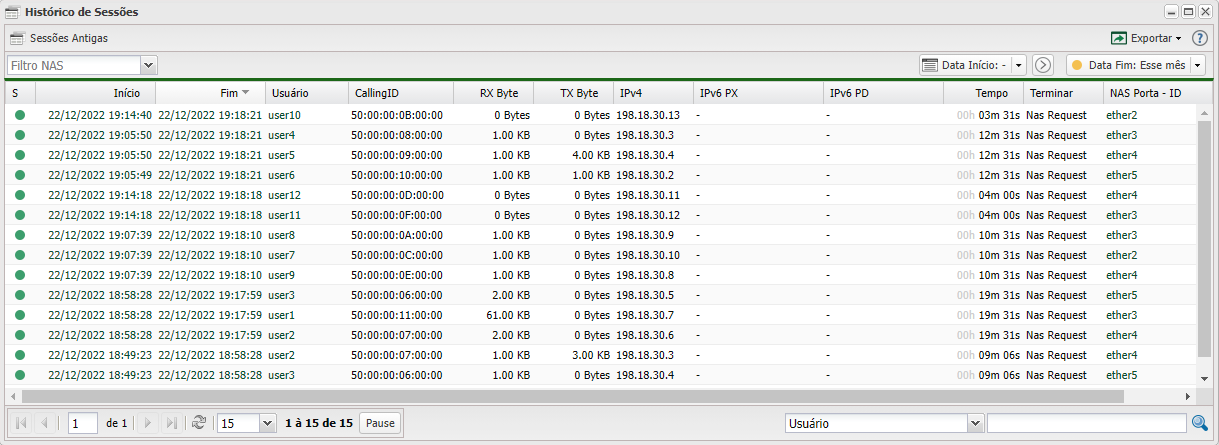
 AAA Logs
AAA Logs
O AAA logs é o atalho para poder ver os logs das autenticações via Radius. Esses logs são vistos caso tenha configurado o level do log no cadastrado do seu dispositivo NAS
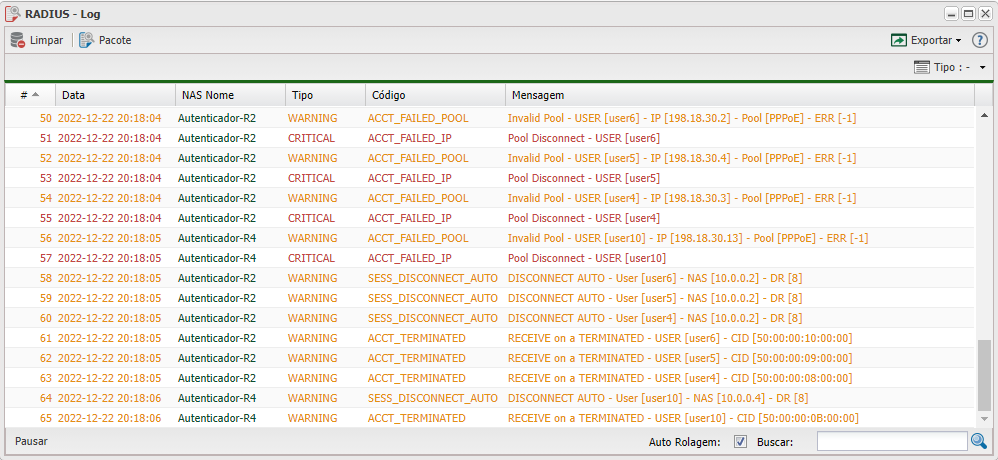
 Uso Diário
Uso Diário
O Uso Diário é o atalho para poder ver o consumo da navegação dos seus clientes por dia de navegação. A app vai contabilizando esses dados com base no tempo de navegação junto com as informações de atualização de dados que recebe nos pacotes.
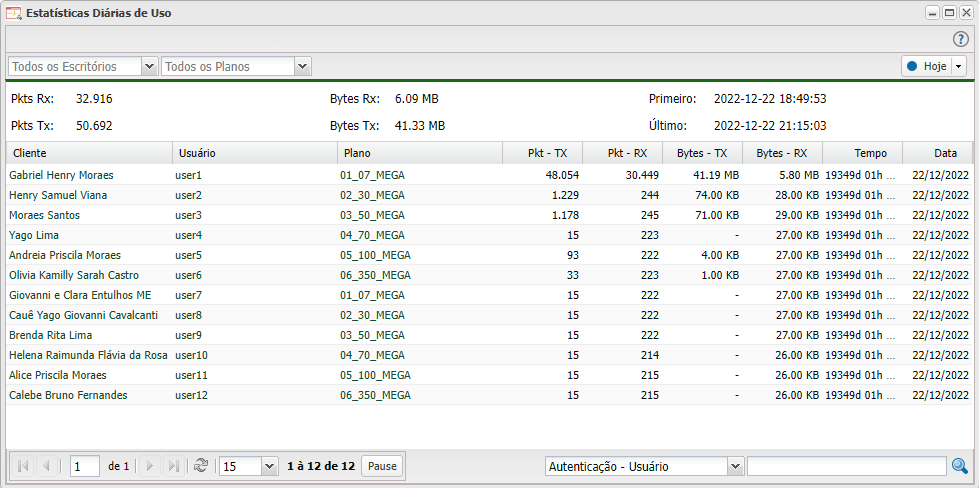
 Uso Mensal
Uso Mensal
O Uso Mensal é o atalho para poder ver o consumo da navegação dos seus clientes por mês de navegação. A app vai contabilizando esses dados com base no tempo de navegação junto com as informações de atualização de dados que recebe nos pacotes.
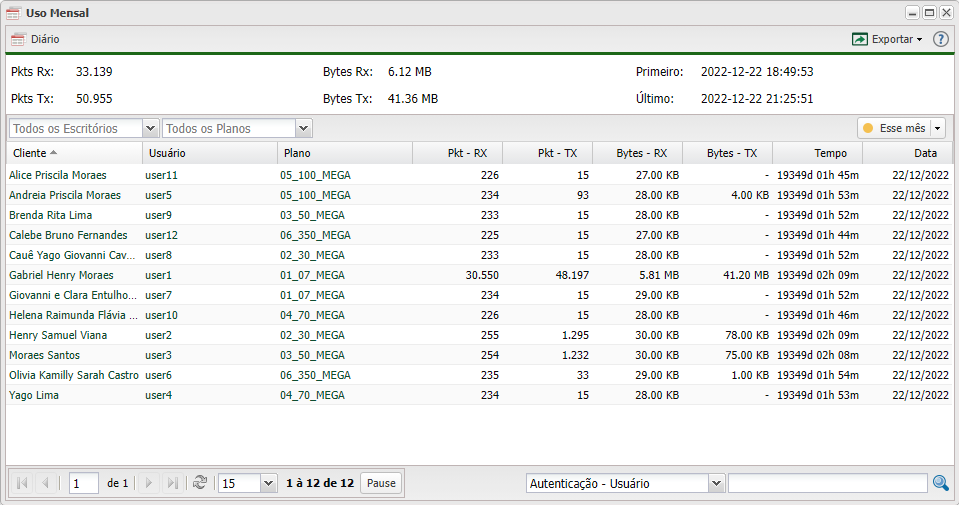
Listagem e Filtros
Poderá realizar filtros para listar sessões online específicas.
| Listagem e Status | |
|---|---|
| Menu | Descrição |
| Filtro NAS | Pode marcar um concentrador (NAS), para visualizar a sessões online específicas de cada concentrador. |
| Contrato Status | Marque qual o status do contrato das sessões online que deseja listar: |
| Autenticação | Marque qual o status da autenticação de CPE para listar as sessões online que deseja: |
| ST - (Serviço) | Marque para visualizar sessões online via radius dos seus clientes ou dos funcionários que podem logar via radius. |
| S - (Status) | Marque para visualizar em que status a sessão online se encontra. |
| Após aplicar os filtros, poderá realizar a exportação desse relatório no formato: | |
| Colunas Ocultas | Você pode complementar o seu relatório habilitando colunas ocultas dessa janela. Para aparecer a opção de colunas ocultas você deve passar o mouse em cima da coluna (qualquer coluna), então irá aparecer uma certa para baixo. Clique nela e vá na opção  |
| Nesse campo você pode realizar buscar específicas. Primeiro marque a opção que se refere a busca, depois no outro campo escreve o que buscar conforme a opção marcada, por fim clique na | |