Controllr/Aplicativos/Cadastros/Endereços
Endereços
No App Endereços ![]()
O aplicativo de Endereços permite você a listar todos os endereços de seus clientes. Nesse aplicativo encontram-se diversos filtros para obter melhores resultados em sua busca.
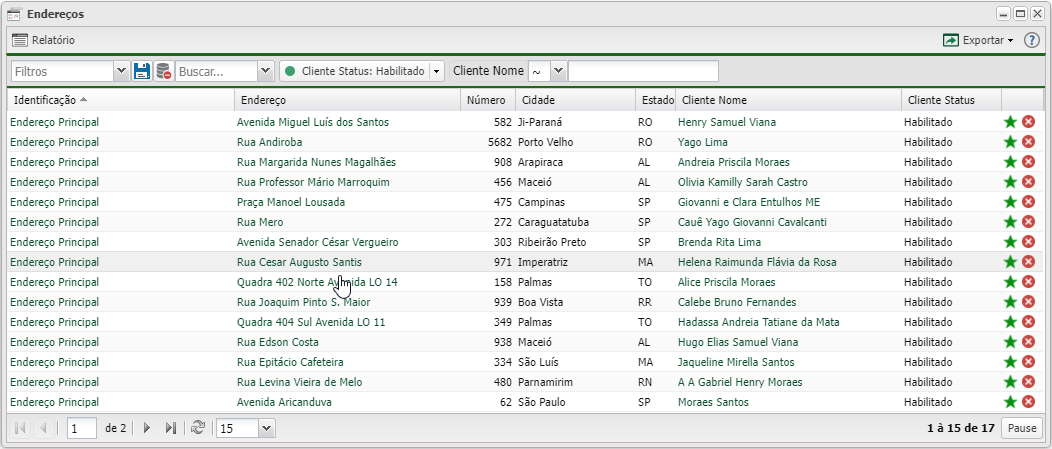
Menu Relatório
O aplicativo também permite gerar relatórios da quantidade de endereço dos contratos agrupados por cidade, bairro ou endereços. Desta forma, você pode visualizar a quantidade de clientes nos quais cada região em que seu provedor atua, podendo ajudar a empresa a traçar estratégias mais precisas. Clique aqui para seguir os procedimentos para a geração desse relatório.
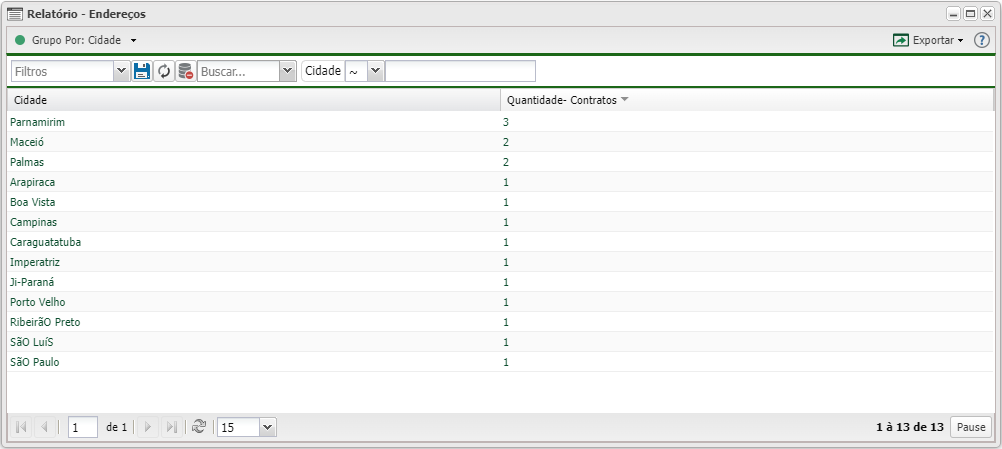
Listagem e Status
No topo da janela, encontra-se os filtros para que você faça um relatório preciso das informações necessárias. Após a aplicação de filtros, você poderá exportar essas informações. A seguir, explicaremos cada um dos filtros disponíveis.
| Filtros | ||
|---|---|---|
| Menu | Descrição | |
| Cidade | Seleciona os registros que contém o nome da cidade correspondente ao informado. | |
| Bairro | Seleciona os registros que contém o bairro correspondente ao informado. | |
| Endereço | Seleciona os registros que contém o endereço correspondente ao informado. | |
| Número | Seleciona os registros que contém o número correspondente ao informado. | |
| Cliente Status | Marque qual o status do cliente deseja listar: • • • | |
| Cliente Tipo | Marque qual o tipo de cliente deseja listar: • • • | |
| Padrão | Filtra os usuários de acordo com o modelo de contrato que foi utilizado. As opções são: • • • | |
| Colunas Ocultas | Você pode complementar o seu relatório/filtro habilitando colunas ocultas dessa janela. Para aparecer a opção de colunas ocultas, você deve passar o mouse em cima de qualquer coluna. Dessa forma, aparecerá uma seta para baixo. Clique nela e vá na opção  | |
| Após aplicar os filtros, poderá realizar a exportação desse relatório no formato: | ||
| Nesse campo, você pode realizar buscar específicas seja por Cliente ID, Cliente - Nome, entre outros. Primeiramente, marque a opção que se refere a busca, depois no campo seguinte, escreva o que buscar conforme a opção selecionada. Por fim, clique no ícone da lupa ( | ||
Vídeo Exportar
Veja mais como Exportar e personalizar
