Controllr/Aplicativos/Cadastros/Messenger/SMS/Mensagens
De BrByte Wiki
< Controllr | Aplicativos | Cadastros | Messenger | SMS(Redirecionado de Controllr/Aplicativos/Cadastros/Messenger/Mensagens)
Messenger Mensagens
No App Messenger Mensagens ![]()
O aplicativo de Messenger Mensagens permite você a listar todas as mensagens que não foram enviadas via e-mail. Elas podem ter sido mandadas, por exemplo, através do WhatsApp ou SMS.
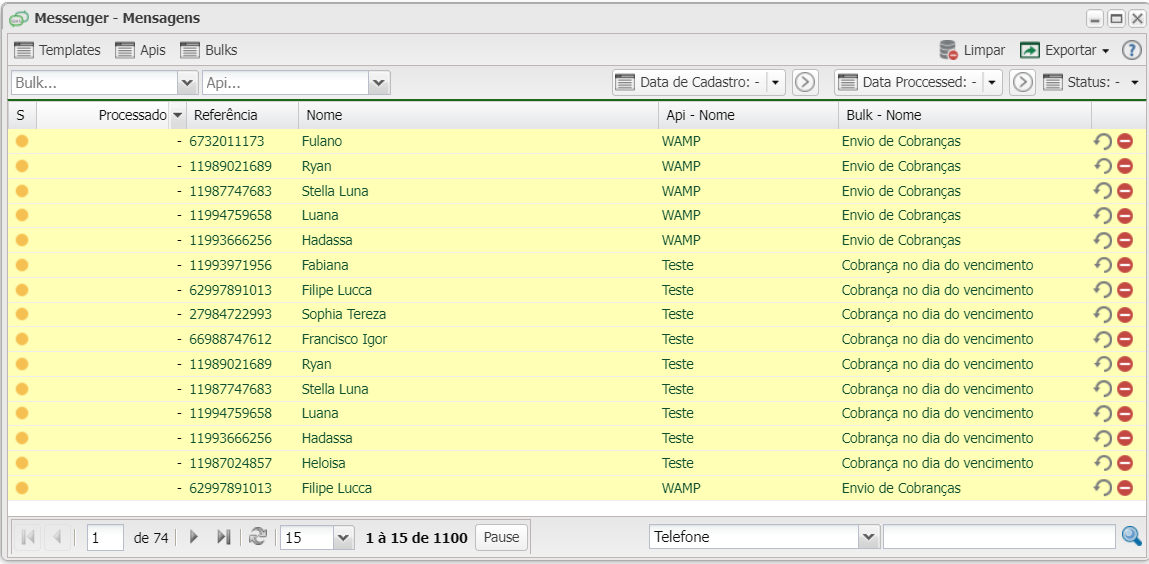
Além disso, você poderá aplicar filtros para melhorar sua busca. Em seguida, detalharemos todos os possíveis filtros disponíveis em nosso sistema.
Listagem e Status
Nesse material, você poderá realizar filtros para listar e consultar, nas duas sessões acima, as mensagens e os e-mails que foram enviados para seus clientes de seu sistema. Para isso, basta escolher um dos filtros abaixo.
| Filtros | |
|---|---|
| Menu | Descrição |
| Bulk | Filtra por um bulk (modelo de envio) previamente cadastrado. |
| API | Seleciona as mensagens de acordo com a API marcada. |
| Data de Cadastro / Processamento | Poderá filtrar as mensagens pela data de criação e/ou pela data que elas foram enviadas. As opções são: Caso prefira, você pode selecionar uma data diferente das previstas no sistema. Para isso, selecione a opção |
| Status | Seleciona o estado atual do e-mail. Os possíveis estados são mostrados abaixo. |
| Colunas Ocultas | Você pode complementar o seu relatório/filtro habilitando colunas ocultas dessa janela. Para aparecer a opção de colunas ocultas, você deve passar o mouse em cima de qualquer coluna. Dessa forma, aparecerá uma seta para baixo. Clique nela e vá na opção  |
| Após aplicar os filtros, poderá realizar a exportação desse relatório no formato: | |
| Nesse campo, você pode realizar buscar específicas seja por E-mail, Telefone, entre outros. Primeiramente, marque a opção que se refere a busca, depois no campo seguinte, escreva o que buscar conforme a opção selecionada. Por fim, clique no ícone da lupa ( | |
